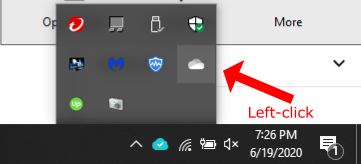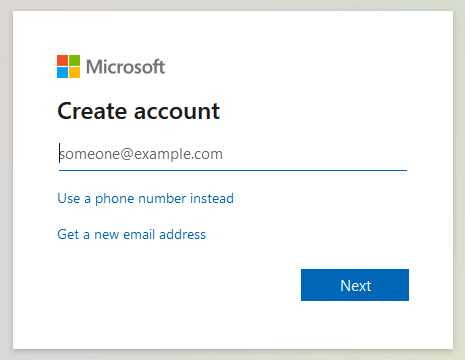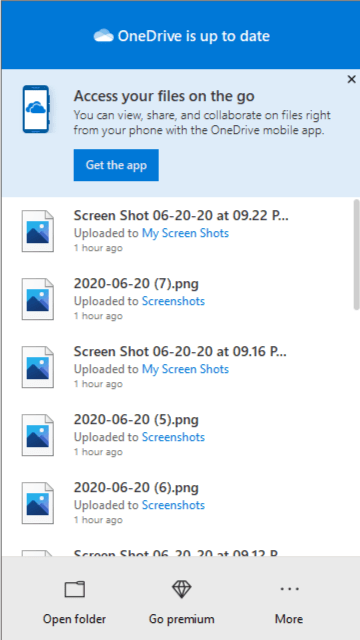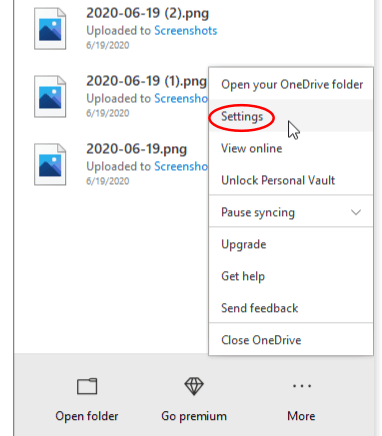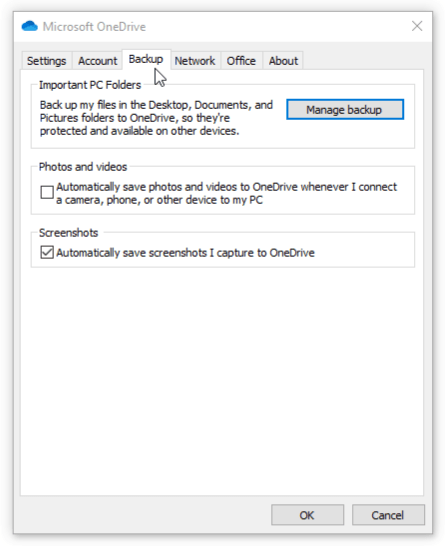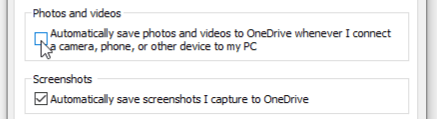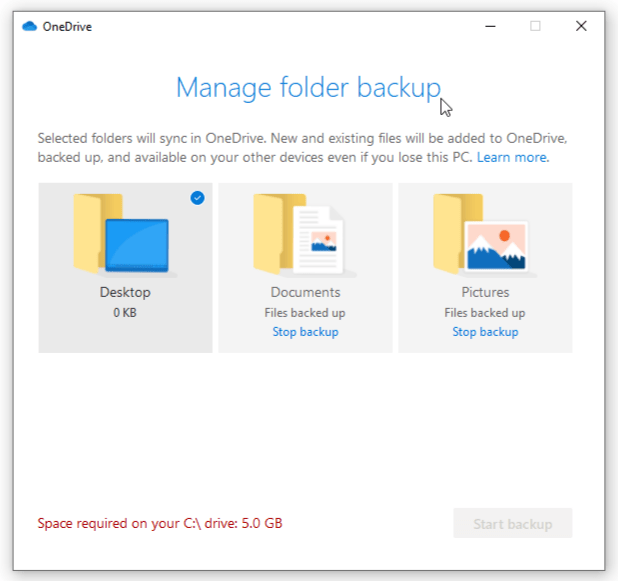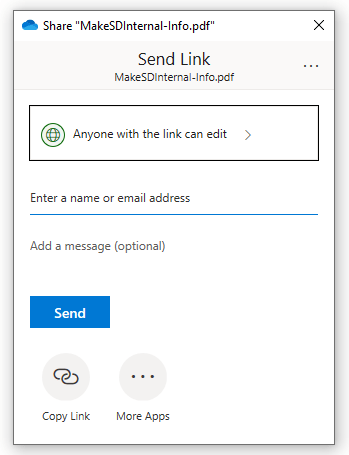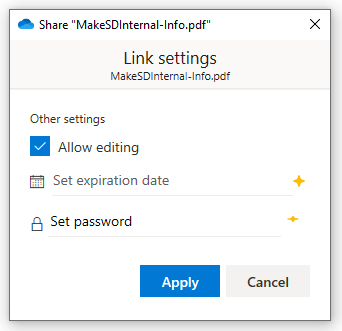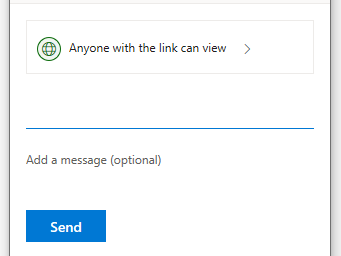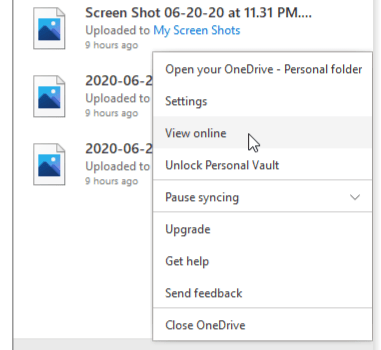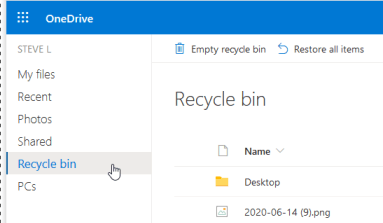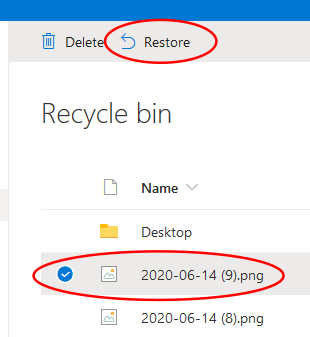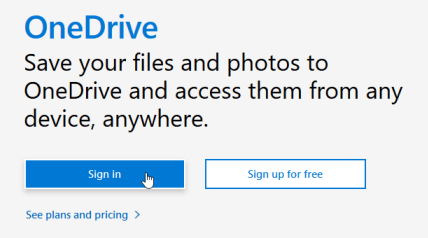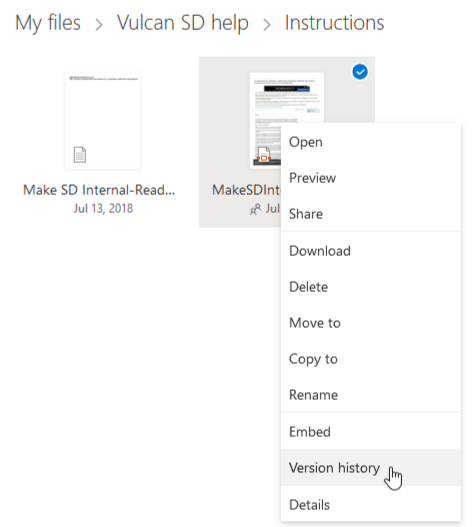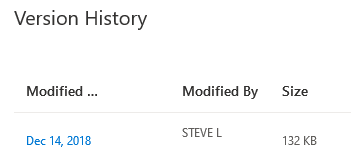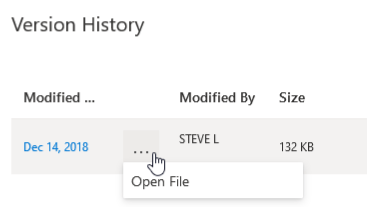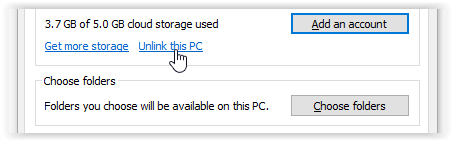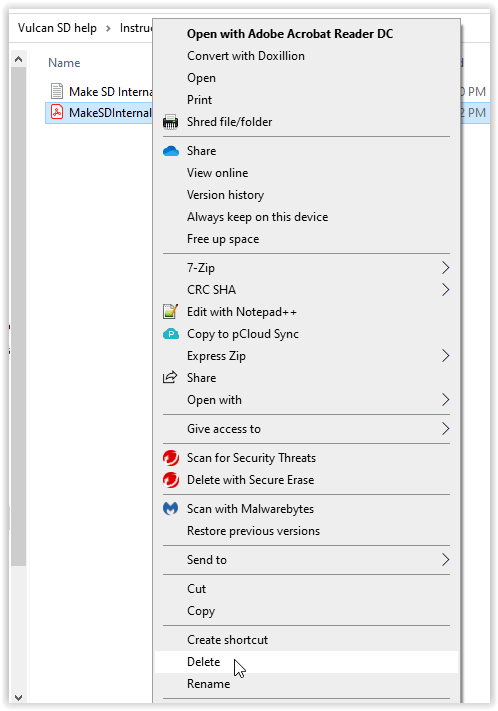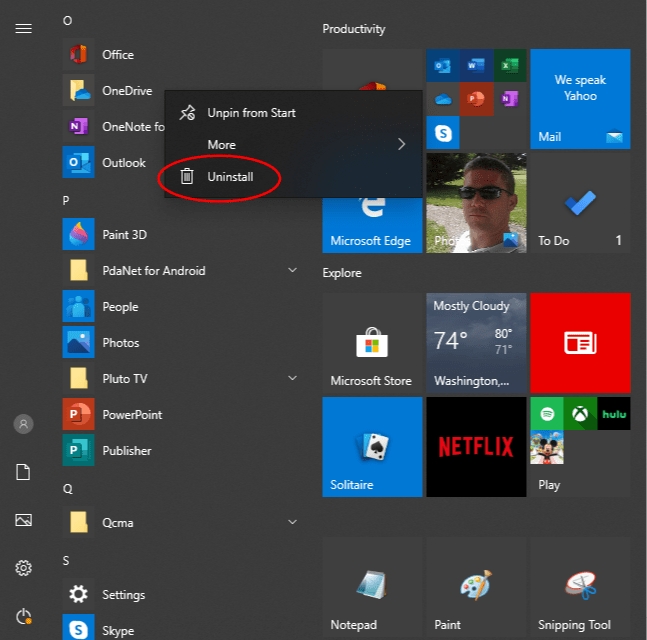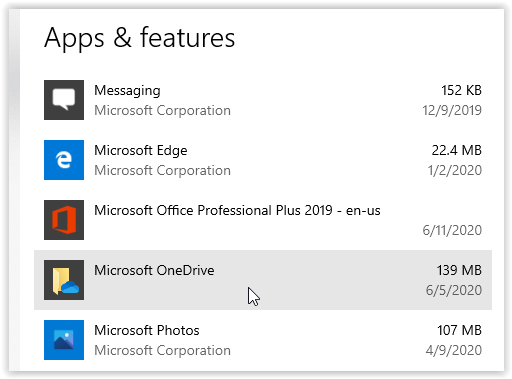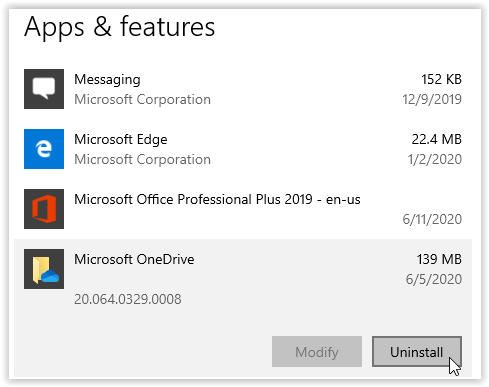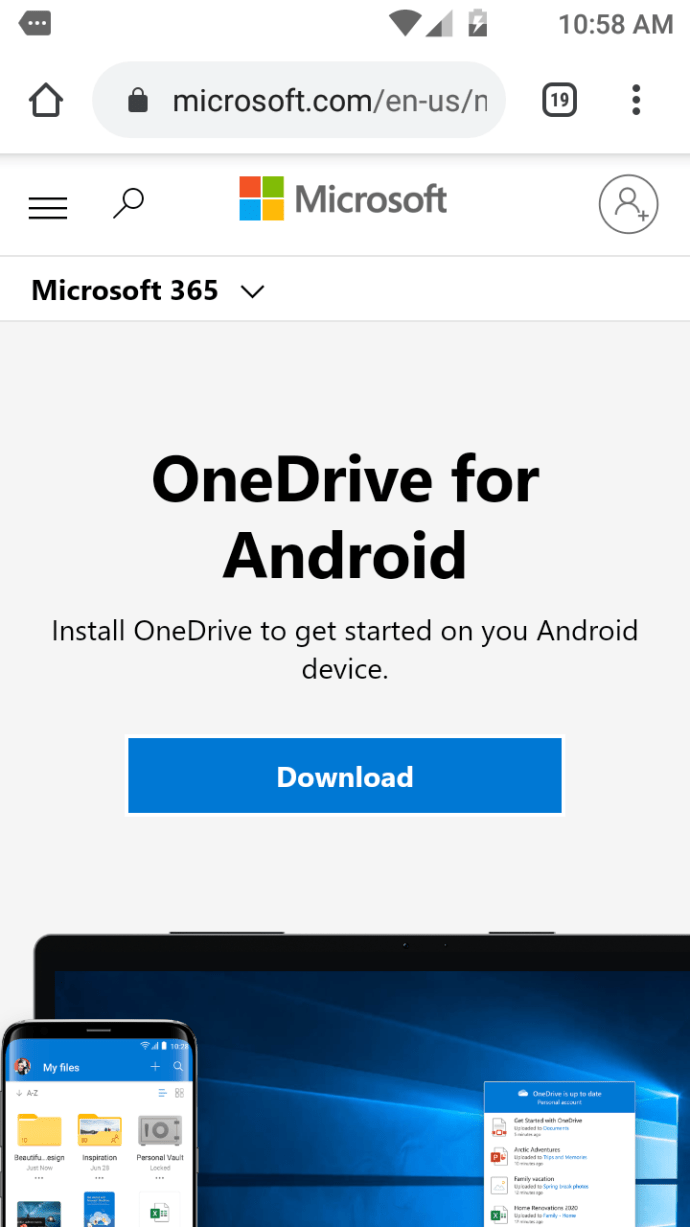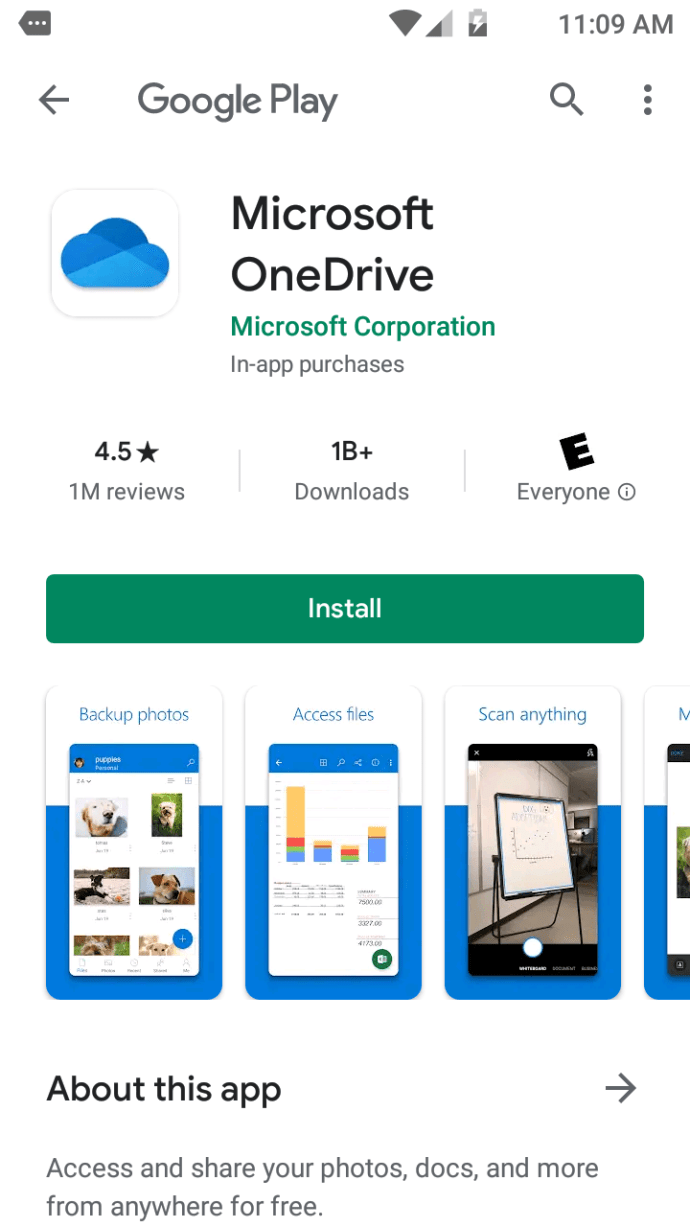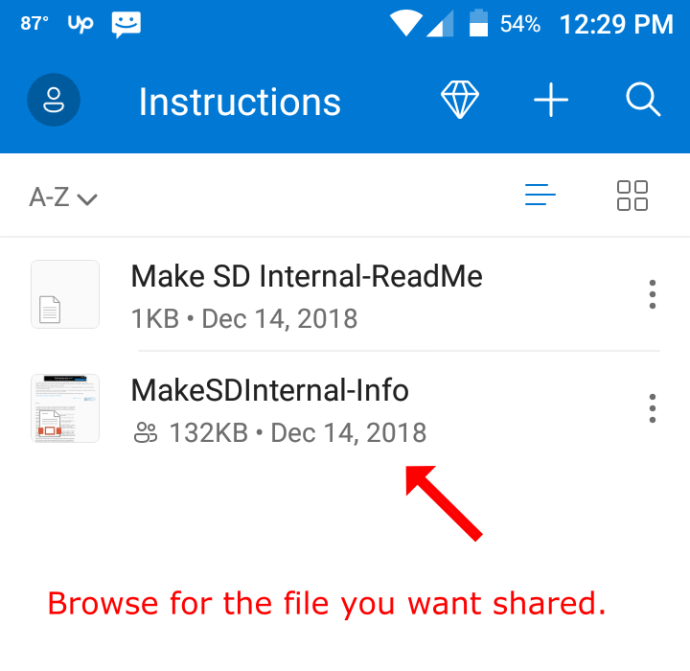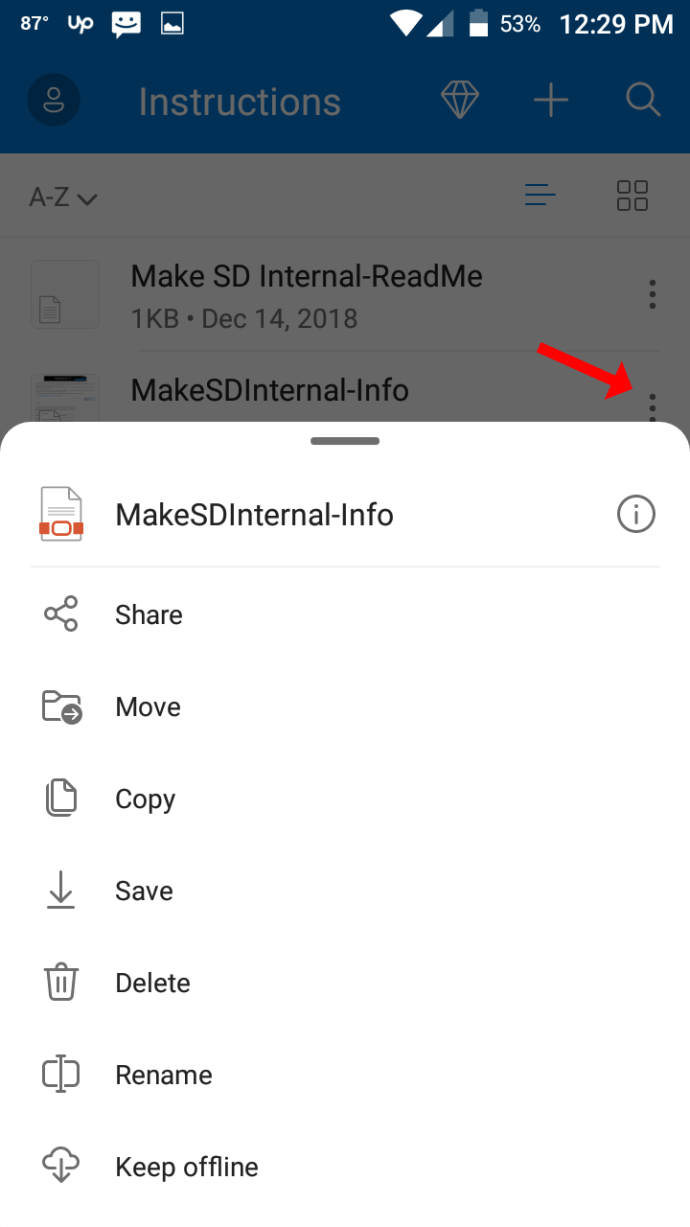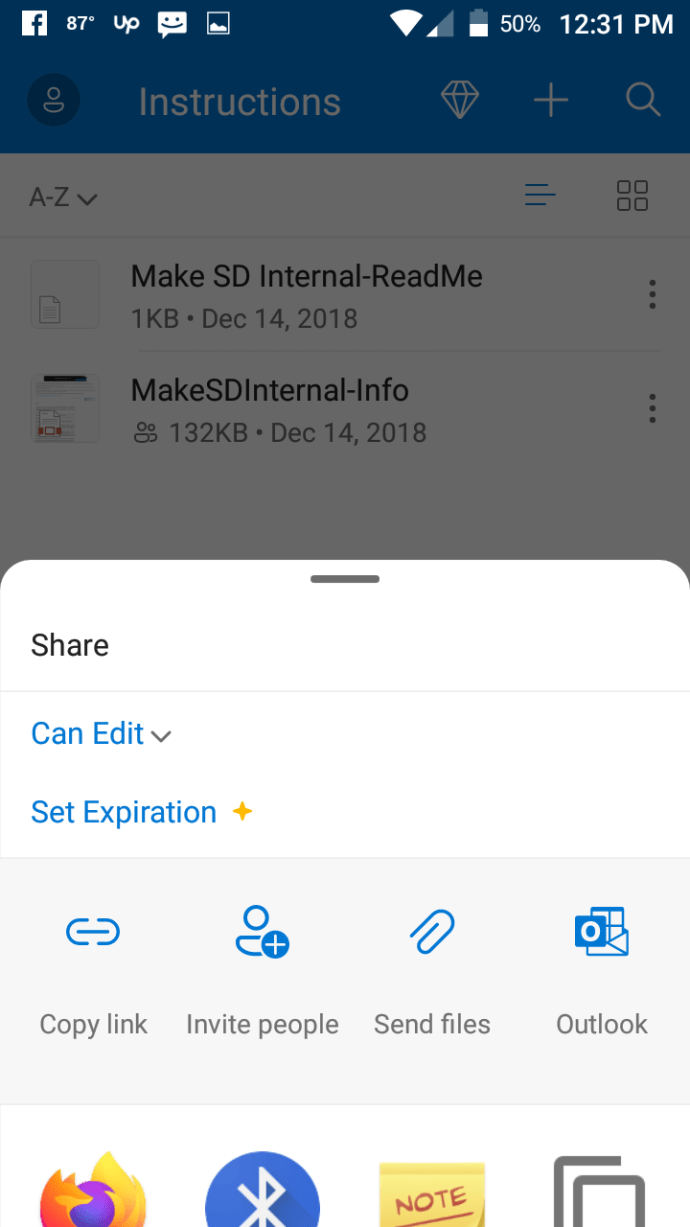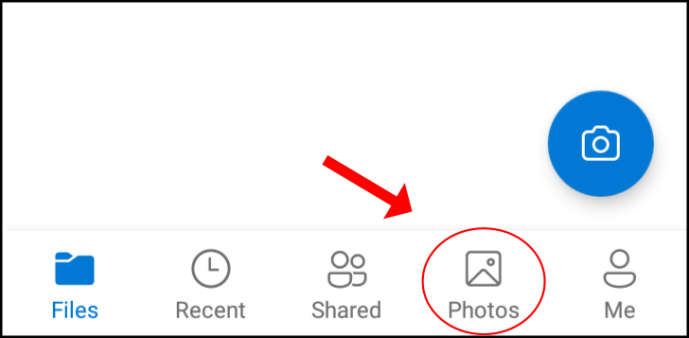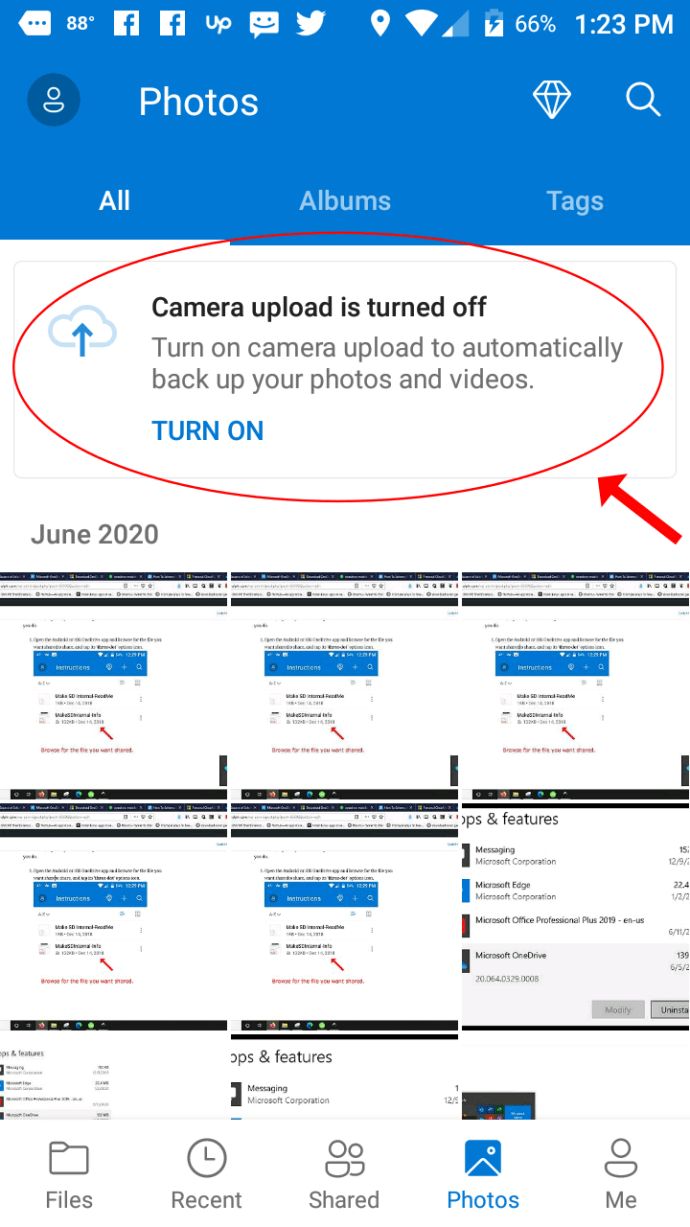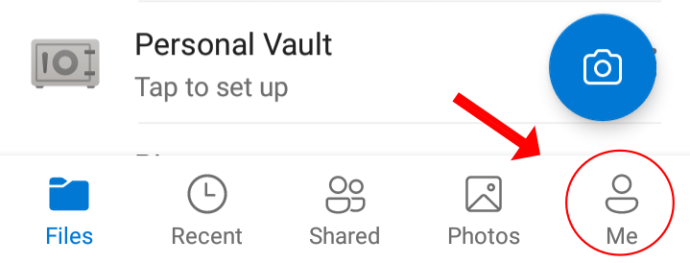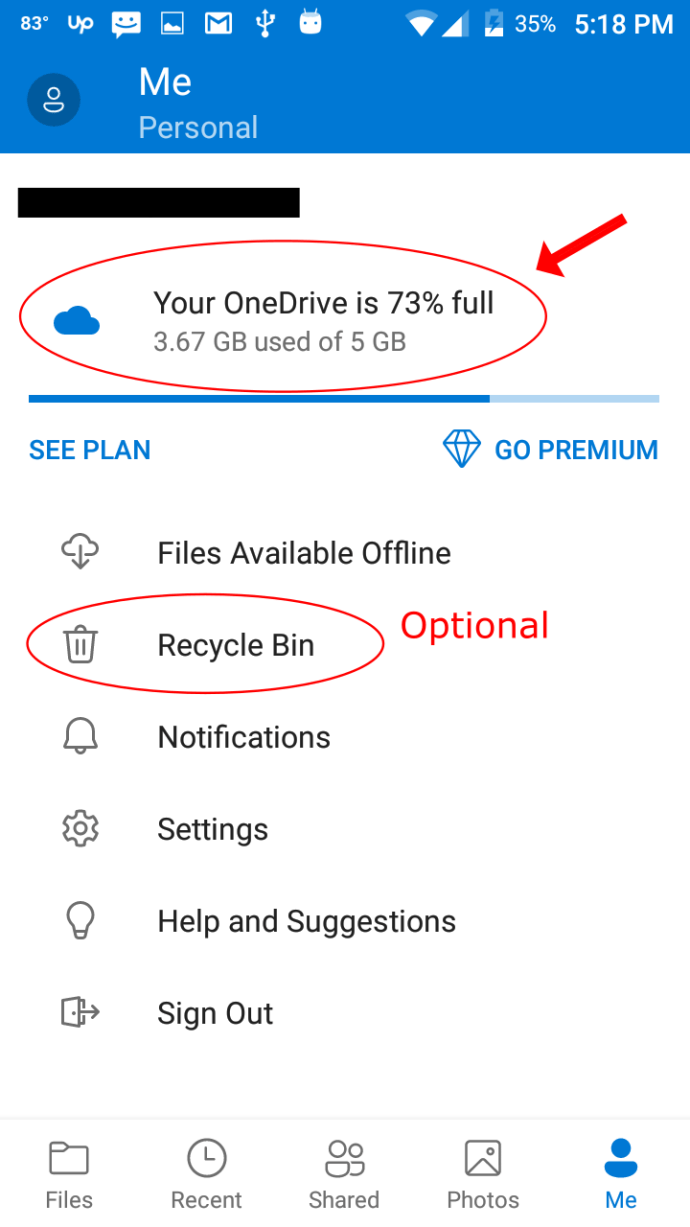Onedrive — це такий інструмент, який, як тільки ви починаєте ним користуватися, резервне копіювання стає легшим без особливого втручання. Додаток — це простий спосіб зробити ваші файли доступними на будь-якому пристрої Windows, як спосіб надсилання даних між пристроями та резервного копіювання цих файлів на випадок, якщо ви втратите їх у локальній системі.
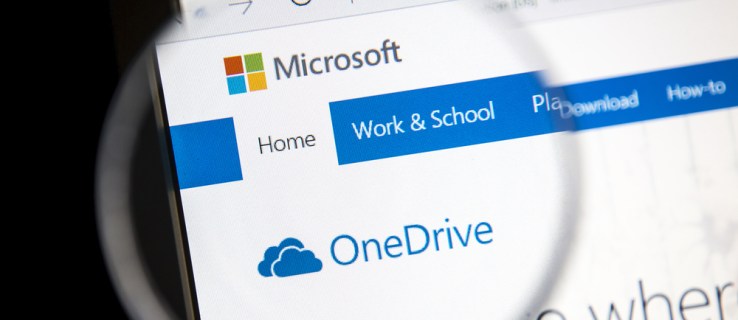
Ви можете зробити фотографію на телефоні одну хвилину, наступну відкрити на планшеті, щоб відредагувати, а потім отримати доступ до неї на своєму комп’ютері, щоб опублікувати в Інтернеті. Ви також можете постійно й миттєво ділитися файлами з друзями, щоб вони могли працювати над тим самим проектом, що й ви. Ви навіть можете переглянути попередні версії своїх цінних даних. Це безцінний інструмент.
Будь-хто, хто має обліковий запис Microsoft, може отримати до нього доступ і користуватися 5 ГБ вільного місця, яке можна збільшити за допомогою платних місячних або річних планів. Легко створити обліковий запис Microsoft, якщо у вас його немає. Тоді ви зможете отримати доступ до OneDrive на onedrive.live.com, де ви можете перетягувати файли на робочий стіл або браузер і з них.
Однак, щоб отримати максимальну віддачу від нього, найкраще правильно інсталювати OneDrive на ПК, смартфон і планшет, щоб ви завжди могли швидко та легко знаходити свої файли. Щоб дізнатися, як це зробити та багато іншого, просто читайте далі.
Налаштування та використання OneDrive у Windows 10
Крок №1. Зареєструйтеся або ввійдіть в OneDrive
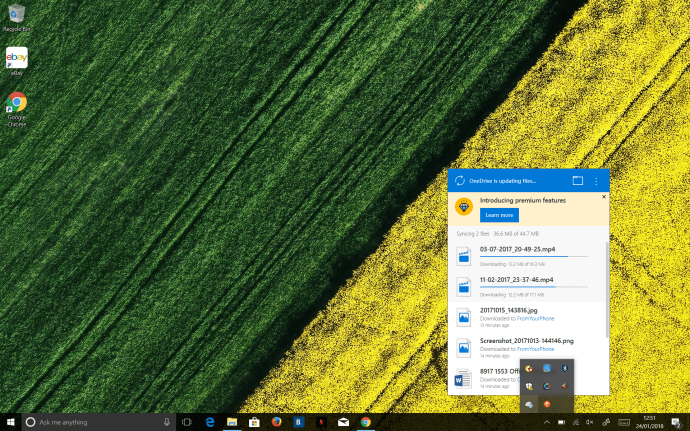
Найкраще у використанні OneDrive у Windows 10 полягає в тому, що він попередньо встановлений, тому вам не потрібно нічого завантажувати. Якщо ви ввійшли в Windows за допомогою облікового запису Microsoft, вам навіть не потрібно входити в OneDrive — він робить це автоматично. Однак синхронізація OneDrive з іншими хмарами, такими як Google Drive і Dropbox, має більше процедур. Незважаючи на це, ось як налаштувати OneDrive на вашому ПК з Windows.
- Натисніть кнопку «стрілка вгору', щоб розгорнути область сповіщень на панелі завдань, і клацніть сіро-білу 'хмаразначок «.
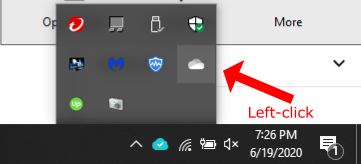
- Якщо ви не ввійшли, OneDrive запропонує вам це зробити.

- Дотримуйтесь інструкцій на екрані, щоб завершити процес налаштування.
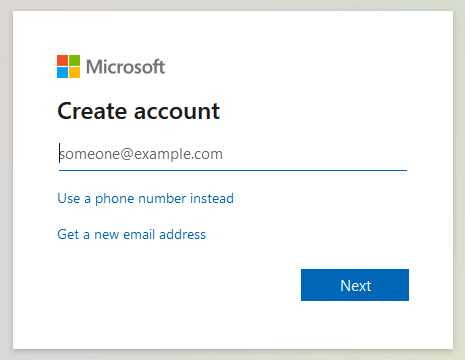
- Якщо ви зареєстровані, замість цього з’явиться спливаюче вікно з усіма нещодавно синхронізованими файлами.
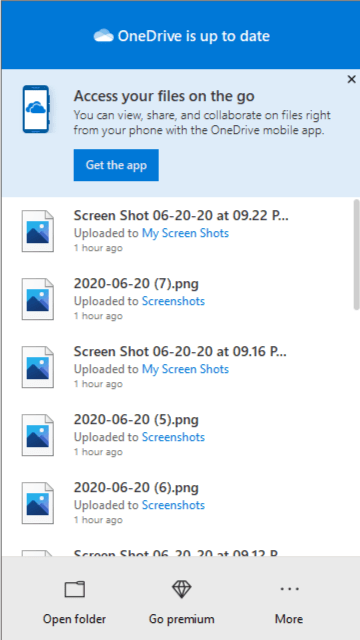
Крок №2: Виберіть, які папки синхронізуватимуться
Якщо ви вже ввійшли в OneDrive, ви можете змінити, які папки синхронізуватимуться з вашим ПК.
- Клацніть правою кнопкою миші OneDrive в області сповіщень.

- Виберіть "Налаштування« на вкладці «Обліковий запис».
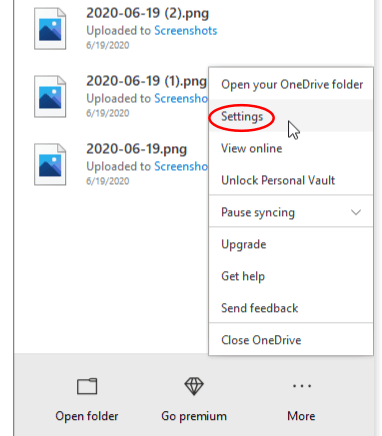
- Натисніть «Виберіть папкиі виберіть, які папки OneDrive доступні на вашому ПК.

Після цього відкрийте File Explorer, натисніть OneDrive на бічній панелі, і ви побачите всі папки, які ви вибрали для синхронізації. Ви можете переглядати та відкривати ці файли на своєму комп’ютері в будь-який час (навіть в автономному режимі). Коли ви видаляєте щось із OneDrive у Провіднику файлів, зміни синхронізуються, і файли зникнуть з інших ваших пристроїв.
Крок №3: Резервне копіювання локальних файлів на OneDrive
Якщо ви хочете, щоб ваш робочий стіл, папки «Документи» та «Зображення» автоматично створювалися в хмарі, процес відносно простий.
- Клацніть правою кнопкою миші OneDrive в області сповіщень.

- Виберіть «Налаштування.’
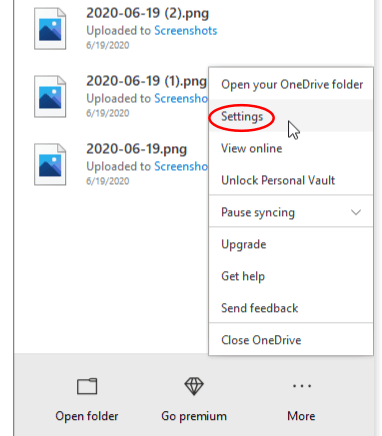
- Натисніть кнопку «Резервне копіювання‘ вкладка.
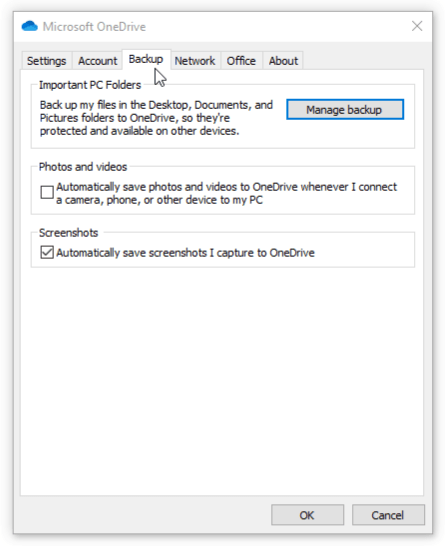
- Додатково: Установіть прапорці в розділах «Фотографії та відео» та «Знімки екрана», щоб автоматично зберегти їх у OneDrive.
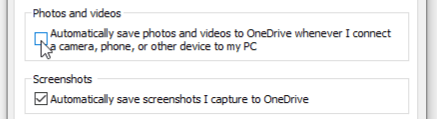
- Виберіть «Керувати резервним копіюванням.’

- Використовуйте параметри спливаючих вікон, щоб вибрати, які папки для резервного копіювання в OneDrive.
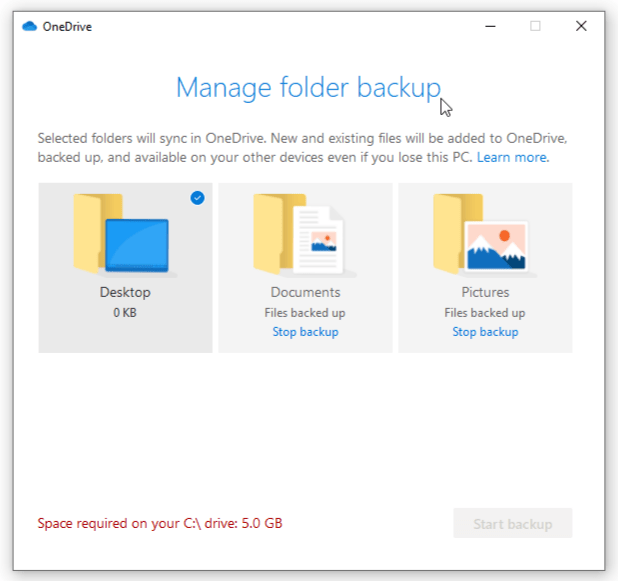
Опція автоматичного збереження в папках OneDrive для фотографій, відео та скріншотів миттєво створить резервні копії файлів із цих папок, як-от знімок активного вікна або вкладки браузера. Функція також створюватиме резервні копії даних, коли підключається пристрій, наприклад смартфон із зображеннями або відео, якщо вони ще не створені через OneDrive на смартфоні. Щоб створити резервну копію будь-якої іншої папки або файлу, перетягніть їх у OneDrive з Провідника файлів, якщо у вас залишилося достатньо пам’яті — багато відео прожовуватиме ваш безкоштовний доступ.
Крок № 4. Поділіться файлами з OneDrive
Спільний доступ є ще однією перевагою OneDrive, і його налаштування нескладно.
- Клацніть правою кнопкою миші файл у Провіднику файлів і виберіть синю хмару з написом «Поділіться.’

- За замовчуванням, 'Дозволити редагування«перевірено. Щоб вимкнути дозволи на редагування, натисніть «Будь-хто, хто має посилання, може редагувати«, щоб відкрити ваші параметри.
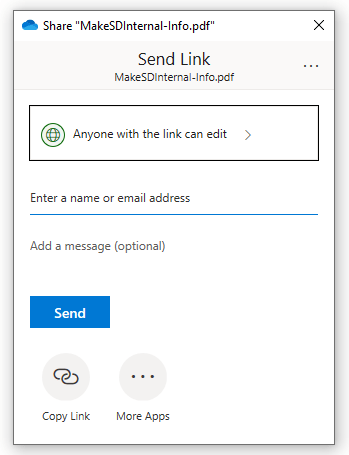
- Зніміть прапорець біля «Дозволити редагуванняі натисніть кнопкуЗастосувати.’
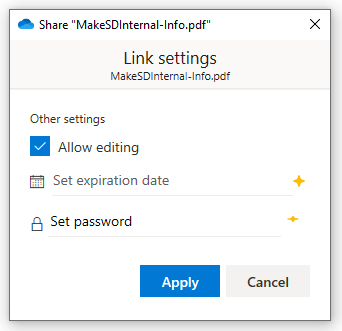
- Введіть електронну адресу одержувача, щоб надіслати файл.
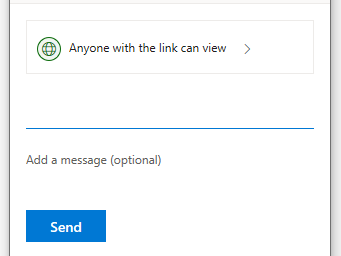
Крок №5: Відновіть видалені файли або попередні версії файлів
Варіант №1. Відновлення видалених файлів OneDrive
Якщо ви видалили файл або папку, ви це зробите мати можливість відновити його лише з веб-програми OneDrive. Ось як це зробити.
- Клацніть правою кнопкою миші OneDrive в області сповіщень.

- Виберіть «Переглянути онлайн.’
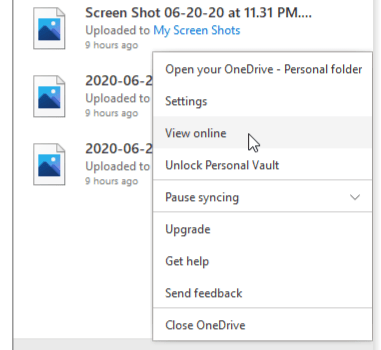
- Натисніть кнопку «Смітник' на лівій бічній панелі.
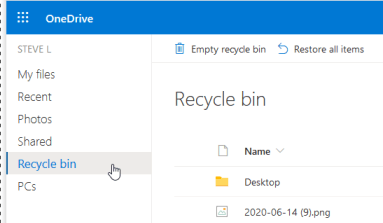
- Виберіть елементи, які потрібно відновити, а потім натисніть «Відновлення.’
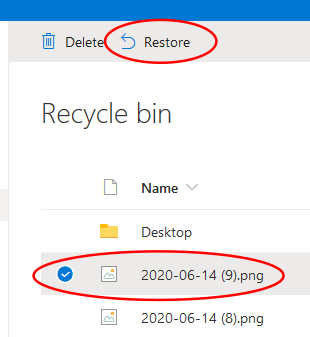
Файли автоматично видаляються з кошика через 30 днів, якщо ви не використовуєте обліковий запис школи чи роботи, де вони зберігаються протягом 93 днів. Якщо ваш кошик заповнений, найстаріші елементи видаляються через три дні.
Варіант №2: відновити попередні версії файлів
Іноді вам потрібно відновити старішу версію файлу, незалежно від того, чи вам не подобається поточна, чи тому, що ви все зіпсували. Щоб відновити попередню версію файлу, виконайте такі дії:
- Клацніть правою кнопкою миші файл у Провіднику і виберіть «Переглянути онлайн.
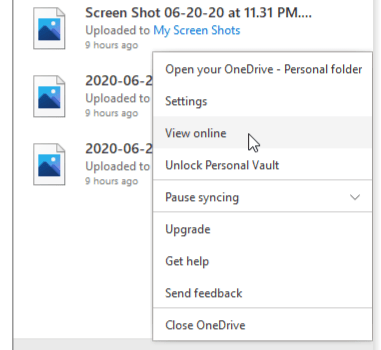
- Увійдіть в OneDrive зі свого браузера якщо буде запропоновано. Використовувати 'Увійти’, як показано нижче. «Вхід» угорі призначений для всього вашого облікового запису Microsoft.
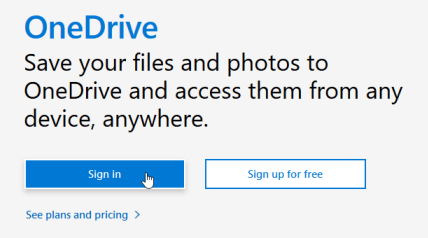
- Перейдіть до файлу та клацніть його правою кнопкою миші, а потім виберіть «Історія версій' у варіанті.
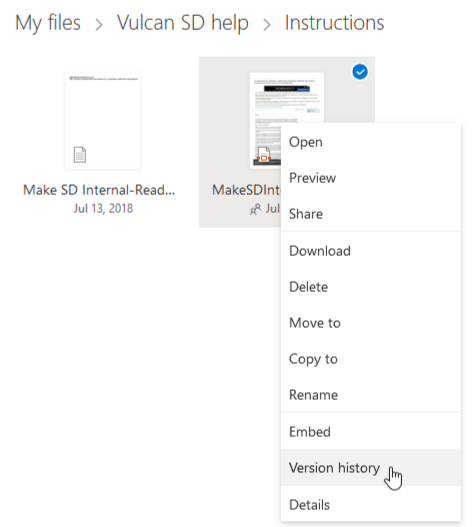
- Ви побачите всі різні версії вашого файлу, включаючи інформацію про те, коли ви його редагували, і його розмір.
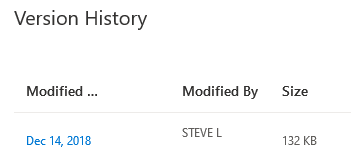
- Натисніть кнопку з трьома крапками біля імені автора, і ви можете вибрати «Відновлення«або»Відкрити файл.’ Якщо файл не має попередніх версій, він відображатиме лише «Відкрити файл». Після цього, інші версії ваших даних залишаться, тож у вас буде можливість стрибати назад або вперед, якщо потрібно.
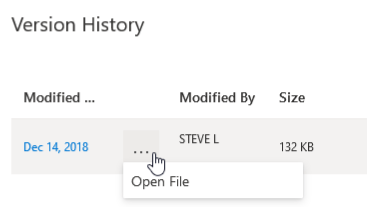
Видаліть OneDrive зі свого ПК
Якщо у вас немає причин використовувати OneDrive або ви віддаєте перевагу Google Drive або Dropbox, найпростіше від’єднати свій обліковий запис, але ви також можете повністю видалити OneDrive.
Варіант 1: вийти з ПК з Windows 10 або від’єднати OneDrive
- Клацніть програму правою кнопкою миші в області сповіщень.

- Виберіть «Налаштування‘
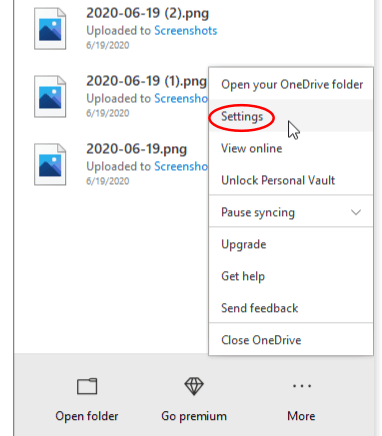
- Виберіть "Від’єднайте цей комп’ютер.’
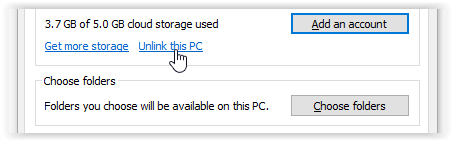
- Після того, як ви натиснете «Від’єднати цей комп’ютер», локальна копія файлів OneDrive все ще буде збережена, тому вам потрібно буде видалити їх вручну з папки OneDrive у Провіднику файлів, якщо ви хочете.
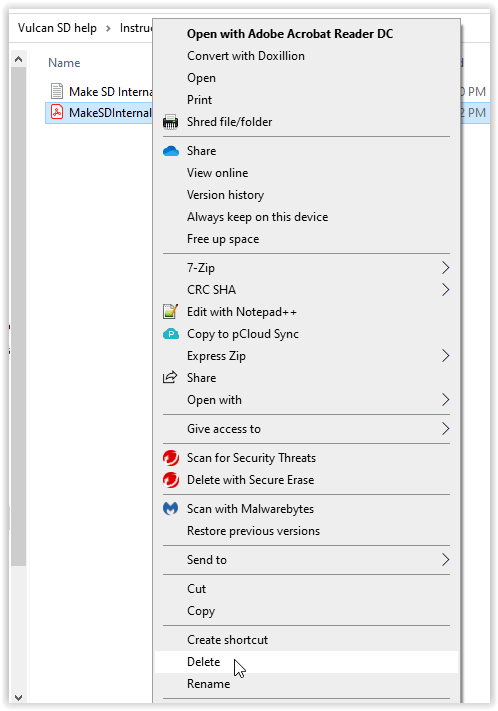
Варіант 2. Повністю видалити OneDrive з ПК з Windows 10
Оскільки він поставляється з операційною системою, лише деякі версії Windows 10 дозволяють видалити програму.
- Натисніть кнопку «Меню «Пуск».», клацніть правою кнопкою миші на «OneDrive,» і виберіть «Видалити.’
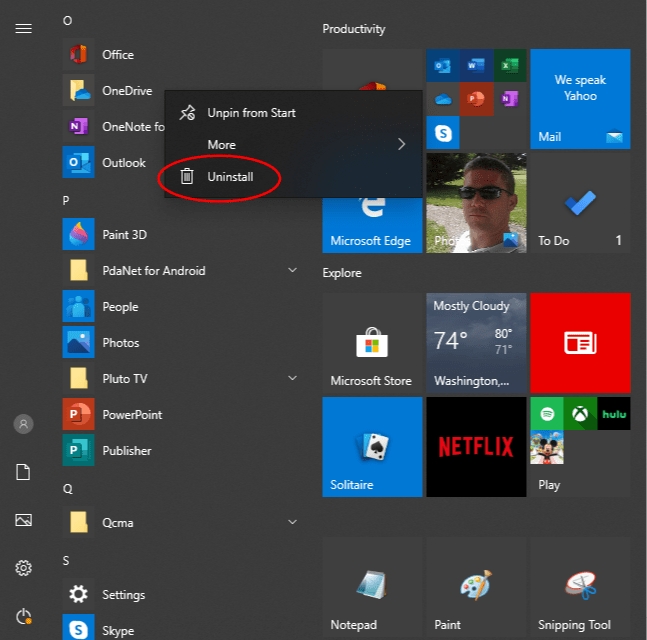
- Якщо крок 1 не працює, спробуйте перейти до «Налаштування -> Програми та функції.’
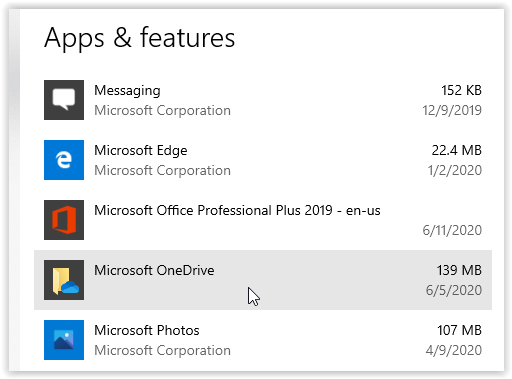
- Натисніть «Microsoft OneDrive« і виберіть «Видалити.’
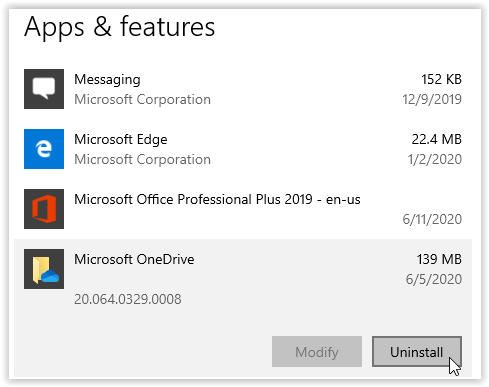
Як встановити та використовувати OneDrive на телефоні
Встановлення програми OneDrive на Android або iOS
- Відвідайте сторінку завантаження OneDrive на своєму смартфоні Android або iOS. URL-адреса: //www.microsoft.com/en-us/microsoft-365/onedrive/download.
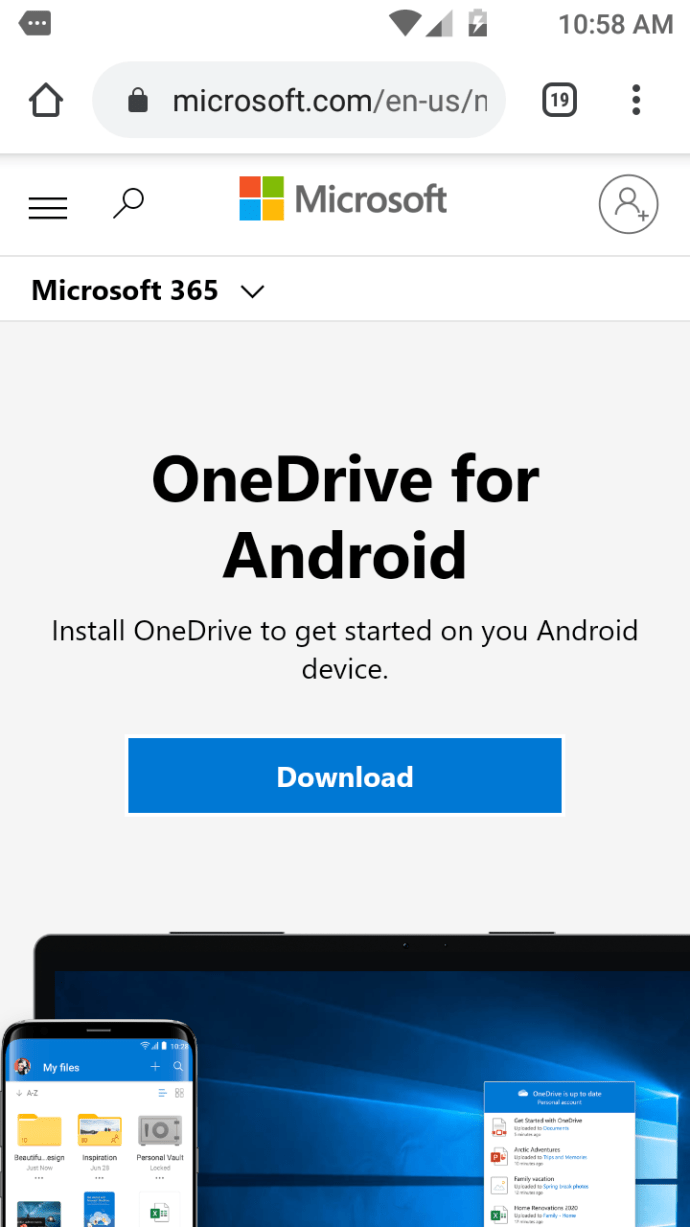
- Натисніть «Завантажити.’ За посиланням ви перейдете до відповідного магазину (Play Store або iOS App Store), щоб завантажити та встановити файл.
Android OneDrive:
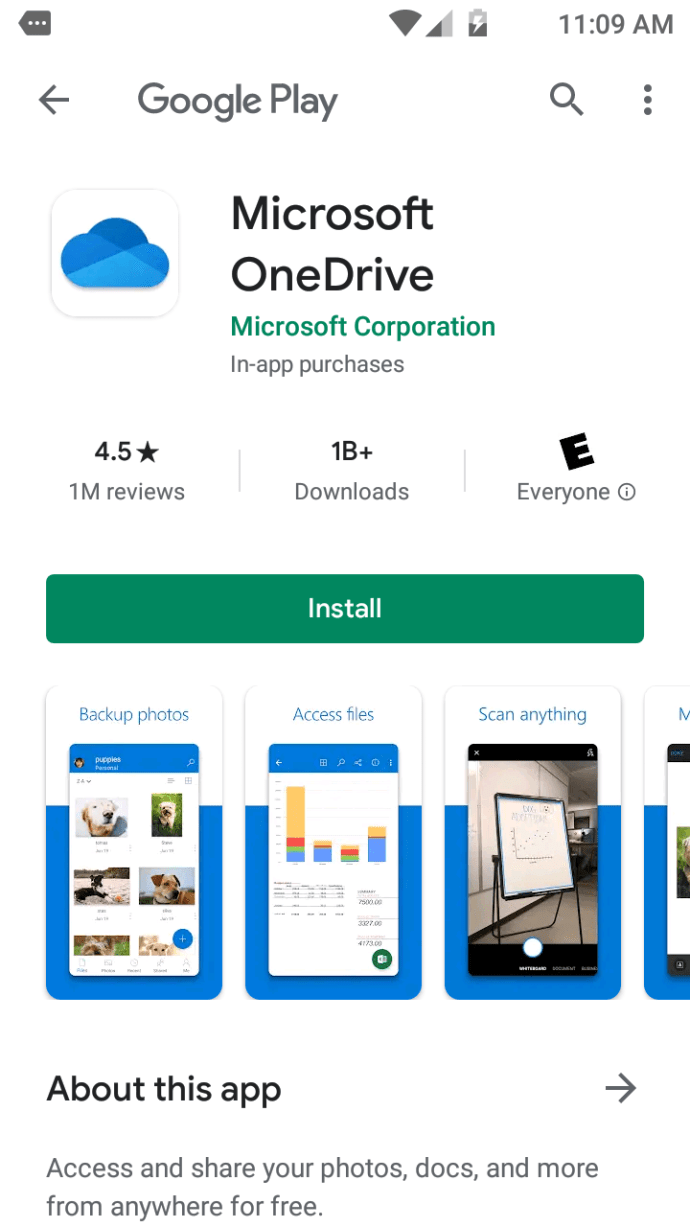
iOS OneDrive:

Крім того, відвідайте магазин Google Play або iOS App Store безпосередньо і пошук Microsoft OneDrive. Звідти, встановити програму і дотримуйтесь інструкцій на екрані щоб увійти за допомогою свого облікового запису Microsoft.
Поділіться файлами з OneDrive на iOS та Android
Обмін файлами з мобільного пристрою – це швидкий і простий спосіб обмінюватися файлами з іншими, особливо в дорозі та не біля ПК. Ось що ви робите.
- Відкрийте програму OneDrive для Android або iOS і знайдіть файл, яким хочете поділитися.
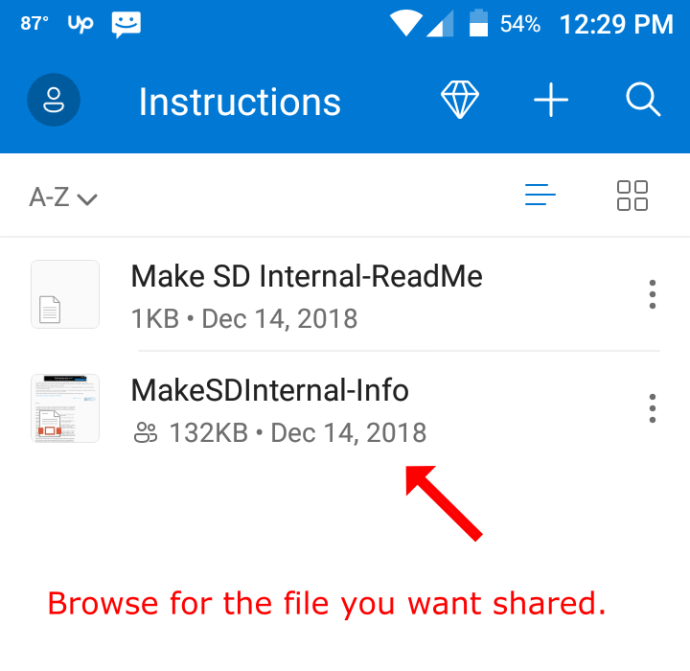
- Торкніться файлу «триточковий«, щоб відкрити меню параметрів.
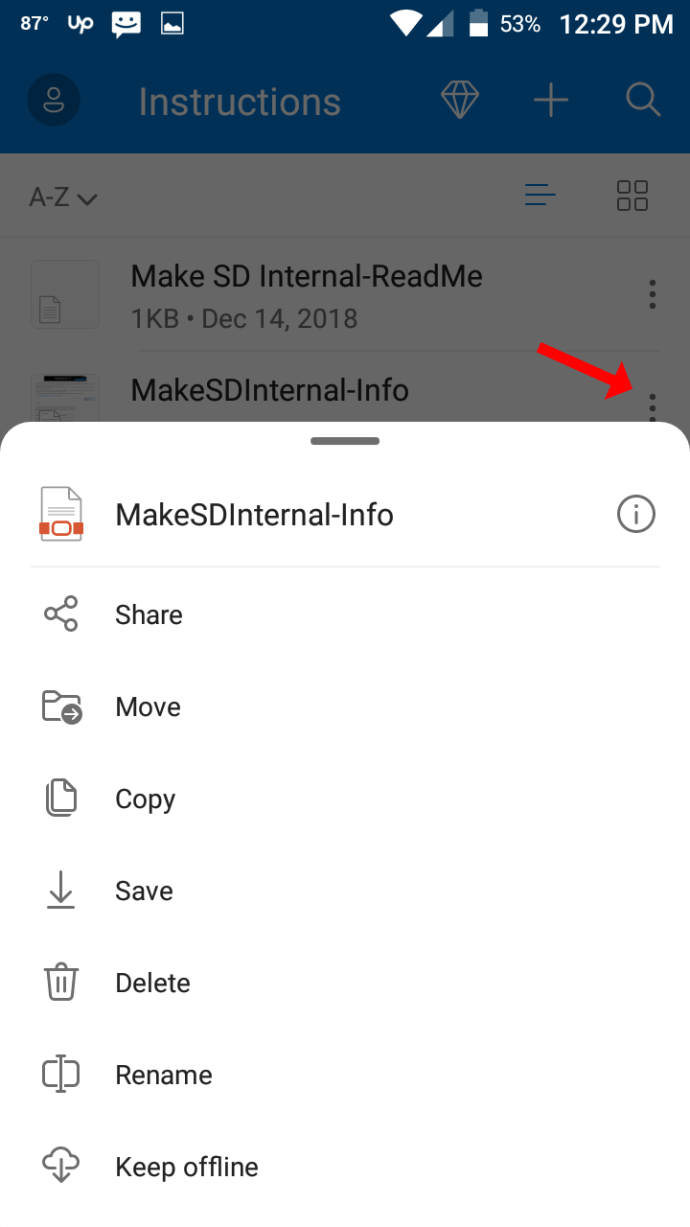
- Виберіть «Поділіться.’

- Ви можете вибрати, чи зможе одержувач редагувати файл чи ні. Тоді є кілька різних способів поділитися, зокрема скопіювати посилання для спільного доступу до буфера обміну, запросити кількох людей електронною поштою або використовувати «Відправити файли», що дозволяє надсилати файл безпосередньо через іншу програму.
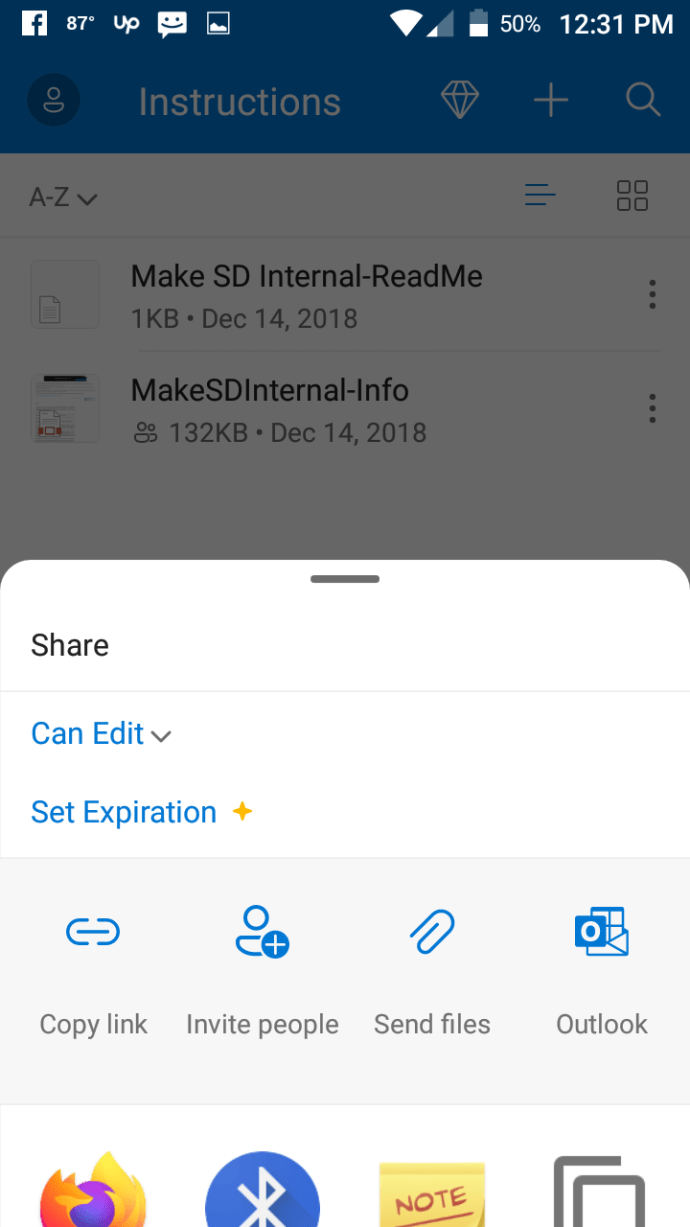
Зберігайте файли OneDrive в автономному режимі в iOS та Android
Вкладка «Файли» дає змогу переглядати папки та файли OneDrive. Щоб зберегти папку або файл у автономному режимі на своєму смартфоні, торкніться його кнопки з трьома крапками та виберіть «Зберігати в автономному режимі.’ Крім того, ви можете завантажити поточну версію файлу на свій пристрій, натиснувши «Зберегти.’
Примітка: Будь-які зміни, внесені в поточну версію файлу, не будуть синхронізовані з іншими пристроями в автономному режимі. Однак дані будуть синхронізовані при повторному підключенні до Інтернету.
Резервне копіювання фотографій вашого телефону в OneDrive
Фотографії є цінним активом вашого арсеналу даних. Їх захист має вирішальне значення, тому резервне копіювання є важливим. Навіть якщо ви користуєтеся Google Photos, все одно варто мати вторинні резервні копії. Ось як створити резервну копію ваших дорогоцінних фотографій із пристрою Windows.
- Торкніться вкладки «Фотографії» в OneDrive.
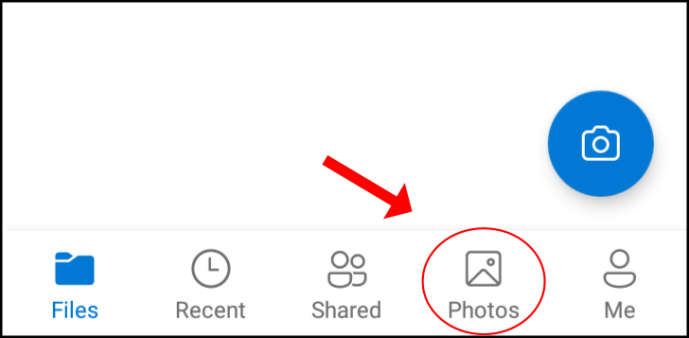
- Виберіть «Ввімкнути«, щоб активувати функцію завантаження камери.
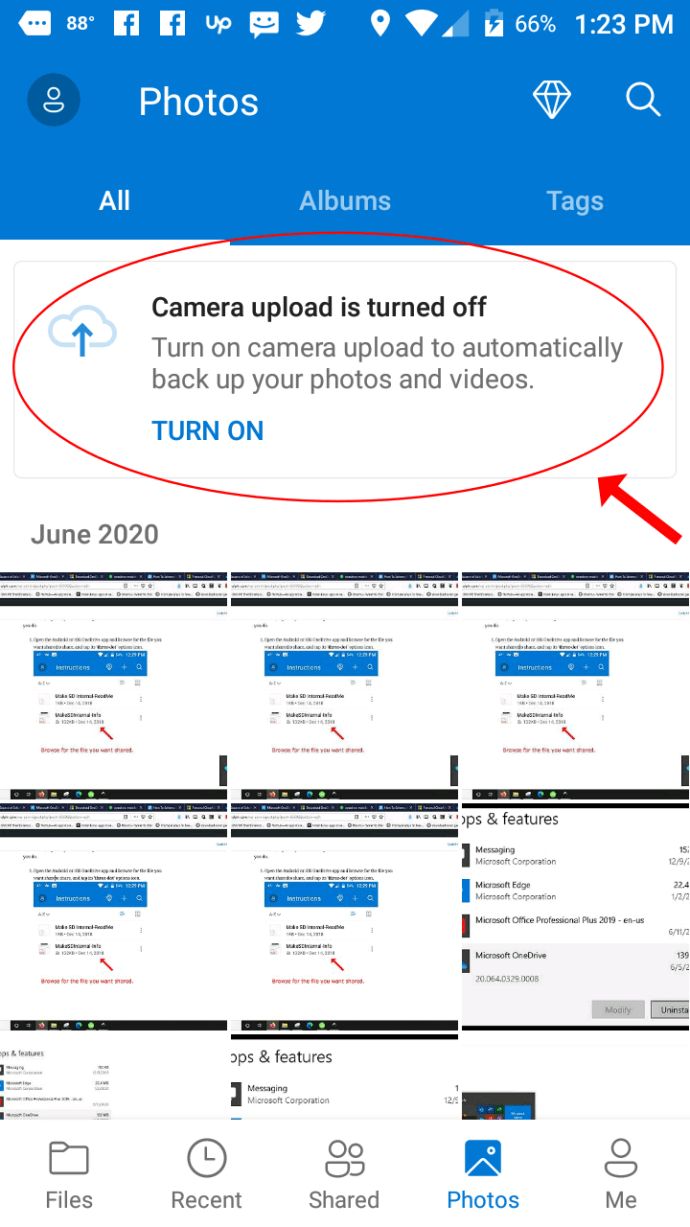
Після активації інструмента резервного копіювання ви можете сортувати свої фотографії за допомогою альбомів і переглядати їх за допомогою автоматичних тегів програми. Щоб змінити налаштування інструмента завантаження камери, торкніться «Я -> Налаштування -> Завантаження камери.’ Звідти ви можете натиснути «Завантажте за допомогою' щоб вибрати між використанням 'Тільки Wi-Fi' або 'Wi-Fi і мобільна мережа», і також є можливість виберіть, чи зберігати відео.
Перевірте місце для зберігання в OneDrive на Android та iOS
І останнє, що слід зазначити, це те, що завжди важливо знати, скільки місця OneDrive ви використали та залишили. Як зазначалося раніше, зазвичай він швидко заповнюється. Ось як перевірити свій простір OneDrive.
- Торкніться «яКнопка ‘ внизу програми OneDrive.
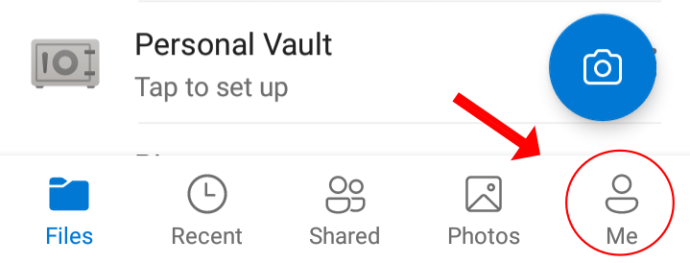
- Додатково: отримати доступ до «Смітник‘, щоб керувати доступним місцем і переглядати всі ваші офлайн-файли в одному місці.
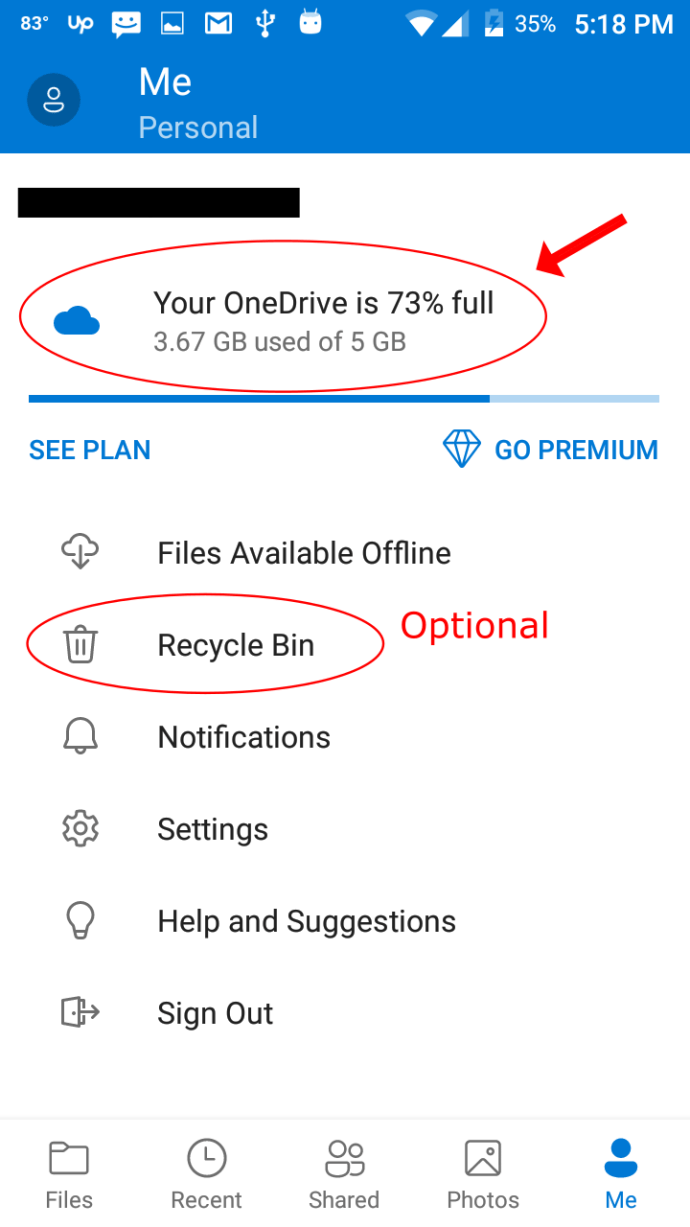
Якщо ви хочете оновити свою пам’ять, торкніться «Перейдіть на преміум‘ і дотримуйтесь інструкцій на екрані.