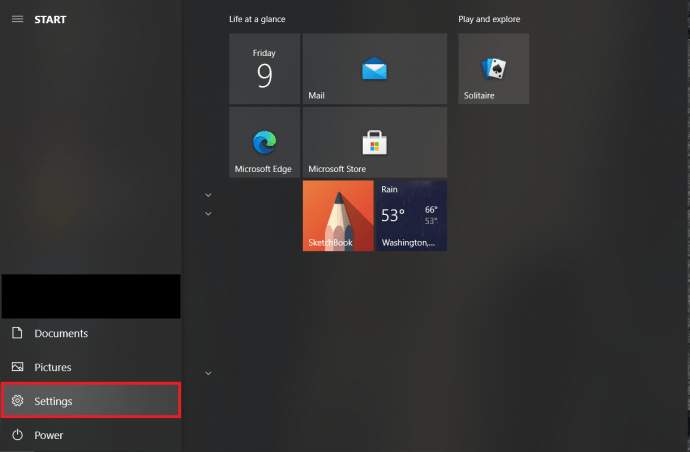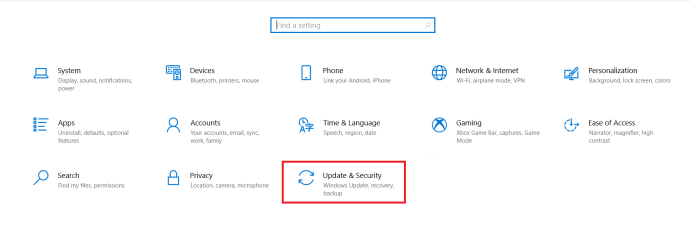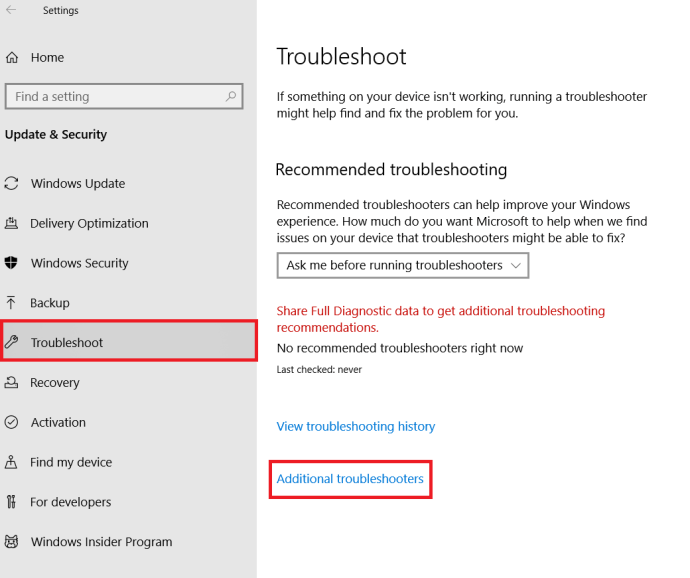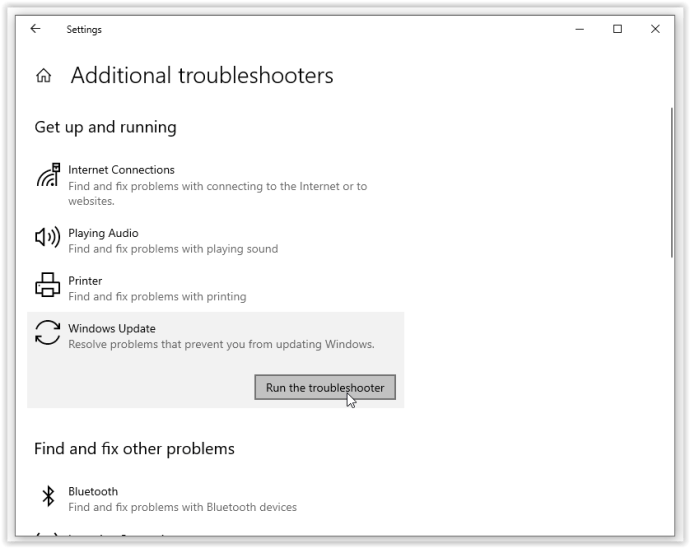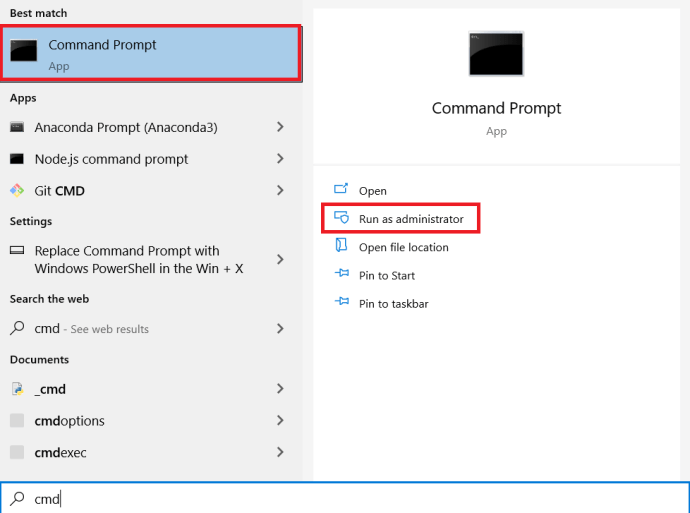- Чи варто оновити до Windows 10?
- 5 найкращих функцій Windows 10
- Як завантажити Windows 10
- Як записати ISO Windows 10 на диск
- Поради та рекомендації щодо Windows 10, які вам потрібно знати
- Як виправити Windows Update, якщо він застряг у Windows 10
- Як виправити меню «Пуск» у Windows 10
- Як вирішити всі інші проблеми з Windows 10
- Як відключити Cortana в Windows 10
- Як дефрагментувати в Windows 10
- Як отримати допомогу в Windows 10
- Як запустити Windows 10 у безпечному режимі
- Як створити резервну копію Windows 10
- Як зупинити завантаження Windows 10
Здебільшого оновлення Windows відбуваються безшумно у фоновому режимі, встановлюючись лише після підказки або після вимикання комп’ютера. Однак бувають випадки, коли система оновлення потребує допомоги. Якщо під час оновлення Windows виникла помилка, ви не самотні. Ця невдача була широко розповсюдженою проблемою для ОС з тих пір, як Microsoft відмовилася від своєї команди забезпечення якості та покладалася на користувачів за допомогою попереднього перегляду збірок, відгуків тощо.
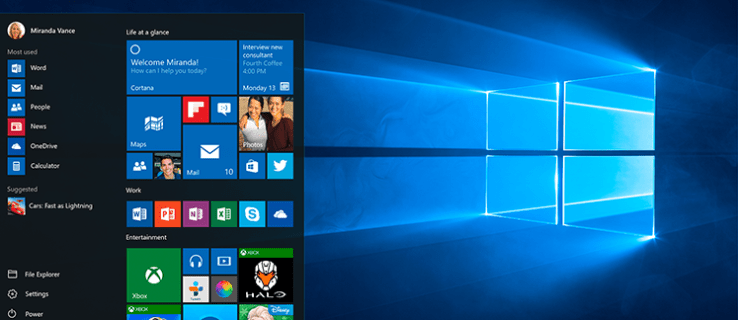
Можливо, ваша Windows 10 завантажила половину оновлення, перш ніж вирішила, що вона не хоче залишатися підключеною до сервера. В інших випадках ОС хоче на деякий час займатися своїми справами, уповільнюючи ваше нетерпеливо очікуване оновлення до сканування. Крім цих двох ситуацій, ОС може зіткнутися з помилкою встановлення або проблемою з даними, яка зупинить її роботу.
Якщо Windows Update зависає або зависає, спробуйте виконати кілька кроків. Ось процес — у порядку важливості.

Крок 1. Запустіть засіб усунення несправностей Windows Update
Перший крок — це найбезпечніший спосіб вирішення проблем з оновленням Windows 10. Процес автоматично перевірить і виявить проблеми у вашій системі, що може зайняти кілька хвилин.
- Відкрийте Меню «Пуск». і натисніть на Налаштування.
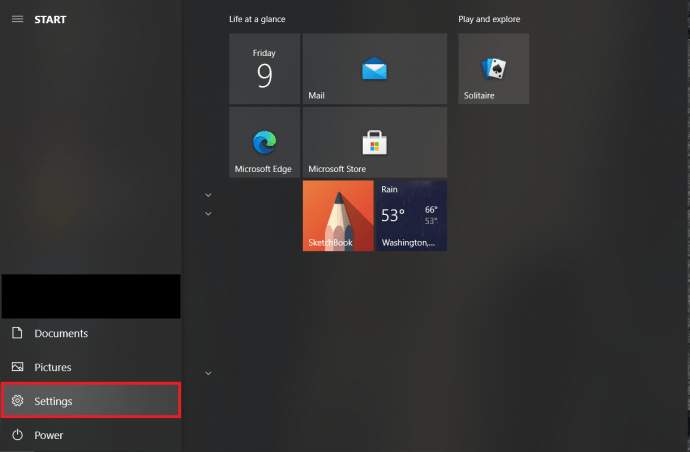
- Далі натисніть на Оновлення та безпека.
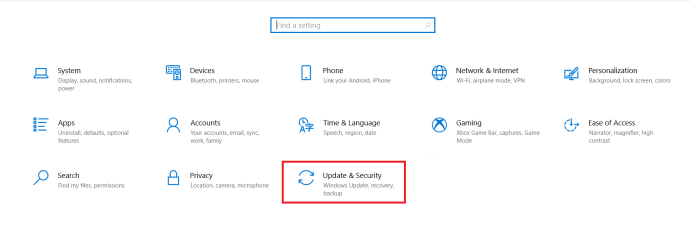
- Потім натисніть на Усунути неполадки і потім Додаткові засоби усунення несправностей.
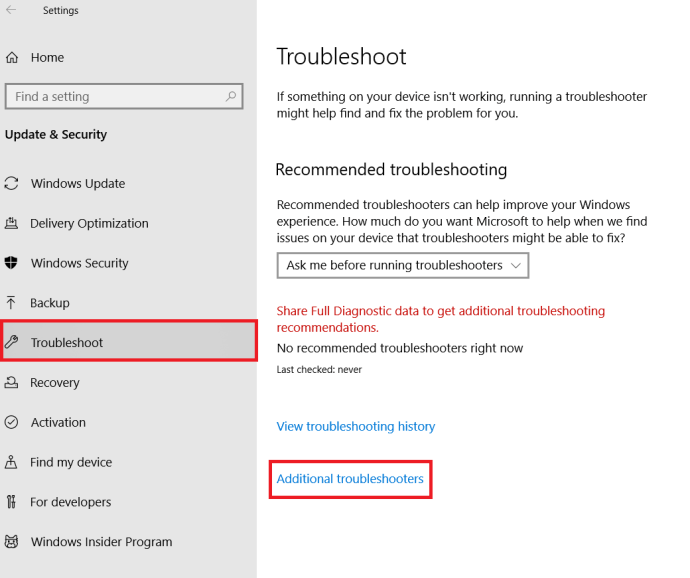
- Звідти виберіть Windows Update і потім Запустіть засіб усунення несправностей.
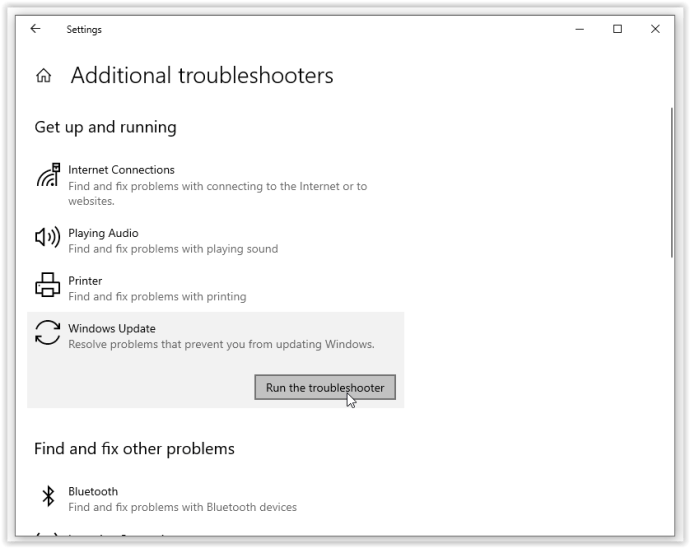
Сподіваємося, засіб усунення несправностей має усунути проблеми, через які Windows Update зупиняється.
Крок 2. Видаліть файли в розповсюдженні програмного забезпечення
Якщо засіб усунення несправностей не вирішує проблему оновлення, настав час взаємодіяти з системними налаштуваннями комп’ютера. Це не повинно завдати шкоди вашому ПК. Ви видаляєте лише тимчасові файли Windows Update, але рекомендується налаштувати точку відновлення системи, перш ніж продовжувати.
- Відкрийте меню «Пуск», введіть “cmd“ в Вікно пошуку, тоді Командний рядок і вибрати Запустити від імені адміністратора.
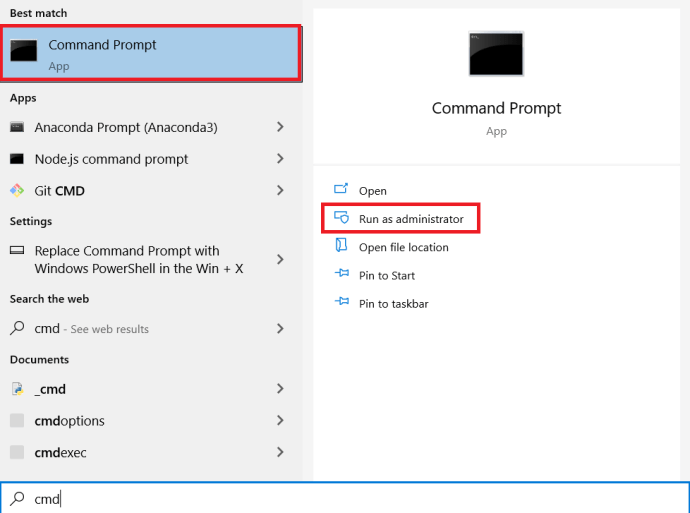
- Наступна зупинка Служба оновлення Windows і Фонова інтелектуальна служба передачі. Є дві команди, які вам потрібно буде ввести в командний рядок:
net stop wuauserv чисті стопові бітиНатисніть Введіть після введення кожного з них. Це вимкне службу Windows Update та фонову інтелектуальну службу передачі.
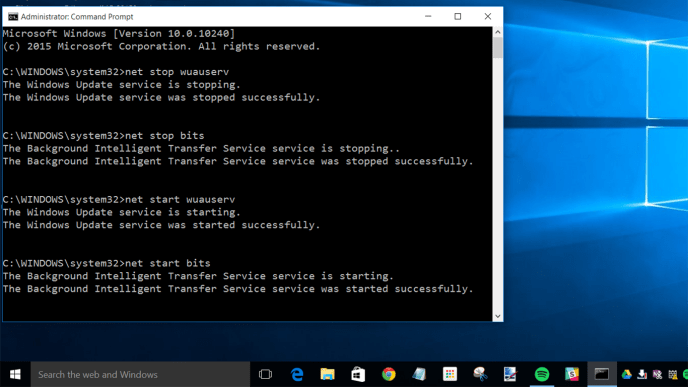
3. Далі вам потрібно буде видалити файли в C:WindowsSoftwareDistribution папку. Виберіть усі файли, а потім натисніть Видалити. Якщо файли не можна видалити, оскільки вони використовуються, потрібно перезавантажити комп’ютер. Вимкніть дві служби Windows Update, а потім спробуйте видалити файли ще раз.
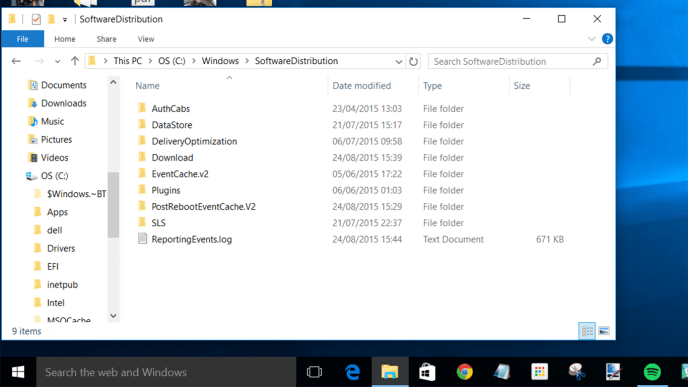
4. Після очищення папки перезавантажте комп’ютер або вручну ввімкніть служби Windows Update. Для цього відкрийте командний рядок (адміністратор) і введіть:
net start wuauserv чисті стартові біти5. А тепер біжи Windows Update і ви побачите, що вашому ПК потрібно завантажити ряд оновлень, що може зайняти до кількох годин, залежно від вашої системи та підключення.
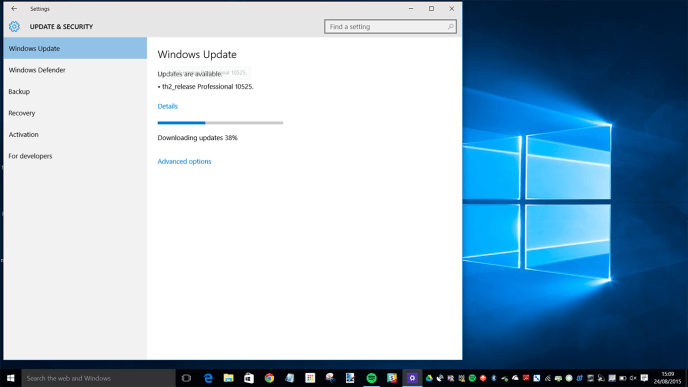
Після встановлення всіх оновлень Windows запланує час перезавантаження, хоча ви завжди можете перезапуститися негайно.
Крок 3. Створіть пакетний файл швидкого виправлення
Наступне виправлення є зручним способом виконання кількох команд одним махом. Рівень успіху сценарію залежить від змін Windows через попередні оновлення та поточного стану вашої ОС. Це може працювати для вас, а може і не працювати. Використовуйте на свій страх і ризик!
Пакетний файл (показаний нижче) виконує такі дії в точному порядку:
- Змініть атрибути папки «system 32catroot» та файлів у ній
- Зупиняє службу оновлення Windows (wuauserv), криптографічні служби (CryptServ) і фонову інтелектуальну службу передачі (BITS)
- Перейменуйте папку «system 32catroot» на «system32catroot.old»
- Перейменуйте тимчасову папку файлів Windows Update «WindowsSoftwareDistribution» на «WindowsSoftwareDistribution.old»
- Перейменуйте папку «All UsersApplication DataMicrosoftNetworkDownloader» на «All UsersApplication DataMicrosoftNetworkDownloader.old»
- Перезапустіть BITS.
- Перезапустіть CryptSvc.
- Перезапустіть wuauserv.
Щоб запустити пакетний файл, скопіюйте наступний сценарій в блокнот і збережіть його в файлі Робочий стіл як «UpdateFix.bat» щоб його було легко знайти та видалити після завершення. Клацніть правою кнопкою миші пакетний файл і виберіть Запустити від імені адміністратора. Перезапустіть Windows після успішного виконання сценарію.
@ECHO OFF echo Цей скрипт призначений для того, щоб не допустити, щоб Windows Update був ПОВНІСТЮ і ПОВІТНОСТІМ сміттям. ПАУЗА відлуння. attrib -h -r -s %windir%system32catroot2 attrib -h -r -s %windir%system32catroot2*.* net stop wuauserv net stop CryptSvc net stop BITS ren %windir%system32catroot2 catroot2.old ren %windir%SoftwareDistributionold. ren "%ALLUSERSPROFILE%application dataMicrosoftNetworkdownloader" downloader.old net Start BITS net start CryptSvc net start wuauserv echo. echo Windows Update тепер має працювати належним чином. Дякую Microsoft. відлуння. ПАУЗАНаведений вище сценарій дозволяє Windows створювати нові папки оновлень і дані в них, щоб усунути будь-які пошкодження або несумісність файлів.
Крок 4. Визначте коди помилок оновлення Windows 10 і виправте проблеми, про які повідомляється
Якщо жоден з наведених вище варіантів не вирішив вашу проблему з Windows Update, настав час розшифрувати коди, щоб виявити причину збою — сподіваємося! Більшість проблем із оновленням повертають код помилки, який визначає причину невдачі оновлення. У наведеній нижче таблиці наведено найпоширеніші коди помилок Windows 10 Update та можливі рішення для їх виправлення.
| КОД(И) ПОМИЛКИ | СЕНС І РІШЕННЯ |
|---|---|
| 0x80073712 | Файл пошкоджено або відсутній, який вимагає оновлення Windows 10. Тип “DISM.exe/Online/Cleanup-image/Restorehealth” без лапок для відновлення системних файлів, а потім спробуйте оновити ОС ще раз. |
| 0x800F0923 | Драйвер або програма не сумісні з оновлення (НЕ оновлювати) до Windows 10 з Windows 7, 8 або 8.1. Створіть резервну копію драйверів і програм, щоб зберегти їх, а потім видаліть поточний графічний драйвер і дозвольте Windows перейти на стандартний. Якщо це не допомогло, спробуйте видалити інші драйвери. Також переконайтеся, що у вас достатньо місця на диску для оновлення. |
| 0x80200056 | Процес оновлення був перерваний через перезапуск вручну, випадкове вимкнення або вихід користувача. Просто спробуйте оновити ще раз. |
| 0x800F0922 | Сценарій №1: ПК не може підключитися до серверів Windows Update. Вимкніть VPN (якщо є) та спробуйте перевстановити. В іншому випадку спробуйте оновити ще раз, коли ваше інтернет-з’єднання стане стабільним і надійним. Сценарій №2: У розділі, зарезервованого системою, не вистачає вільного місця. Збільште розмір розділу та спробуйте оновити Windows знову. |
| Помилка: нам не вдалося завершити оновлення. Скасування змін. Не вимикайте комп’ютер. Помилка: не вдалося налаштувати оновлення Windows. Повернення змін. | Не вдалося оновити ПК через некатегоризовані чи невідомі проблеми. Будь-які причини, не зазначені в окремих категоріях помилок, призведуть до одного з цих загальних повідомлень про помилку. Перегляньте історію оновлень, щоб знайти невдале оновлення та конкретний код помилки, який спричинив проблему. Вирішіть проблему, а потім спробуйте оновити ще раз. |
| Помилка: оновлення не стосується вашого комп’ютера. | У системі Windows не встановлені всі необхідні оновлення для оновлення ОС. Запустіть Windows Update, щоб переконатися, що всі відповідні оновлення встановлено, а потім спробуйте оновити ще раз. |
| 0xC1900208 – 0x4000C | Несумісна програма заблокувала або заважала процесу оновлення. Видаліть програму або програму та спробуйте оновити Windows 10 ще раз. |
| 0xC1900200 – 0x20008 0xC1900202 – 0x20008 | Комп’ютер не відповідає мінімальним вимогам для оновлення до Windows 10. Оновіть апаратне забезпечення ПК (якщо можливо) або замініть його. |
| 0x80070070 – 0x50011 0x80070070 – 0x50012 0x80070070 – 0x60000 | На ПК не вистачає місця для встановлення оновлення Windows 10. Звільніть місце на розділі ОС і повторіть спробу. |
| 0xc1900223 | Виникла проблема із файлами завантаження або встановлення в оновленні. Ніяких дій не потрібно; система спробує ще раз пізніше. |
| 0xC1900107 | Попереднє оновлення все ще перебуває в процесі очищення, зазвичай очікує перезапуску. Спробуйте перезавантажити Windows, а потім спробуйте інсталювати нове оновлення знову. Якщо це не вдасться, спробуйте скористатися утилітою очищення диска, перезапустіть, а потім спробуйте оновити. |
| 0x80300024 | Поточний диск не підтримує певну операцію з диском. Перегляньте докладні вимоги до Windows 10, щоб переконатися, що диск (розділ або том) відповідає всім застосовним вимогам. Якщо ні, замініть диск. |
| 0x80070002 0x20009 | Windows 10 Update не може знайти певний файл через права доступу, конфліктні програми чи інші підключені диски. Вимкніть усі брандмауери та закрийте запущені програми. Якщо це не допомогло, спробуйте відключити всі диски, які не є ОС, перезавантажте пристрій і спробуйте оновити знову. |
| 0xC1900101 0x20017 0xC1900101 0x30017 | Проблема з драйвером спричинила проблему під час встановлення оновлення. Від’єднайте всі непотрібні пристрої, такі як USB-накопичувачі, камери тощо, і вимкніть усі антивірусні та антивірусні служби. |
| 0x8007042B 0x4000D | Windows Update несподівано припинено через існуючий запущений процес, який заважав роботі. Виконайте чисте завантаження, щоб усунути будь-які сумнівні процеси, і спробуйте оновити знову. |
| 0x800700B7 0x2000a | Служба безпеки, програма або процес спричинили несподіване завершення роботи Windows Update. Вимкніть усі програми та служби безпеки, а потім спробуйте оновити ще раз. |
| 0xC1900101 – 0x20004 | Оновлення з Windows 7 або 8/8.1 завершилося невдачею з проблемою «Помилка встановлення на фазі safe_OS через помилку під час роботи INSTALL_RECOVERY_ENVIRONMENT». Помилка зазвичай викликана несумісністю BIOS або конфігурацією SATA. Спробуйте оновити біос, видалити всі непотрібні диски SATA, відключити всі зовнішні USB-накопичувачі та вимкнути мережеві пристрої в диспетчері пристроїв Windows 10 (НЕ клацнувши правою кнопкою миші в іншому місці). |
Крок 5. Використовуйте відновлення системи
Якщо ваш комп’ютер все ще не відповідає під час встановлення оновлень, ви можете запустити відновлення системи. Це поверне ваш ПК до більш раннього часу.
- Щоб отримати доступ до відновлення системи, введіть «Відновлення системи” у рядок пошуку та виберіть Створіть точку відновлення.

- Від Відновлення системи Ви можете вибрати відповідну точку для повернення.
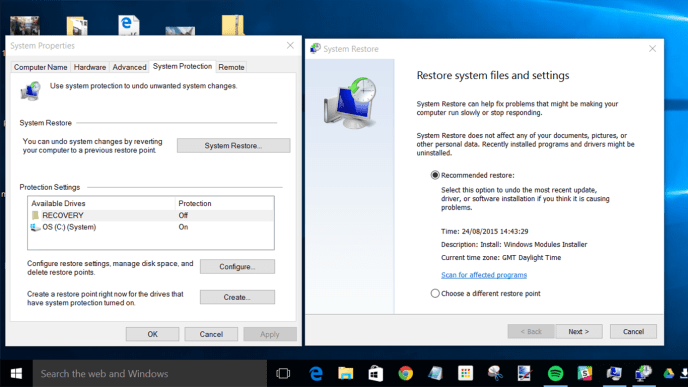
Після повернення до попередньої точки відновлення спробуйте знову встановити оновлення як зазвичай.
Крок 6. Використовуйте інструмент відновлення Windows 10
Якщо ваш пристрій Windows 10 все ще не оновлюється або все ще зависає під час оновлення, вам потрібно завантажити інструмент відновлення Windows 10 і виправити диск або відкотитися до попередньої точки відновлення. Якщо ваш пристрій не відповідає, вам потрібно буде завантажити це за допомогою іншого.
- Якщо ви ще цього не зробили, почніть із завантаження Windows Media Creation Tool, він також використовується для відновлення/виправлення існуючої ОС Windows.
- Потім підключіть USB із засобом відновлення на ньому.
- Тепер перезавантажте пристрій, а потім натисніть будь-який F8, F10, F12, або Del для входу в BIOS/UEFI, це залежить від виробника.
- Далі шукайте Завантаження або Порядок завантаження і натисніть на нього. Деякі BIOS підтримують його система.
- Потім змініть порядок завантаження, щоб інструмент створення медіафайлів Windows завантажувався першим. Зазвичай ви можете просто використовувати клавіші зі стрілками, щоб змінити порядок завантаження.
- Коли інструмент завантажиться, виберіть свою мову/налаштування та натисніть Далі.
- Тепер виберіть Відремонтуйте свій комп'ютер з варіантів.
- Потім почніть зі спроби відновити диск за допомогою команди sfc, введіть «sfc /scannow” без лапок і удар Введіть в командному рядку.
- Якщо це не спрацює, ви захочете використати попередню точку відновлення та повернутися до неї. Windows створює їх за замовчуванням, коли ви завантажуєте нові програми, тому у вас має бути кілька на вибір
Забрати
Іноді Windows 10 може зіткнутися з проблемами під час оновлення, на щастя, ви знаєте, що робити зараз, якщо це станеться. Почніть з найменш складної та постійної проблеми, перш ніж вдаватися до попередніх точок відновлення та більш радикальних рішень.
Чи знаєте ви які-небудь інші способи виправити зависло або зависло оновлення Windows 10? Не соромтеся поділитися ним у коментарях нижче.