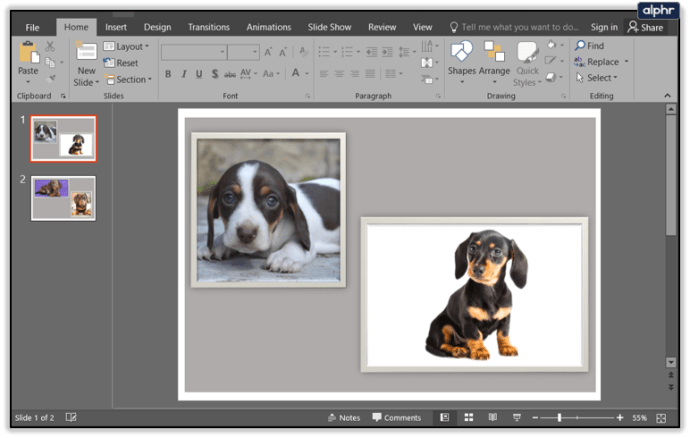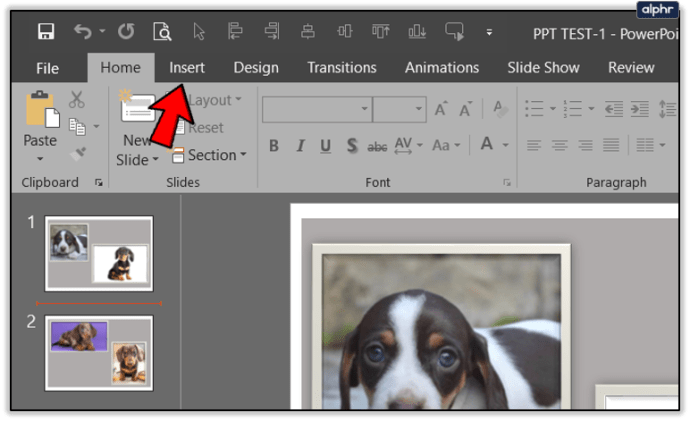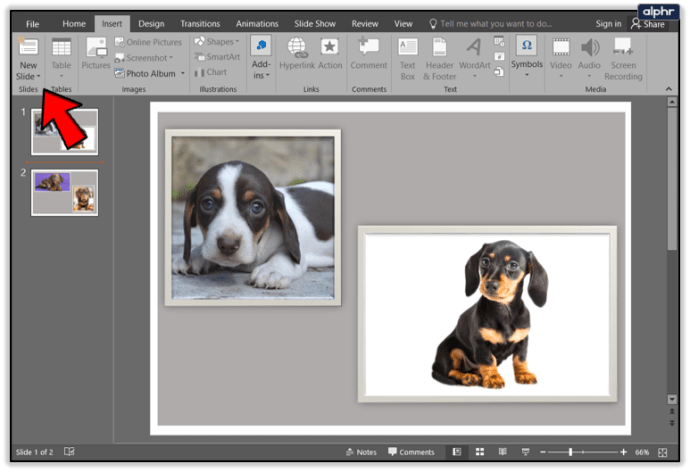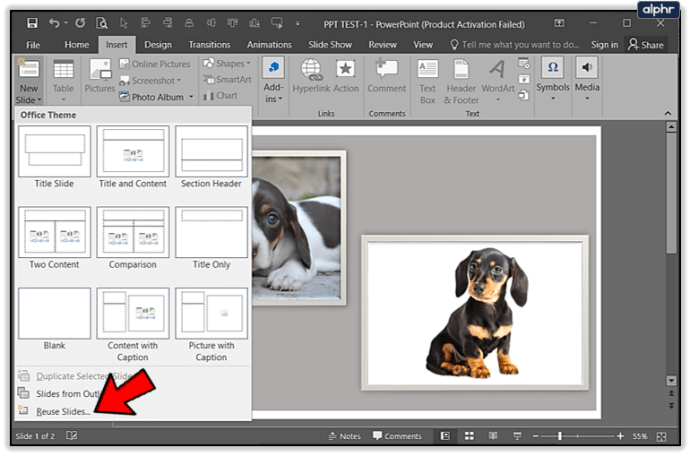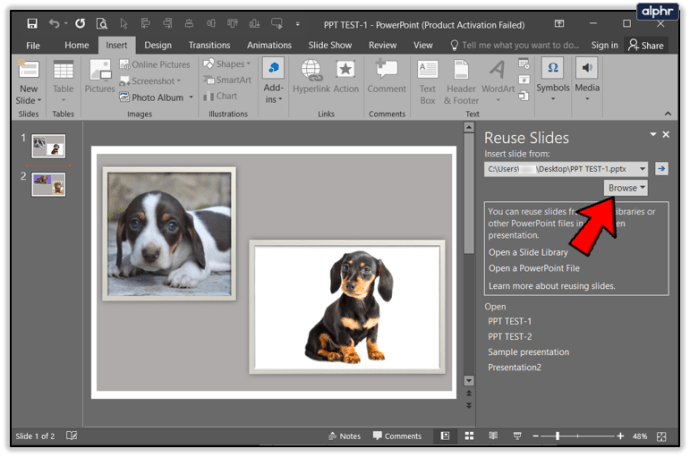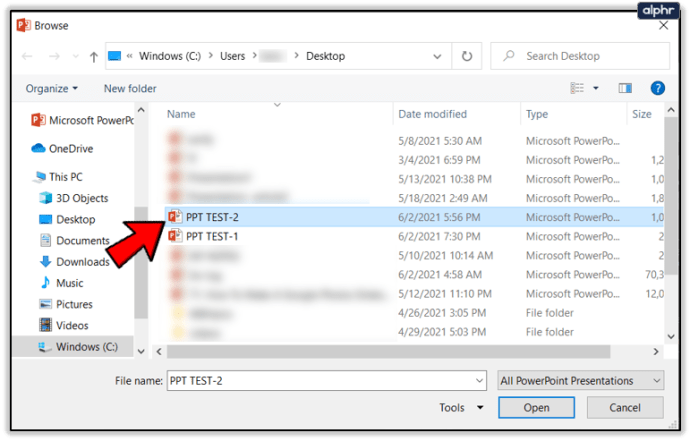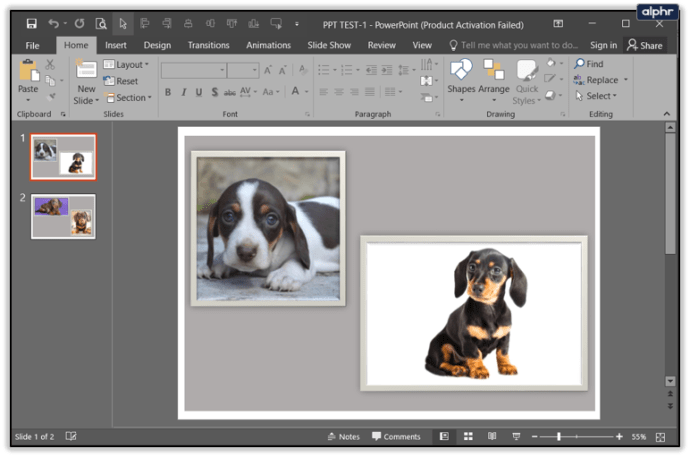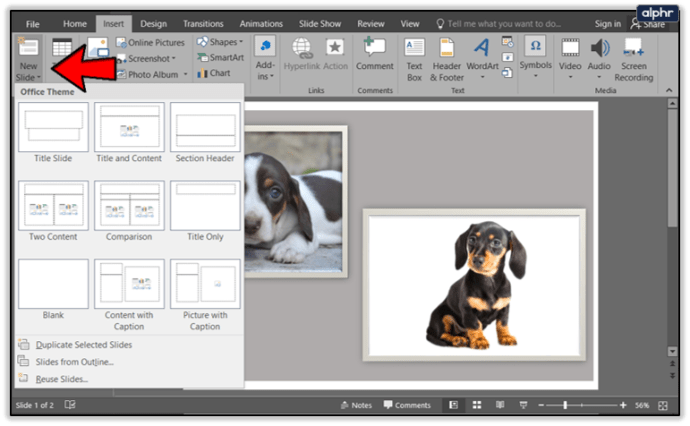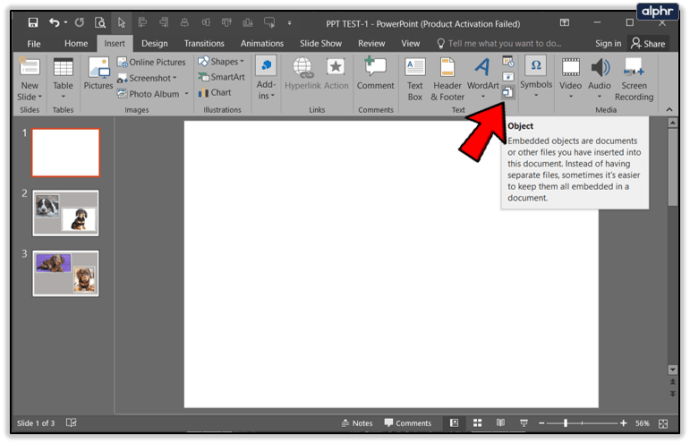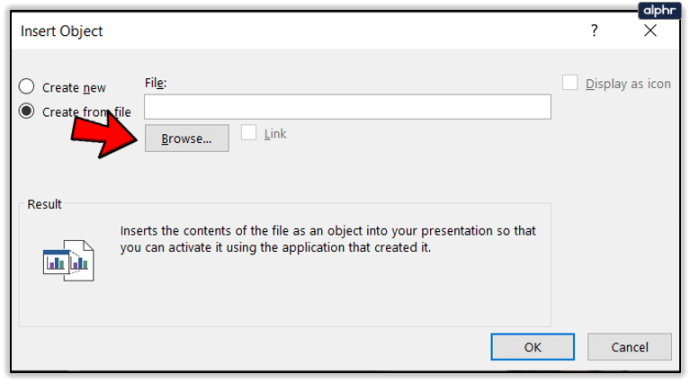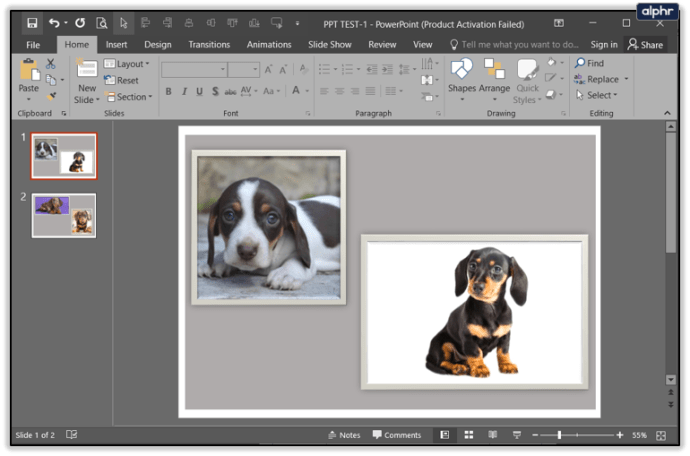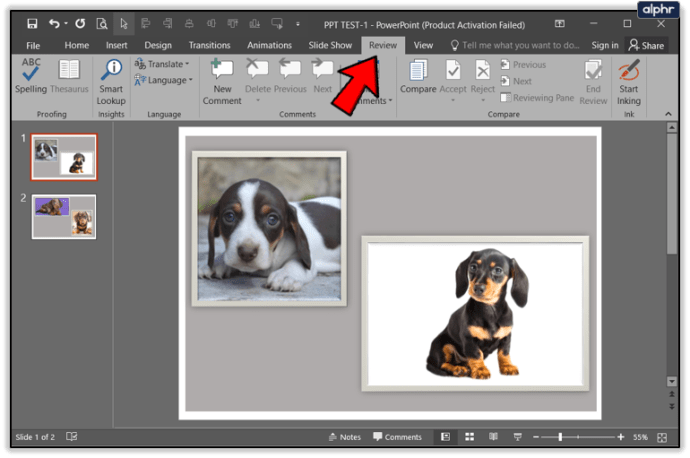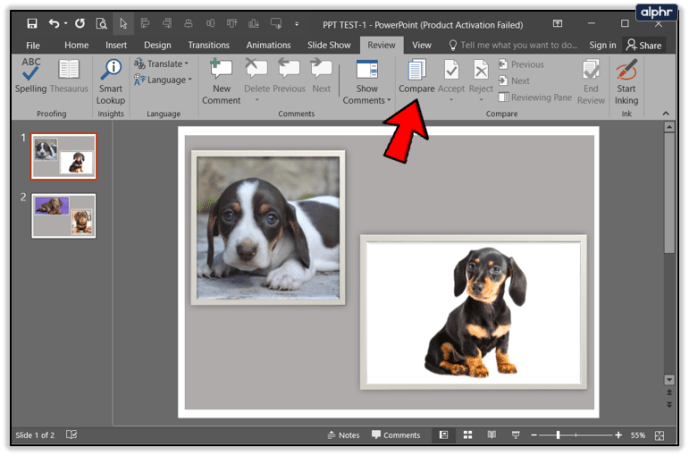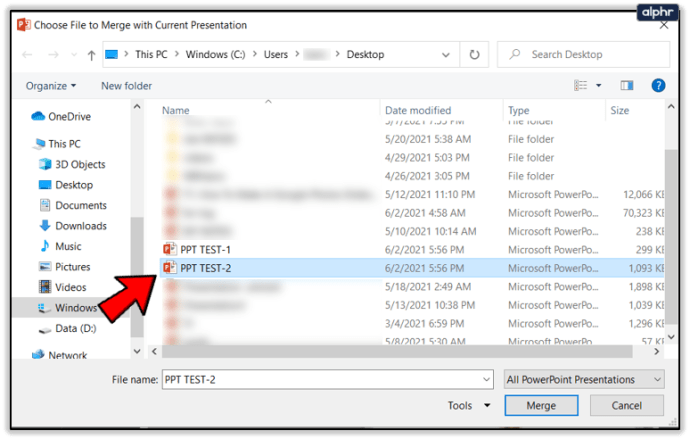Якщо вам потрібно використовувати слайди з двох або більше презентацій PowerPoint для шкільного завдання або офісної презентації, це можна зробити кількома способами. Ви можете вставити окремі слайди, імпортувати цілі презентації або просто об’єднати дві презентації. Давайте детальніше розглянемо, як об’єднати файли PowerPoint.

Повторне використання слайдів
Повторне використання слайдів — це найпростіший спосіб включити слайди з однієї презентації в іншу. За допомогою цього методу ви можете контролювати, які слайди ви додаєте, і вибирати, куди їх вставити. Ось як працює метод повторного використання слайдів.
- Запустіть PowerPoint на своєму комп’ютері, а потім відкрийте документ, до якого потрібно додати слайди.
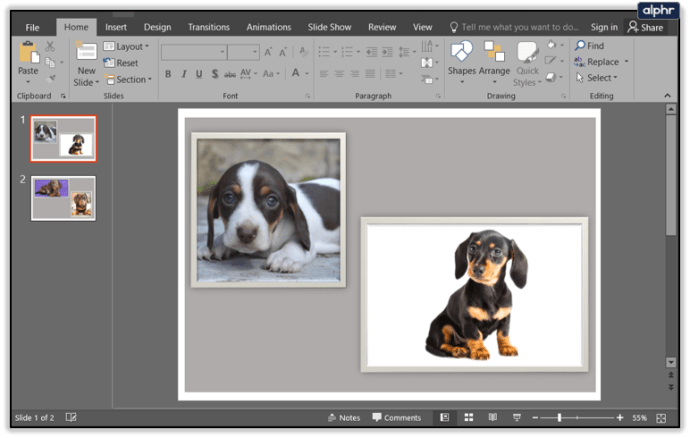
- Знайдіть місце, куди потрібно додати слайд або слайди. Потім клацніть між двома наявними слайдами.

- Натисніть розділ «Вставка» головного меню.
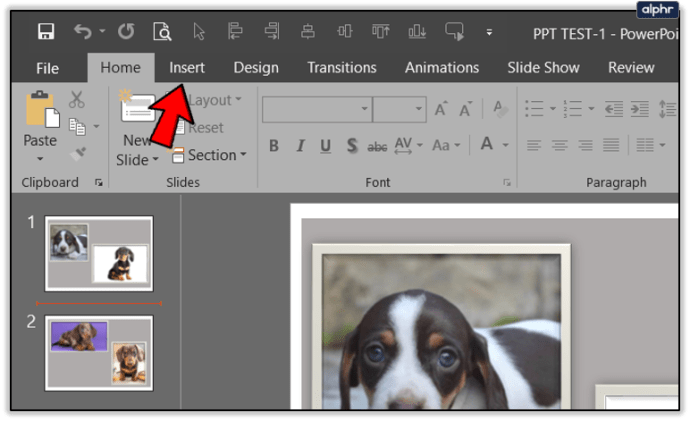
- Після цього натисніть значок «Новий слайд» у лівій частині меню.
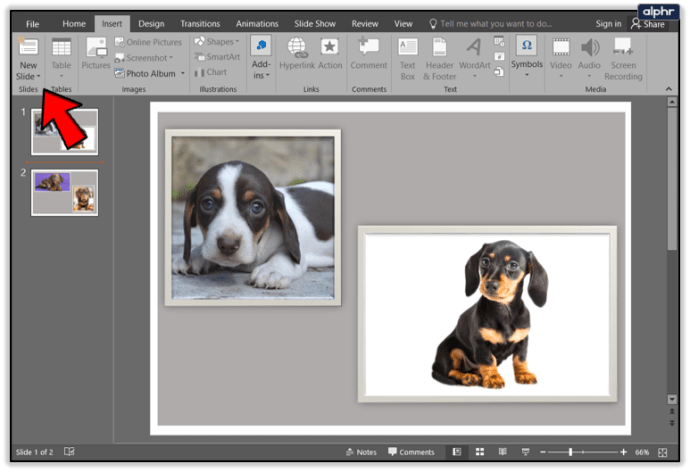
- Натисніть Повторне використання слайдів.
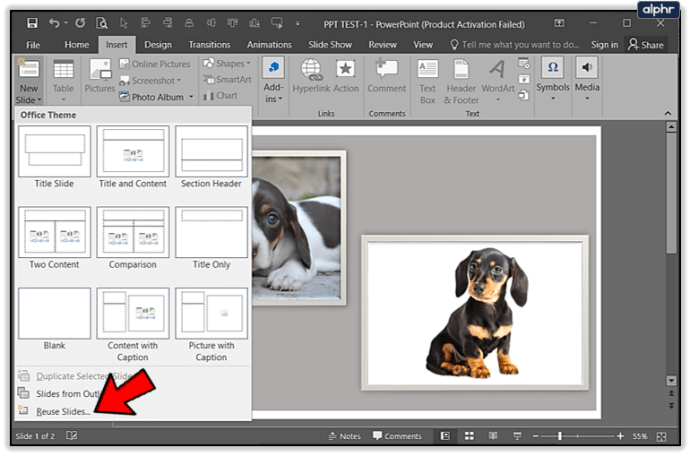
- Відкриється діалогове вікно Повторне використання слайдів. Натисніть кнопку Огляд. Якщо встановити прапорець «Зберегти вихідне форматування», щойно вставлені слайди залишаться такими, як були в оригінальній презентації. Якщо зняти прапорець, їх форматування буде змінено відповідно до формату в основній презентації.
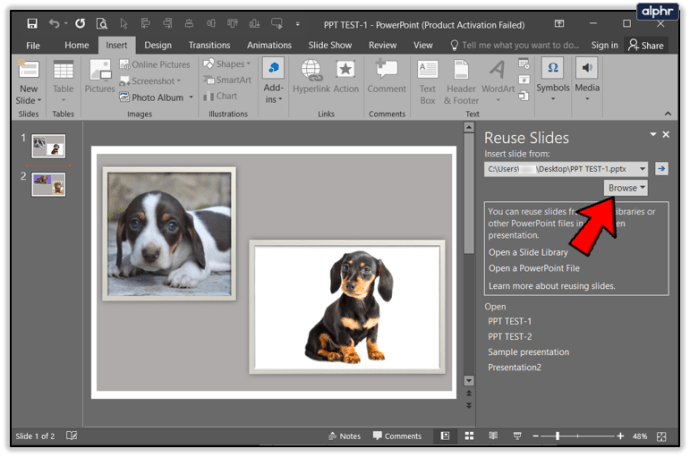
- Вставте свій слайд. Перегляньте презентації та клацніть ту, з якої хочете додати слайди. Натисніть Відкрити.
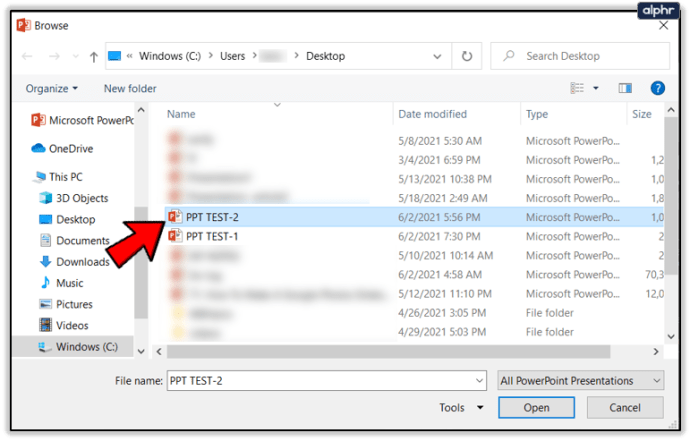
Ви побачите мініатюри доступних слайдів. Перегляньте та виберіть ті, які ви хочете вставити в основний документ. Ви можете натиснути «Вставити всі слайди», щоб імпортувати всі слайди із зовнішньої презентації.

Якщо ви хочете відмовитися від теми вашої основної презентації на користь теми у зовнішній презентації, ви повинні вибрати параметр Застосувати тему до всіх слайдів під час вибору слайдів, які потрібно вставити.
Цей метод чудовий, якщо ви хочете додати слайд або два до основної презентації. Крім того, якщо ви хочете додати фрагменти з різних презентацій до своєї основної презентації, це шлях. Хоча ви можете вставити всі слайди із зовнішньої презентації за допомогою цього методу, для цього краще скористатися маршрутом Insert Object.
Вставити об'єкт
Метод вставки об’єкта — найкращий варіант, якщо ви хочете вставити всі слайди із зовнішньої презентації та зберегти анімацію та переходи між ними.
Пам’ятайте, що як тільки ви вставите слайди в нову презентацію, вони не будуть пов’язані з вихідним файлом. Таким чином, будь-які зміни, які ви вносите до вихідного файлу, не вплинуть на слайди, які ви вставили в свою основну презентацію. І навпаки, якщо ви редагуєте слайди у своїй основній презентації, зовнішній файл, з якого ви скопіювали ці слайди, залишиться незмінним.
Покидаючи це, давайте подивимося, як працює метод вставки об’єкта.
- Запустіть PowerPoint і відкрийте головну презентацію.
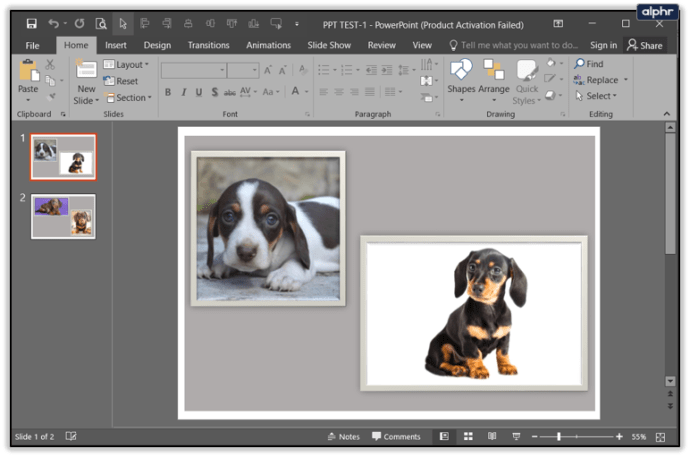
- Вставте новий слайд. Видаліть текстові поля, оскільки вони мають бути повністю порожніми.
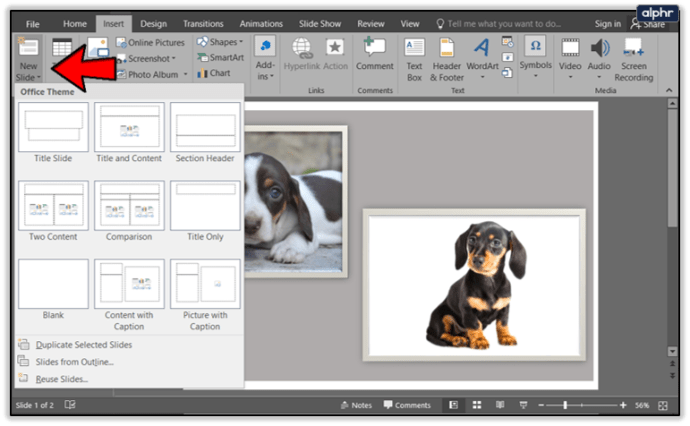
- Натисніть вкладку Вставка в головному меню.

- Клацніть піктограму Об'єкт.
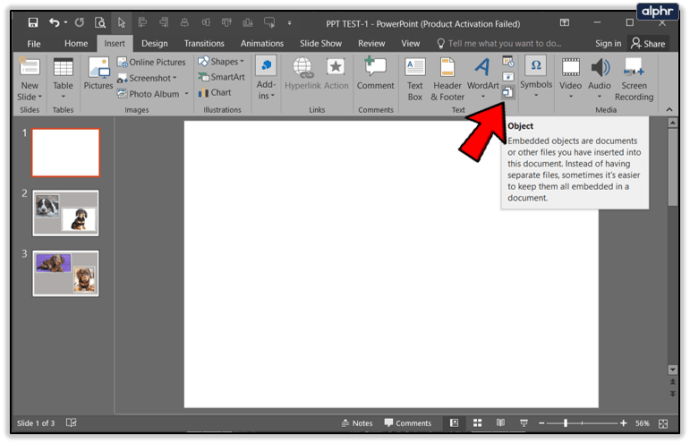
- Натисніть Створити файл, а потім Огляд. Ви побачите діалогове вікно Вставити об’єкт. Там вам слід вибрати опцію Створити з файлу. Ви можете ввести адресу документа в текстове поле і натиснути Enter або натиснути кнопку Огляд.
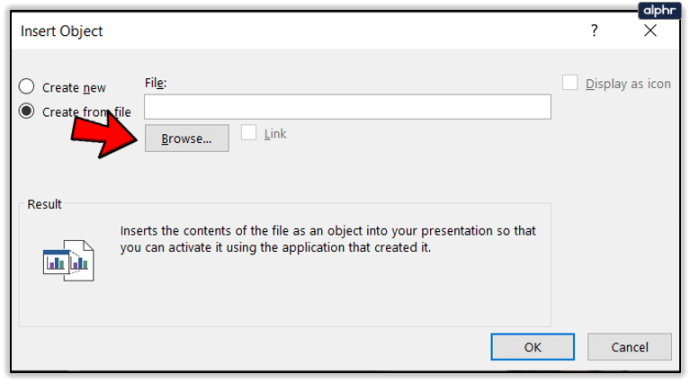
- Знайдіть зовнішню презентацію, яку ви хочете вставити в свою основну, і двічі клацніть на ній.

Далі ви побачите лише перший слайд імпортованої презентації. Хоча ви не можете побачити їх наразі, решта слайдів нижче.

Розтягніть вставлений об’єкт відповідно до розміру слайда вашої основної презентації, щоб уникнути змін у розмірі слайдів після відтворення презентації.

Після того, як ви успішно вставили весь об’єкт у свою основну презентацію, ви можете налаштувати його, щоб переконатися, що він працює гладко.
Об’єднати документи
Нарешті, ви можете повністю об’єднати дві презентації PowerPoint в одну. Ось як працює цей метод:
- Відкрийте PowerPoint і відкрийте головну презентацію.
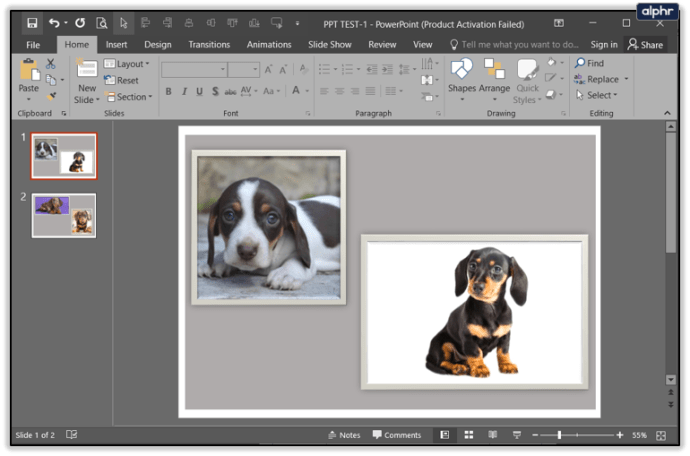
- Натисніть розділ «Огляд» головного меню.
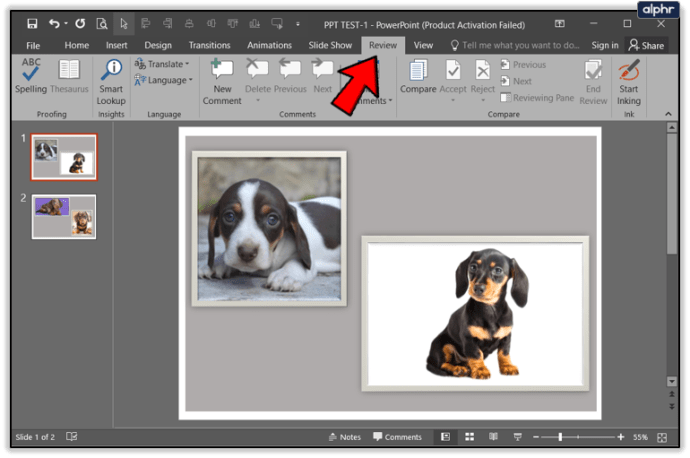
- Натисніть кнопку Порівняти. Ви знайдете його в розділі Порівняння.
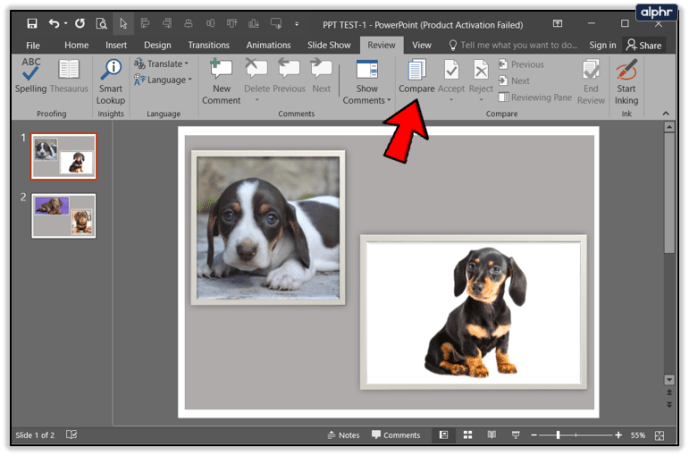
- Знайдіть презентацію, яку потрібно об’єднати з основною презентацією. Виберіть його, двічі клацнувши по ньому.
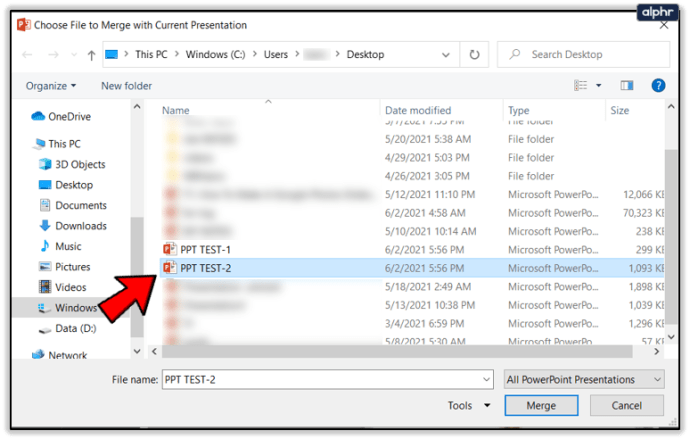
Після завершення об’єднання ви побачите панель «Ревізії» праворуч від об’єднаних презентацій.
У розділі «Зміни презентації» ви побачите відмінності між презентаціями та виберіть, які зміни ви хочете зберегти, а які відмінити.

У розділі «Зміни слайдів» відображаються відмінності між окремими слайдами двох презентацій. Виберіть налаштування, які хочете зберегти для остаточної версії.
Перетягни та Впусти
Одним із найпростіших способів об’єднання двох презентацій є використання методу перетягування. Якщо у вас є дві окремі презентації, які ви хочете об’єднати в одну, або якщо ви працюєте над груповим проектом, ви можете об’єднати їх разом за допомогою цієї функції.
Відкрийте обидві презентації на ПК або Mac і переконайтеся, що ви згорнули програму PowerPoint, щоб ви могли бачити обидві презентації одночасно.
Використовуючи мишу, утримуйте слайд, який потрібно перемістити

Можливо, вам знадобиться зробити це для кожного слайда, або ви можете клацнути перший слайд, утримувати клавішу Shift і клацнути останній слайд, щоб перемістити весь набір в остаточну презентацію.
Опустіть слайд на належне місце.

Місце розташування слайда буде виділено червоною лінією.
Щоб зробити все ще простіше; ваша остаточна презентація автоматично оновиться відповідно до дизайну одержуваного документа. Звичайно, ви завжди можете оновити дизайн всього документа за допомогою функції «Дизайн» у верхній частині презентації.
Останні думки
Методи, описані в цій статті, допоможуть вам підняти свої навички PowerPoint на новий рівень. Ви зможете об’єднати та об’єднати свої презентації, як професіонал за лічені хвилини.