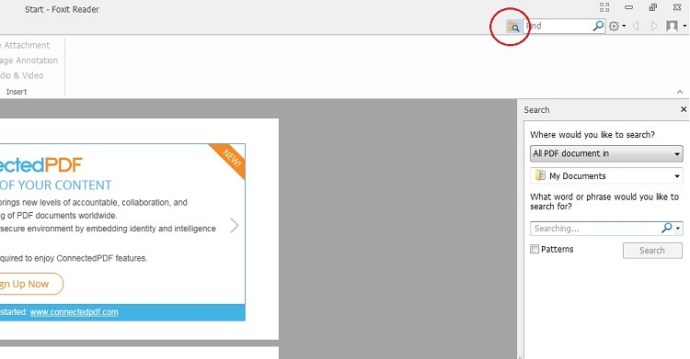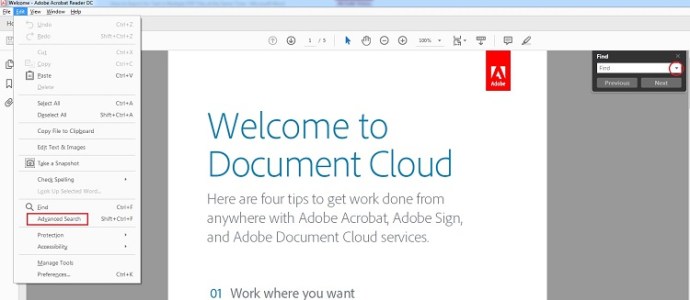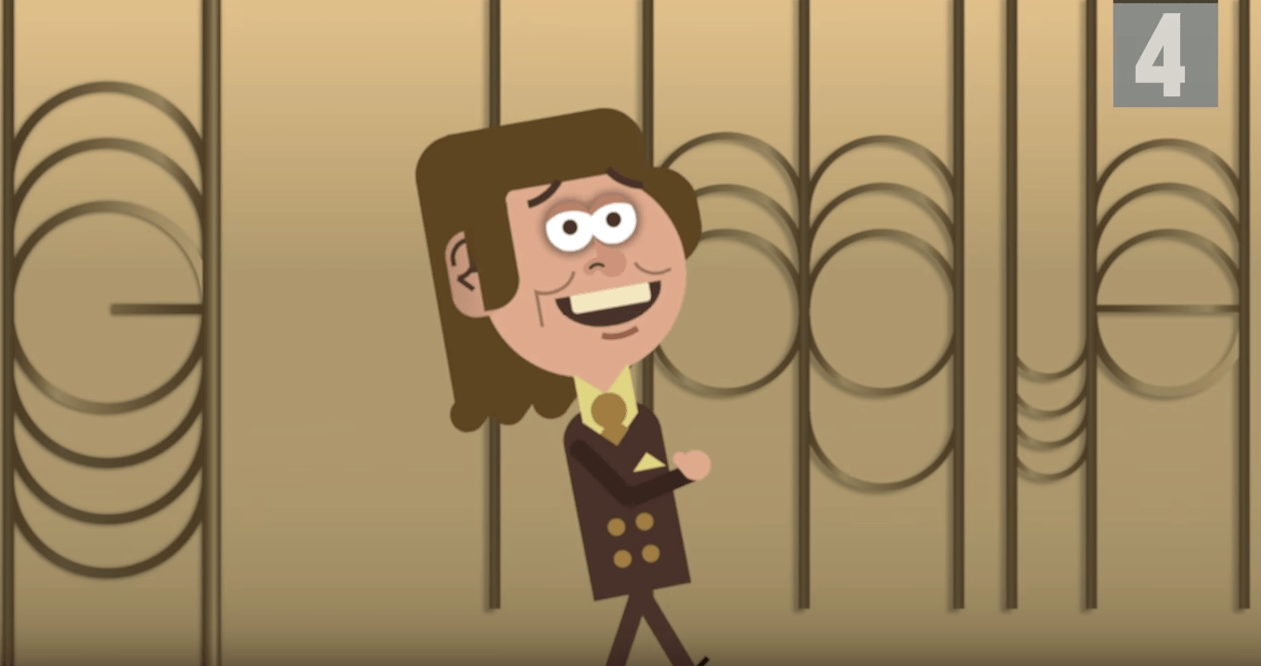PDF-документи сьогодні повсюдно. Ви, ймовірно, стикаєтеся з ними постійно, якщо ви працюєте в офісі, але вони також дуже поширені в інших середовищах завдяки численним характеристикам, якими вони володіють, і їх стійкості до несанкціонованих змін. Проте одна область, де люди іноді стикаються, коли справа доходить до PDF-файлів, — це пошук у них.

Знайти певний фрагмент тексту в одному PDF-файлі не проблема – ви просто введіть його у вікно пошуку. Проблеми можуть виникнути, якщо у вас є багато PDF-файлів для перегляду. Причиною цього може бути той факт, що ви не можете шукати в кількох PDF-файлах так само, як це робите для документів Word, з чим багато людей мають найбільший досвід роботи.
Ви можете шукати відразу кілька файлів Word прямо зі свого робочого столу – просто скористайтеся вбудованою функцією пошуку Windows. Однак це не працюватиме з PDF-файлами. Але це не означає, що вам потрібно вручну відкривати кожен PDF-файл у вас і шукати його. Ви можете шукати в кількох PDF-файлах одночасно, вам просто потрібно провести пошук у програмі, яку ви використовуєте для перегляду цих файлів.
Якщо говорити про ці програми, то найпопулярнішою є Adobe Acrobat Reader. Зрештою, Adobe є компанією, яка розробила цей формат, тому є сенс, що їхня програма буде провідною. Тому ми приділимо цьому найбільшу увагу. Але перш ніж ми перейдемо до Acrobat Reader, ми також швидко пояснимо, як здійснювати пошук у кількох PDF-файлах за допомогою однієї популярної альтернативи – Foxit Reader.
Пошук кількох PDF-файлів за допомогою Foxit Reader
Foxit Reader, звичайно, не такий популярний, як програма Adobe, але це також не рідкість. Отже, якщо ви випадково використовуєте його, це процедура, яку ви повинні дотримуватися.
- Після запуску програми подивіться в праву верхню частину екрана. Там ви побачите вікно пошуку. Але оскільки ми плануємо здійснити пошук у кількох PDF-файлах, вам насправді потрібно натиснути маленьку піктограму папки зліва від неї. Крім того, ви можете натиснути Ctrl + Shift + F в той самий час.
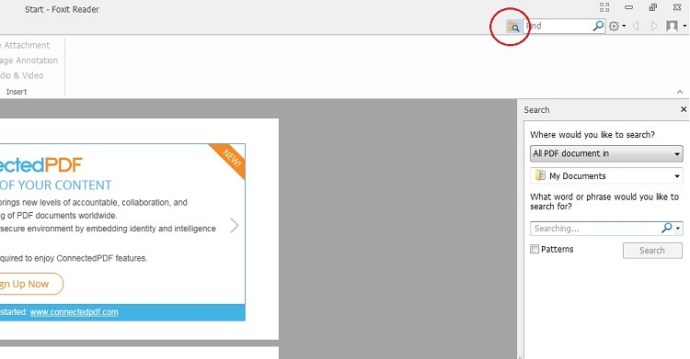
- У будь-якому випадку, це призведе до появи нової панелі праворуч. Там ви побачите питання, Де б ви хотіли шукати? Виберіть Усі документи PDF у і виберіть місце, де на вашому комп’ютері зберігатимуться відповідні PDF-файли.
- Потім введіть у поле текст, який ви хочете шукати, і натисніть Пошук. Ви також можете натиснути на маленьку стрілку, щоб відобразити деякі додаткові параметри, наприклад зробити пошук чутливим до регістру.
Пошук кількох PDF-файлів за допомогою Acrobat Reader
У Acrobat Reader ви також хочете потрапити до меню, яке покаже вам усі доступні у вашому розпорядженні параметри пошуку. До цього меню можна потрапити трьома способами.
- Якщо вікно пошуку видно (можна натиснути Ctrl + F щоб відкрити його, якщо це не так), натисніть маленьку стрілку та виберіть Відкрийте повний пошук Reader.
- Ви також можете натиснути на Редагувати у верхній лівій частині екрана та виберіть розширений пошук.
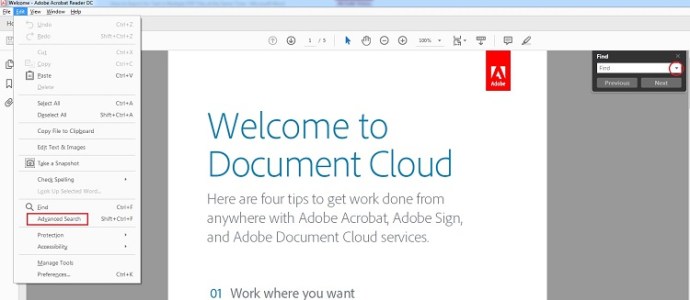
- Третій варіант — використовувати комбінацію клавіш Ctrl + Shift + F – те саме, що й у Foxit Reader.
Коли ви потрапите в це меню, стане зрозуміло, що вам потрібно зробити. Виберіть для пошуку Усі документи PDF у і виберіть відповідне місце. Введіть пошукову фразу, позначте деякі з параметрів, якщо це вимагається для пошуку, і натисніть Пошук.
Розширені параметри пошуку в Acrobat Reader
Тепер ви можете виконувати базовий пошук у кількох PDF-файлах, але є ще кілька параметрів, які можна використовувати, щоб уточнити результати, які ви отримаєте.
- Відкрийте меню пошуку одним із трьох способів, які ми пояснили, але тепер подивіться на нижню ліву частину цього вікна та натисніть на Показати додаткові параметри.
- Меню пошуку тепер зміниться, і однією з цих змін буде нове поле з міткою Повернути результати, що містять. Тут у вас є чотири варіанти.
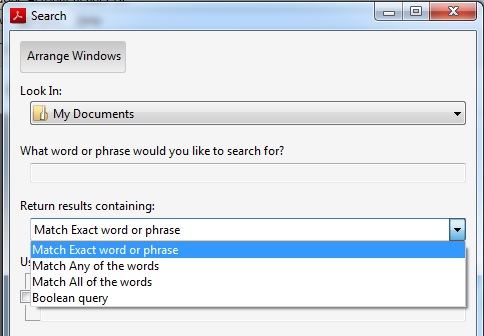
Установіть відповідність будь-якому зі слів
Навіть якщо в документі з’явиться лише одне слово з усієї пошукової фрази, ви побачите його в результатах.
Зіставте точне слово або фразу
Ви отримаєте лише результати, які точно відповідають вашій пошуковій фразі, включаючи пробіли між символами.
З’єднай усі слова
Усі слова, які ви шукали, мають бути в документі, щоб він відображався серед результатів пошуку, але порядок цих слів може відрізнятися від того, як ви їх ввели.
Логічний запит
Ви можете використовувати логічні оператори (наприклад, AND, NOT, OR тощо) для точного налаштування результатів пошуку. Наприклад, ви можете використовувати логічний запит для пошуку «цукор НЕ спеція», і ви побачите лише PDF-файли, які містять слово цукор, але не містять слова spice.
Розширення пошуку
Як бачите, виконати базовий пошук тексту в кількох PDF-файлах не складно – потрібно лише кілька клацань, щоб перейти до потрібного меню та встановити місце пошуку (це стає трохи складнішим із розширеними параметрами пошуку Acrobat Reader, але це все ще чудово керується). Але незважаючи на те, що це досить простий процес, він все одно може заощадити вам багато часу за належних обставин.
Як шукати декілька PDF-файлів? Поділіться своїми думками нижче.