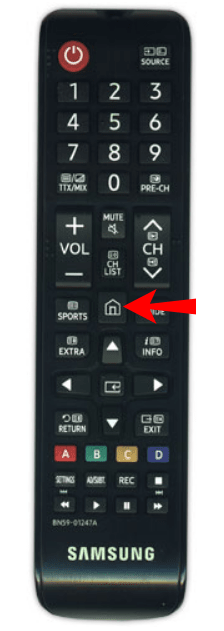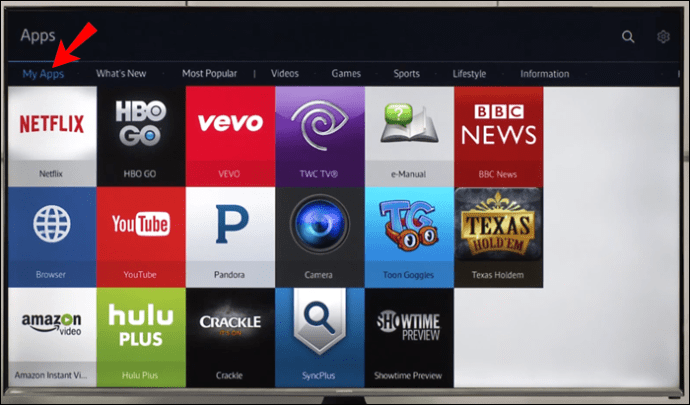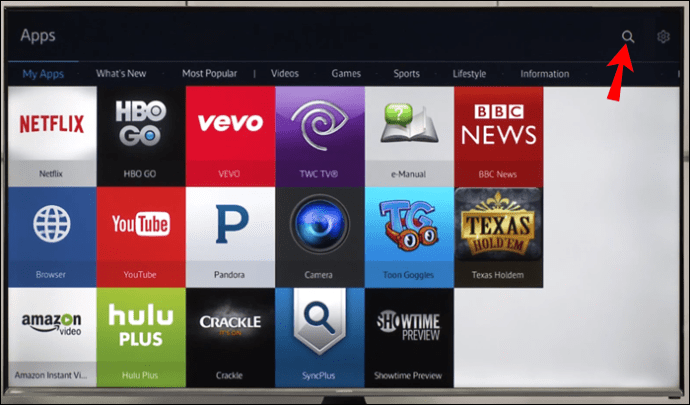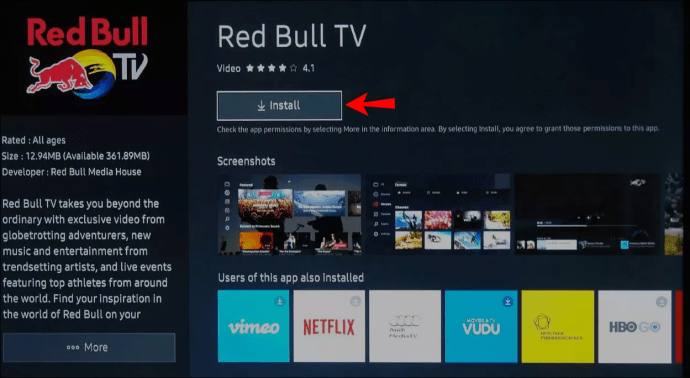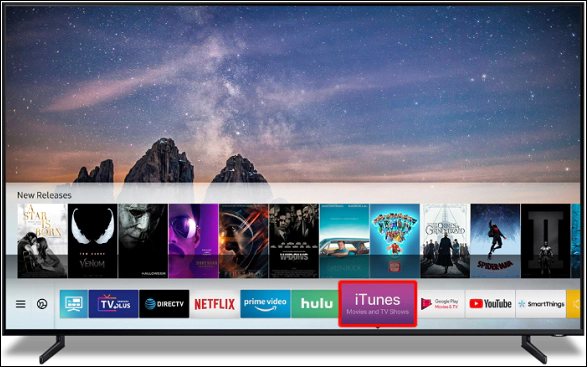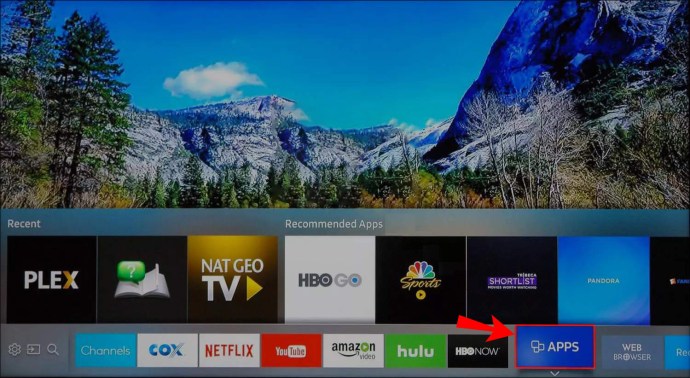Samsung пропонує понад 200 програм на своїх Smart TV, включаючи ігри, музику, відео, спорт, освіту, спосіб життя та інші категорії. Процес пошуку та завантаження цих програм відносно простий і займе у вас всього пару хвилин. Ви також можете видалити, заблокувати та автоматично оновити всі програми на своєму Samsung Smart TV.

У цьому посібнику ми покажемо вам, як знаходити, встановлювати та відкривати програми на вашому Samsung Smart TV. Ми також розглянемо процес пошуку програм на старішому телевізорі Samsung Smart TV.
Як шукати програми для встановлення на Samsung Smart TV
Ви можете встановлювати на свій пристрій програми лише з App Store від Samsung. Точні дії можуть відрізнятися, оскільки новіші моделі мають різні версії програмного забезпечення. Пам’ятайте, що для завантаження програм на ваш Samsung Smart TV потрібен обліковий запис Samsung.
Щоб знайти програми та встановити їх на свій Samsung Smart TV, виконайте наведені нижче дії.
- Увімкніть свій Samsung Smart TV.

- Натисніть кнопку «Додому» на панелі напрямків.
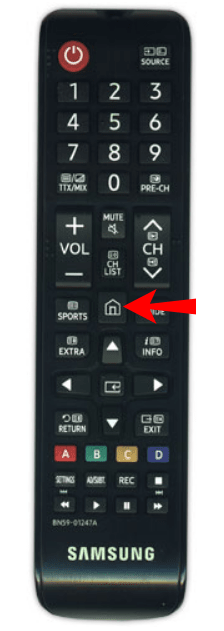
- Натисніть кнопку зі стрілкою «Вліво» на панелі напрямків, щоб прокрутити меню.
- Знайдіть «Програми» та натисніть кнопку «Центр». Ви потрапите в App Store.
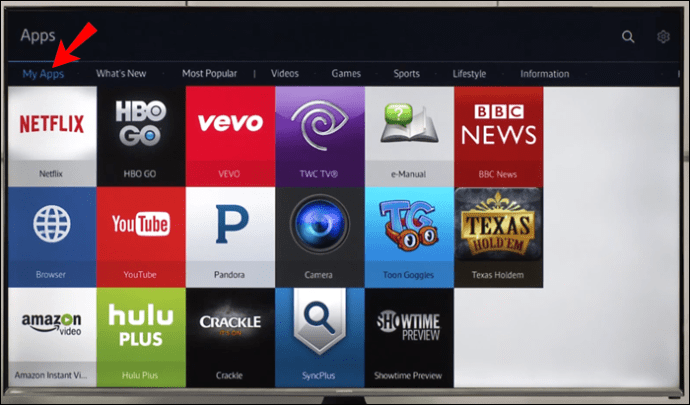
- Знайдіть програму, яку хочете встановити, у рекомендованих категоріях. Використовуйте кнопки зі стрілками «Вправо» та «Вліво» на панелі напрямків, щоб прокручувати програми.

- Ви також можете шукати програми, вибравши збільшувальне скло у верхньому правому куті екрана. Використовуйте панель для вказівок, щоб ввести назву програми.
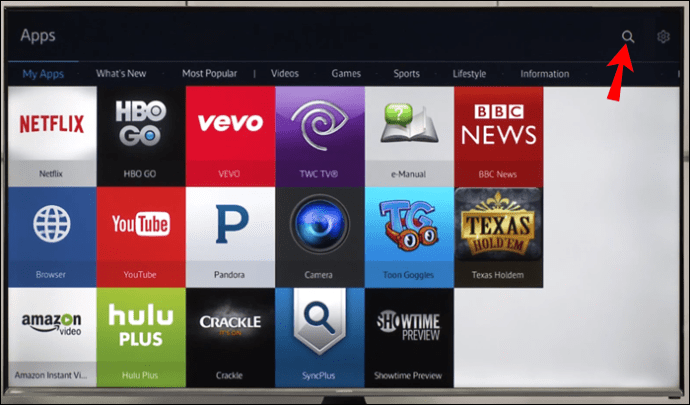
- Коли ви знайдете програму, яку хочете завантажити, натисніть кнопку «Центр» на панелі напрямків.

- Скористайтеся цією ж кнопкою, щоб вибрати «Встановити» на екрані деталей програми.
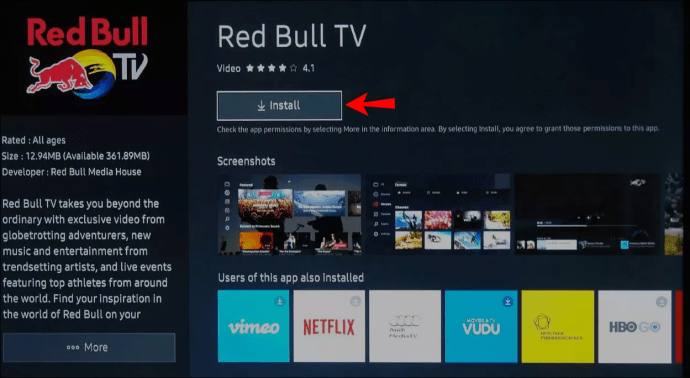
Після того, як ви наберете кнопку «Встановити», програма негайно встановиться на ваш Samsung Smart TV. Для полегшення доступу натисніть кнопку «Додати на головну сторінку». Цей крок необов’язковий, але якщо ви його пропустите, вам потрібно буде перейти в App Store, щоб шукати програму щоразу, коли ви захочете її використовувати.
Примітка: більшість додатків у App Store безкоштовні, але за інших може знадобитися додаткова плата.
Після встановлення програми ви можете відразу її відкрити. Вам потрібно буде ввійти в певні програми, перш ніж встановити їх на свій Samsung Smart TV. Для цього введіть електронну пошту та пароль за допомогою панелі напрямків. Коли ви закінчите, перейдіть до кнопки «Увійти» у нижньому правому куті екрана.
Процес пошуку та встановлення програм може відрізнятися залежно від моделі, яку ви використовуєте. Наприклад, вкладка «Програми» іноді може бути в нижньому правому куті екрана. На деяких телевізорах Samsung Smart TV буде більше категорій рекомендованих програм, таких як Мої програми, Що нового, Найпопулярніші, Відео, Стиль життя, Розваги тощо.
Як відкрити програми на Samsung Smart TV
Після того, як ви успішно встановили програму на свій Samsung Smart TV, є кілька способів отримати до неї доступ. Перший спосіб – через головний екран. Ось як це робиться:
- Натисніть кнопку «Додому» на панелі напрямків.
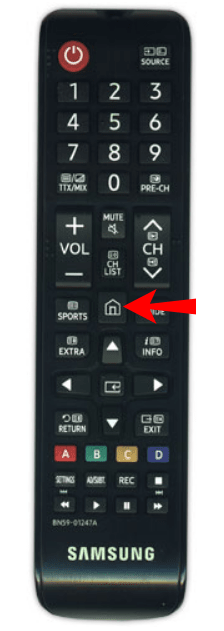
- Використовуйте панель напрямків, щоб перейти до меню стрічки, де знаходяться всі ваші програми.
- Коли ви знайдете програму, яку хочете відкрити, виділіть її.
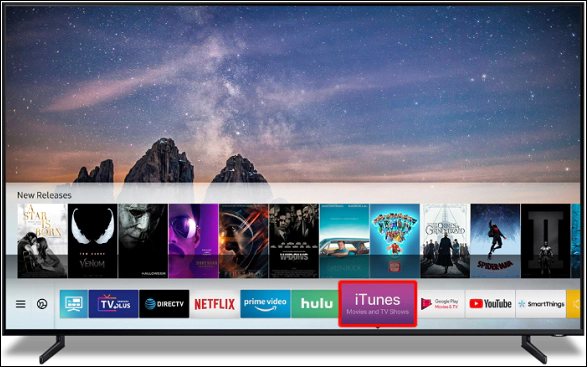
- Натисніть кнопку «Центр» на панелі напрямків, щоб відкрити її.

встановив його. У такому випадку вам доведеться шукати його знову. Щоб знову знайти свою програму, виконайте ці кроки:
- На головному екрані перейдіть до меню стрічки.
- Натискайте кнопку зі стрілкою «Вліво», доки не знайдете «Програми».
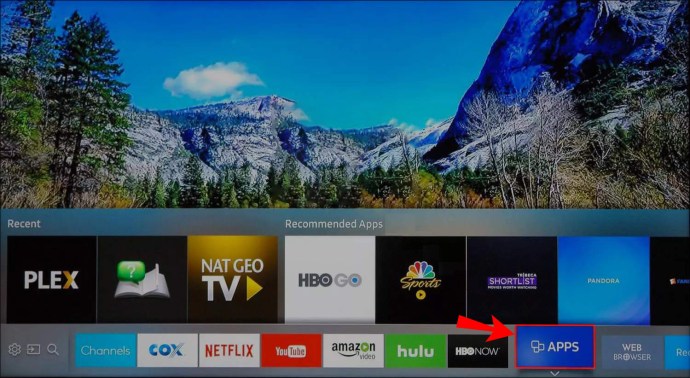
- Виділіть цю вкладку та натисніть кнопку «Центр» на панелі напрямків.

- Перейдіть до збільшувального скла у верхньому правому куті екрана.
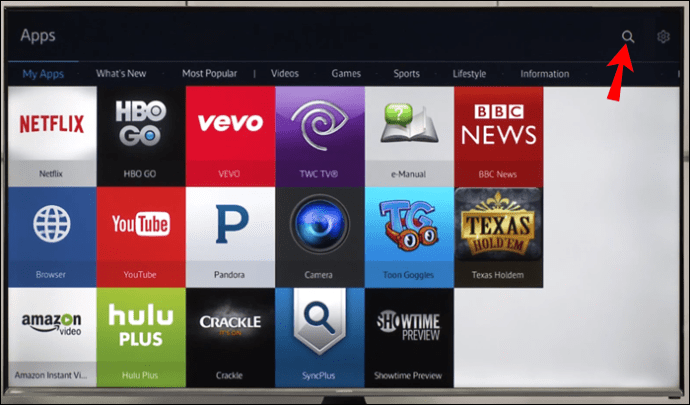
- Використовуйте панель для вказівок, щоб ввести назву програми.
- Перейдіть до екрана деталей програми.
- Виділіть вкладку «Відкрити» і натисніть кнопку «Центр».
Що станеться, якщо ви не можете знайти додаток у функції пошуку? Якщо це станеться, програма "завершена". Samsung видаляє або «скасовує» програми, які не часто використовуються, або програми, які потребують покращення.
Якщо ви намагаєтеся відкрити певну програму, але вона не працює, ви можете спробувати одну з цих порад щодо усунення несправностей:
- Холодне завантаження Samsung Smart TV.
- Переконайтеся, що програму потрібно оновити.
- Оновіть програмне забезпечення телевізора.
- Перезавантажте телевізор.
- Видаліть програму та встановіть її знову.
Якщо вам не потрібна програма, ви можете видалити її, натиснувши кнопку. Для цього перейдіть до налаштувань Smart TV і знайдіть програму, яку потрібно видалити. Знайшовши програму, виділіть її та натисніть кнопку «Видалити».
Найпопулярніші програми
Як згадувалося раніше, на вашому Samsung Smart TV доступно понад 200 програм. Більшість із цих програм можуть бути недоступні для старих моделей телевізорів Samsung Smart TV, а деякі старіші програми можуть бути недоступні для найновіших моделей.
Ось деякі з найпопулярніших програм, які ви можете завантажити на свій Samsung Smart TV: Netflix, YouTube, Amazon Prime Video, Disney Plus, PlayStation Now, YouTube TV, Spotify, Hulu, Vudu, HBO GO, iPlayer, Sling та багато інших. .
Ось найпопулярніші програми, згруповані за різними категоріями:
- Спортивні програми: UFC.TV, MYZEN.TV, Cricket DL Calci, WWE Network, Workout Time Recorder, Vroom.GP, Personal Fit Stretching for Running.
- Відеододатки: Amazon Video Prime, Netflix, YouTube, YouTube Kids, BBC News, FilmBox Live, 3D Smart TV, Digital Theatre.
- Додатки для стилю життя: Facebook Samsung, Blue Sky, Deezer, Calm Radio, Facebook Album, CloudMe, SamsungMyRecipe, Smart LED.
- Освітні програми: ABC Monster Fun, Constellations, KiddyMatch, Millenium Maths, MorseCode, Nursery Island, Best Kids Songs, GRE Flash Cards.
- Інформаційні програми: Money Control, Mercedes-Benz, Чи знаєте ви, The Weather Network, AccuWeather, Web Browser, PressReader.
Однак пам’ятайте, що не всі ці програми працюватимуть на кожній моделі Samsung Smart TV.
Додаткові поширені запитання
Де знайти програми на старішому телевізорі Samsung Smart TV?
Якщо у вас старіший Samsung Smart TV, доступ до програм та встановлення програм може виглядати дещо інакше. Для інтерфейсів Smart Hub TV 2011–2014 років пошук додатків схожий на те, що ми пояснили на початку статті.
Щоб знайти програми на моделях Samsung Smart TV 2011-2014 років, виконайте наведені нижче дії.
1. Увімкніть телевізор.
2. Натисніть кнопку «Додому» на панелі напрямків.
3. Перейдіть до розділу «Програми» в меню стрічки.
4. Ви побачите розділ «Рекомендовані програми», а також розділи «Мої програми», «Найпопулярніші», «Що нового» та «Категорії».
5. Виділіть один із них, щоб знайти програму, яка вас цікавить.
6. Натисніть кнопку «Центр» на панелі напрямків.
7. Перейдіть до «Встановити».
Це все. Повторіть той самий процес для всіх програм, які ви хочете встановити.
Якщо у вас є ще старіша модель Samsung Smart TV (випущена до 2011 року), вам доведеться зробити це іншим шляхом. Щоб знайти програму та отримати доступ до неї, потрібно відвідати «Internet @TV». На пульті дистанційного керування має бути кнопка «Internet @TV». Якщо такого немає, вам потрібно натиснути кнопку «Вміст», а потім перейти до значка «Internet @TV» на вашому телевізорі.
Там відсортовано всі доступні програми. Якщо ви знайшли програму, яку хочете завантажити, виділіть її та встановіть на свій Samsung Smart TV. Навіть якщо у вас старіша модель, вам все одно знадобиться обліковий запис Samsung, щоб завантажити будь-який додаток на свій Smart TV.
Крім того, якщо у вас старіша модель Samsung Smart TV, не вистачить місця для встановлення багатьох програм. Хороша новина полягає в тому, що ви можете видалити встановлені програми, щоб звільнити місце.
Встановіть усі улюблені програми на свій Samsung Smart TV
Коли ви зрозумієте, як знайти програми, ви зможете встановити їх на свій Samsung Smart TV з мінімальними зусиллями. Не забудьте закріпити щойно встановлені програми на головному екрані для легкого доступу та ввімкнути функцію автоматичного оновлення, щоб вони могли працювати з оптимальною швидкістю.
Ви коли-небудь встановлювали програму на свій Samsung Smart TV? Чи використовували ви той самий метод, який описано в цьому посібнику? Дайте нам знати в розділі коментарів нижче.