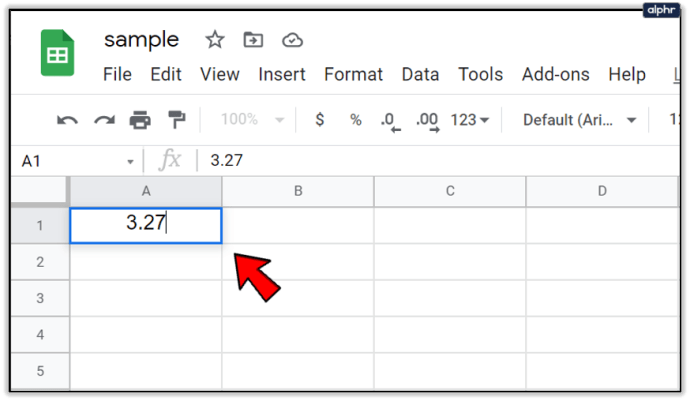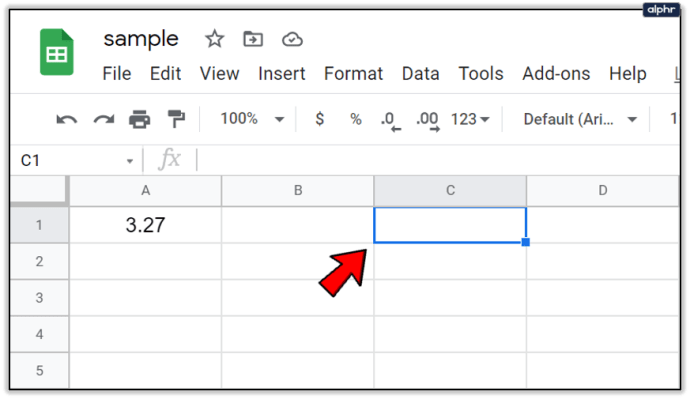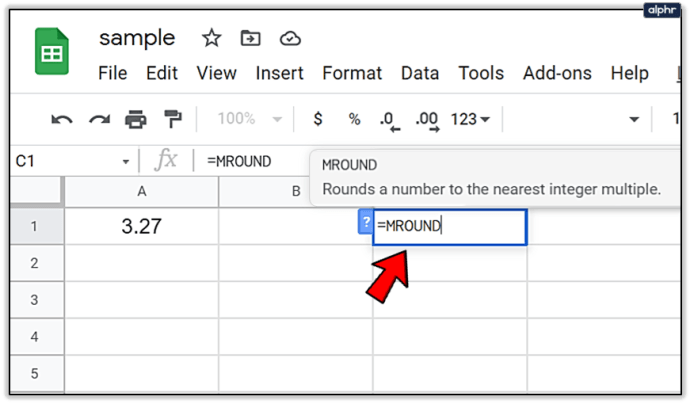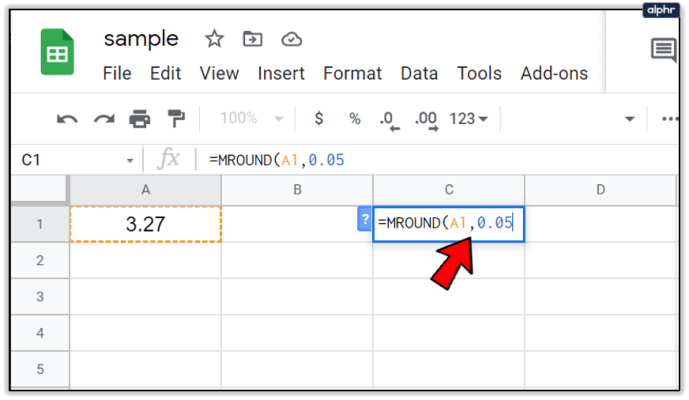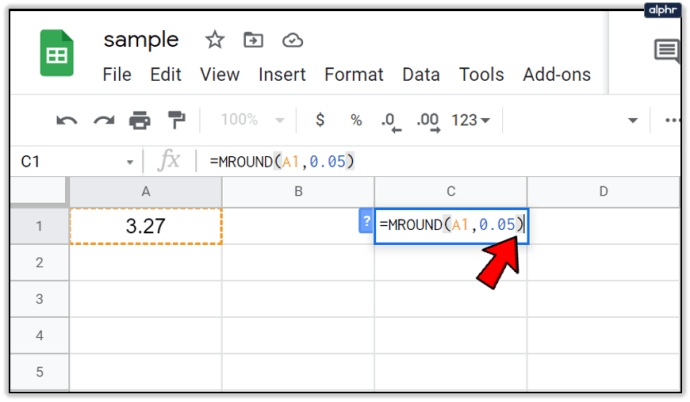The MROUND Функція в електронних таблицях Google забезпечує спрощений спосіб округлення числа вгору або вниз до найближчих 0,5, 5, 10 або будь-якого іншого вказаного кратного, який ви виберете. Прикладом цього є використання функції для округлення вгору або вниз загальної вартості товару до найближчого цента. Це може становити п’ять центів (0,05), десять центів (0,1) або навіть двадцять п’ять центів (0,25), якщо так хочеться. Це допомагає уникнути невдалих цифр, які призводять до отримання копійок на долар, округляючи три центи (0,03) до п’яти або тридцяти трьох центів (0,33) до чверті при наданні здачі.

На відміну від використання функціональних клавіш форматування, які дозволяють змінювати відображені десяткові знаки, фактично не змінюючи значення комірки, MROUND функція фактично змінить значення даних. Використання цієї функції для округлення даних до заданої суми вплине на обчислені результати. Якщо ви не бажаєте вказувати число для округлення, замість цього можна скористатися ОБРАЗ або ОКРУГ функції.
Синтаксис та аргументи функції MROUND
Синтаксис функції — це її макет. Це включатиме назву функції, дужки (які використовуються для індексації в масив) та аргументи.
Синтаксична функція MROUND:
= MROUND (значення, фактор)
Доступні для функції аргументи, обидва з яких є обов’язковими:
Значення: це число, яке округляється вгору або вниз до найближчого цілого числа. Аргумент може використовувати це як фактичні дані для округлення або його можна використовувати як посилання на клітинку до фактичних даних, які вже знаходяться на аркуші Google. Значення відображається як число, розташоване в стовпці ДАНІ на аркуші, наведеному нижче, а потім у кожному аргументі посилається на клітинку, що містить дані. У моєму прикладі значення/дані становлять 3,27 (позначається як A2), 22,50 (A8) і 22,49 (A9).
Фактор: Це число, на яке значення (дані) округляється вгору або вниз до найближчого кратного. У моєму прикладі це представлено різним ступенем (0,05, 0,10, -0,05, 10 і так далі).
Приклади функції MROUND

У наданому зображенні перші шість прикладів використовують 3,27 як значення, яке видно в стовпці A. У всіх шести клітинках функції це значення округляється вгору або вниз за допомогою функції MROUND з використанням різних цілих чисел для аргументу фактора. Кінцеві результати відображаються в стовпці C, а опис формули відображається в стовпці D.
Округлення останньої цифри або цілого числа повністю залежить від аргументу значення. Якщо цифра округлення значення і всі числа праворуч менші за половину аргументу множника, функція округляє вниз. Якщо ці самі числа більші або дорівнюють аргументу фактора, цифра округляється в більшу сторону.
Рядки 8 і 9 є яскравим прикладом для демонстрації того, як функція обробляє округлення вгору і вниз. Обидва рядки мають однозначне ціле число, яке в даному випадку дорівнює 5. Це означає, що другий 2 для обох рядків 8 і 9 стає цифрою округлення. Оскільки 2,50 дорівнює половині значення аргументу фактора, функція округлюється до 25, найближчого кратного 5. Де, як у рядку 9, 2,49 менше половини значення аргументу фактора, і округлюється в меншу сторону.
Як увійти у функцію MROUND
Google sheets використовує поле автоматичної пропозиції під час введення функції в клітинку. Це може трохи дратувати, коли ви не збираєтеся вводити функцію, але насправді немає жодного обхідного шляху. Щоб увійти до функції MROUND, яку я створив у своєму прикладі:
- Тип 3.27 в клітинку A1 вашої таблиці Google.
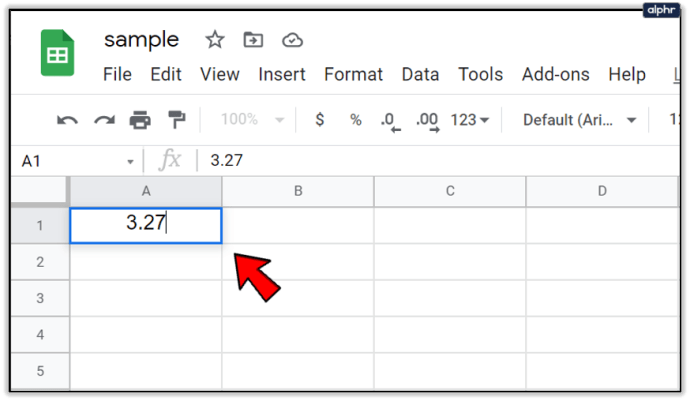
- Клацніть, щоб виділити клітинку C1 оскільки це буде ваша активна комірка, де генеруються результати.
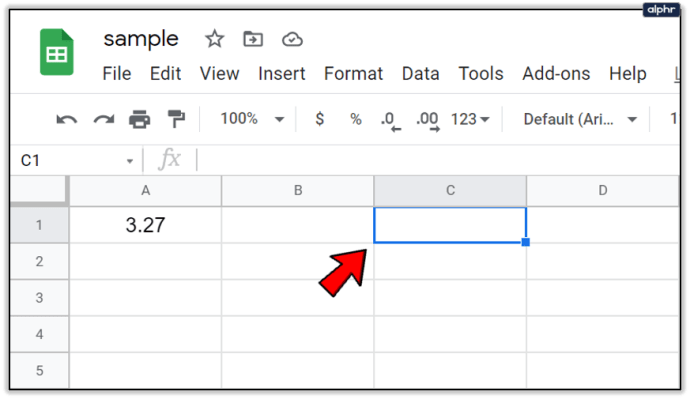
- Натисніть кнопку «=«, а потім введіть MROUND. Ви побачите спливаюче вікно автоматичної пропозиції з назвою функції. Коли це станеться, ви можете клацнути функцію в полі, щоб автоматично розмістити дужку, або ви можете ввести їх самостійно.
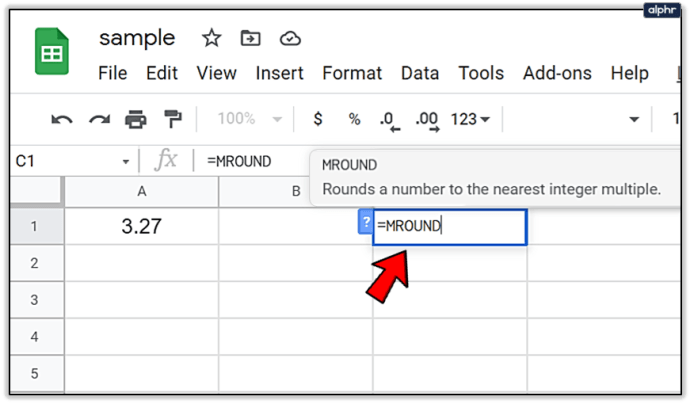
- Тепер клацніть на A1, щоб ввести посилання на комірку як аргумент значення.

- Виконайте це, ввівши кому, щоб розділити аргументи, а потім введіть 0.05.
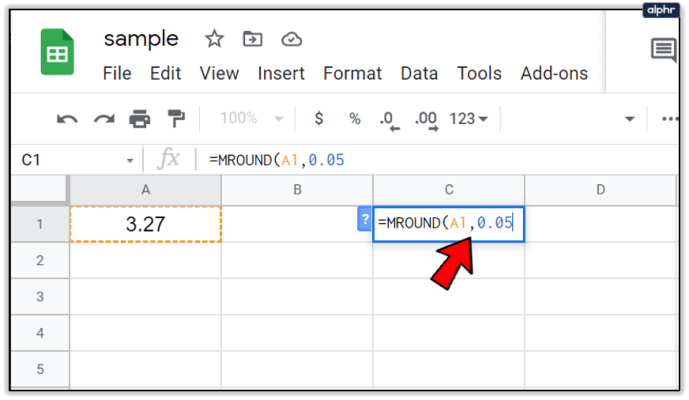
- Ви можете завершити аргумент за допомогою наступної дужки або просто натиснути Введіть на клавіатурі для автоматичного заповнення.
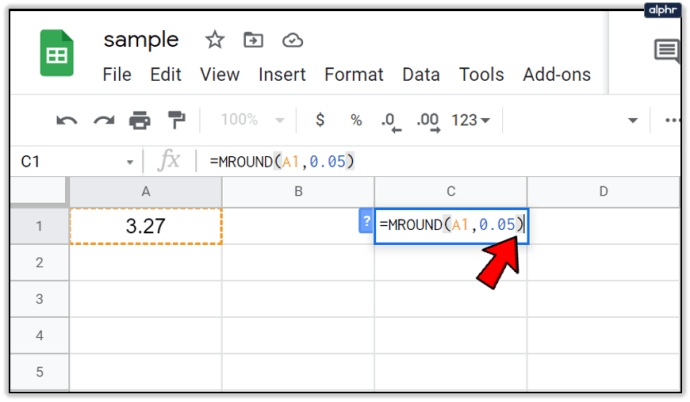
Тепер значення має відображатися як 3.25 оскільки значення було округлено до найближчого 0.05. Сама функція зникне, залишивши лише поточне значення, однак ви також можете переглянути всю функцію, як вона написана, виділивши клітинку C1 і поглянувши на рядок формул.