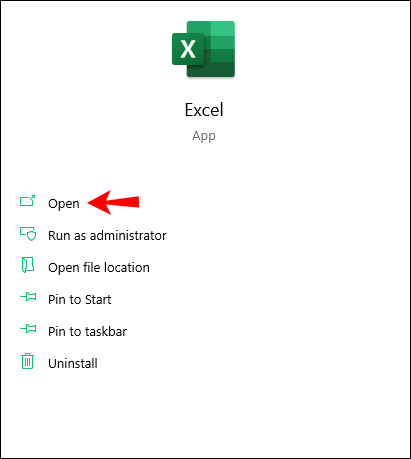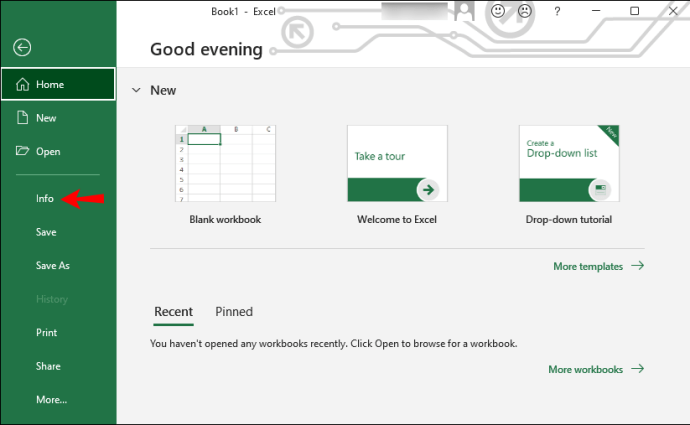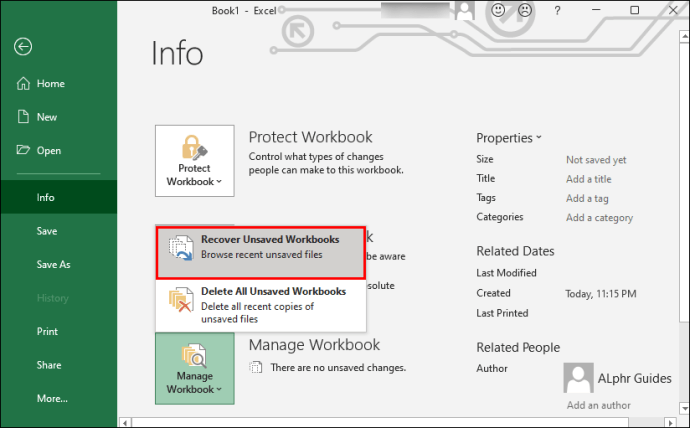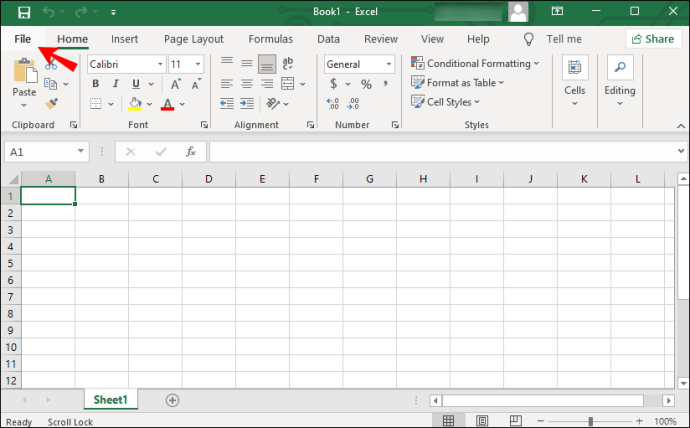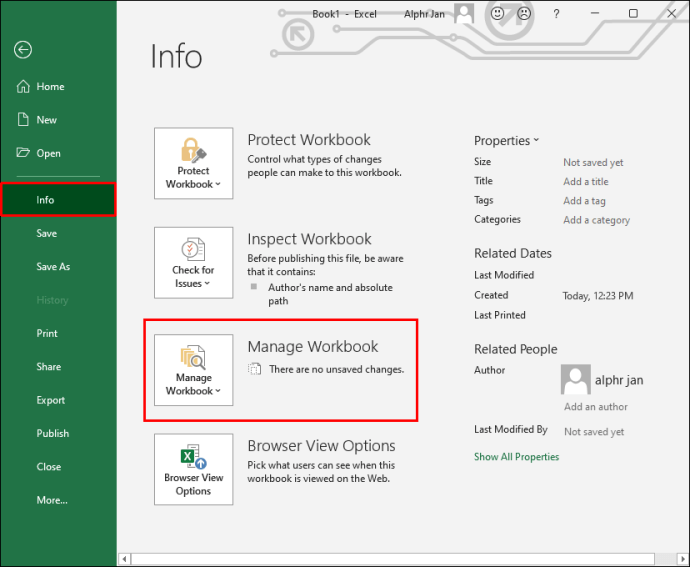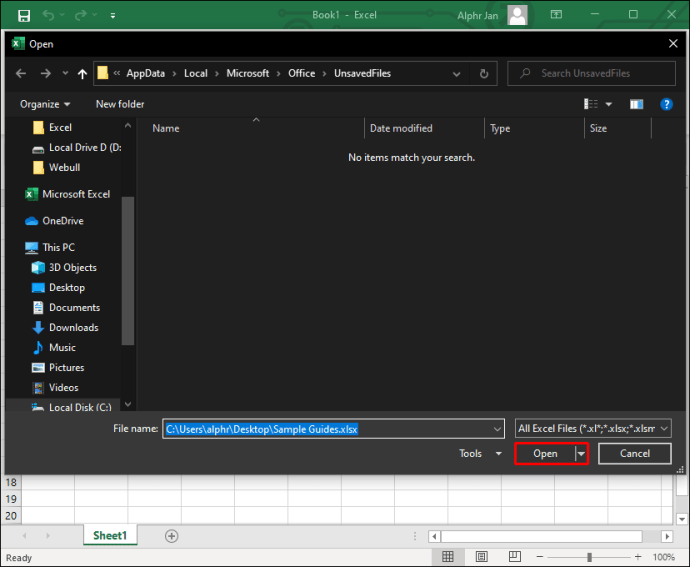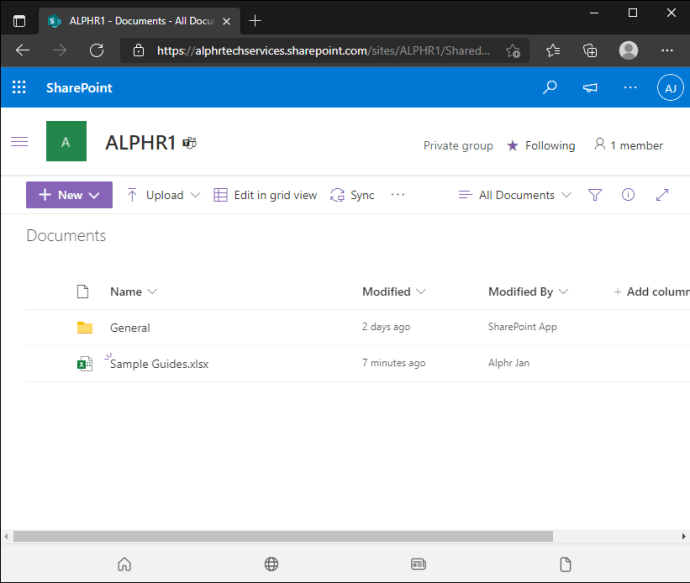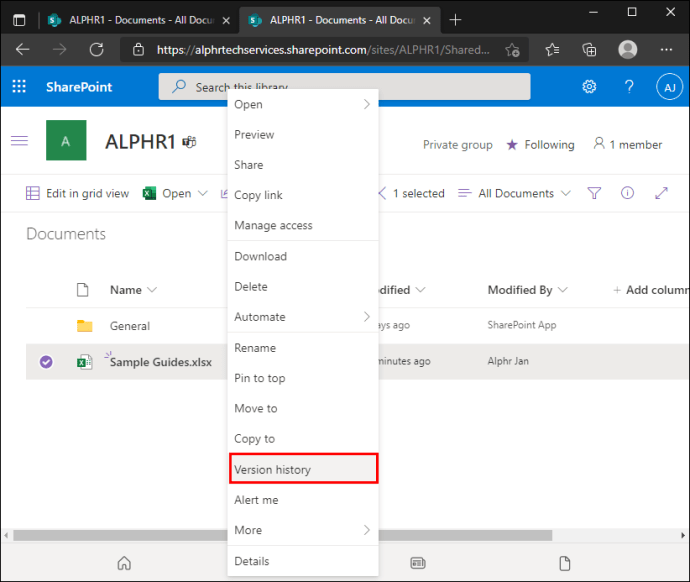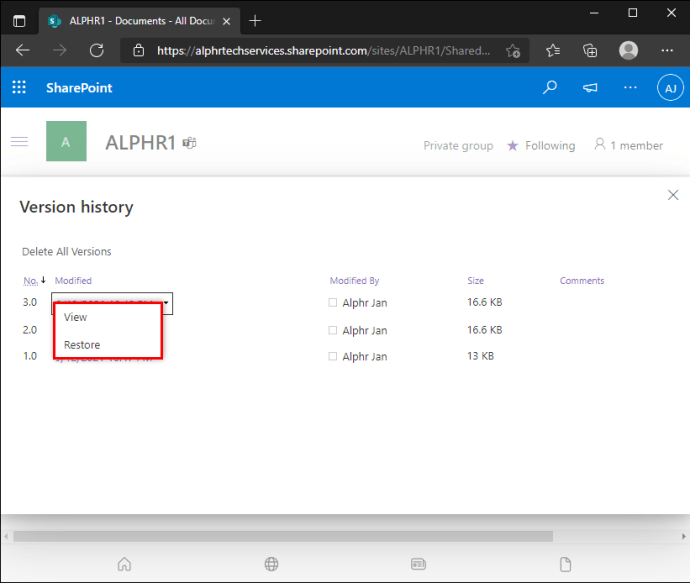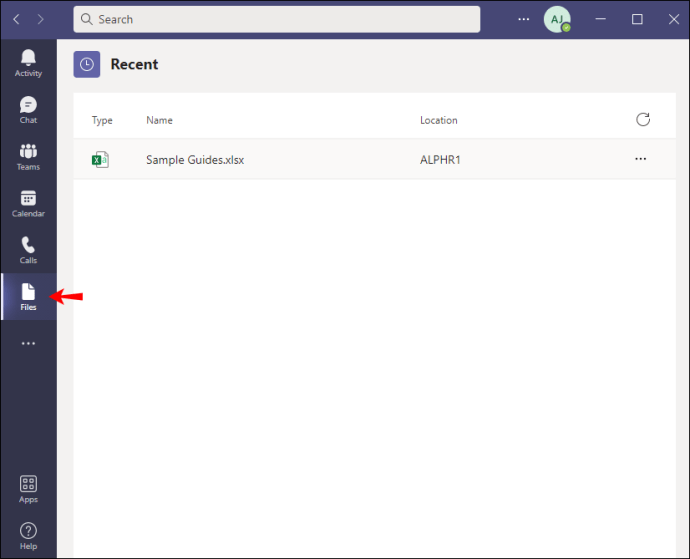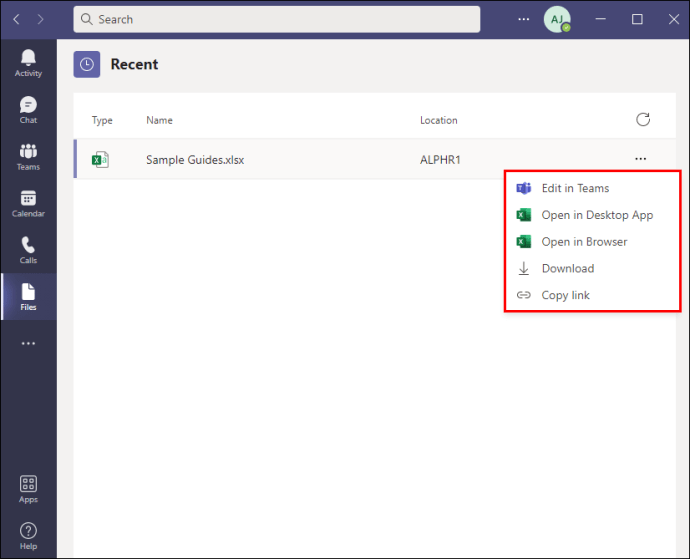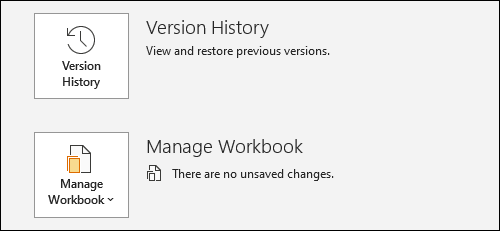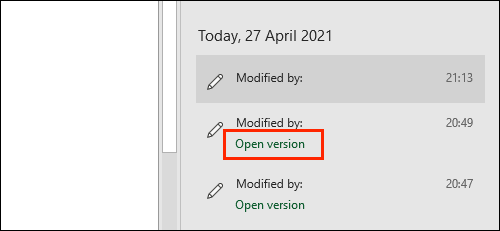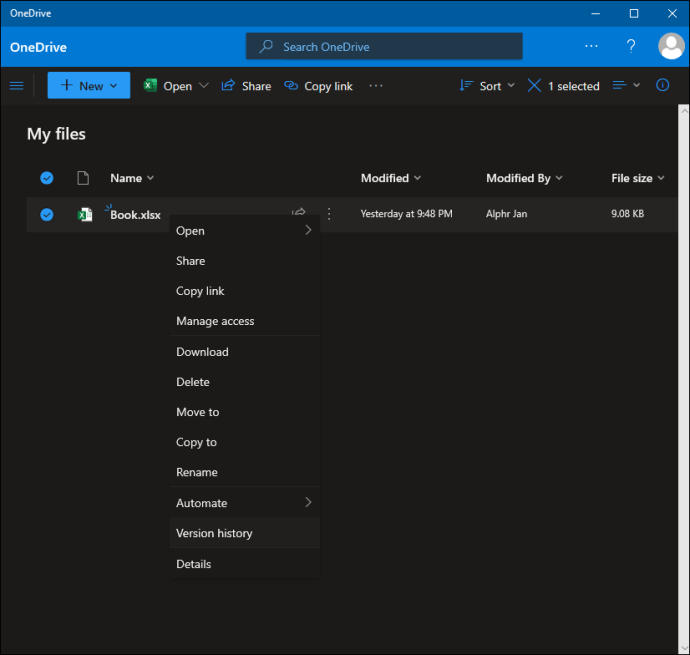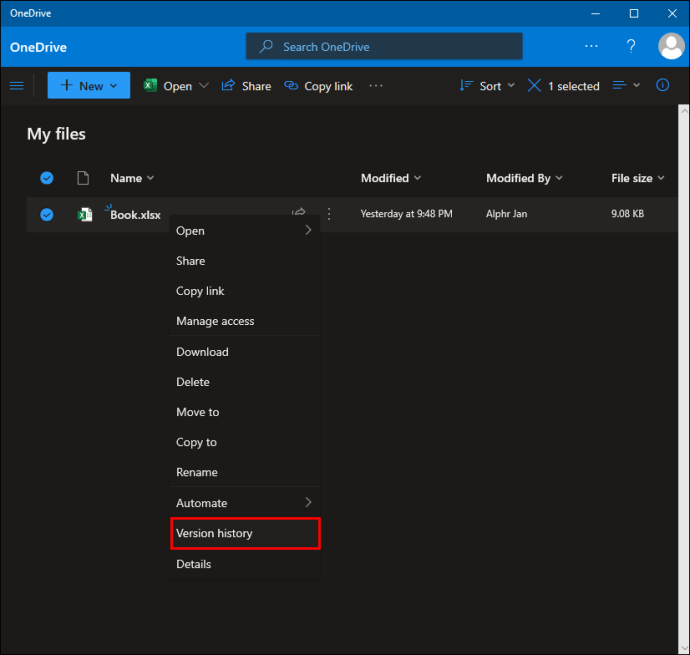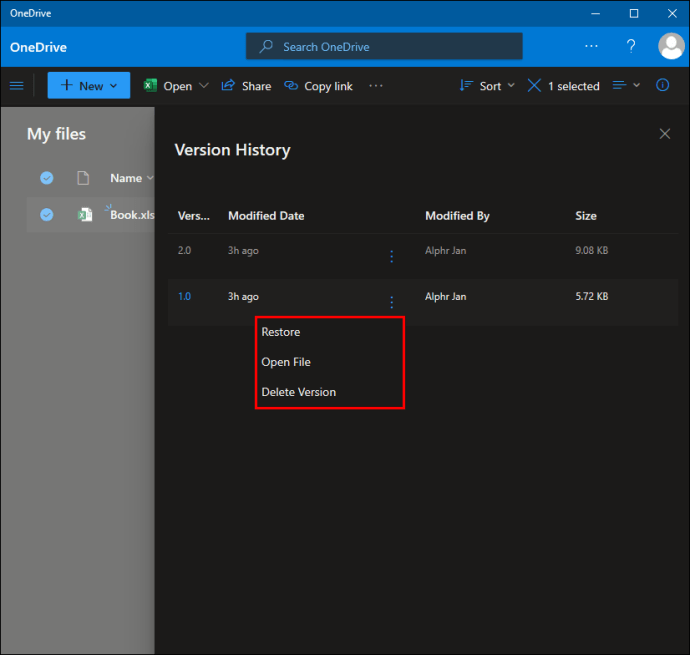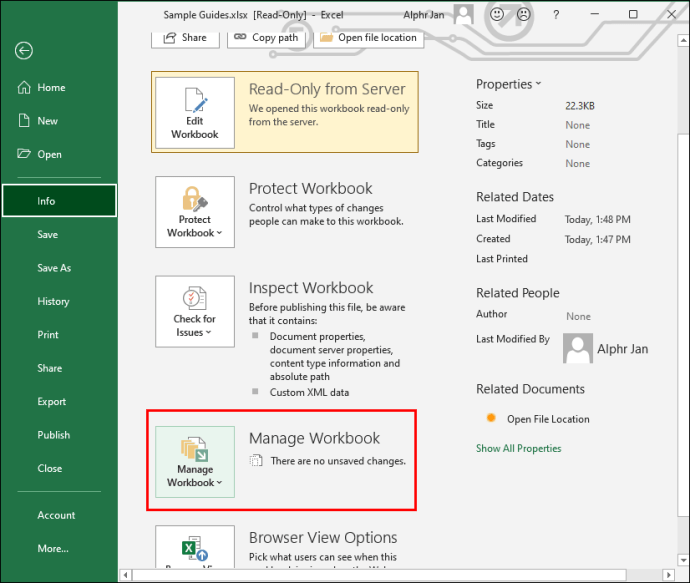Виявити, що файл Excel, над яким ви працювали, не було збережено через технічну помилку, м’яко кажучи, засмучує. Усвідомлення того, що ви вносите зміни до файлу, є неправильними, теж не приємно. На щастя, у більшості випадків ви можете відновити попередню версію файлу, незалежно від того, була вона збережена чи ні.

У цьому посібнику ми покажемо, як відновити попередні версії файлів Excel на Mac, Windows 10 через SharePoint, Teams і OneDrive. Читайте далі, щоб дізнатися, як уникнути повторного запису всього файлу.
Як відновити попередню версію файлу Excel в Windows 10
Якщо вам потрібно відновити раніше збережену версію файлу Excel у Windows 10, виконайте наведені нижче дії.
- Відкрийте останню збережену версію файлу Excel, який потрібно відновити
.
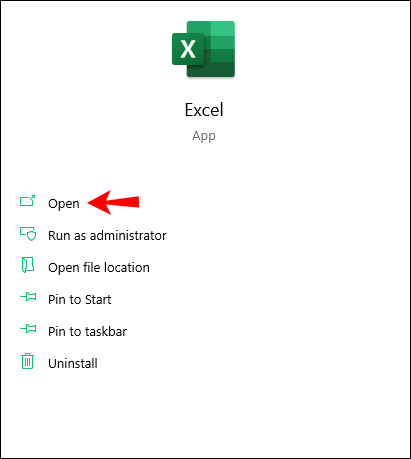
- Натисніть «Файл», а потім виберіть «Інформація» зі спадного меню.
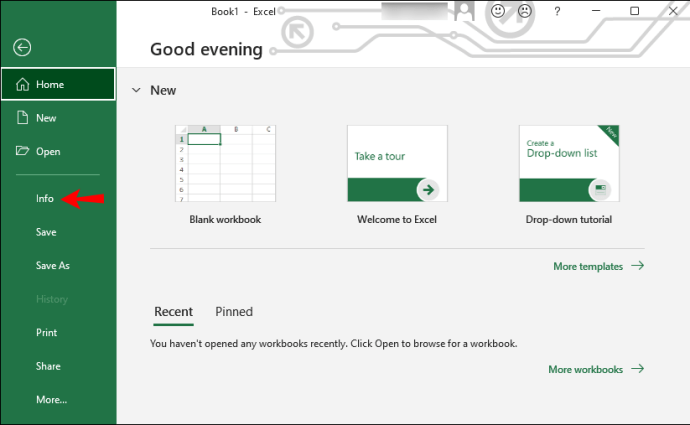
- Знайдіть розділ «Керування книгою» та знайдіть версію файлу, яку потрібно відновити.

- Натисніть «Відновити», щоб перезаписати поточну версію. Крім того, натисніть «Порівняти», щоб порівняти версії, не перезаписуючи поточну.
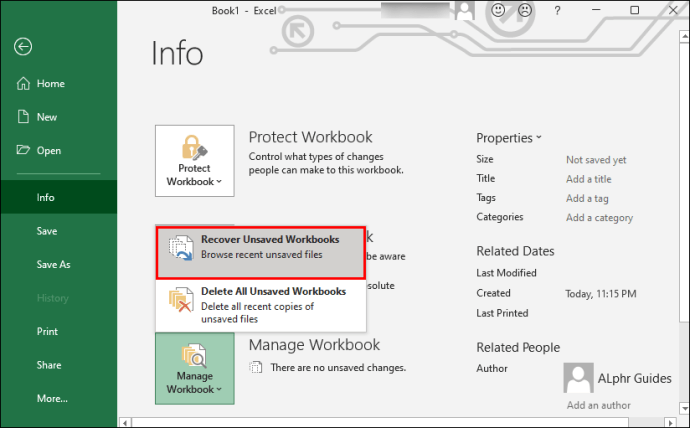
Якщо вам потрібно відновити версію, яку не було збережено, ось що вам потрібно зробити:
- Відкрийте останню збережену версію файлу та натисніть «Файл» угорі.
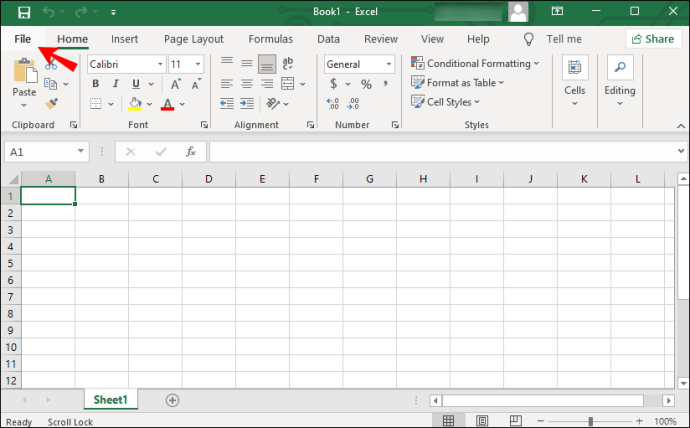
- У спадному меню виберіть «Інформація», потім «Керувати книгою».
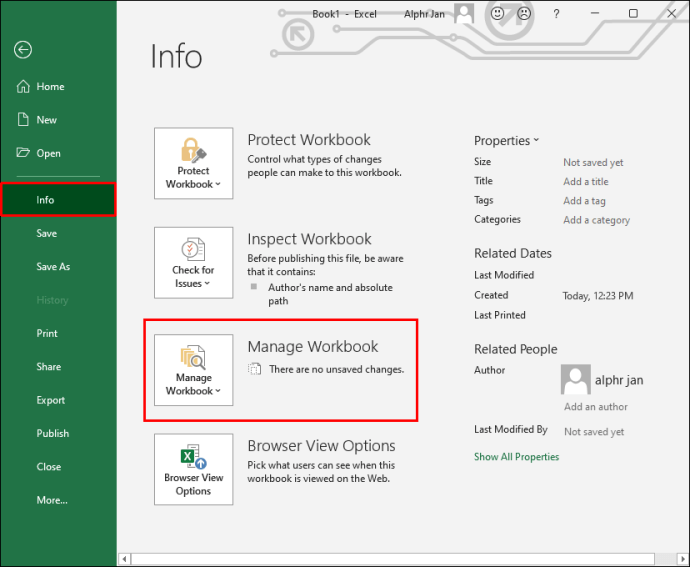
- Виберіть «Відновити незбережені книги».
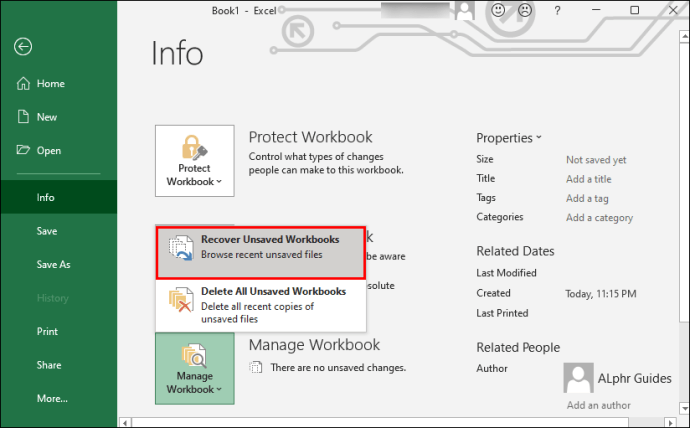
- Ви побачите список останніх незбережених файлів. Виберіть файл, який потрібно відновити, і натисніть «Відкрити».
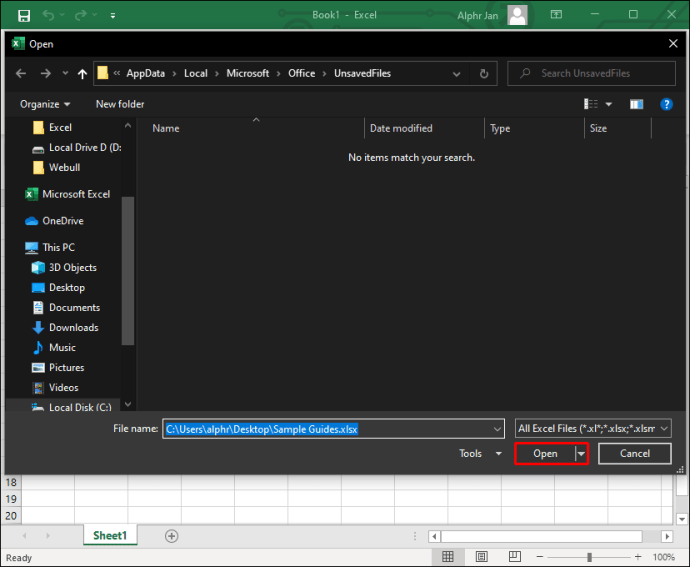
- Виберіть, як ви хочете зберегти файл.
Як відновити попередню версію файлу Excel на Mac
Якщо вам потрібно відновити попередню версію файлу, який постійно відкривався, ви можете скасувати зміни за допомогою комбінації клавіш «Command» + «Z». Однак, якщо ви внесли багато змін, вам доведеться використовувати ярлик кілька разів. Якщо ви маєте справу з файлом, який був збережений і закритий, ви можете відновити попередню версію, дотримуючись цих інструкцій:
- Відкрийте останню збережену версію файлу Excel, який потрібно відновити.
- Наведіть курсор миші на вкладку «Файл», а потім на «Відновити» у спадному меню.
- Виберіть «Відновити до останнього збереженого для відновлення».
- Ви побачите список усіх версій файлів Excel. Знайдіть версію, яку ви хочете відновити.
- Якщо ви хочете замінити поточну версію файлу попередньою, виберіть «Відновити». Якщо ви бажаєте зберегти попередню версію, не перезаписуючи поточний файл, натисніть кнопку «Параметри», а потім виберіть «Відновити копію».
Як відновити попередню версію файлу Excel із SharePoint
Якщо ви використовуєте сервер SharePoint, вам пощастило. Ви можете легко відновити як збережені, так і незбережені версії файлів Excel. Щоб відновити файл Excel, виконайте наведені нижче дії.
- Запустіть SharePoint і на панелі швидкого запуску перейдіть до списку або бібліотеки, що містить файл, який потрібно відновити. Якщо ви не бачите назви бібліотеки або списку, натисніть «Вміст сайту», потім «Переглянути весь вміст сайту» та прокрутіть список.
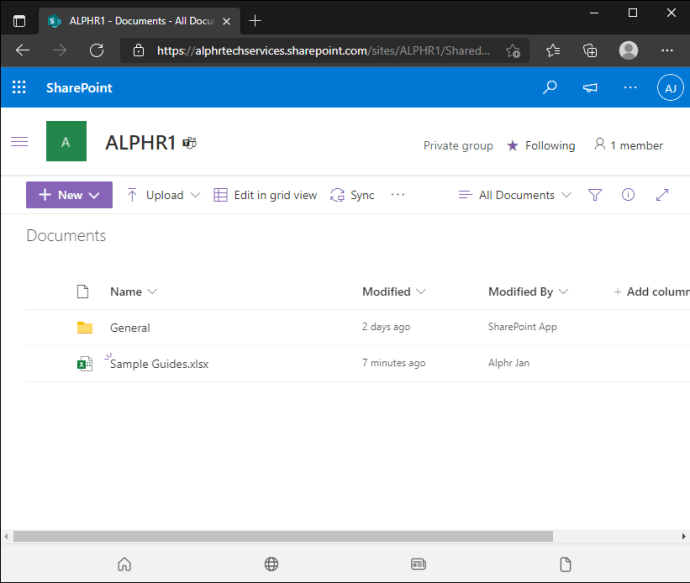
- Клацніть правою кнопкою миші назву або дату документа та виберіть у меню «Історія версій». Можливо, вам доведеться спочатку натиснути значок із трьома крапками, а потім вибрати «Історія версій».
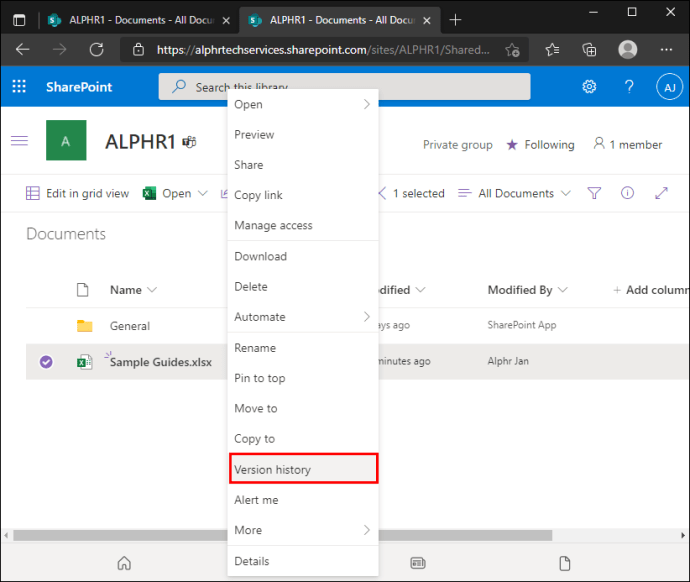
- Прокручуйте список версій файлу, поки не знайдете потрібний файл. Клацніть піктограму стрілки поруч із часом зміни.

- Натисніть «Переглянути», щоб відкрити версію, або «Відновити», щоб відкрити та зберегти її.
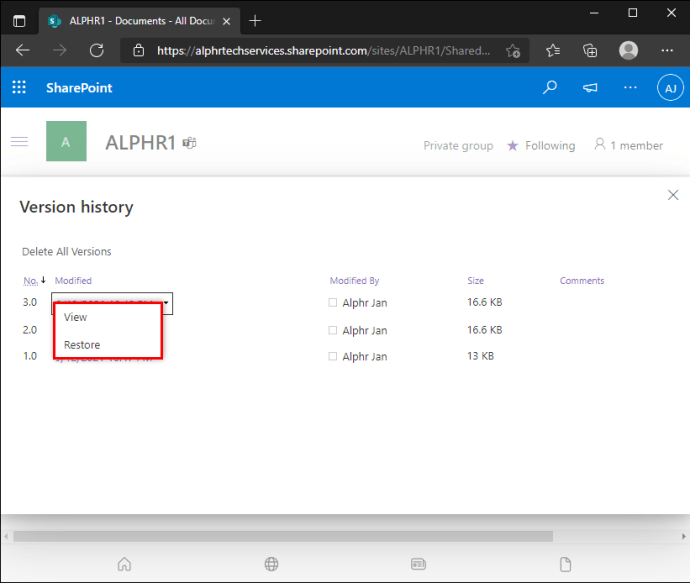
Як відновити попередню версію файлу Excel з Teams
Ви не можете отримати доступ до попередніх версій файлу Excel безпосередньо через Microsoft Teams. Однак ви можете відкрити файл через інший додаток і відновити його там. Ось як це зробити:
- Перейдіть на вкладку «Файли» в Teams.
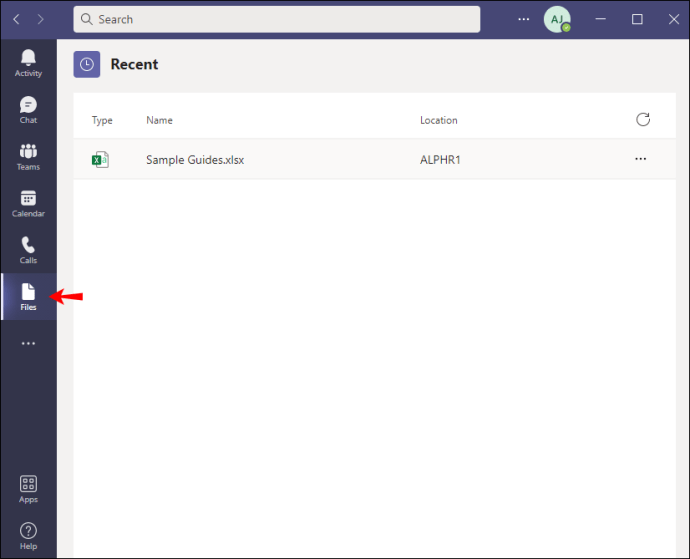
- Знайдіть файл, який потрібно відновити, і клацніть значок із трьома крапками праворуч від його назви, щоб переглянути параметри.

- Натисніть «Відкрити в SharePoint», якщо ви використовуєте SharePoint», або «Відкрити в Excel», якщо ні.
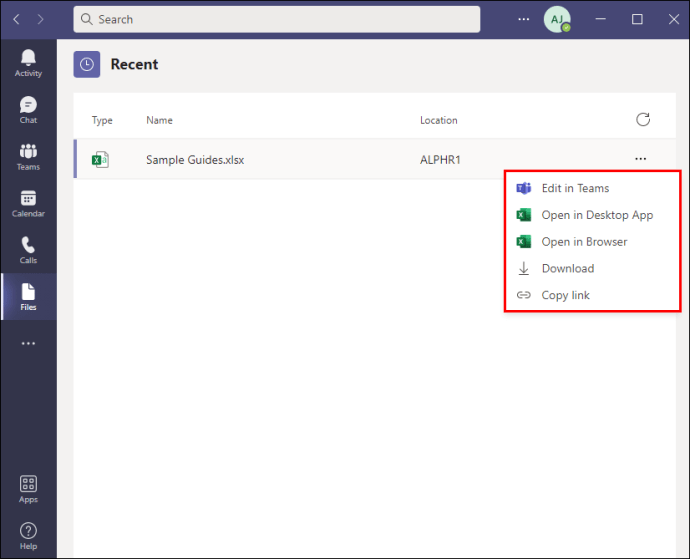
Якщо ви відкрили файл у SharePoint, виконайте наведені нижче дії.
- Клацніть правою кнопкою миші «Файл» і виберіть у меню «Історія версій». Можливо, вам доведеться спочатку натиснути значок із трьома крапками, а потім вибрати «Історія версій».
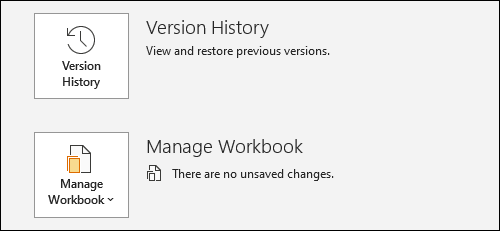
- Прокручуйте список версій файлу, поки не знайдете потрібну. Клацніть піктограму стрілки поруч із часом зміни.
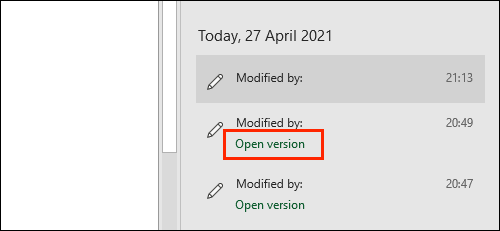
- Натисніть «Переглянути», щоб відкрити версію, або «Відновити», щоб відкрити та зберегти її.
Якщо ви відкрили файл у Excel на Mac:
- Наведіть курсор миші на вкладку «Файл», а потім на «Відновити» у спадному меню.
- Виберіть «Відновити до останнього збереженого для відновлення».
- Ви побачите список усіх версій файлів Excel. Знайдіть версію, яку ви хочете відновити.
- Якщо ви хочете замінити поточну версію файлу попередньою, виберіть «Відновити». Якщо ви бажаєте зберегти попередню версію, не перезаписуючи поточний файл, натисніть кнопку «Параметри», а потім виберіть «Відновити копію».
У Windows 10 кроки дещо відрізняються:
- Натисніть «Файл», а потім виберіть «Інформація» зі спадного меню.
- Знайдіть розділ «Керування книгою» та знайдіть версію файлу, яку потрібно відновити.
- Натисніть «Відновити», щоб перезаписати поточну версію. Крім того, натисніть «Порівняти», щоб порівняти версії, не перезаписуючи поточну.
Як відновити попередню версію файлу Excel з OneDrive
- Запустіть OneDrive та увійдіть у свій обліковий запис Microsoft.
- Знайдіть останню збережену версію файлу Excel, яку потрібно відновити, і клацніть її правою кнопкою миші. Крім того, відкрийте файл і виберіть «Більше» у меню вгорі.
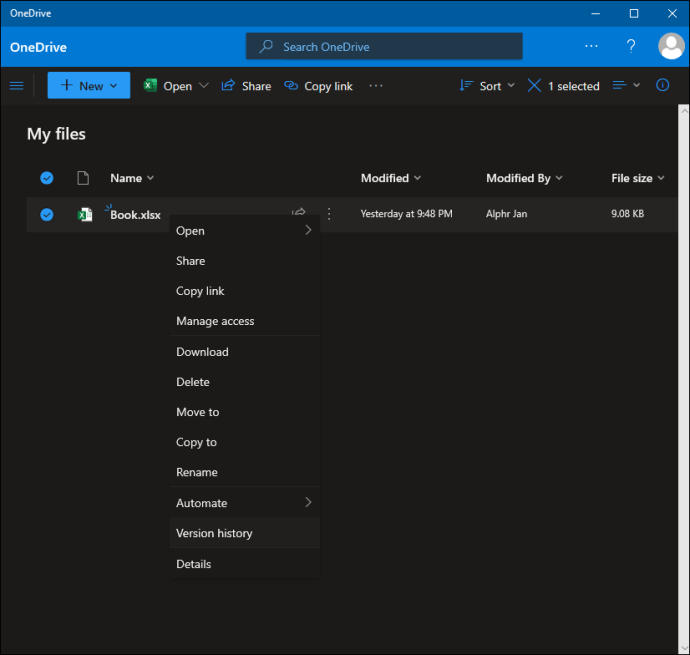
- Натисніть «Історія версій».
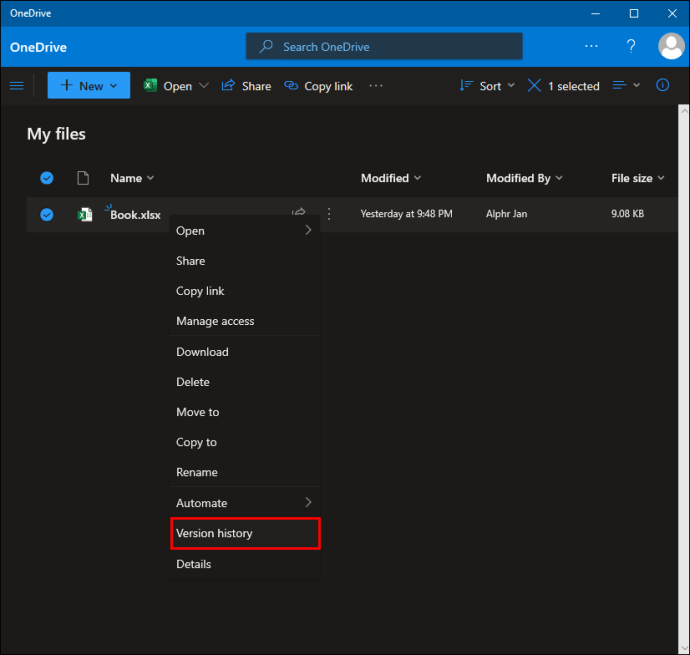
- Ви побачите список версій файлів. Знайдіть той, який ви хочете відновити, натисніть значок із трьома крапками поруч із ним і виберіть «Відновити». У старішій версії OneDrive клацніть піктограму стрілки поруч із назвою версії та виберіть «Відновити».
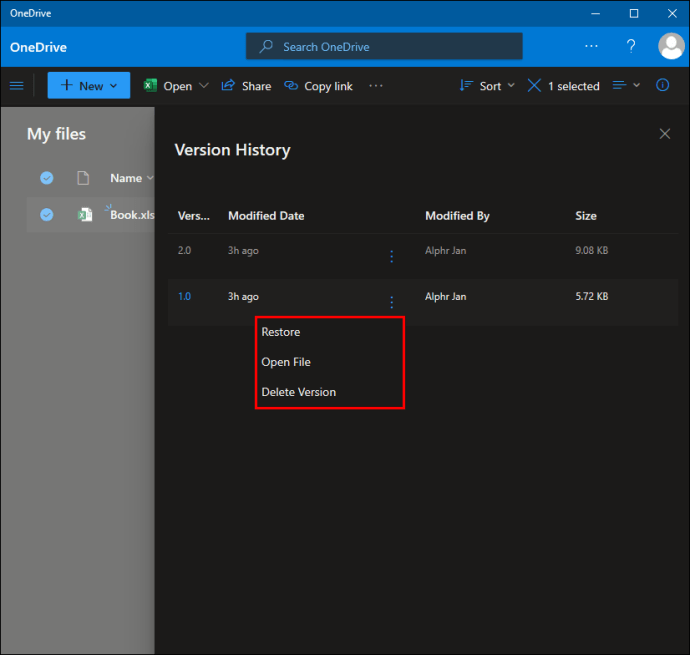
Як відновити попередню версію файлу Excel з Office 365
Функція відновлення файлів у Excel практично не змінилася з моменту випуску Office 365. Інструкції щодо відновлення попередньої версії файлу не відрізняються залежно від версії Excel, а залежно від вашого пристрою. На Mac виконайте наведені нижче дії.
- Відкрийте останню збережену версію файлу Excel, який потрібно відновити.
- Наведіть курсор миші на вкладку «Файл», а потім на «Відновити» у спадному меню.
- Виберіть «Відновити до останнього збереженого для відновлення».
- Ви побачите список усіх версій файлів Excel. Знайдіть версію, яку ви хочете відновити.
- Якщо ви хочете замінити поточну версію файлу попередньою, виберіть «Відновити». Якщо ви хочете зберегти попередню версію, не перезаписуючи поточний файл, натисніть кнопку «Параметри», а потім виберіть «Відновити копію».
На комп’ютері з ОС Windows 10 виконайте наведені нижче інструкції.
- Відкрийте останню збережену версію файлу Excel, який потрібно відновити.
- Натисніть «Файл», а потім виберіть «Інформація» зі спадного меню.

- Знайдіть розділ «Керування книгою» та знайдіть версію файлу, яку потрібно відновити.
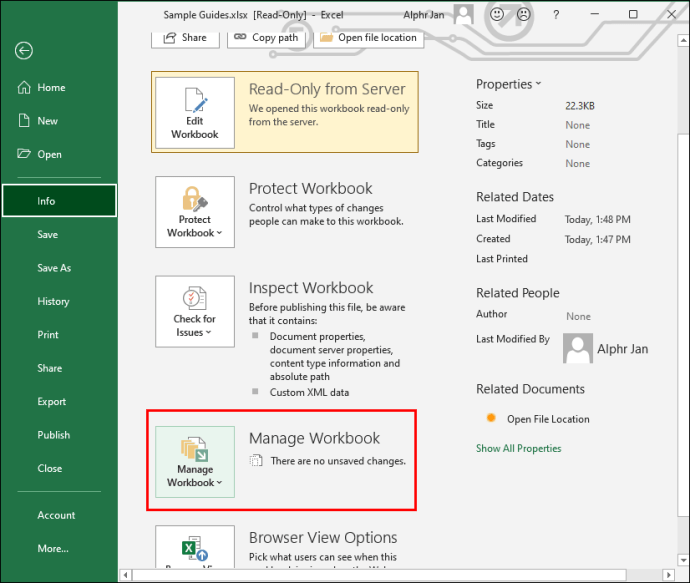
- Натисніть «Відновити», щоб перезаписати поточну версію. Крім того, натисніть «Порівняти», щоб порівняти версії, не перезаписуючи поточну.
Запобігайте втраті важливих даних
Сподіваємося, наш посібник допоміг вам відновити необхідну версію файлу Excel. Щоб уникнути подібних проблем у майбутньому, увімкніть автоматичне збереження файлів. Хмарне резервне копіювання також допомагає впорядкувати всі ваші файли, не займаючи місця на вашому пристрої.
Яка ваша найкраща порада щодо резервного копіювання важливих файлів і легкого доступу до попередніх версій? Поділіться своїм досвідом у розділі коментарів нижче.