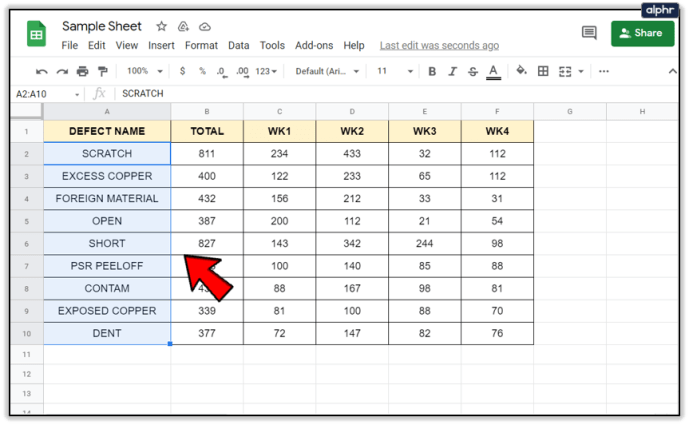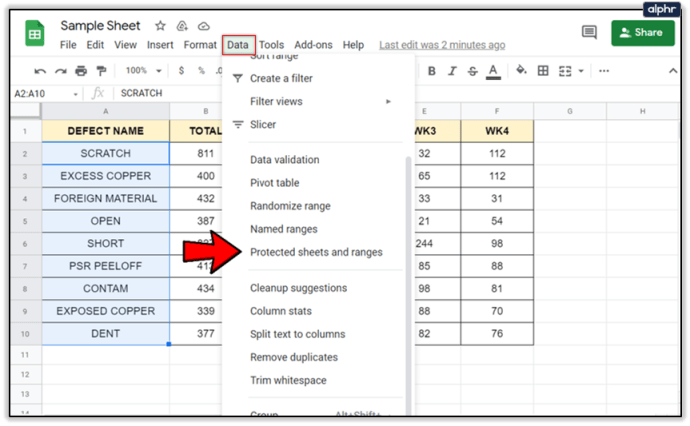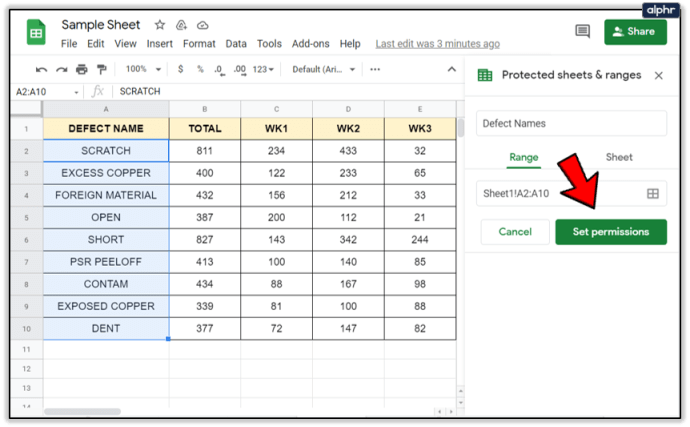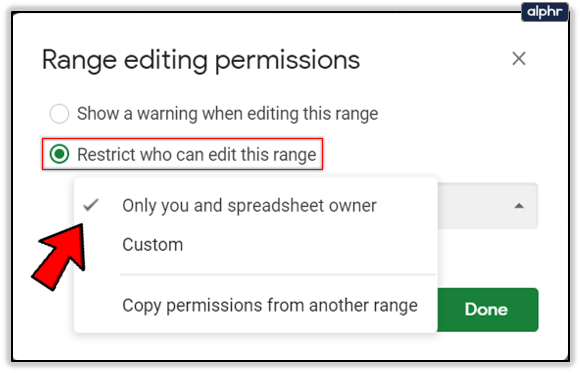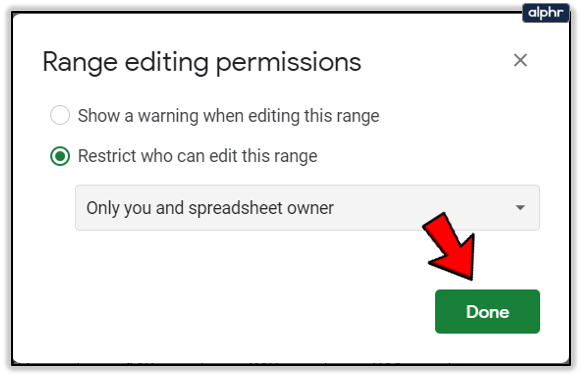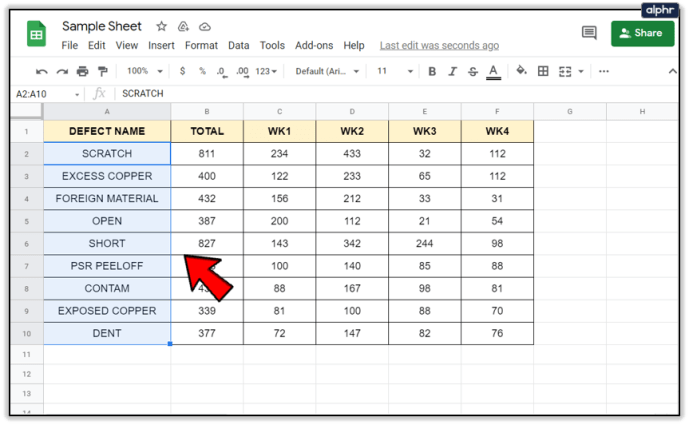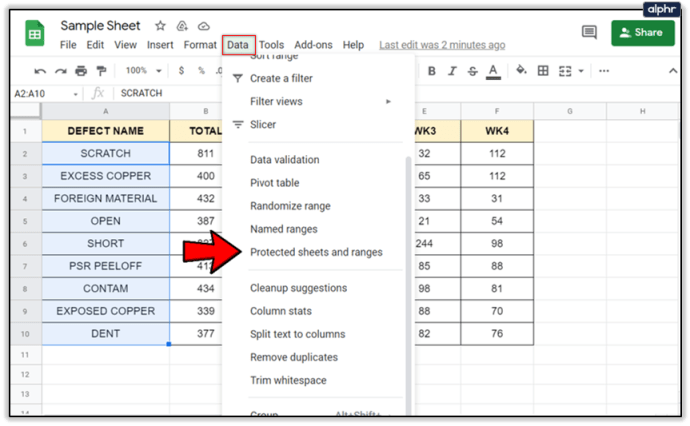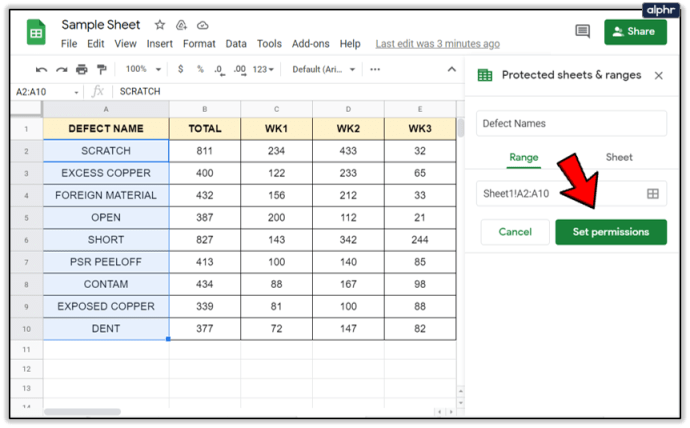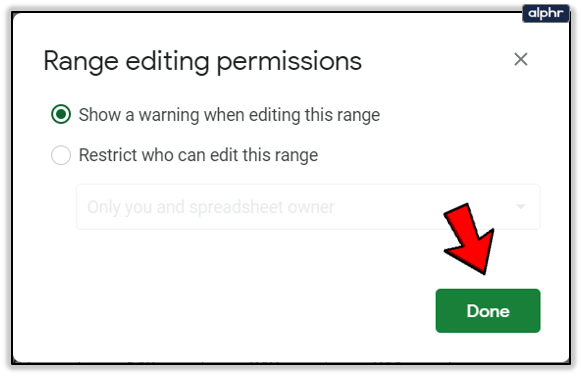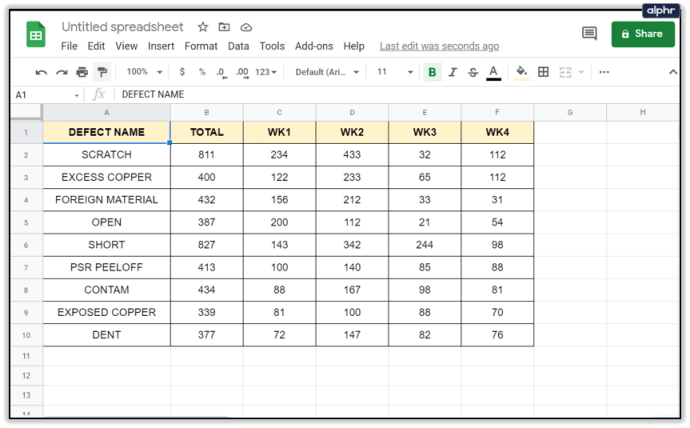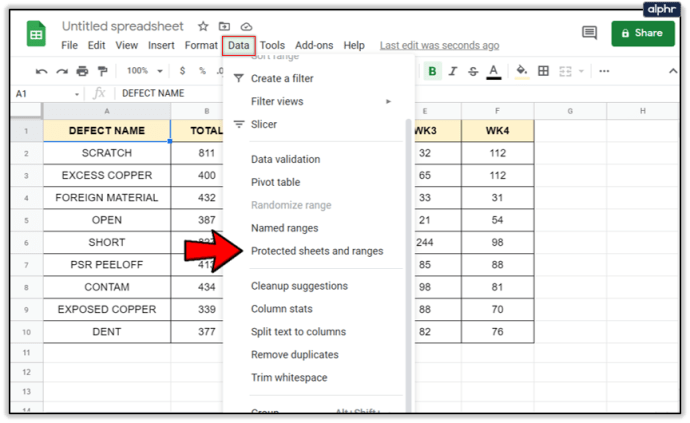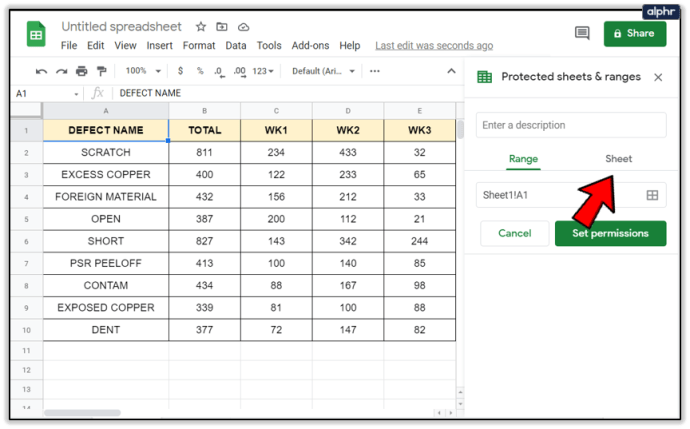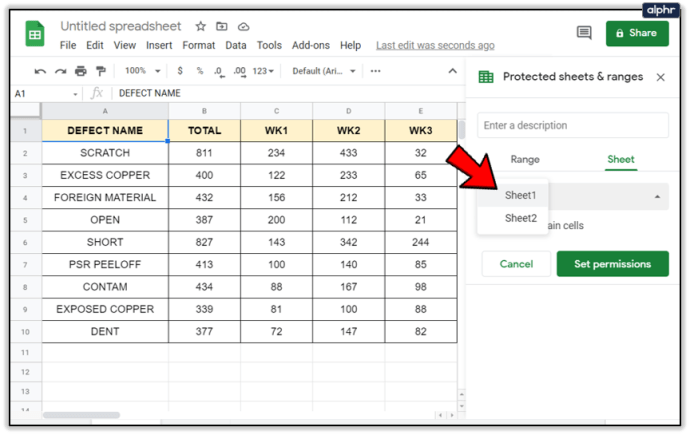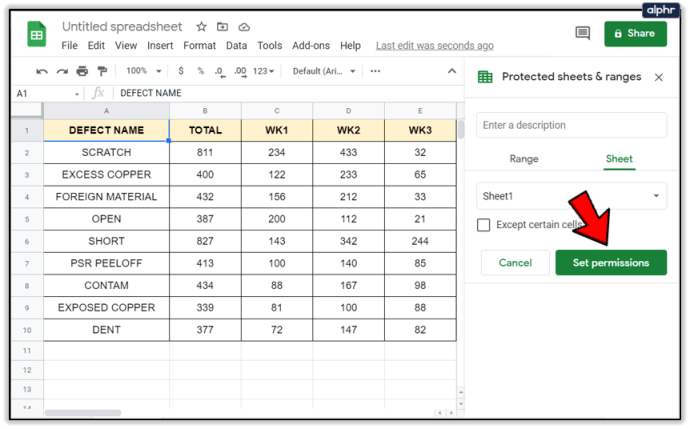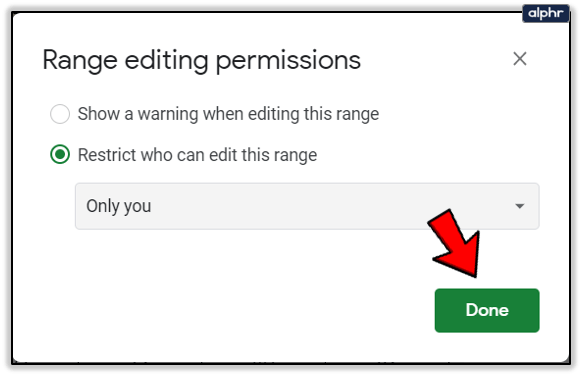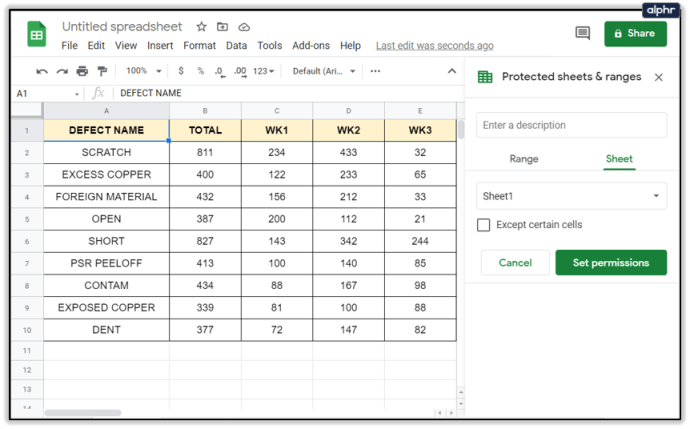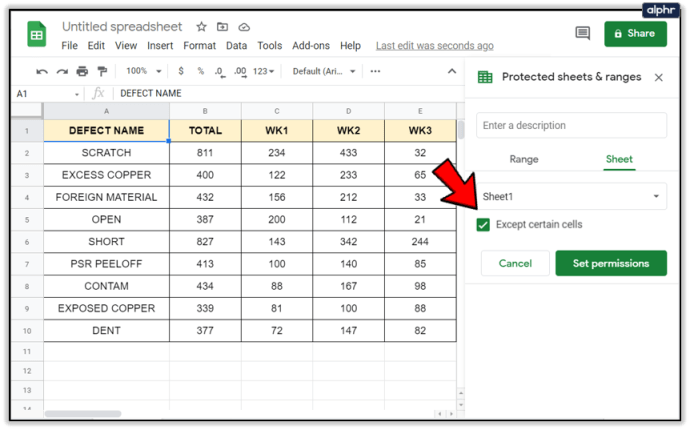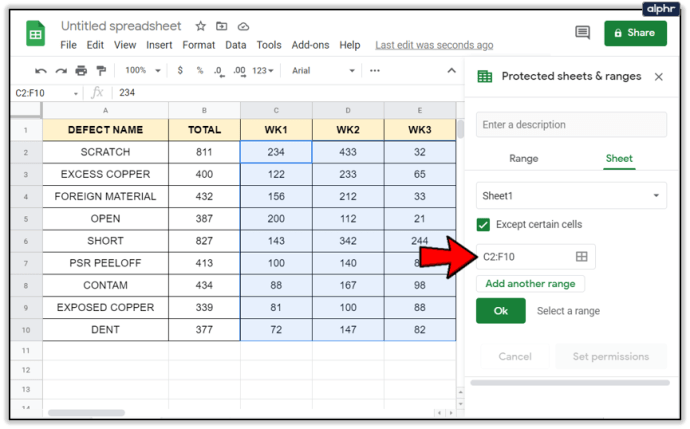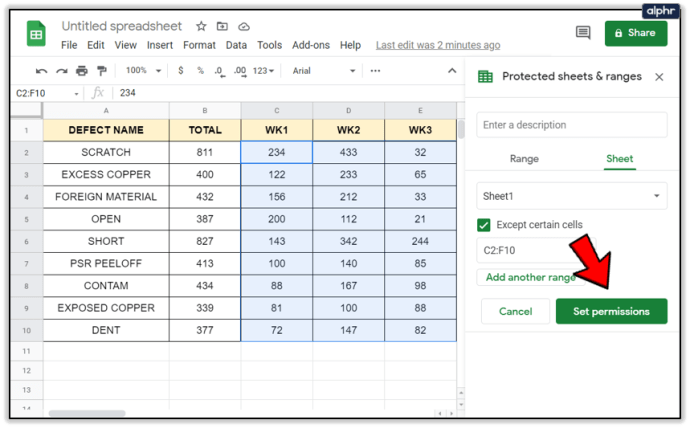Якщо ви використовуєте Google Таблиці для бізнесу або для організації, блокування чи інший захист активів є ключовим. Випадкова модифікація або видалення, зловмисні зміни або загальні помилки або помилки можуть призвести до втрати роботи, і хоча Google зберігає її резервну копію, це все ще витрачається даремно. Якщо ви хочете обмежити редагування певних клітинок або захистити інші аспекти Google Таблиць, цей посібник для вас.

Google Таблиці є еквівалентом Excel і надають деякі основні, але все ще потужні інструменти для роботи з електронними таблицями в хмарі. Я часто використовую Google Таблиці та Документи. Хоча немає на що дивитися, вони містять усі необхідні інструменти, необхідні для продуктивності. Вони можуть бути не такими глибокими, як Office, або здатними виконувати стільки функцій, але якщо ви не бухгалтер або менеджер проекту, ви все одно не будете використовувати половину інструментів, які постачаються з Office.
Є кілька способів захистити свою роботу в Google Таблицях. Я покажу вам деякі з них.
Блокувати клітинки в Google Таблицях
Щоб обмежити редагування певних клітинок у Google Таблицях, ви заблокуйте їх. Таким чином, лише ви або хтось, кого ви додаєте до затвердженого списку, можете змінювати ці клітинки. Усі люди, які мають дозвіл переглядати та переглядати їх, але не змінювати їх. Це практичний спосіб контролювати, хто що робить із вашими документами.
Для цього є два основних способи. Ви можете виділити клітинки та заблокувати їх або виділити весь аркуш і додати винятки. Я покажу вам перший метод тут і метод винятків за хвилину.
- Відкрийте аркуш і виберіть діапазон клітинок, який потрібно заблокувати.
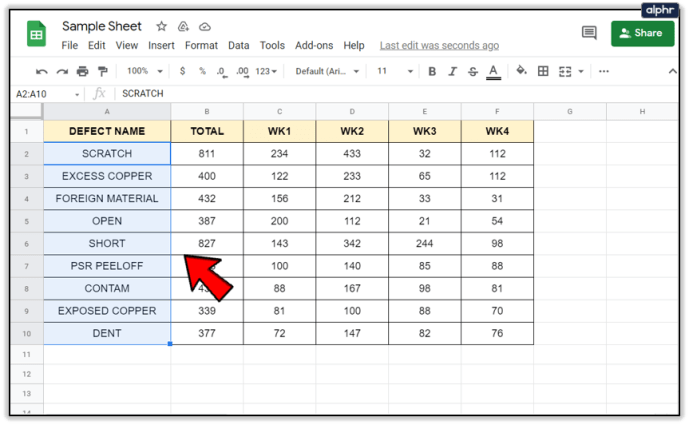
- Виберіть Дані та Захищені аркуші та діапазони. Праворуч з’явиться рядок меню.
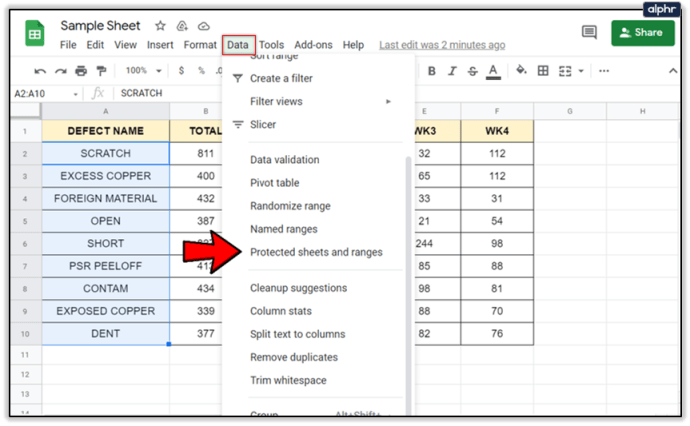
- Дайте замку значущу назву та виберіть «Встановити дозволи».
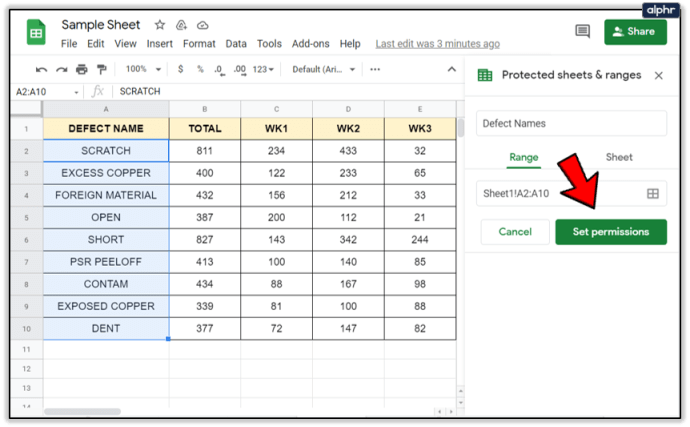
- Виберіть Обмежити, хто може редагувати цей діапазон, і встановіть для нього значення «Тільки ви» або додайте інших із параметра «Спеціальний».
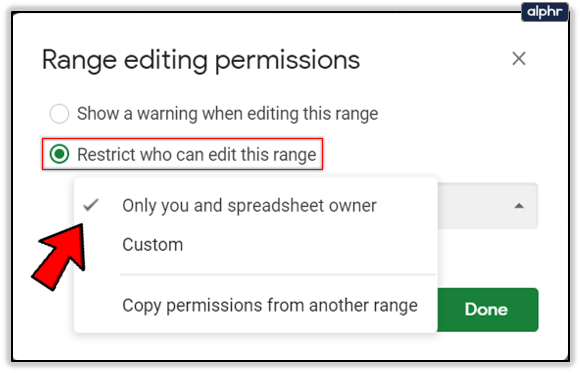
- Після завершення виберіть Готово.
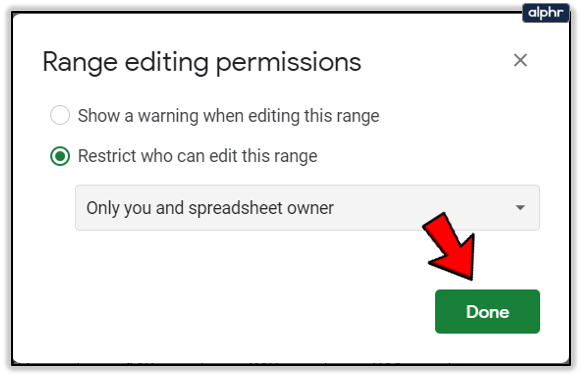
Ви можете додати інших людей за допомогою їх адреси Gmail або вибрати зі списку залежно від того, як у вас налаштовано Google Таблиці. Після цього вказані вами клітинки будуть заблоковані для всіх, крім тих, кому ви дасте дозвіл. Блокування невидиме, доки хтось не спробує змінити його, хто не входить у список.
Якщо ви не хочете повністю блокувати клітинки, ви можете відобразити попередження. Це дозволяє попередити редактора про те, що комірки, які вони збираються редагувати, важливі і бути особливо обережними.
- Відкрийте аркуш і виберіть діапазон клітинок, який потрібно заблокувати.
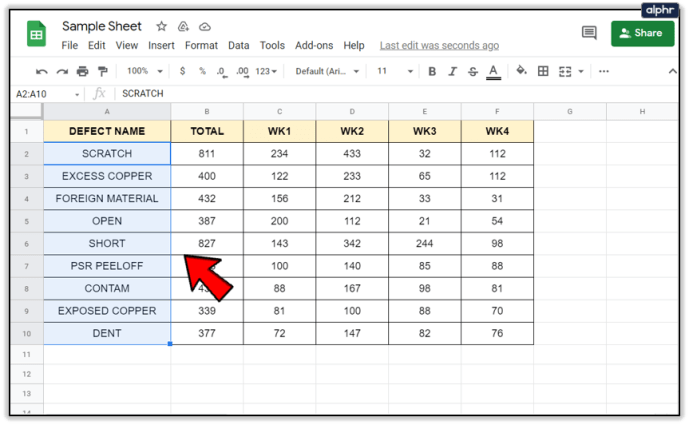
- Виберіть Дані та Захищені аркуші та діапазони. Праворуч з’явиться рядок меню.
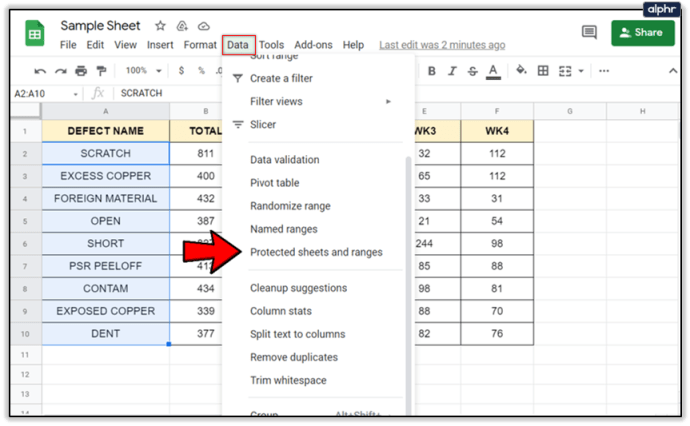
- Дайте ім’я замку та виберіть «Встановити дозволи».
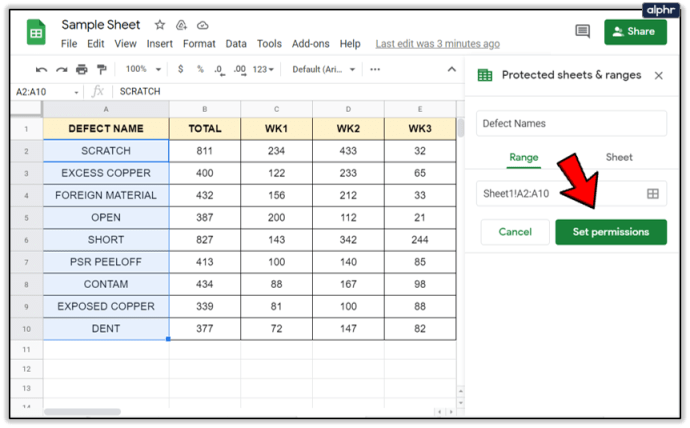
- Виберіть Показувати попередження під час редагування цього діапазону.

- Виберіть Готово.
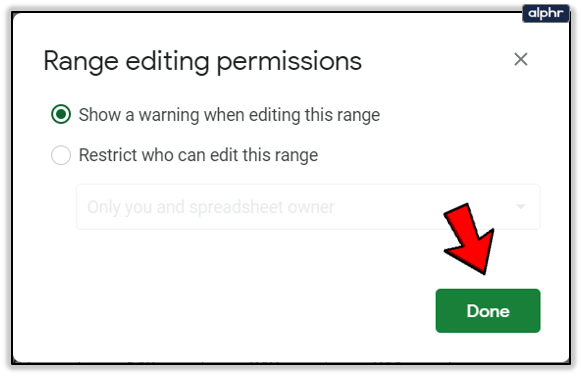
З цим налаштуванням будь-хто, хто збирається редагувати захищену клітинку, побачить спливаюче попередження з повідомленням: «Увага! Ви намагаєтеся відредагувати частину цього аркуша, яку не слід змінювати випадково. Все одно редагувати?’ Існує також конкретна кнопка OK, щоб переконатися, що редактор дійсно хоче змінити комірку. Це корисно, щоб нагадати тим, кому ви довіряєте редагувати ваш аркуш, що ці конкретні клітинки потребують додаткової уваги.

Заблокуйте всю таблицю Google
Якщо блокування клітинок недостатньо, ви можете заблокувати всю Таблицю Google, щоб зробити її доступною лише для читання всім, крім схвалених користувачів. Він виконує аналогічний процес, але робить весь аркуш недоторканим, а не окремі клітинки. Якщо ви презентуєте або надаєте спільний доступ до свого аркуша і не хочете, щоб з ним возилися, ви захистите його таким чином.
- Відкрийте аркуш, який потрібно заблокувати.
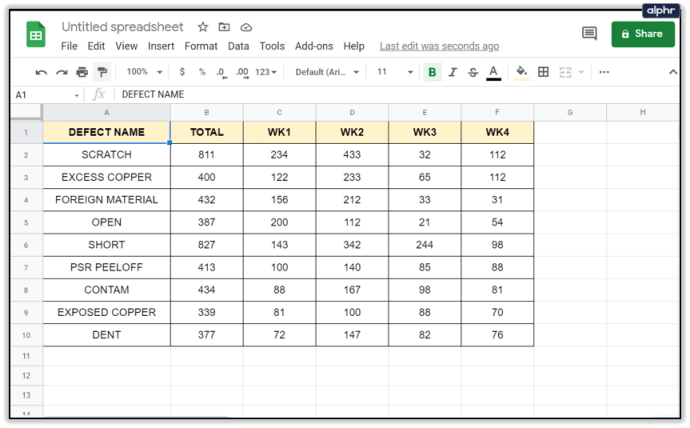
- Виберіть Дані та Захищені аркуші та діапазони. Праворуч з’явиться рядок меню.
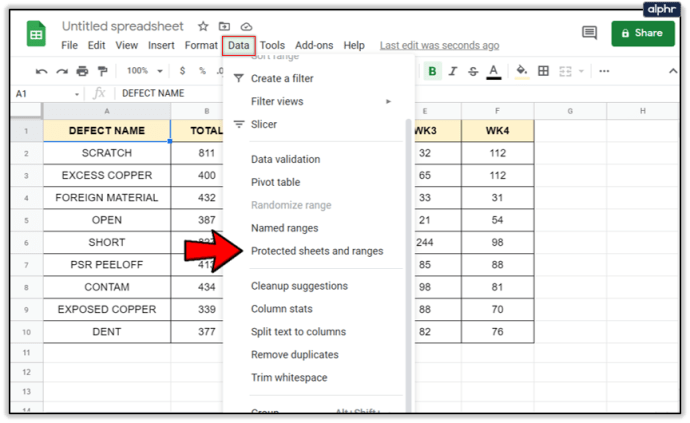
- Виберіть перемикач Аркуш замість Діапазон.
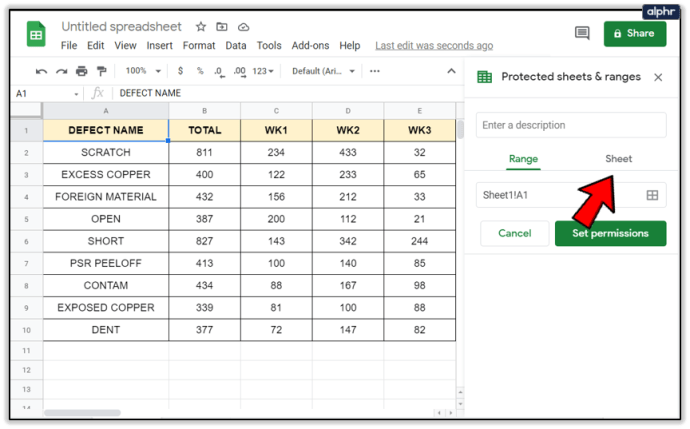
- Виберіть певний аркуш, якщо їх більше одного.
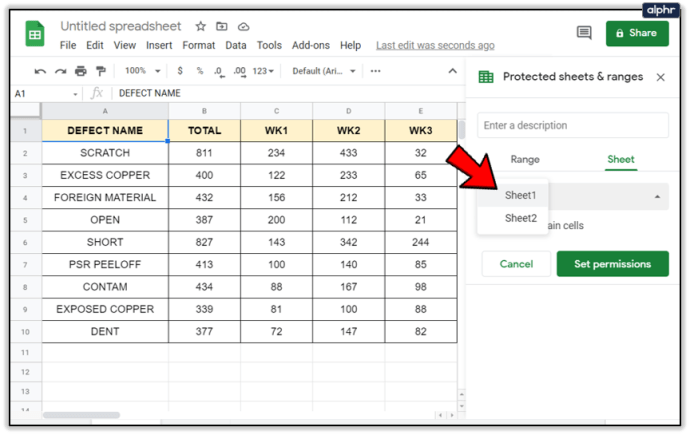
- Виберіть Встановити дозволи та додайте користувачів, які можуть редагувати.
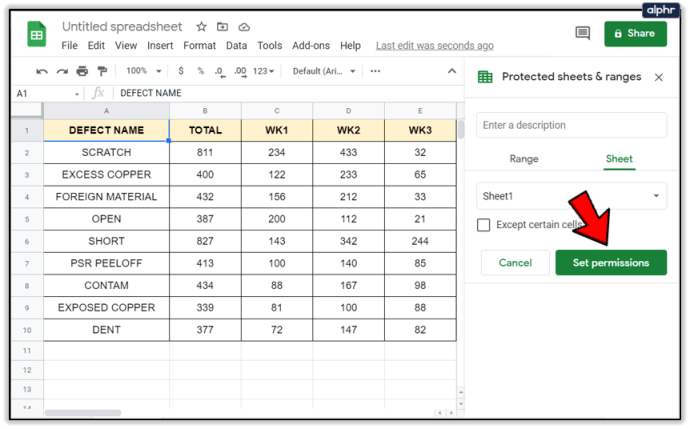
- Виберіть Готово.
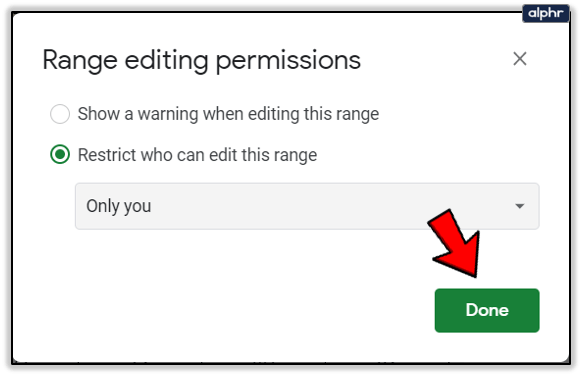
Ви можете використовувати ту саму схему, що й блокування осередку щодо блокування чи попередження. Він використовує ті самі налаштування, що й вище, тому я не буду втомлювати вас, повторюючи це.
Додавання винятків клітинок до заблокованого аркуша
Вище я згадував, що є другий спосіб блокування клітинок, який полягає в тому, щоб заблокувати весь аркуш, але додати клітинки як виняток. Якщо у вас великий аркуш і лише одна або кілька клітинок для блокування, це може бути найпростішим способом зробити це. Ось як:
- Виконайте наведений вище процес, щоб заблокувати всю таблицю Google, але зупиніться перед кроком 6.
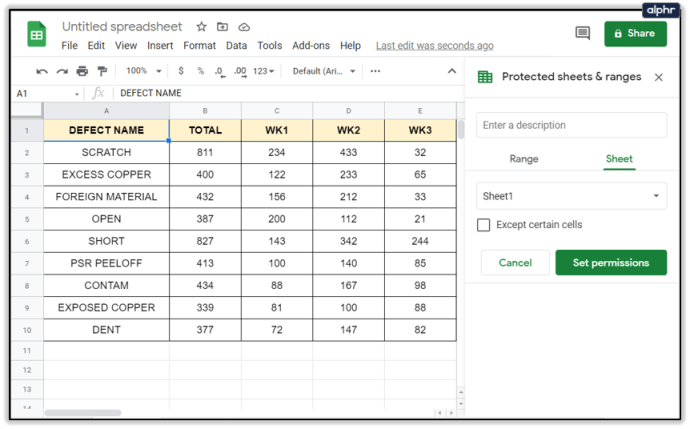
- Виберіть «Крім певних клітинок» під засобом вибору аркуша.
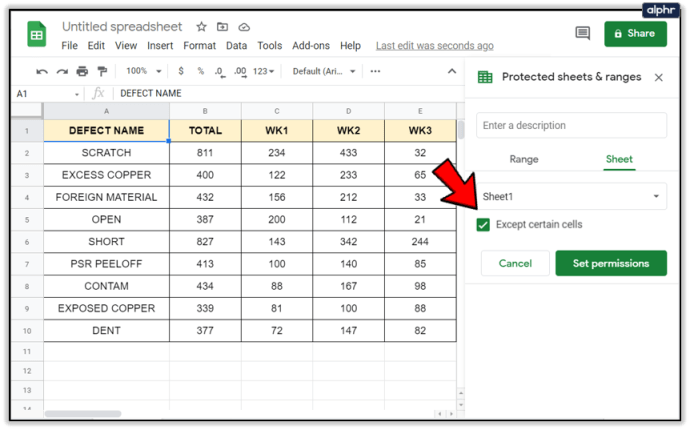
- Додайте клітинки, які потрібно редагувати, у поле під ним. Продовжуйте, поки не будуть включені всі клітинки.
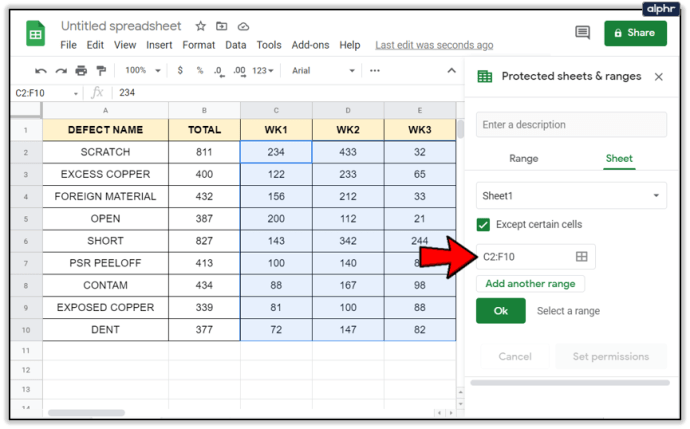
- Виберіть Встановити дозволи та продовжуйте звідти.
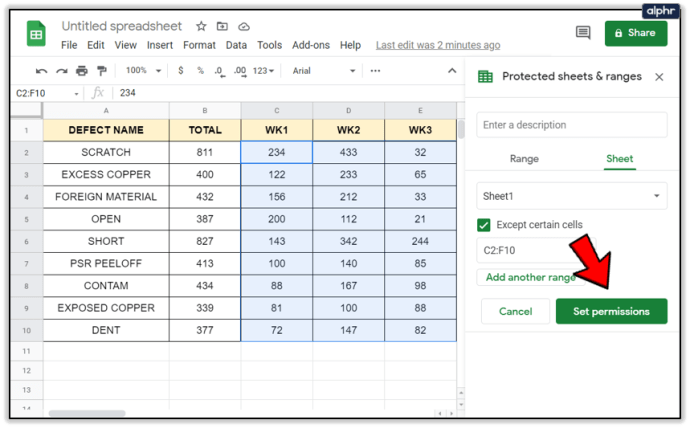
Ви можете додати окремі діапазони, вибравши одну групу, а потім вибравши посилання Додати інший діапазон внизу. Ви можете повторювати скільки завгодно, щоб повністю закріпити аркуш.