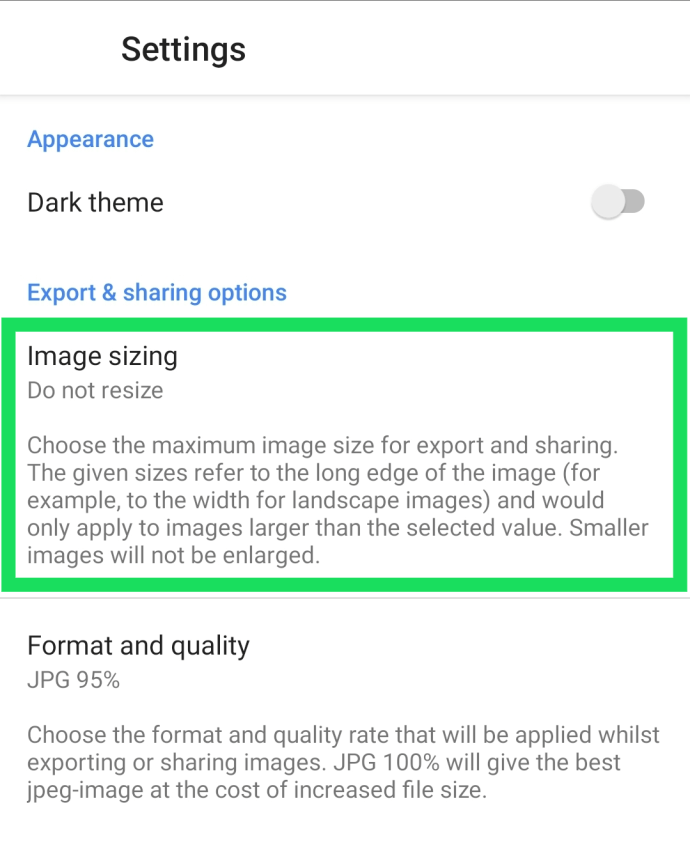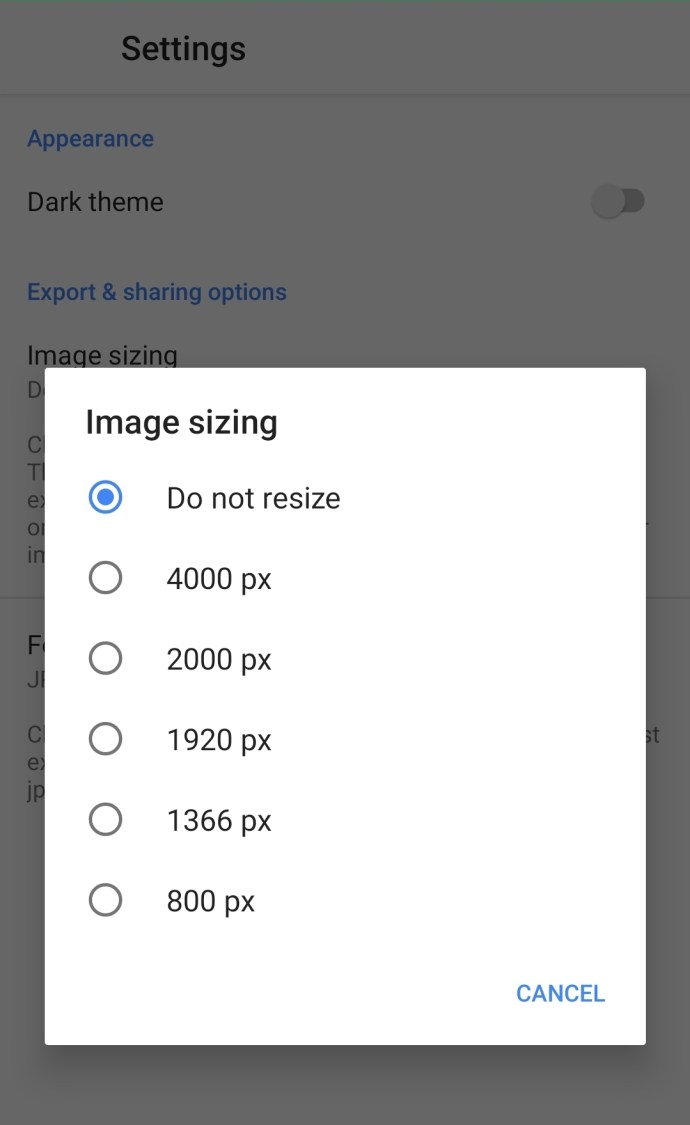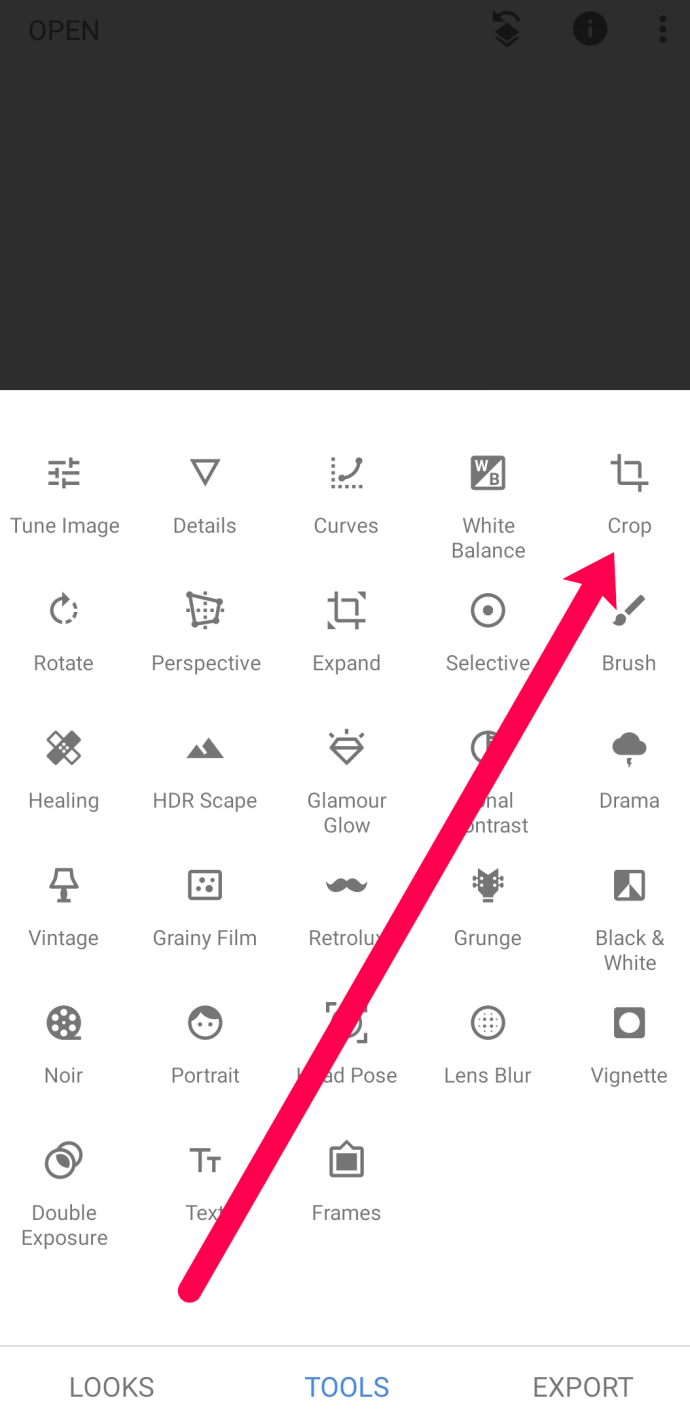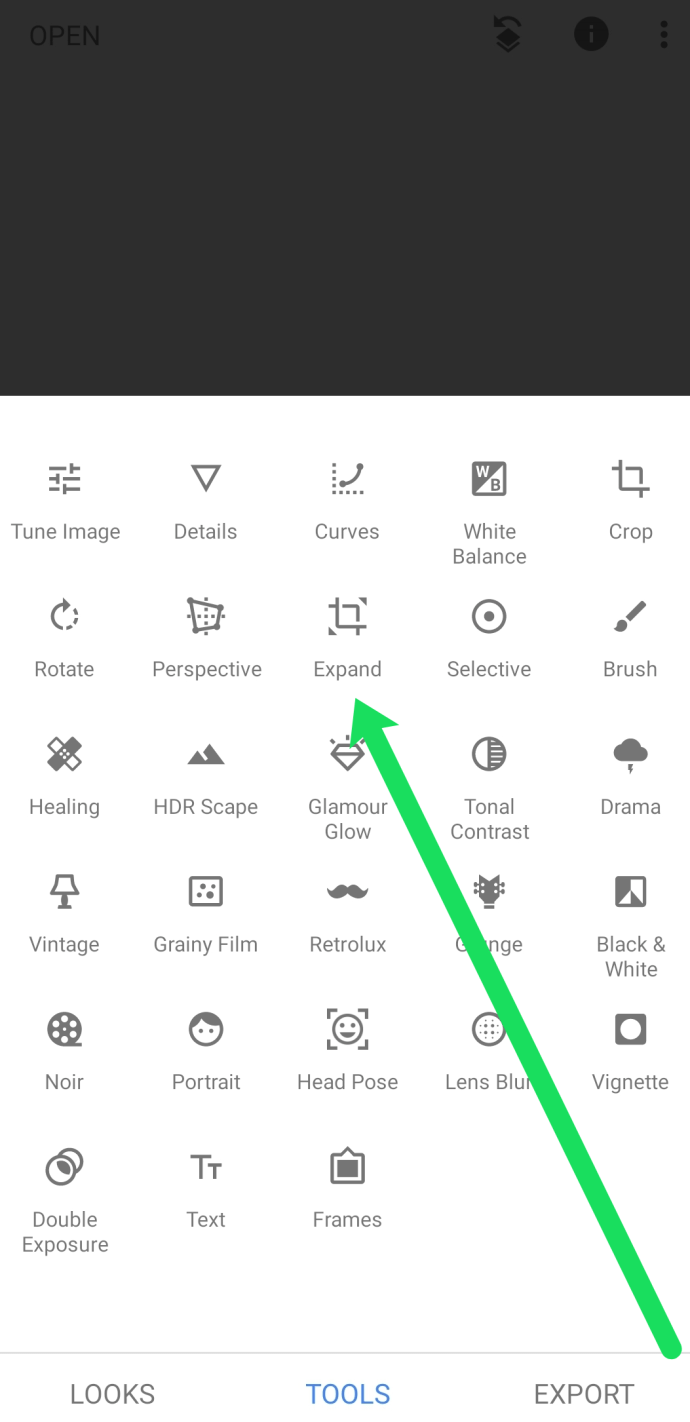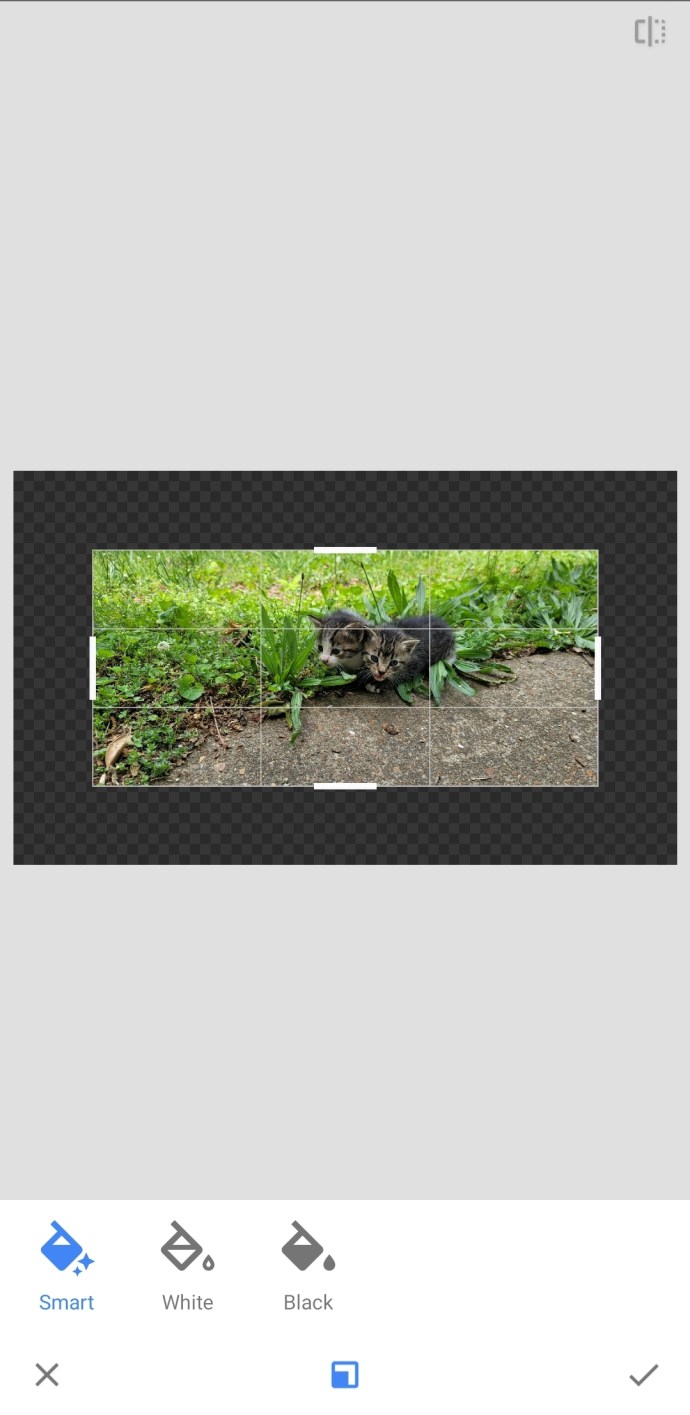Snapseed — це відповідь Google на мобільний Photoshop, і він чудово справляється з редагуванням зображень у межах мобільного телефону. Він має купу інструментів від фільтрів до перспектив, віньєток тощо. Це дуже потужний редактор зображень, який працює як на Android, так і на iOS.

За допомогою цієї програми для редагування зображень ви можете виконувати багато професійного редагування прямо зі свого телефону, безкоштовно і без водяних знаків. У цій статті ми покажемо вам, як змінити розмір зображення в Snapseed, а також деякі інші корисні поради та прийоми.

Зміна розміру зображень у Snapseed
Додаток містить багато інструментів для додавання фільтрів, вигляду тощо, але параметри зміни розміру обмежені. Ви можете обрізати або розгорнути зображення, але немає можливості змінити розмір. Ви можете експортувати, коли ви зберігаєте зображення, яке дозволяє трохи змінити розмір, але немає фактичної опції зміни розміру, як у GIMP. Це ганьба, але не показовий, оскільки є альтернативи.
Змініть розмір зображення в Snapseed
Ваші можливості обмежені, коли справа доходить до зміни розміру. Ви можете встановити максимальний розмір зображення для експорту та обміну, а також змінити розмір і якість файлу, але це все.
- Відкрийте Snapseed і виберіть Налаштування.

- Виберіть Розмір зображення та налаштуйте його відповідно до своїх потреб.
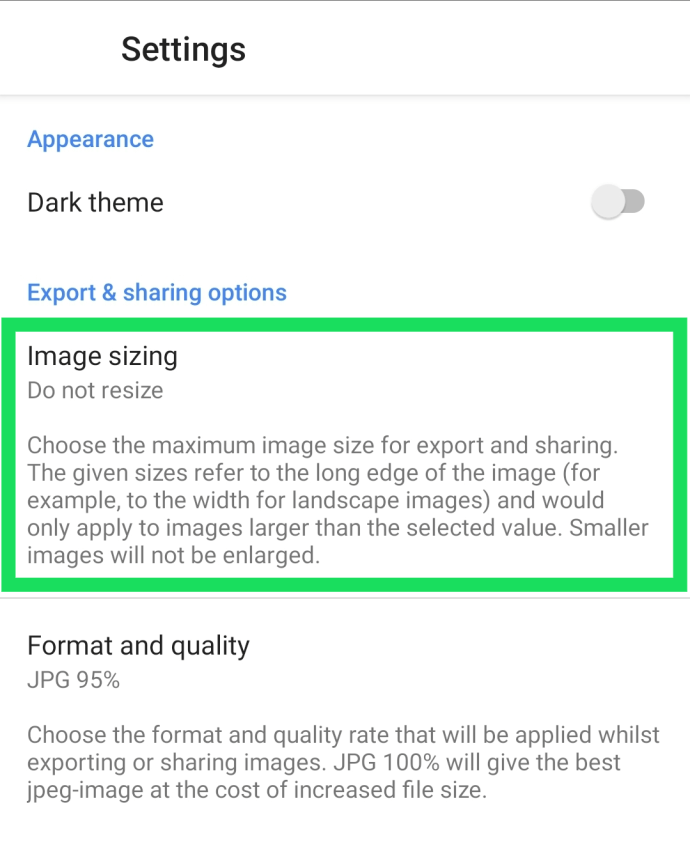
- Виберіть Формат і якість і зробіть те ж саме.
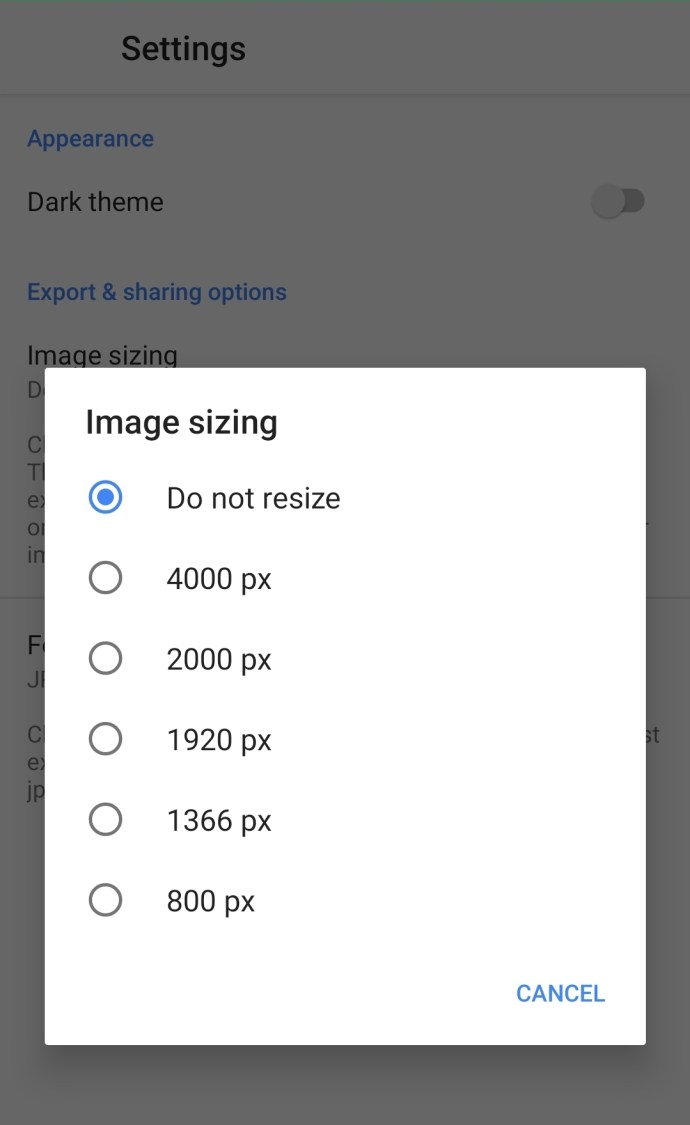
Тут ваші можливості обмежені. Розмір зображення обмежено 800, 1366, 1920, 2000 і 4000 пікселів. Instagram використовує 1920 пікселів, тому ви можете виконувати базове змінення розміру з програми, але не багато іншого.
Формат і якість більше залежать від розміру файлу, ніж розміру зображення, і дають вам можливість зменшити дискретизацію до 95%, 80% або зберегти як PNG.
Обріжте зображення в Snapseed
Обрізка дозволяє змінити композицію зображення, щоб об’єкт виділився більше, або дозволить видалити відволікаючі фактори від основного об’єкта. Обрізка, як і багато інших інструментів у Snapseed, вимагає більшої обережності при використанні, а не експлуатації, оскільки вона проста у використанні, але важко налагодити.
- Відкрийте зображення, яке потрібно обрізати в Snapseed. Торкніться «Інструменти» внизу екрана.

- Виберіть «Обрізати».
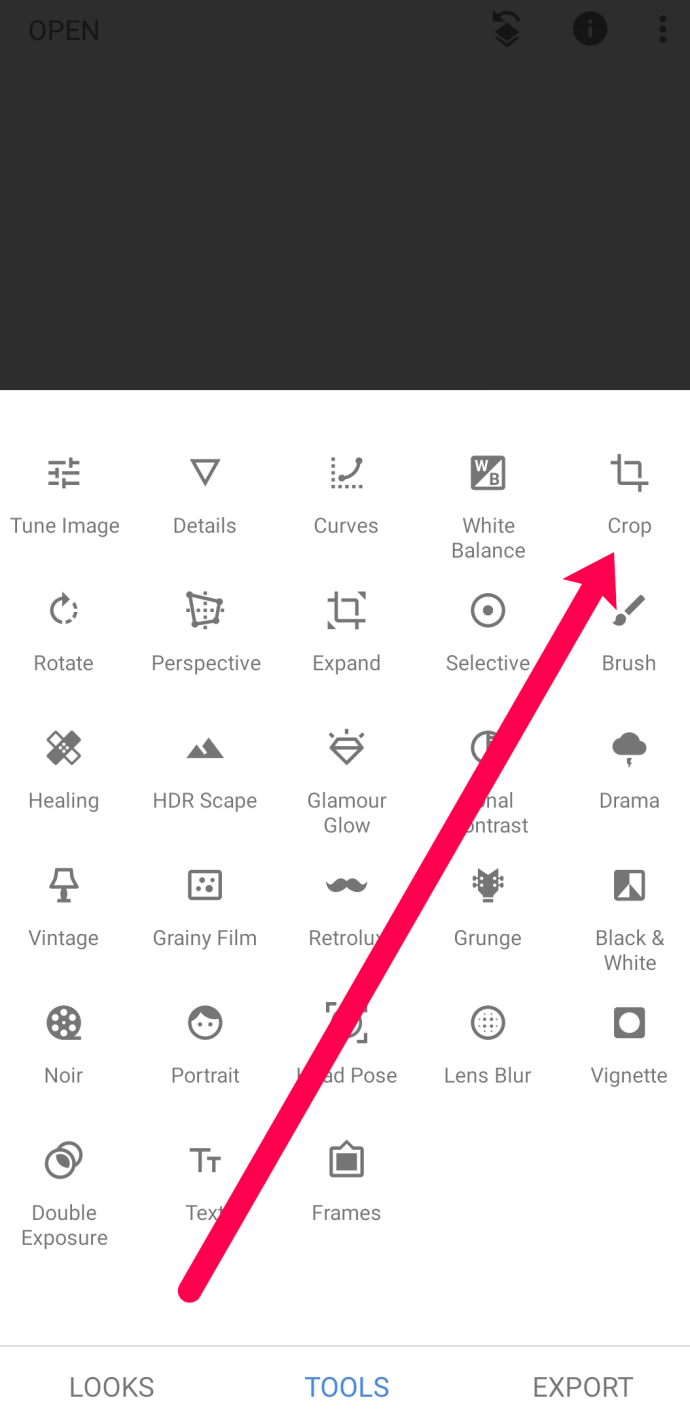
- Перетягніть кути обрізаного квадрата на місце та виберіть прапорець у нижньому правому куті, щоб встановити його на місце.
Ви побачите безліч варіантів співвідношення сторін, включаючи безкоштовний, оригінальний, 1:1, DIN, 3:2, 4:3, 5:4, 7:5 або 16:9. Безкоштовний дає вам карт-бланш для використання функції обрізання, як ви вважаєте за потрібне, тоді як інші підійдуть до відповідного співвідношення та дозволять вам перетягнути квадрат обрізання куди вам це потрібно.

Розгорніть зображення в Snapseed
Розгортання зображень є протилежністю обрізання. Якщо ви не змогли зробити знімок досить швидко або він просто вийшов не так, як ви сподівалися, ви можете додати простір навколо об’єкта, щоб розмістити об’єкт в іншому положенні в кадрі.
У будь-якому випадку ви можете розгорнути зображення за допомогою Snapseed так:
- Відкрийте зображення, яке потрібно обрізати в Snapseed.
- Торкніться «Інструменти», як ми зробили вище.

- Виберіть у меню інструмент «Розгорнути».
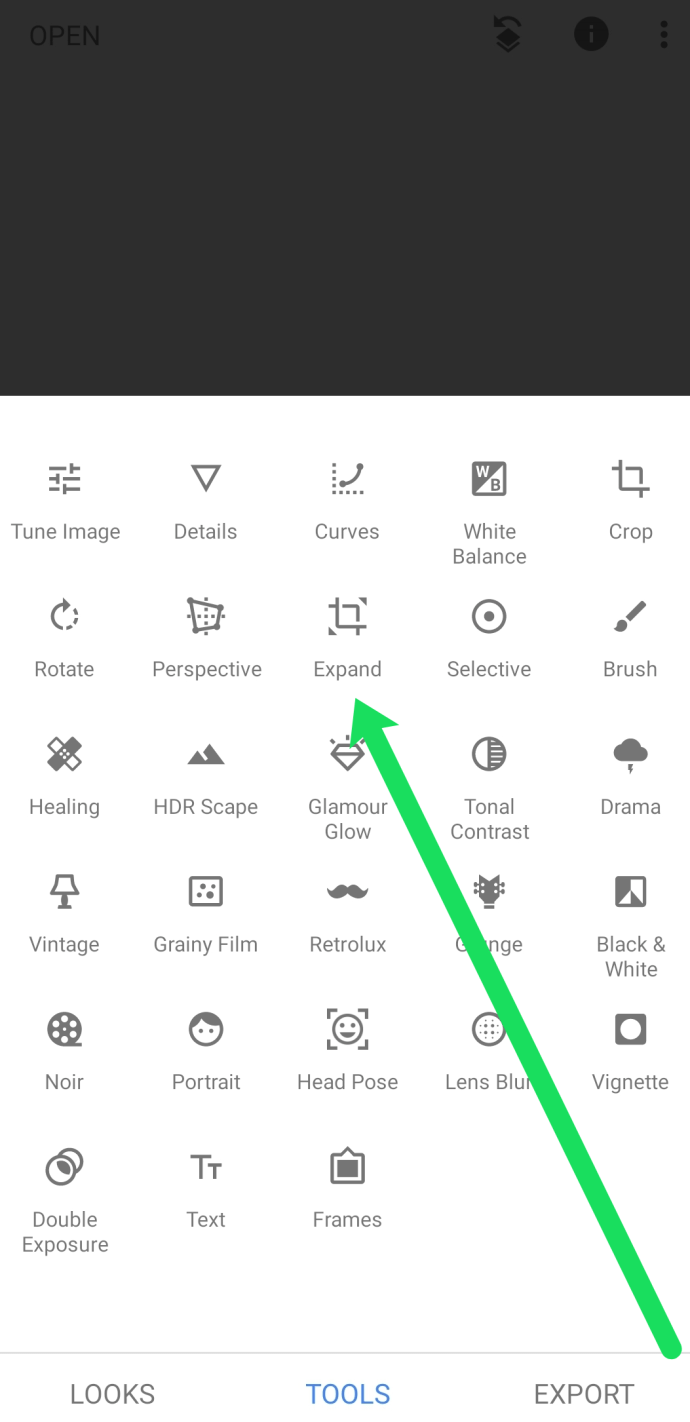
- За допомогою квадратного накладання виберіть, де і як ви хочете розгорнути зображення.
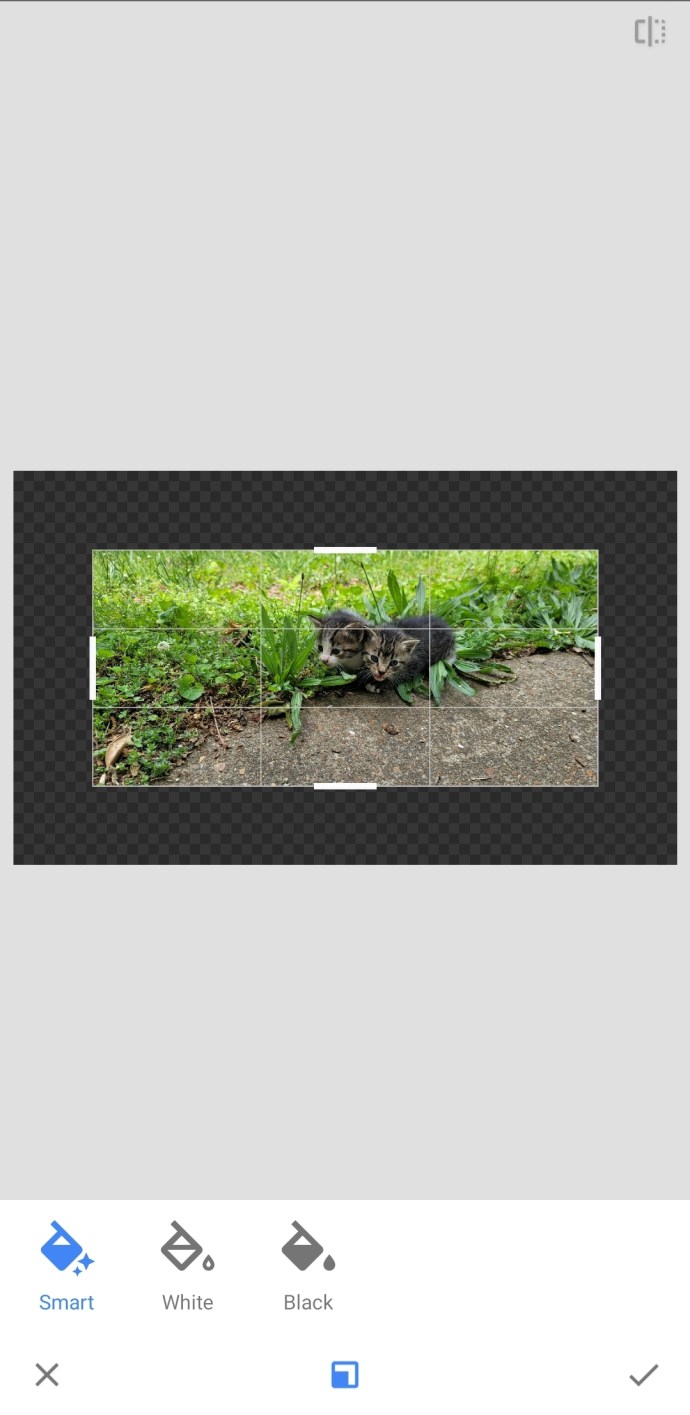
- Поставте галочку, коли ви задоволені готовим продуктом.
Тут діє аналогічний принцип, що і до врожаю. Ви переміщуєте квадрат у потрібну позицію на зображенні та проводите пальцем по області, яку потрібно розширити. Використовуйте опцію «Розумний» внизу, поки не звикнете використовувати інструмент «Розгорнути». Знову ж таки, сам інструмент досить простий у використанні, але правильне редагування займає набагато більше часу!
Питання що часто задаються
У цьому розділі ми маємо більше відповідей на ваші запитання про Snapseed.
Яка різниця між зміною розміру та обрізанням зображення?
Коли ви обрізаєте зображення, ви по суті змінюєте розмір у пікселях. Зміна розміру зображення може зробити зображення чіткішим або навіть зменшити розмір файлу. Коли ви змінюєте розмір зображення, ви не вирізуєте жодну частину зображення, ви просто змінюєте його співвідношення сторін.
Обрізання зображення означає, що ви вирізуєте його частини. Незалежно від того, чи хочете ви змінити фокус, чи хочете позбутися чогось у фоновому режимі, саме для цього і призначено кадрування.
Існують інші програми для редагування фотографій з функцією зміни розміру, які ви можете знайти в магазинах Apple і Google Play. Ваш пробіг може відрізнятися в залежності від того, як часто ви хочете змінювати розмір. Якщо ви підете цим шляхом, ви зможете завантажити ідеальну фотографію зі зміненим розміром у Snapseed.
Знаєте про якісь інші трюки Snapseed, про які ми можемо захотіти? Знаєте якісь обхідні шляхи для відсутності параметра зміни розміру? Розкажіть нам про це нижче, якщо так!