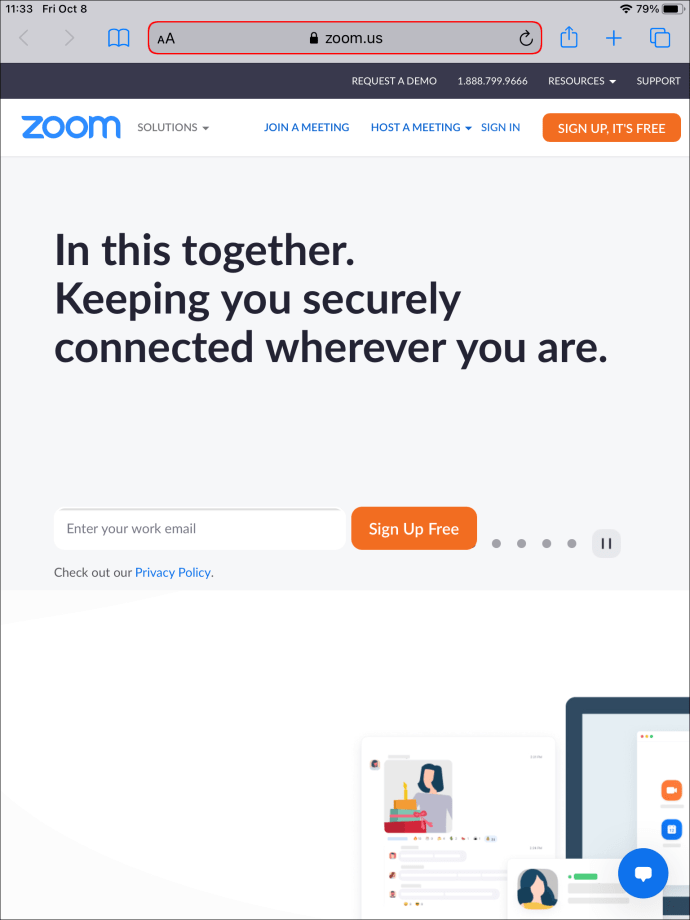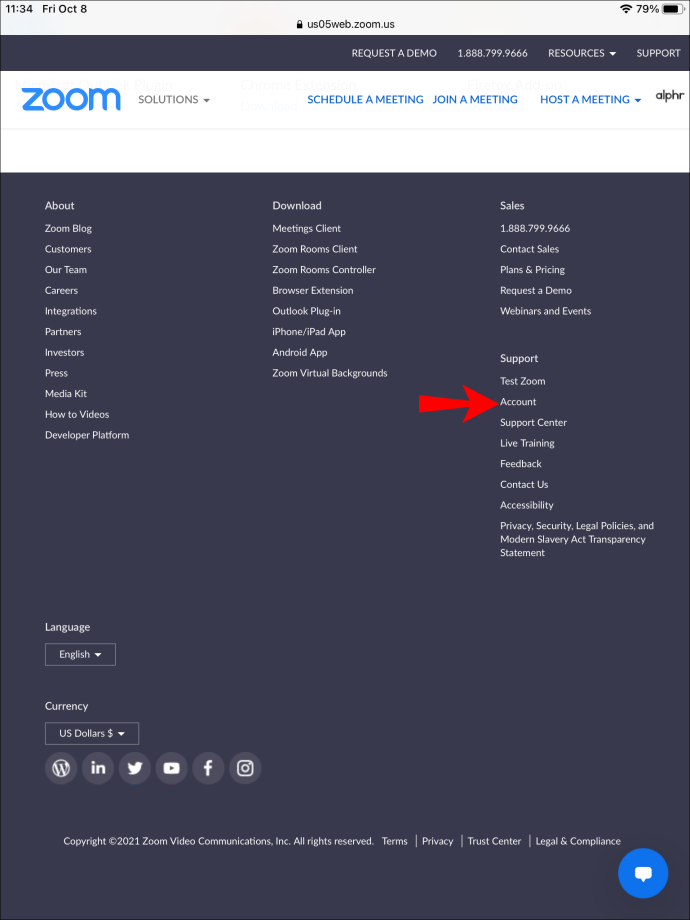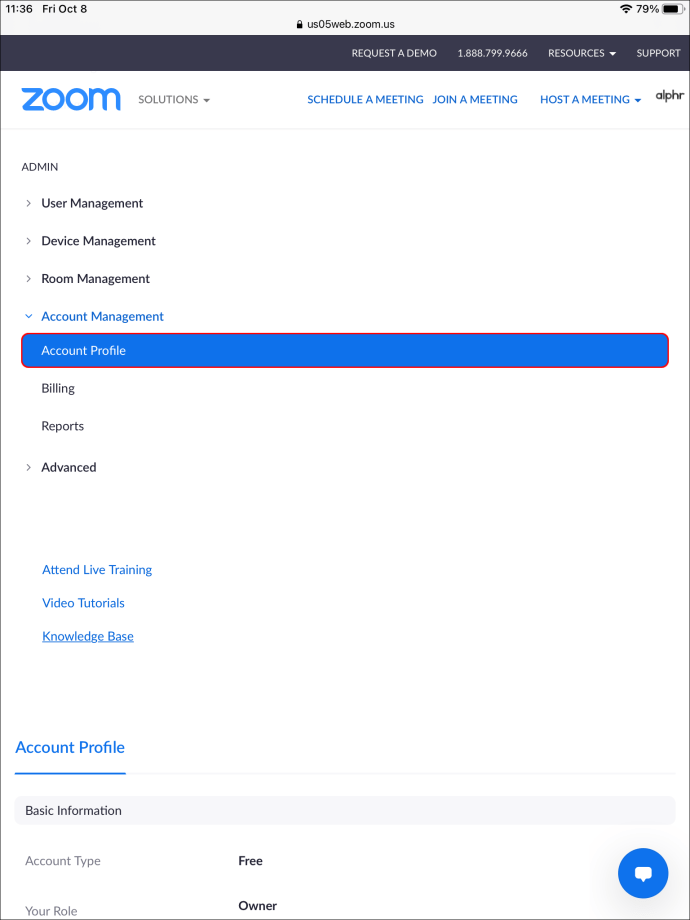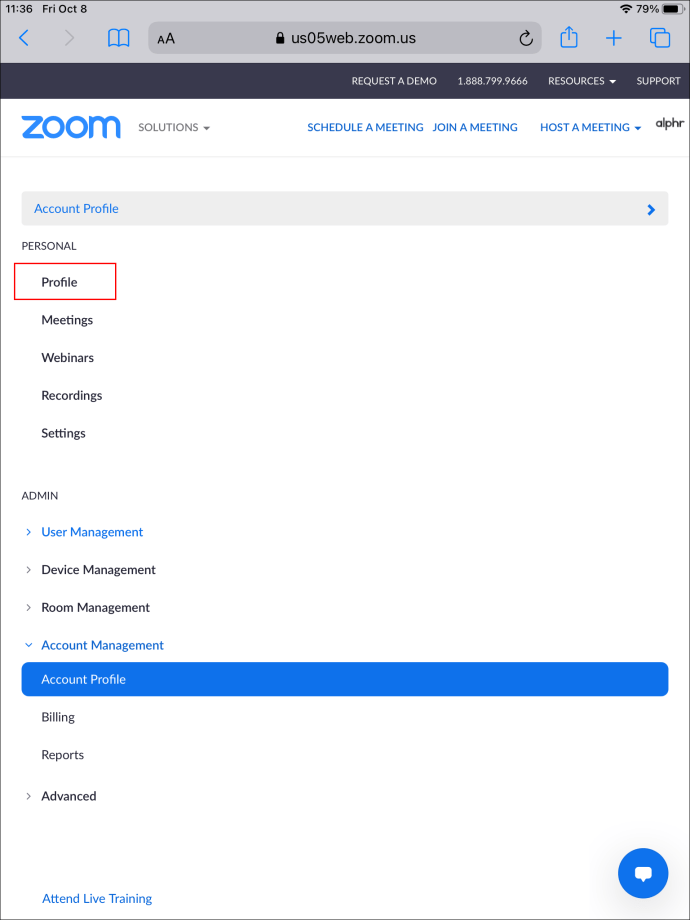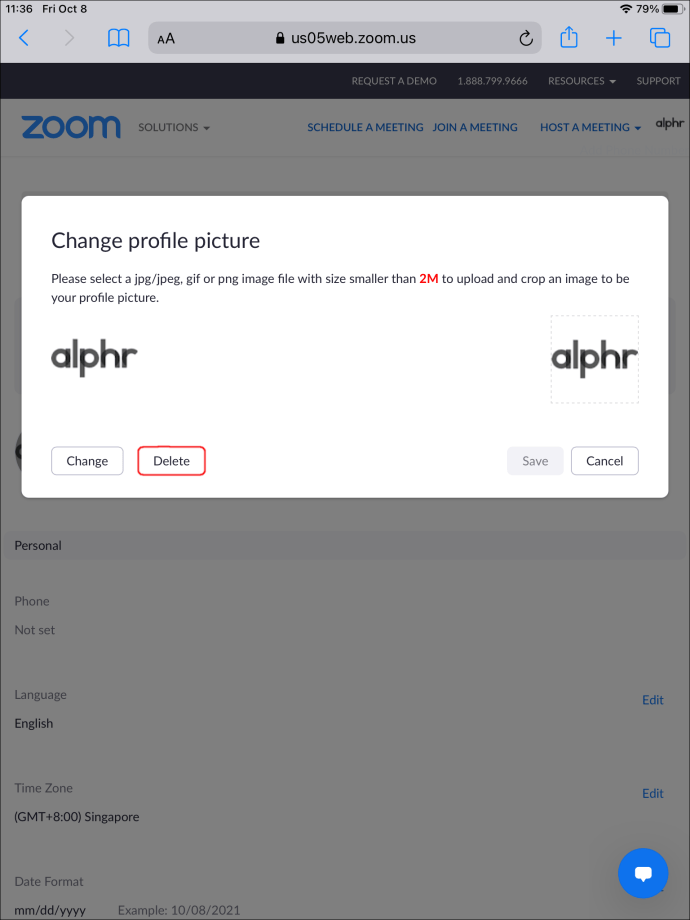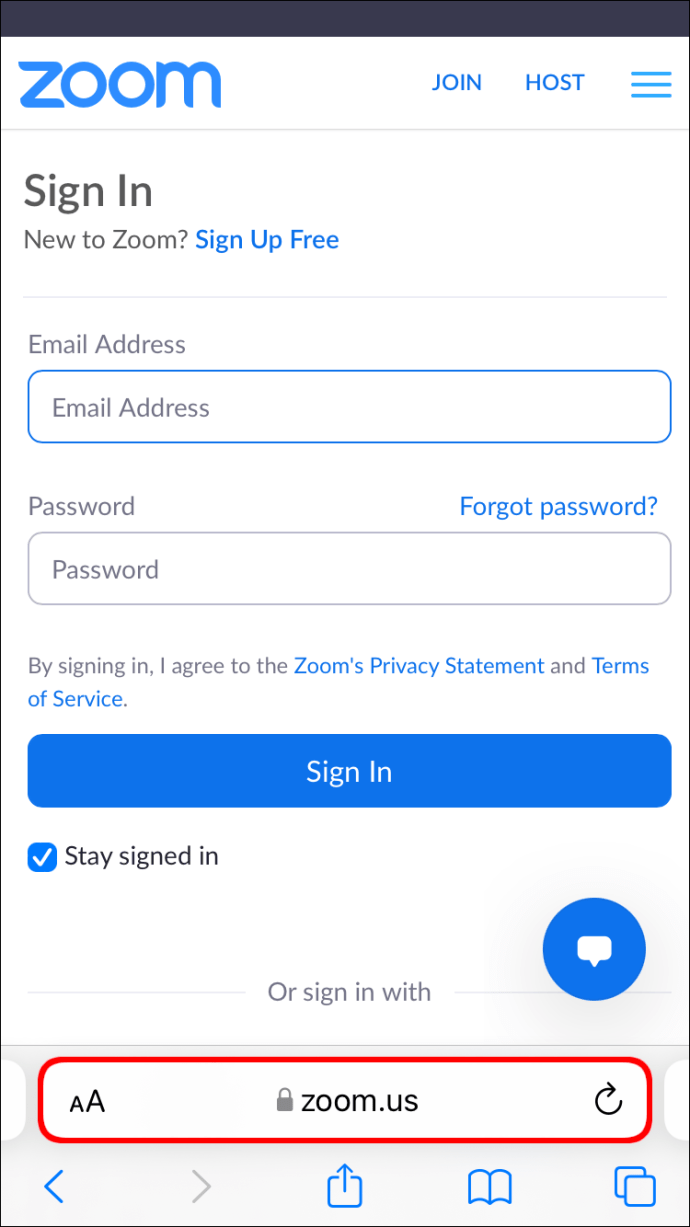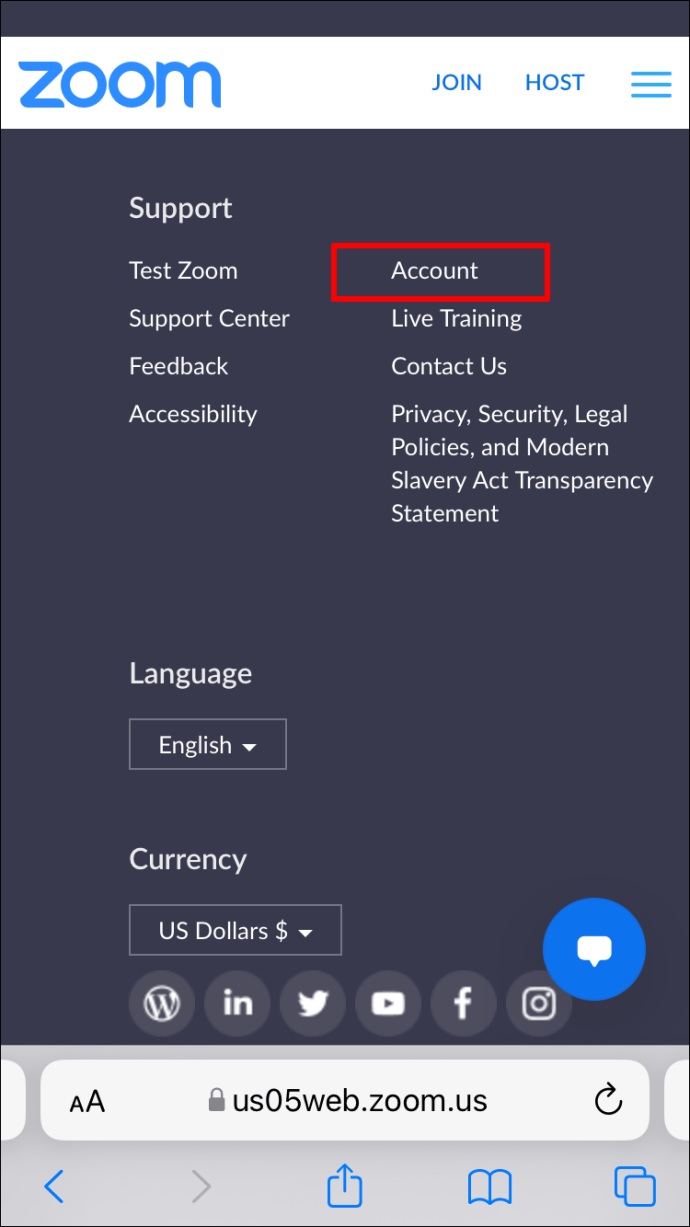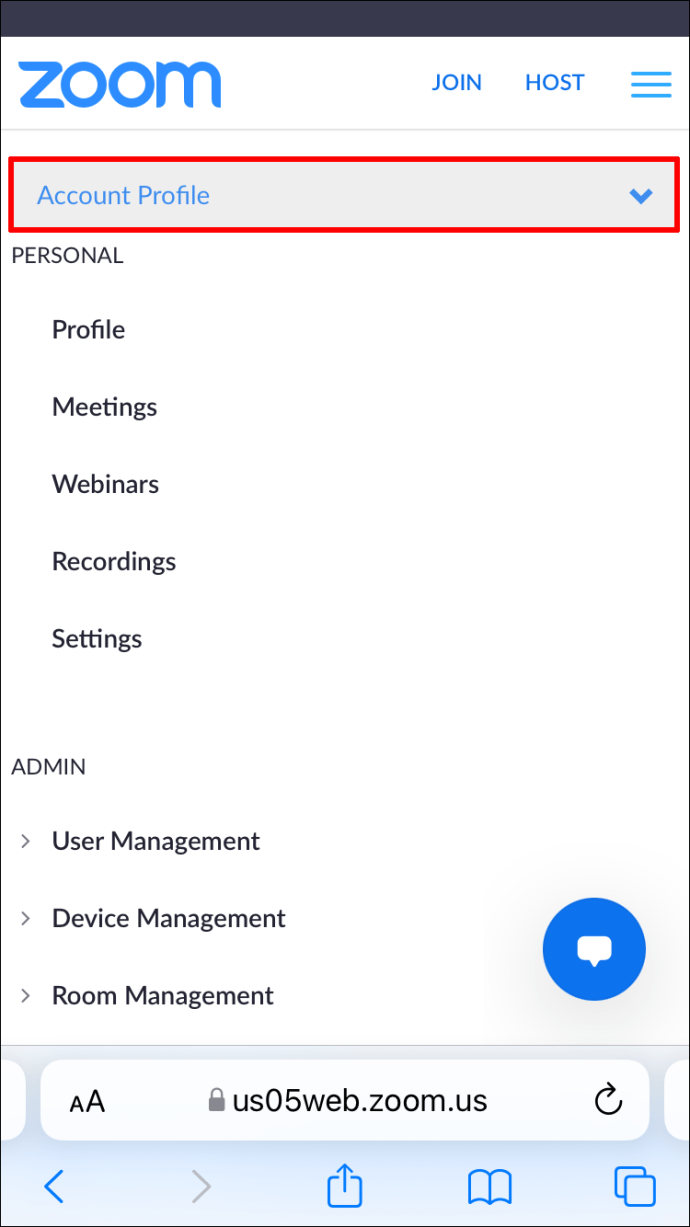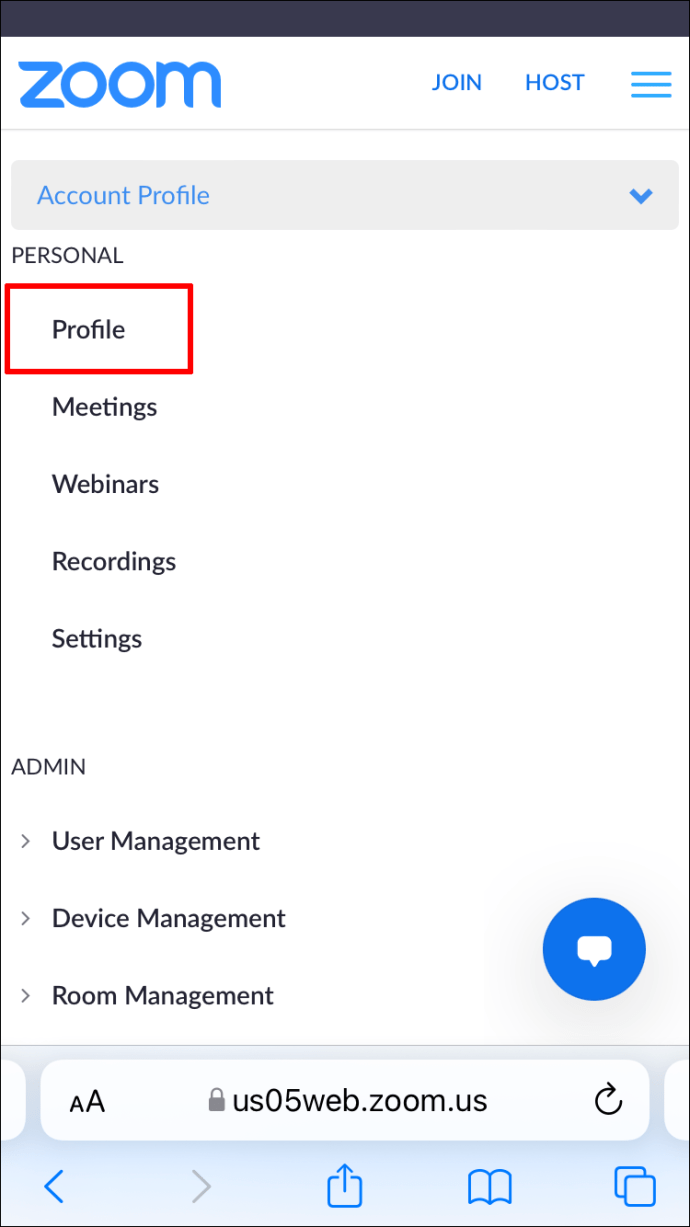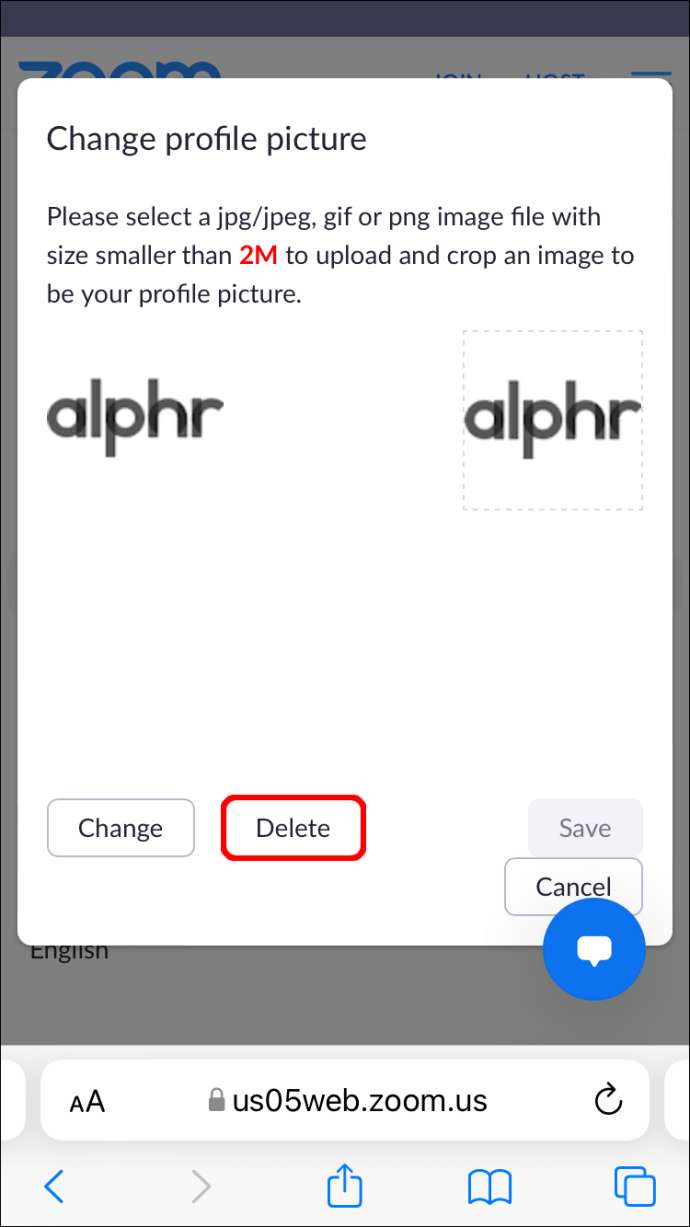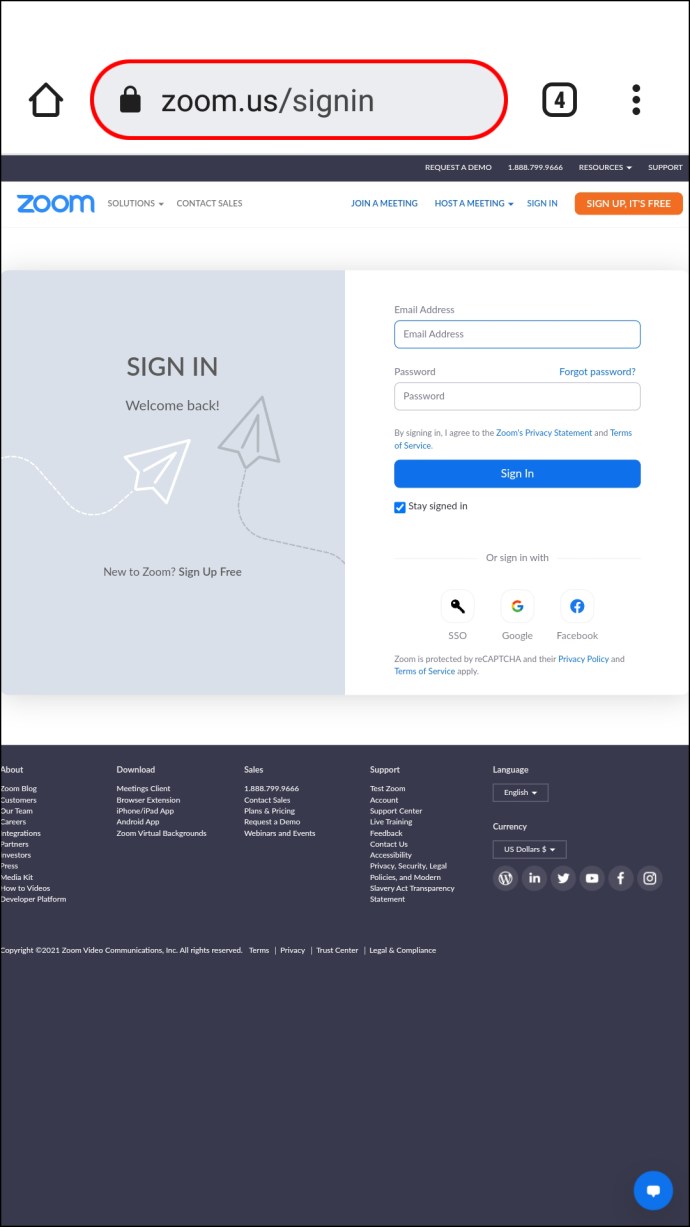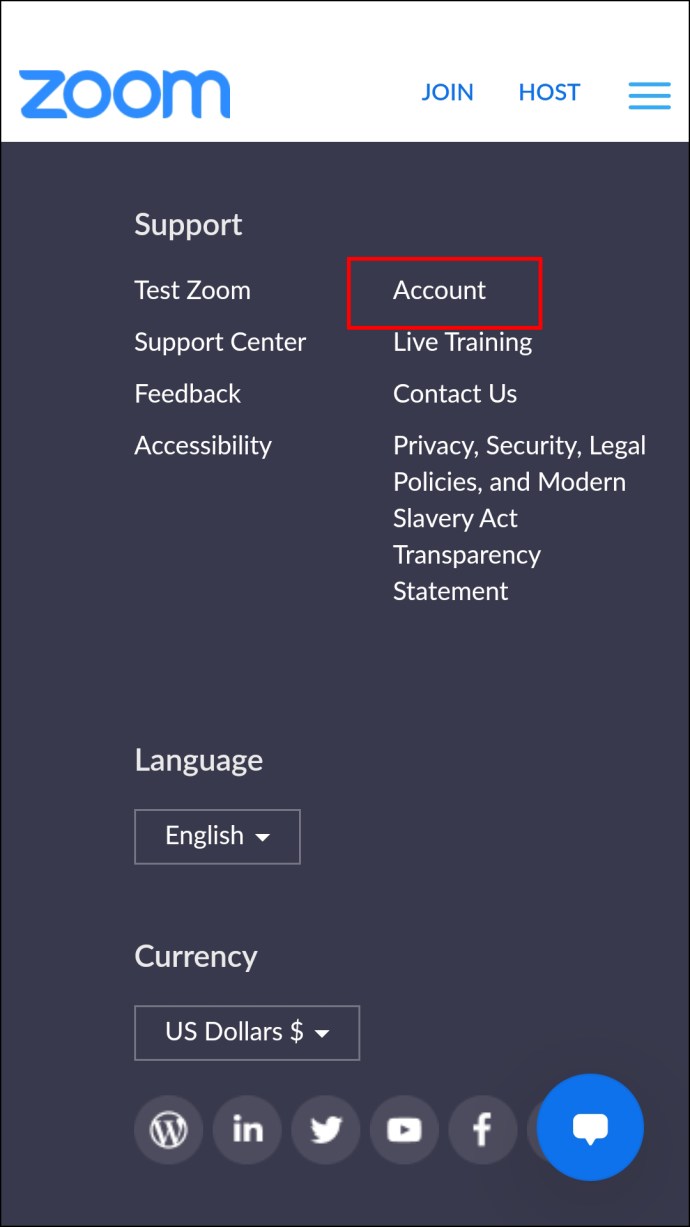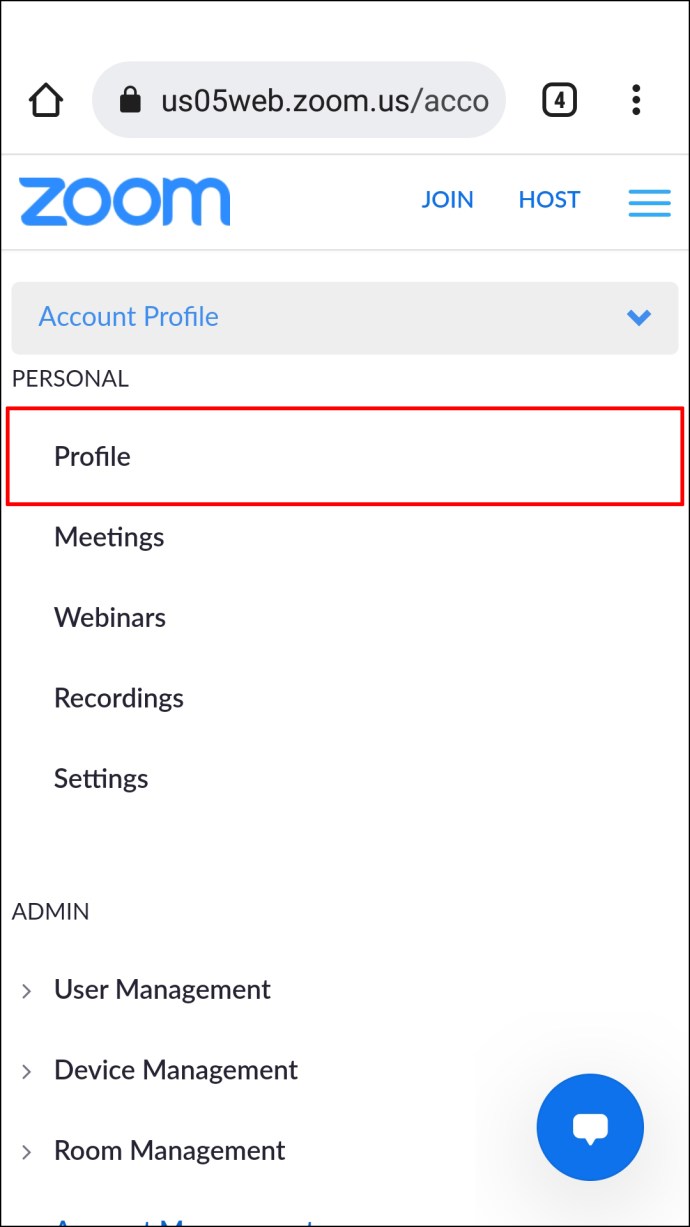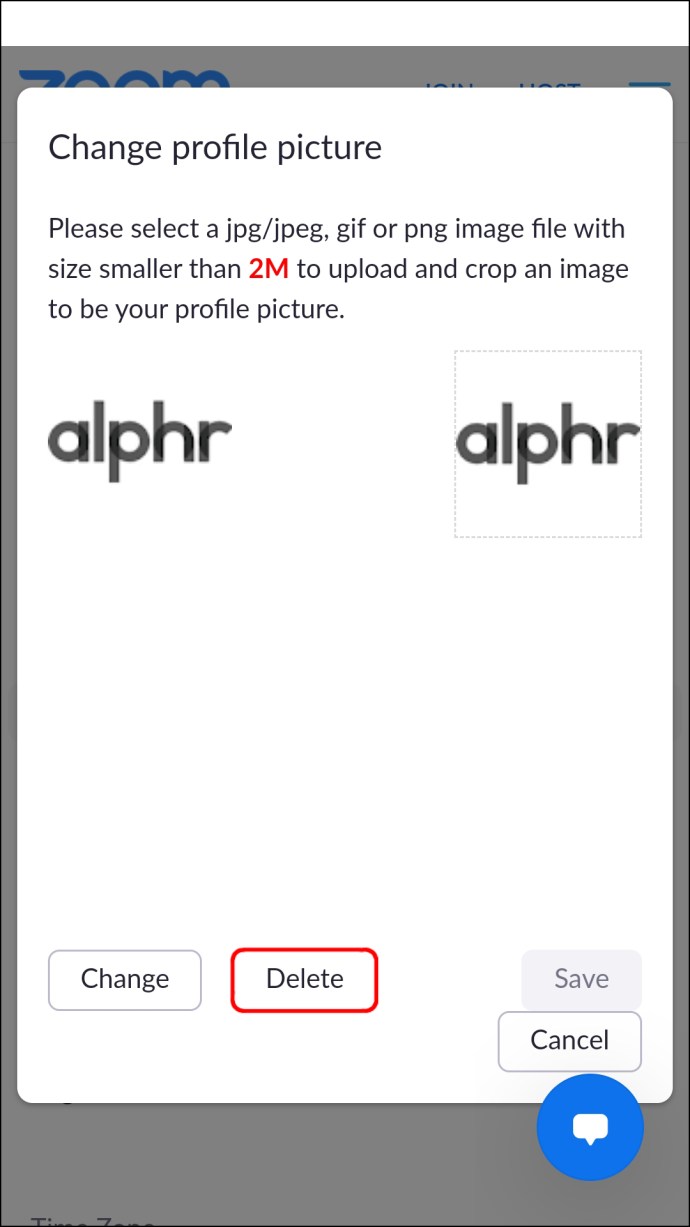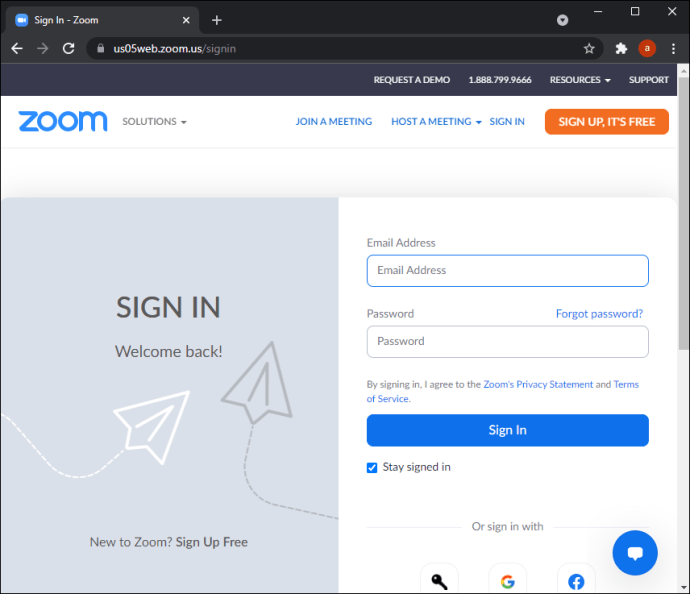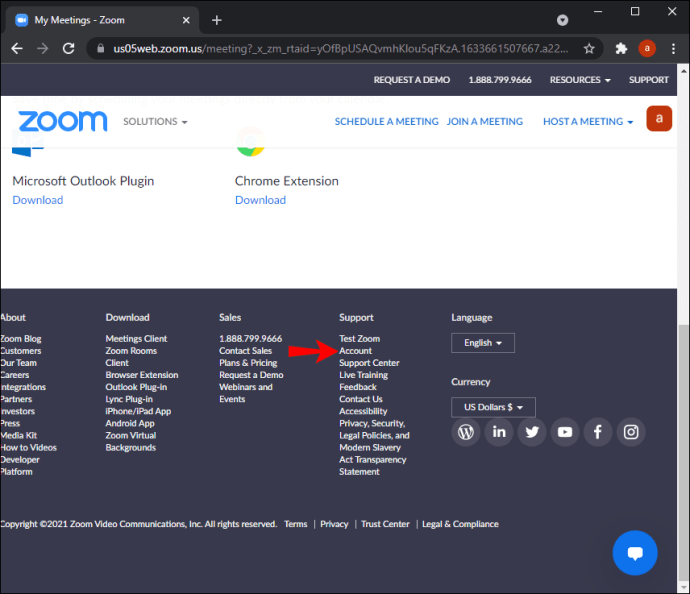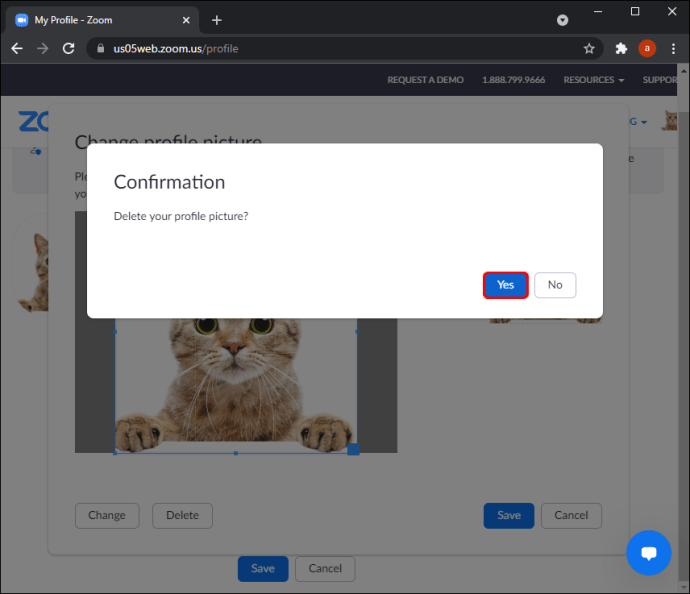Zoom – чудовий інструмент для спілкування з друзями та родиною. Але, можливо, тепер вам доведеться використовувати цю програму для роботи, і зображення профілю, яке у вас є, більше не підходить. Або, можливо, Zoom призначив вам зображення профілю з вашого облікового запису Google, яке вам не дуже подобається. Найкращий спосіб вирішити це – повністю видалити зображення.

Якщо ви шукаєте інструкції, як видалити своє зображення профілю Zoom, ви в правильному місці. У цій статті ми крок за кроком покажемо вам, як це зробити на різних пристроях.
Як видалити зображення профілю Zoom на iPad
Якщо ви використовуєте Zoom на своєму iPad, швидше за все, ви скористаєтеся програмою Zoom. На жаль, програма Zoom не може дозволити вам видалити своє зображення профілю в інтерфейсі програми. Натомість вам потрібно буде увійти на веб-сайт Zoom і видалити там своє зображення профілю. Ось як це зробити:
- Відкрийте інтернет-браузер на своєму iPad і перейдіть до //zoom.us/
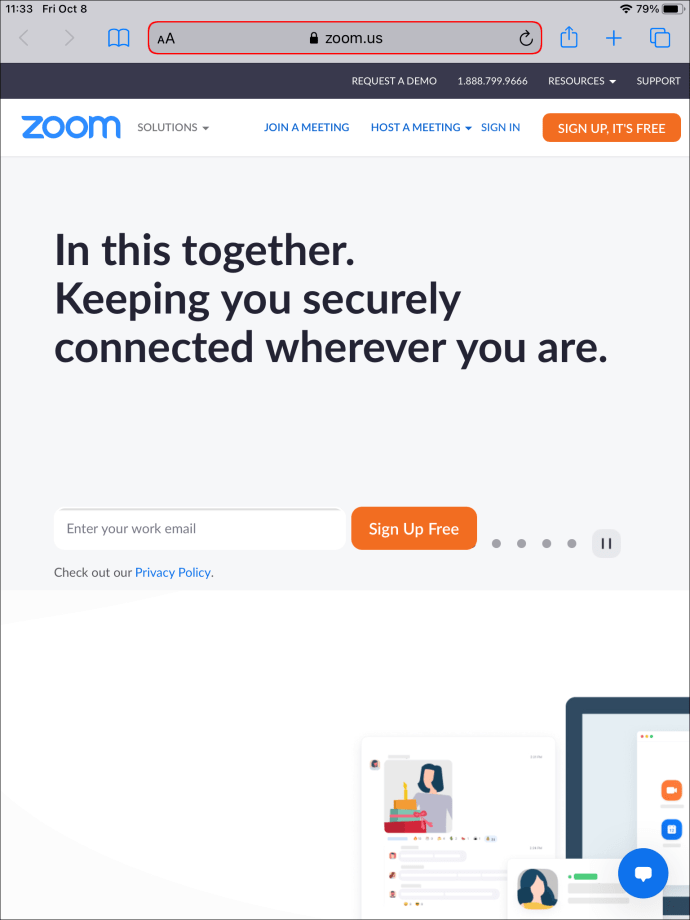
- Увійдіть у свій обліковий запис Zoom. Після входу прокрутіть вниз до самого низу головного екрана.

- Тут ви знайдете різноманітні меню. У меню, зазначеному як «Підтримка», ви знайдете опцію «Обліковий запис». Торкніться його.
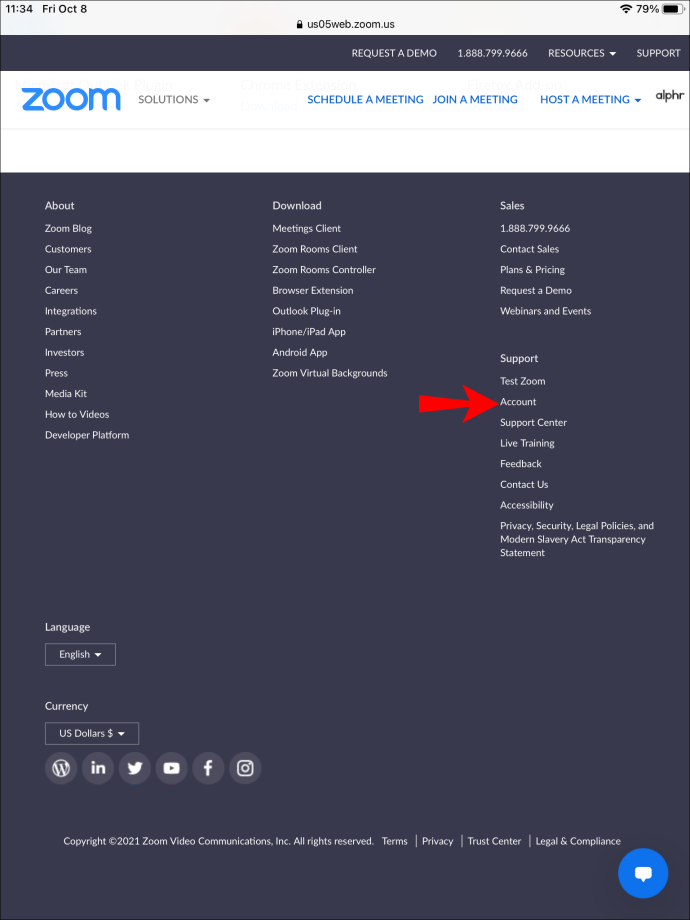
- На сторінці «Профіль облікового запису» ви побачите панель із «Профіль облікового запису» та стрілкою, спрямованою вниз. Торкніться цієї стрілки, щоб розгорнути меню.
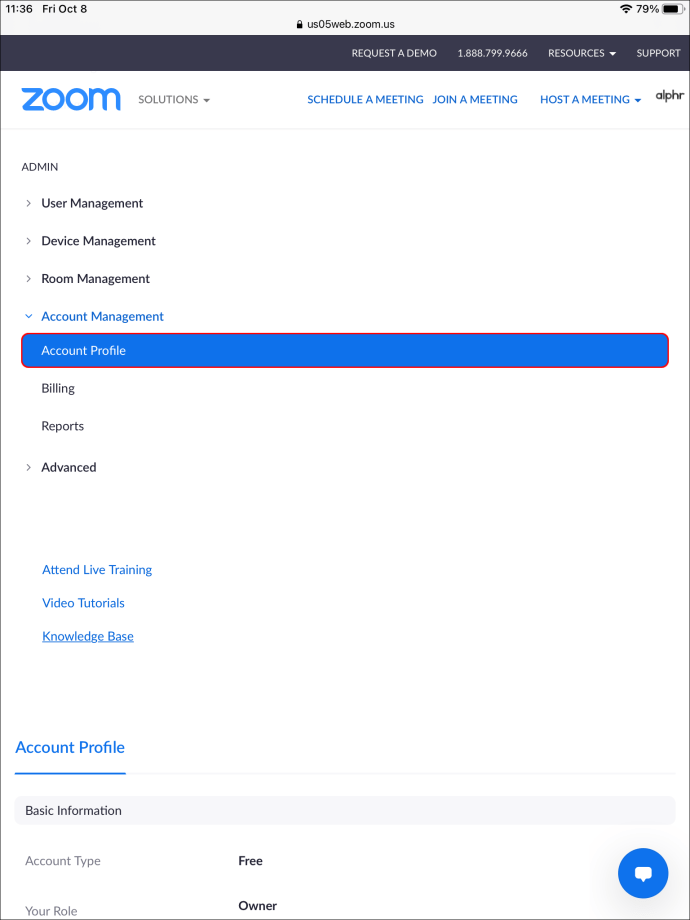
- Виберіть у меню «Профіль».
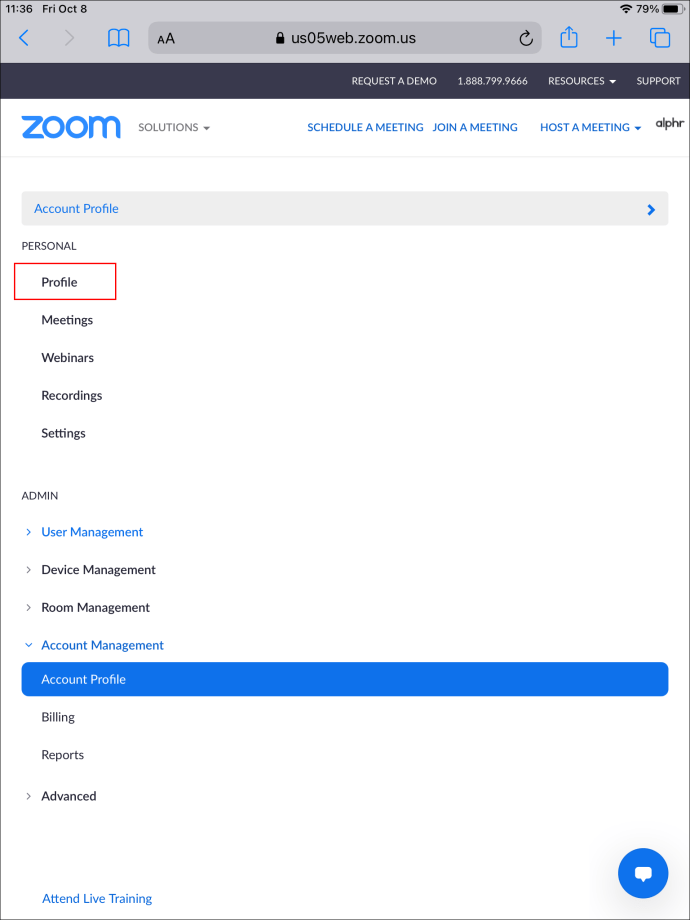
- На новій сторінці, що відкриється, ви побачите ескіз зображення вашого профілю. Під нею є два варіанти. Натисніть ту, на якій написано «Видалити».
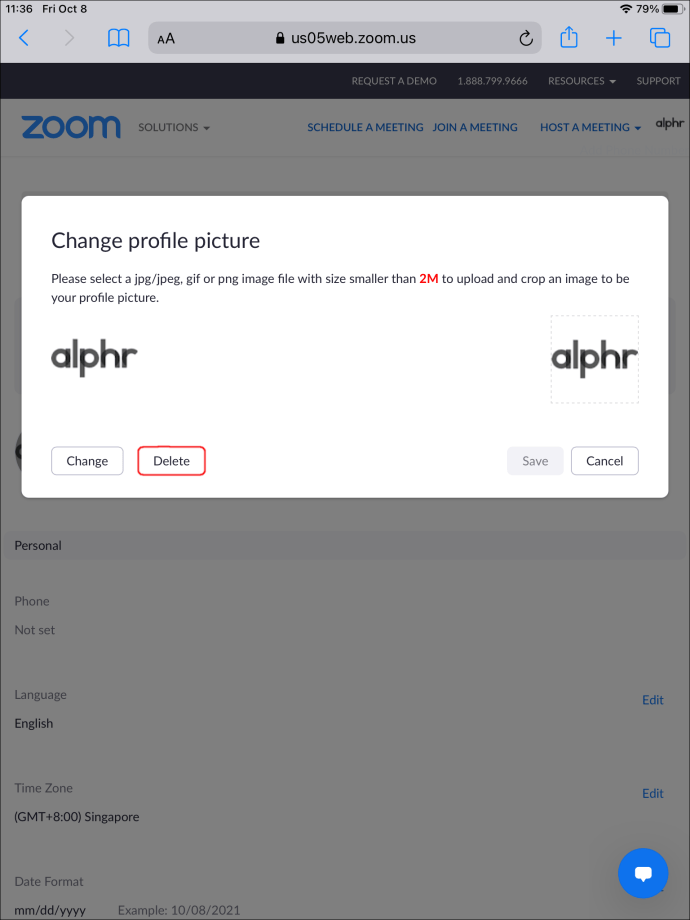
Ваше зображення профілю тепер видалено. Якщо ви вийдете з веб-сторінки Zoom і ввійдете в свою програму Zoom на своєму iPad, ви не побачите зображення профілю.
Як видалити зображення профілю Zoom на iPhone
Використання Zoom на вашому iPhone майже те саме, що використання його на вашому iPad. Пристрої iOS використовують програму Zoom, завантажену з App Store. Як згадувалося раніше, програма Zoom не надає можливості видалити зображення вашого профілю. Але є спосіб обійти це:
- Відкрийте веб-браузер на своєму iPhone і перейдіть до //zoom.us/. Перейшовши на сторінку, увійдіть у свій обліковий запис Zoom.
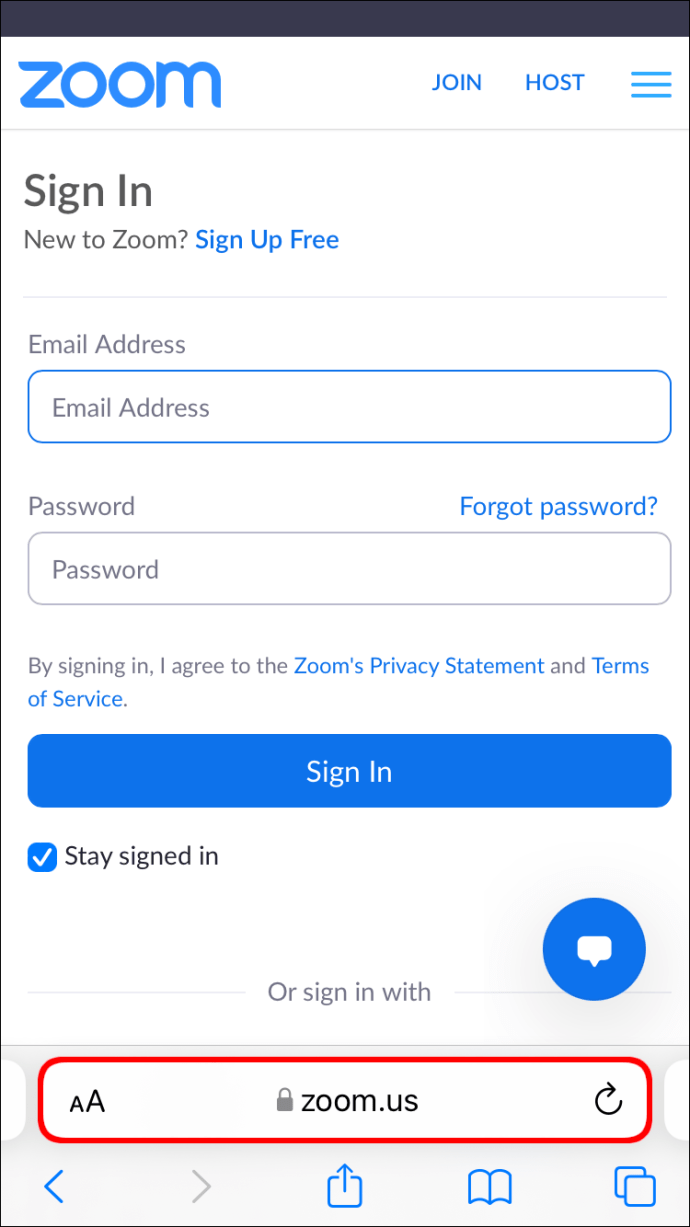
- Проведіть пальцем до самого низу головного екрана і знайдіть меню з написом «Підтримка». У цьому меню є опція «Обліковий запис», натисніть на неї.
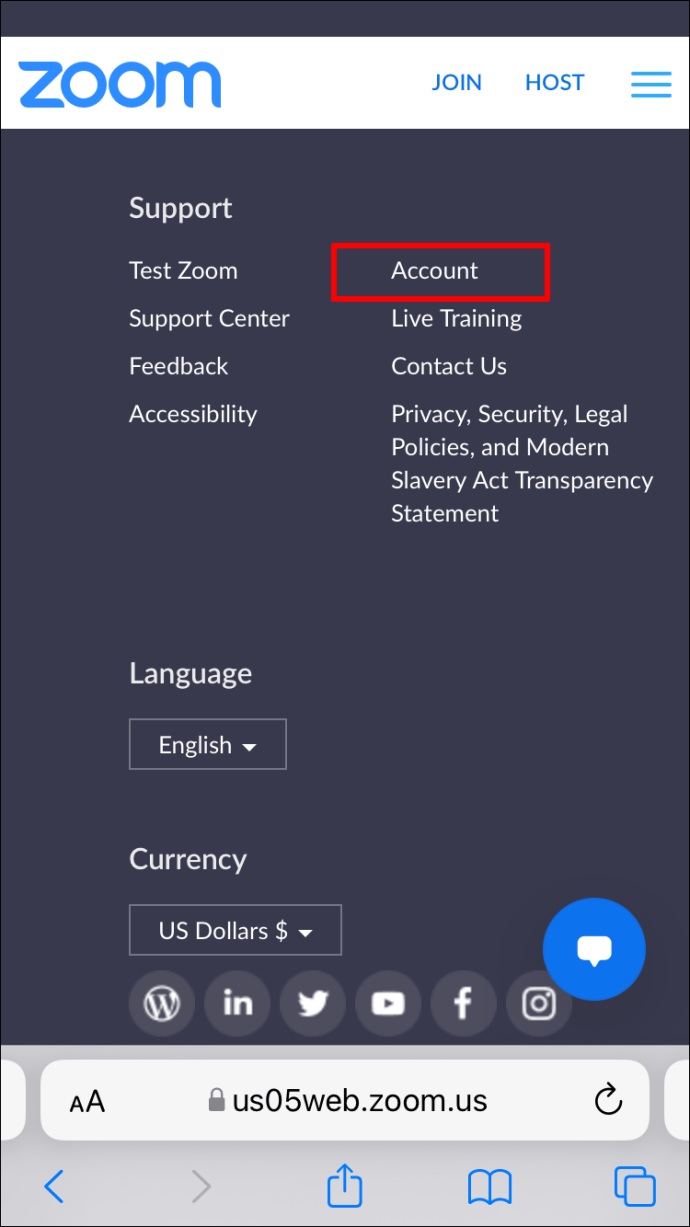
- На сторінці, що відкриється, ви побачите панель «Профіль облікового запису» зі стрілкою, що випадає. Торкніться стрілки.
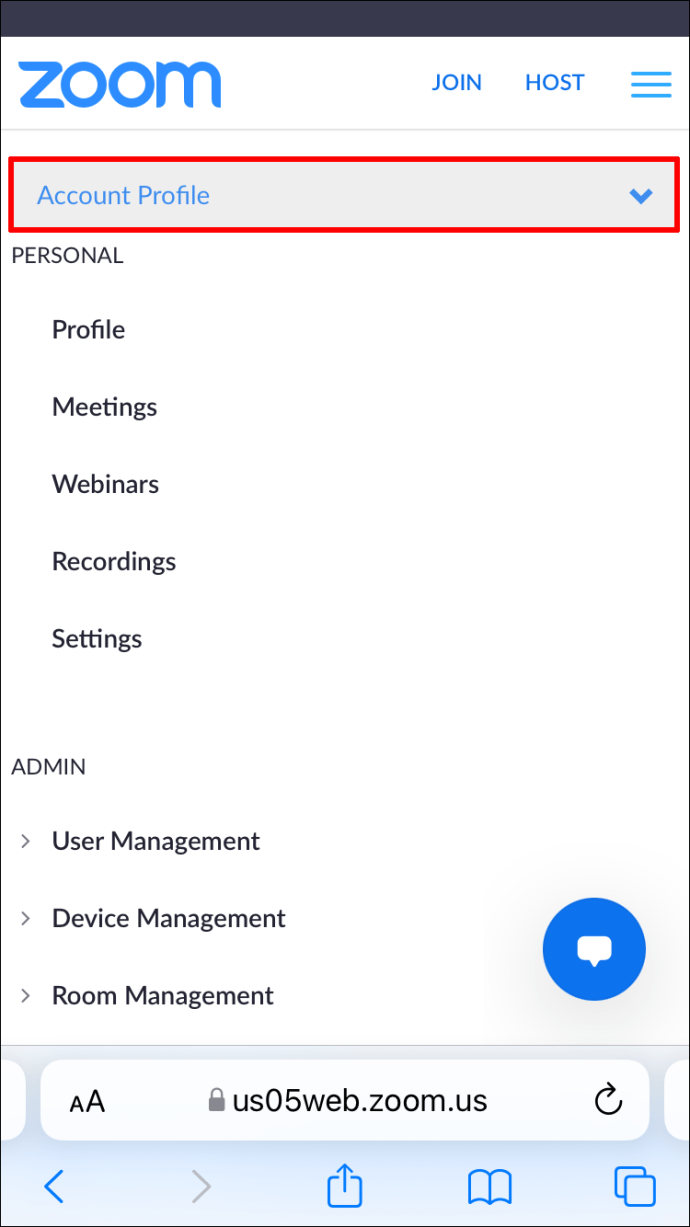
- У меню, що випадає, виберіть «Профіль».
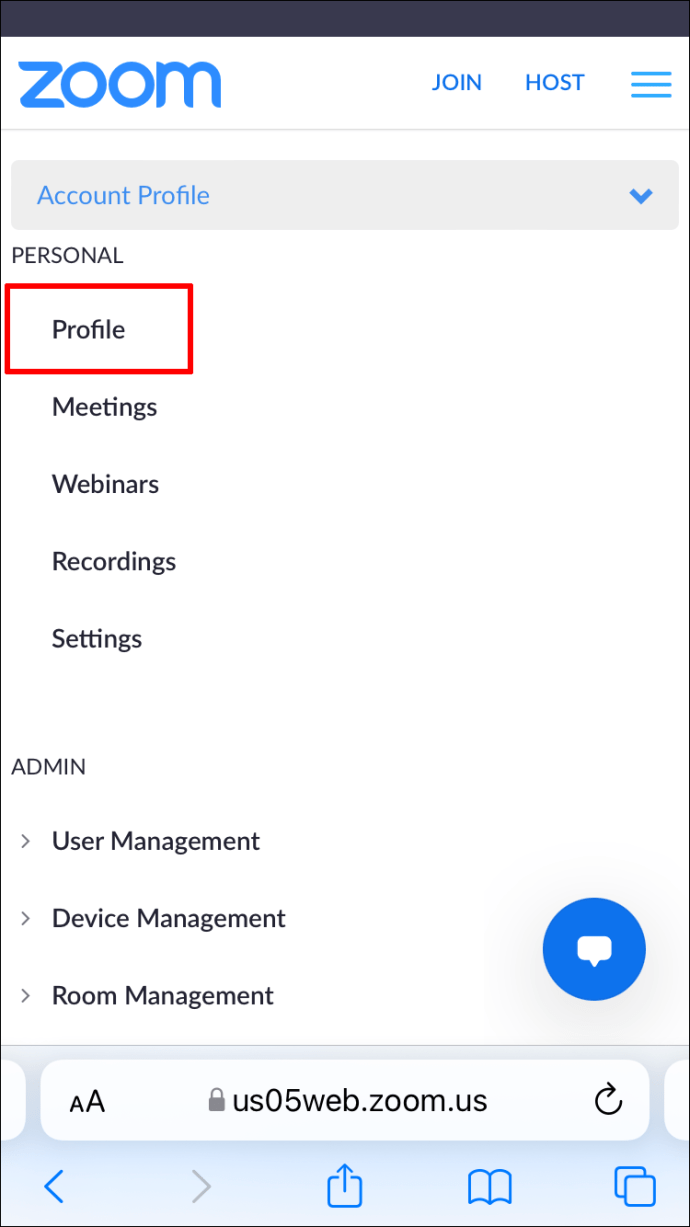
- Під мініатюрою зображення вашого профілю, що відображається, є опція «Видалити». Торкніться його.
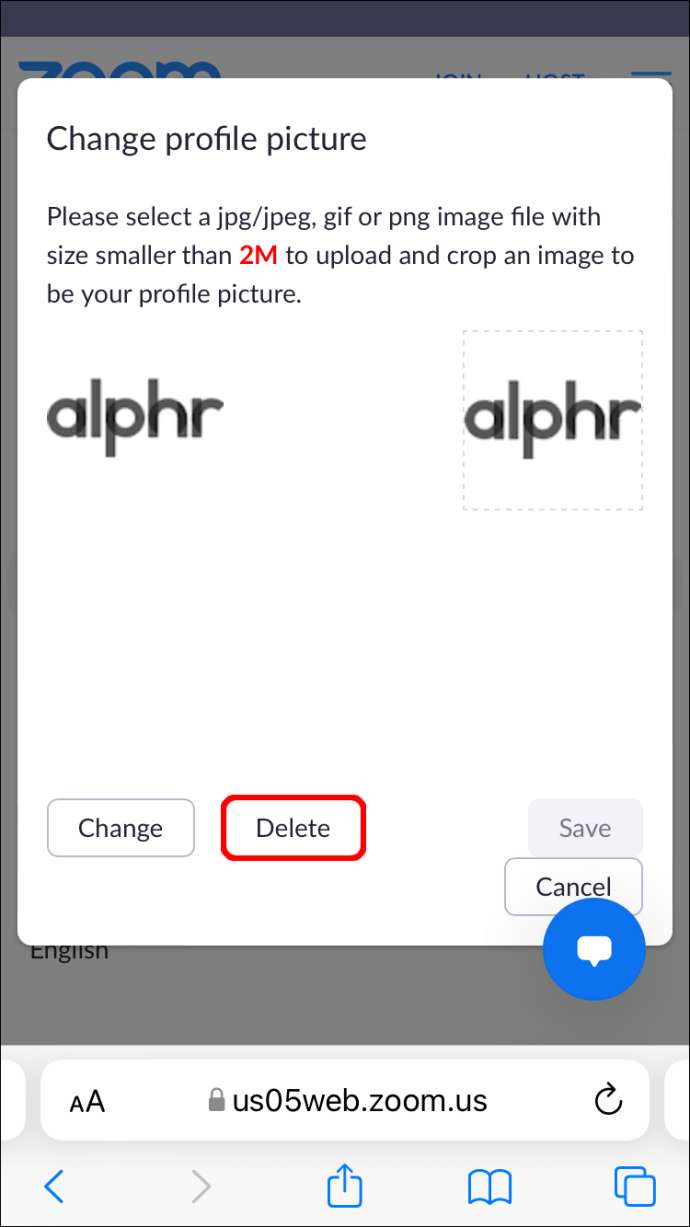
Зображення вашого профілю тепер відображатиметься пустим. Якщо ви вийдете з Zoom у своєму браузері та відкриєте програму Zoom на телефоні, ви побачите, що зображення також там видалено.
Як видалити зображення профілю Zoom на телефоні Android
Як і пристрій iOS, пристрій Android використовує програму Zoom, завантажену з магазину Google Play. Як і у версії для iOS, програма Android Zoom не дозволяє видалити зображення профілю. Ви можете змінити його, але не видаляти. На щастя, все ще є спосіб видалити зображення. Ось як це зробити:
- Запустіть веб-браузер на телефоні та перейдіть до //zoom.us/. Увійдіть у свій обліковий запис Zoom.
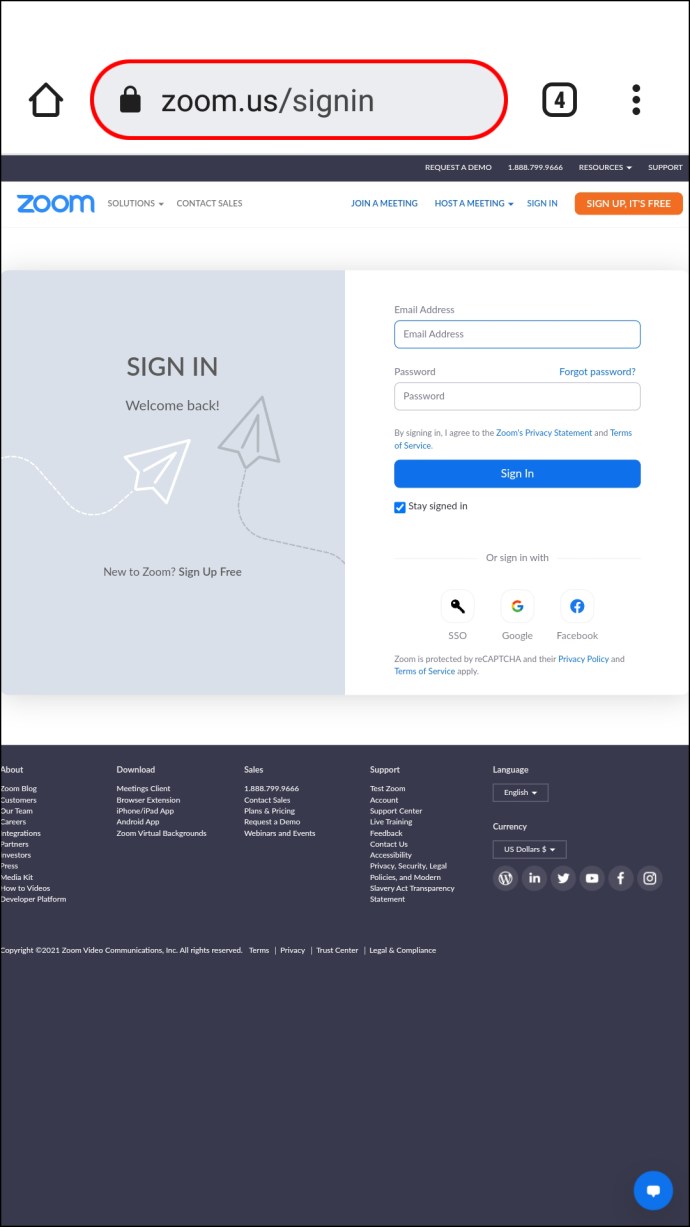
- Прокрутіть до самого низу головного екрана і знайдіть меню під назвою «Підтримка». Торкніться опції «Обліковий запис», зазначеної в цьому меню.
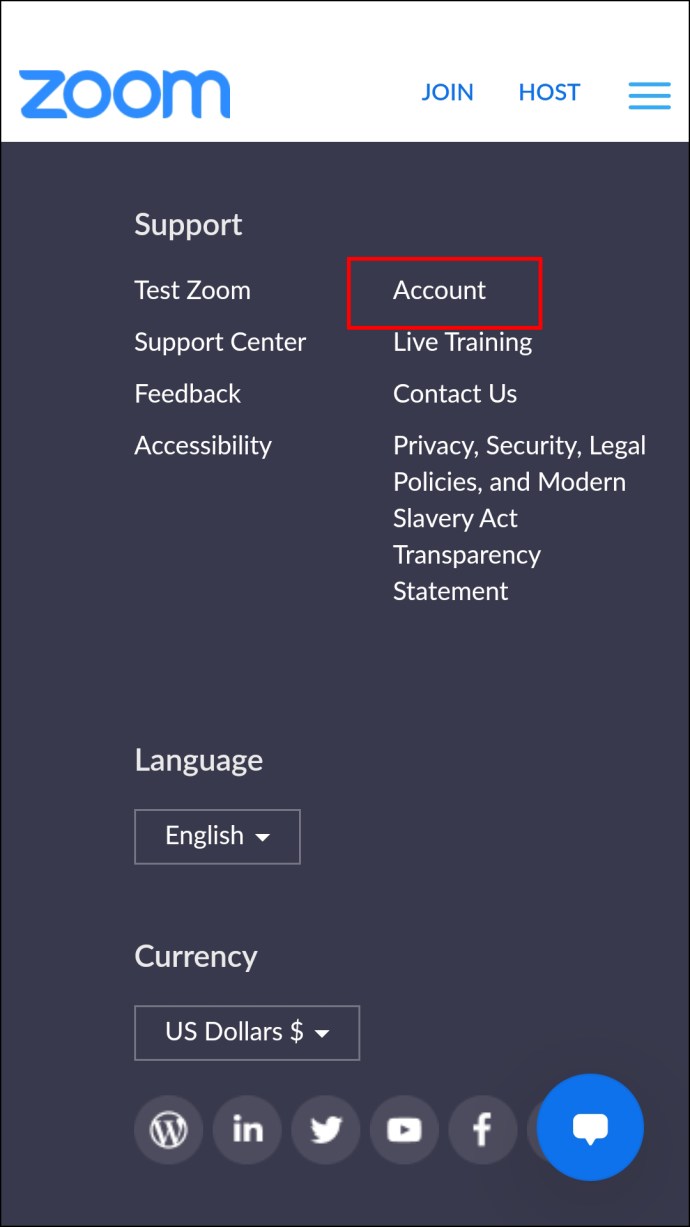
- На сторінці, що відкриється, знайдіть панель «Профіль облікового запису» та торкніться стрілки, спрямованої вниз, поруч із нею. У меню, що з’явиться, виберіть «Профіль».
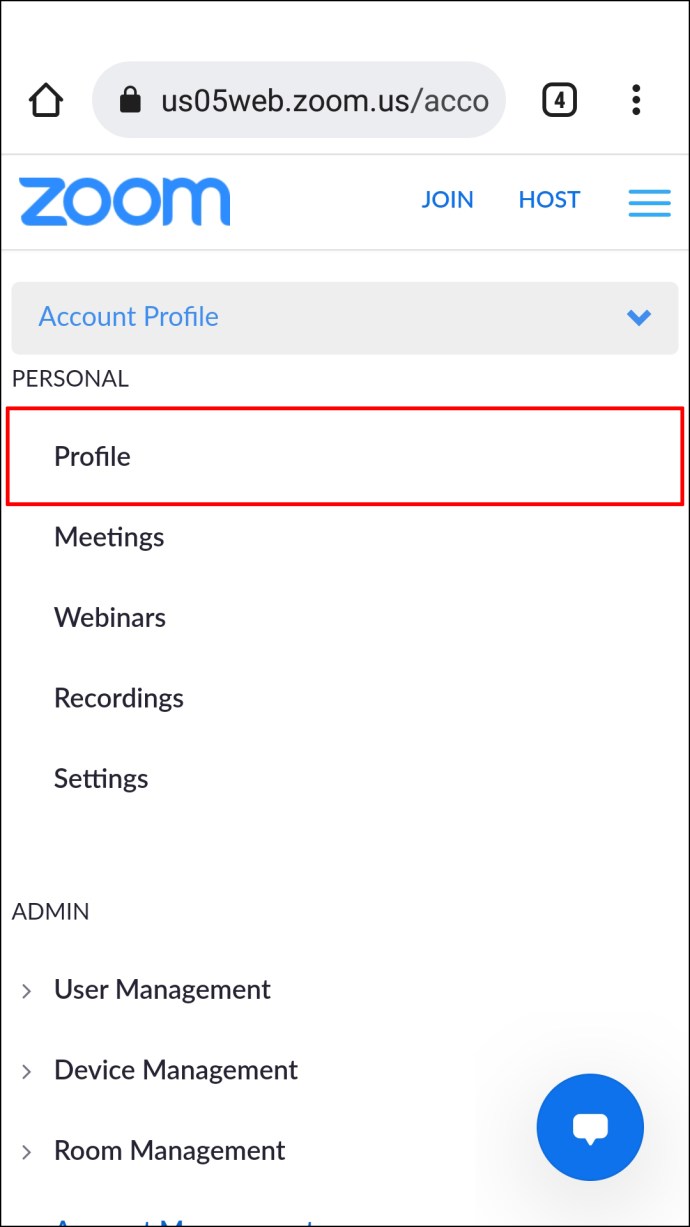
- Виберіть опцію «Видалити», надану під мініатюрою вашого поточного зображення профілю.
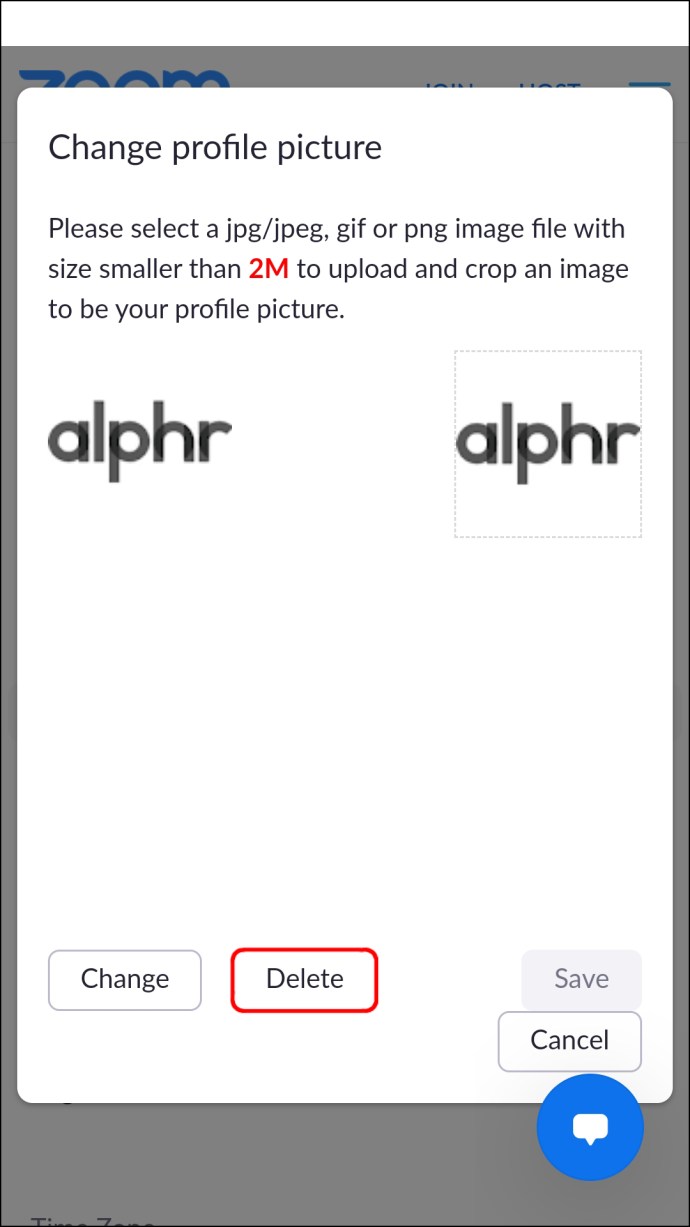
Ваше зображення профілю тепер видалено з вашого облікового запису. Онлайн-версія Zoom і ваш додаток Zoom тепер відображатимуть порожній заповнювач замість зображення профілю.
Як видалити зображення профілю Zoom на ПК
Видалити зображення профілю в Zoom з ПК трохи простіше. Ось як це зробити:
- Запустіть веб-браузер і перейдіть на //zoom.us/. Увійдіть у свій обліковий запис Zoom.
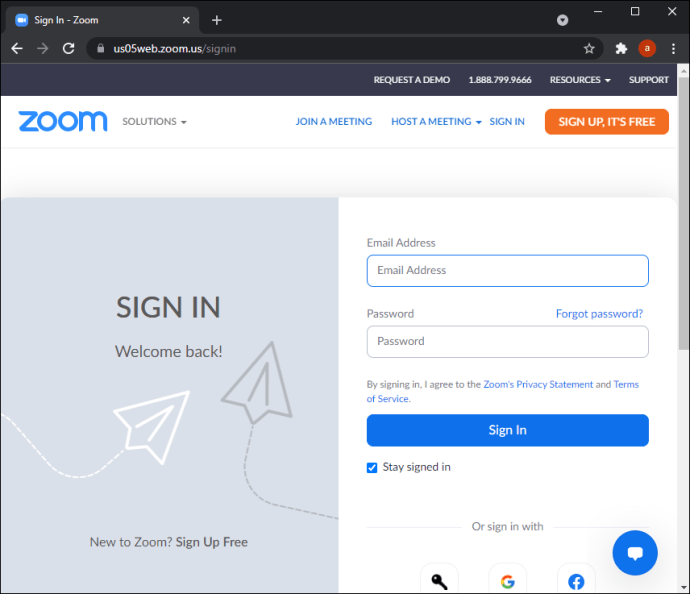
- На головному екрані, що відкриється, прокрутіть до самого низу сторінки. Тут ви побачите різні меню на затемненому банері. У меню «Підтримка» ви знайдете «Обліковий запис». Натисніть на нього.
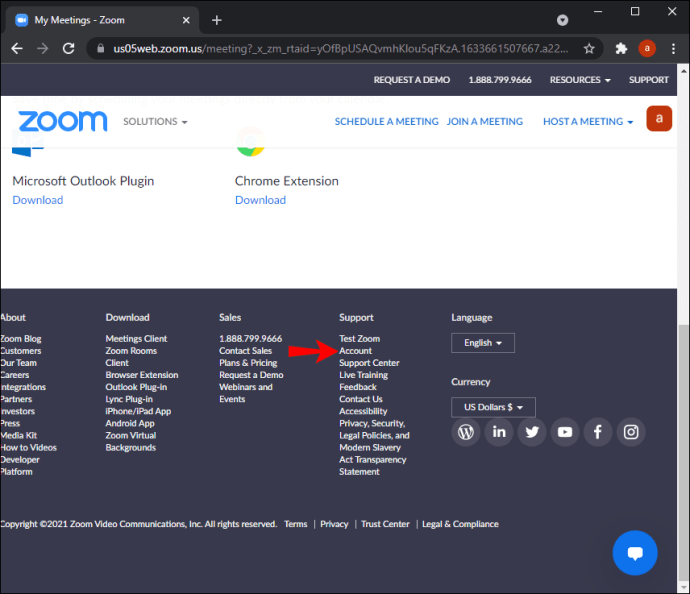
- Відкриється сторінка «Профіль облікового запису». У верхньому лівому куті сторінки буде меню параметрів. Натисніть на «Профіль».

- На сторінці «Профіль» ви побачите ескіз зображення вашого профілю. Під зображенням у вас є два варіанти. Клацніть на позначеному «Видалити».

- Спливаюче вікно підтвердження запитає, чи хочете ви видалити своє зображення профілю. Підтвердьте свій вибір, натиснувши «Так».
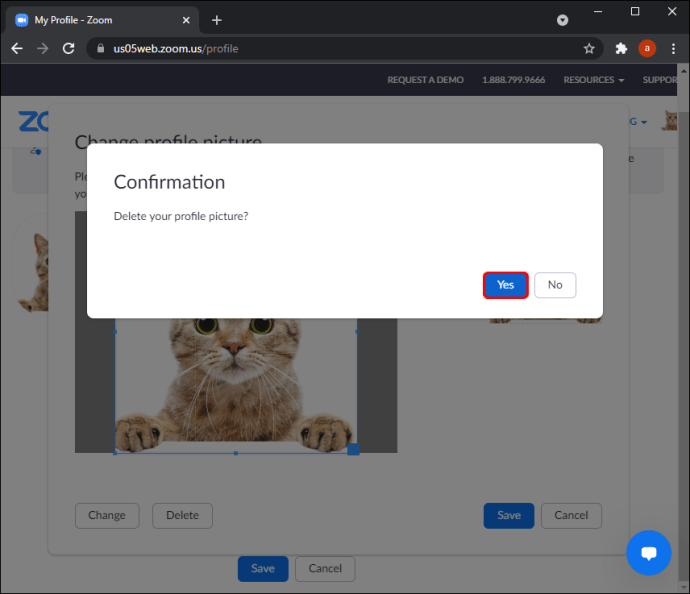
Ваше зображення профілю тепер відображатиметься як порожнє зображення.
Додаткові поширені запитання
Чому зображення профілю все ще відображається, навіть якщо я його видалив?
Якщо ви входите в Zoom за допомогою свого облікового запису Google, ви можете зіткнутися з цією проблемою. Це тому, що zoom автоматично призначає одне із ваших збережених зображень із вашого облікового запису Google як зображення профілю. Є кілька способів обійти це.
Зображення профілю вашого облікового запису Google також пов’язано з Zoom. Якщо зробити зображення профілю Google порожнім, зображення профілю Zoom також стане порожнім. Це може призвести до того, що Zoom вибере іншу фотографію з вашого облікового запису Google. У цьому випадку ви можете видалити всі свої зображення зі свого облікового запису Google.
Хоча ці два варіанти працюють, не всі хочуть видаляти зображення свого облікового запису Google і зображення профілю. Ми пропонуємо використовувати третій варіант, який передбачає збереження пустого зображення як фотографії профілю у вашому обліковому записі Zoom. Ось як це зробити:
1. Знайдіть загальне зображення профілю в Google. Це може бути навіть звичайний білий JPEG. Збережіть його на своєму пристрої.
2. Далі у своєму веб-переглядачі перейдіть на zoom.us/profile та увійдіть у свій обліковий запис Zoom. Після цього відкриється сторінка вашого профілю.
3. Під наявним зображенням профілю виберіть опцію «Змінити».
4. Виберіть збережене загальне зображення профілю зі сховища пристрою.
5. Коли зображення буде завантажено, виберіть «Зберегти».
Ваше зображення профілю Zoom тепер буде встановлено як загальне зображення, доки ви не вирішите змінити його знову. Цей метод працює для всіх пристроїв. Важливо пам’ятати, що Zoom дозволяє завантажувати лише зображення розміром менше 2 Мб, і вони мають бути у форматі JPEG, PNG або GIF.
Зображення профілю видалено
Видалити зображення профілю в Zoom досить просто, якщо ви знаєте кроки, які потрібно виконати. Прості інструкції, надані в цьому посібнику, дозволять вам без проблем видалити зображення. Тепер ви можете розпочати спілкування з колегами або клієнтами, не маючи на шляху непрофесійного зображення профілю.
Ви видаляли своє зображення профілю Zoom на будь-якому з цих пристроїв раніше? Ви використовували метод, подібний до описаних у цьому посібнику, чи робили це іншим способом? Дайте нам знати в розділі коментарів нижче.