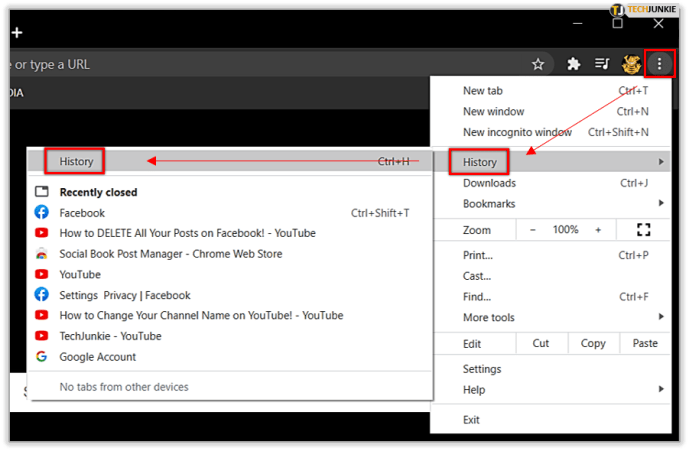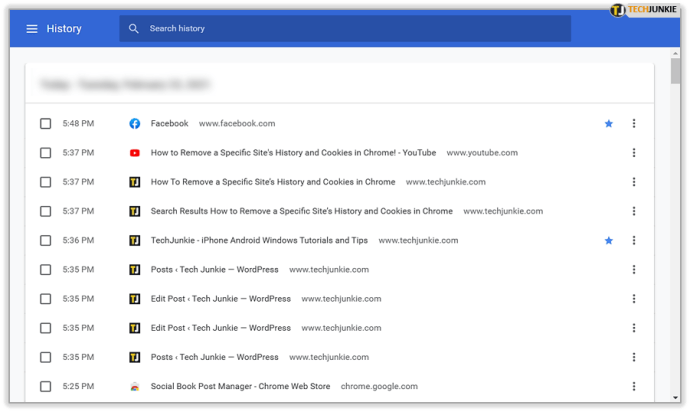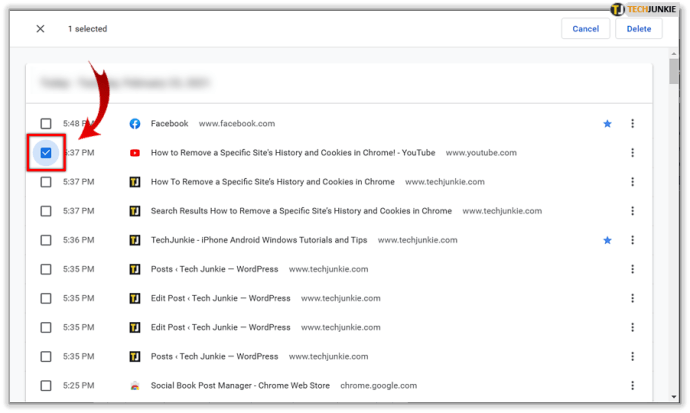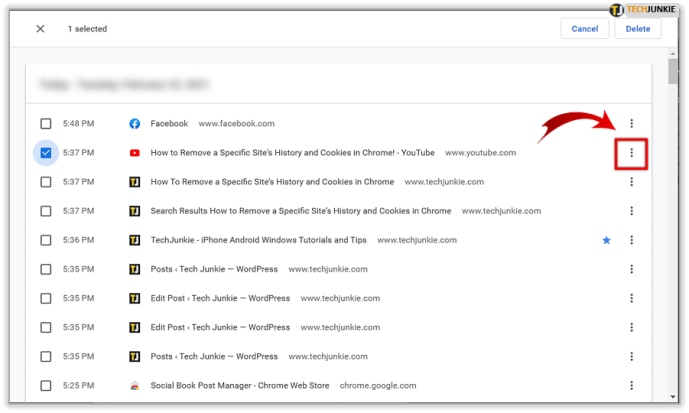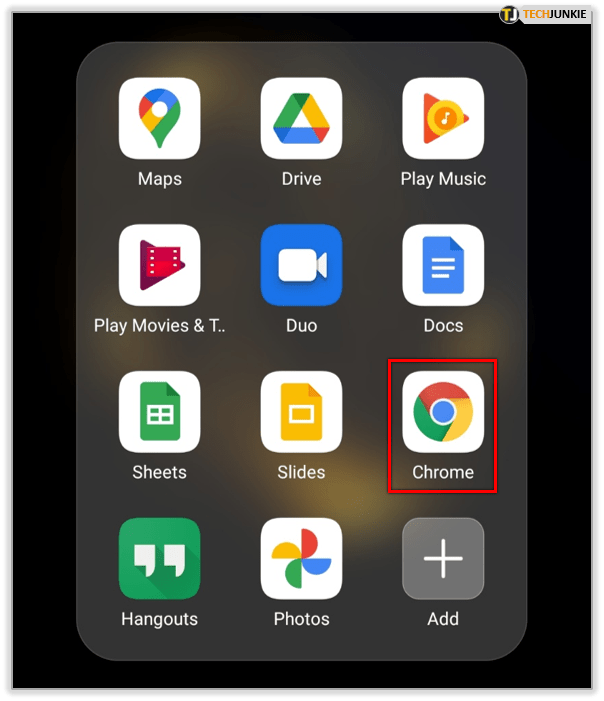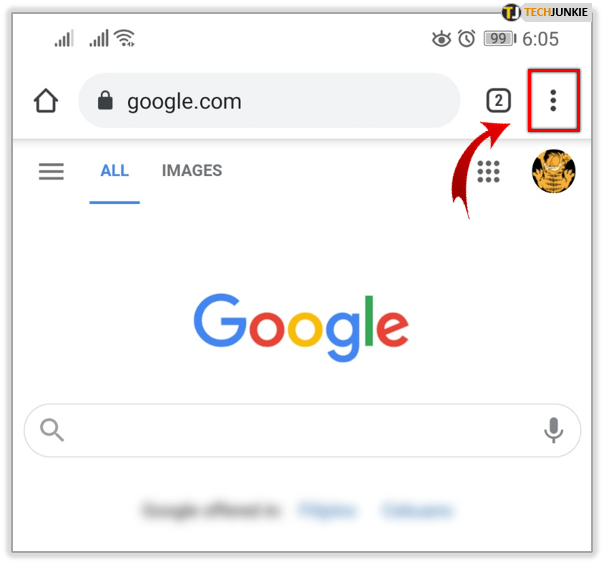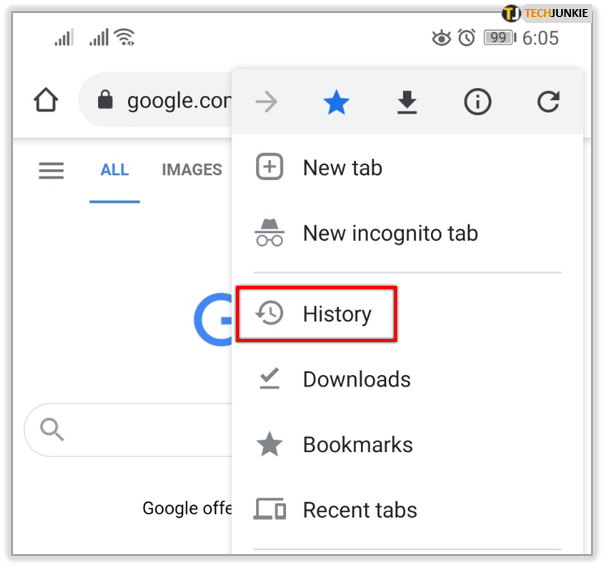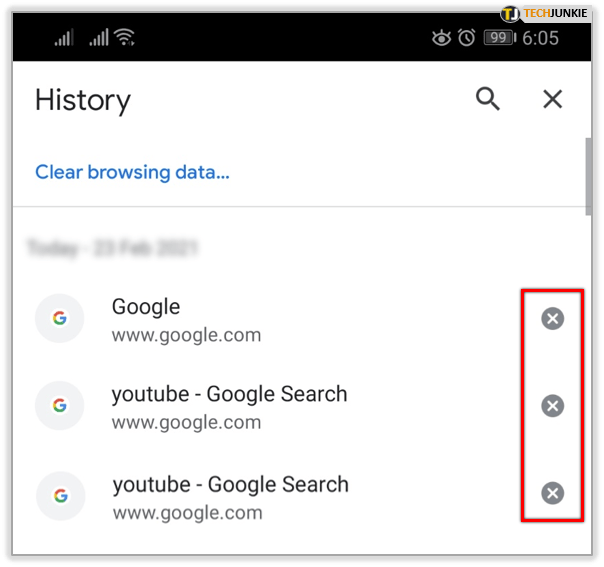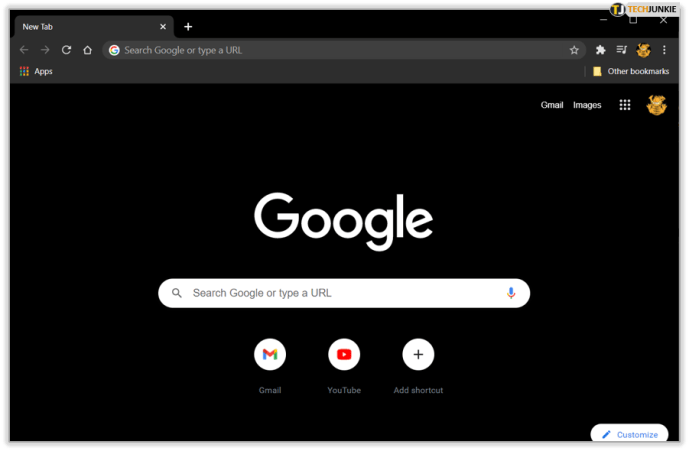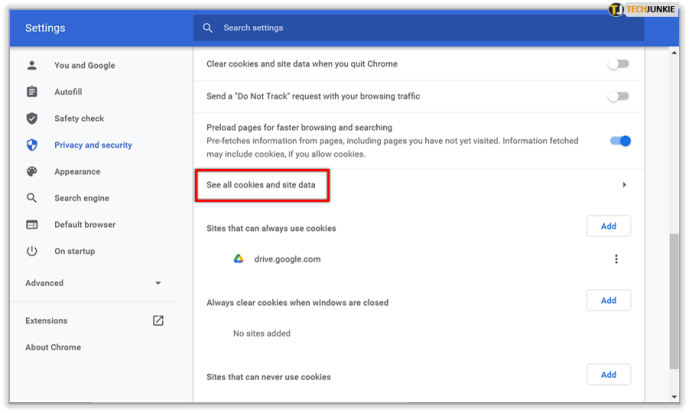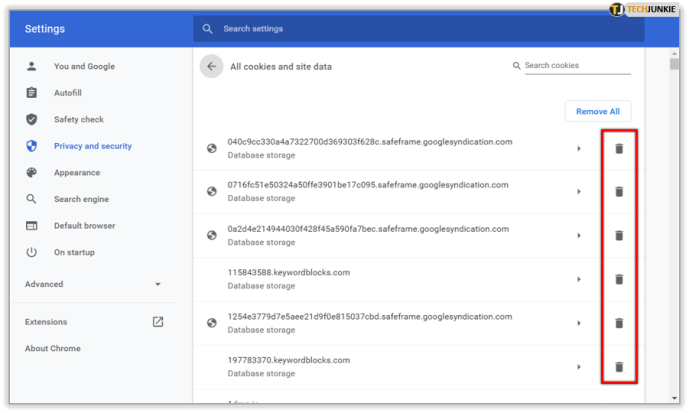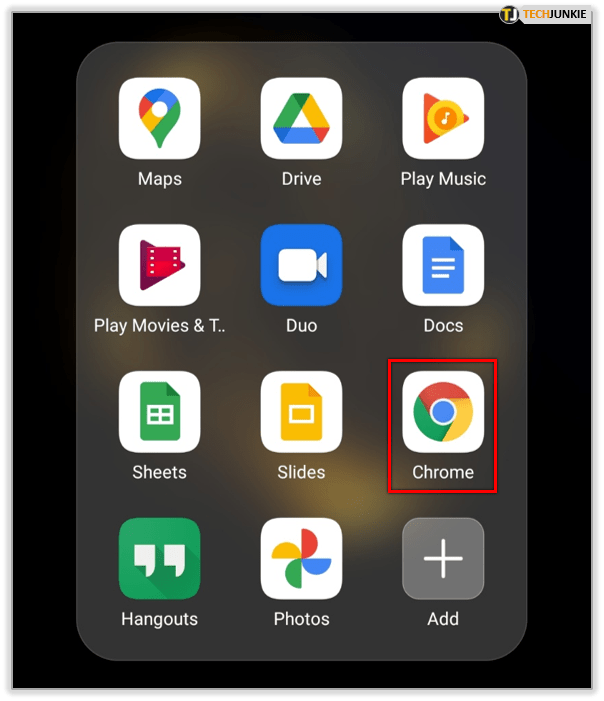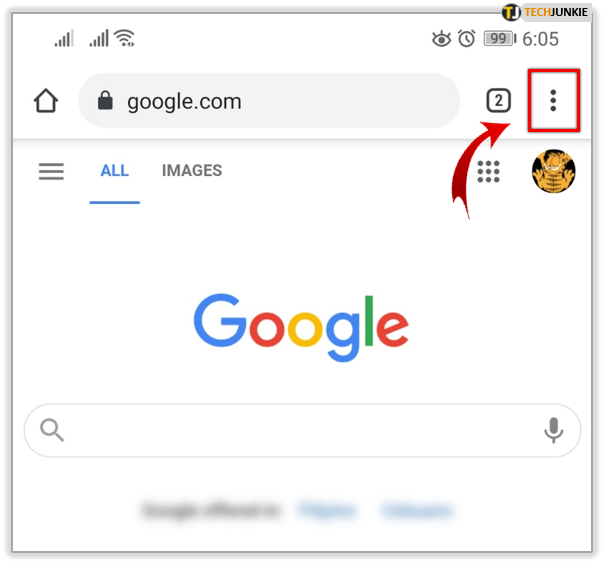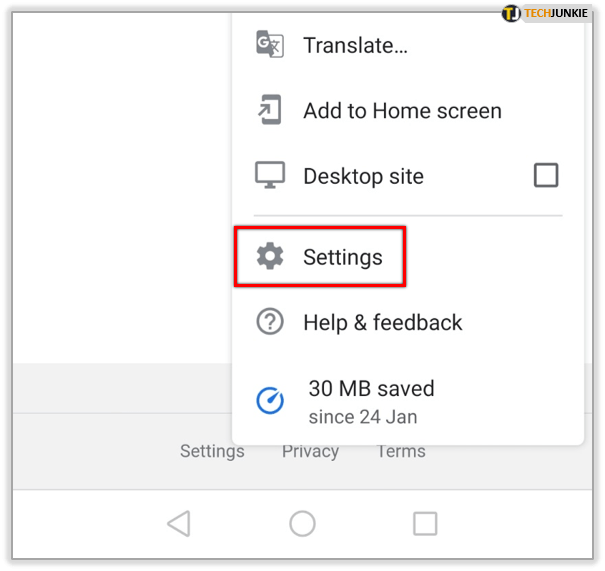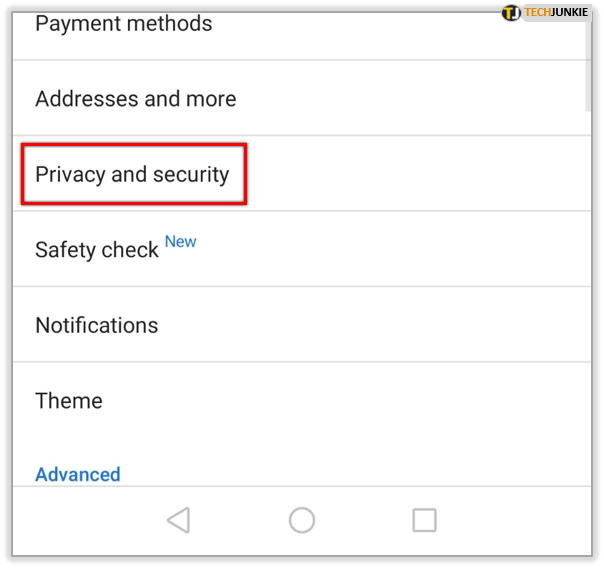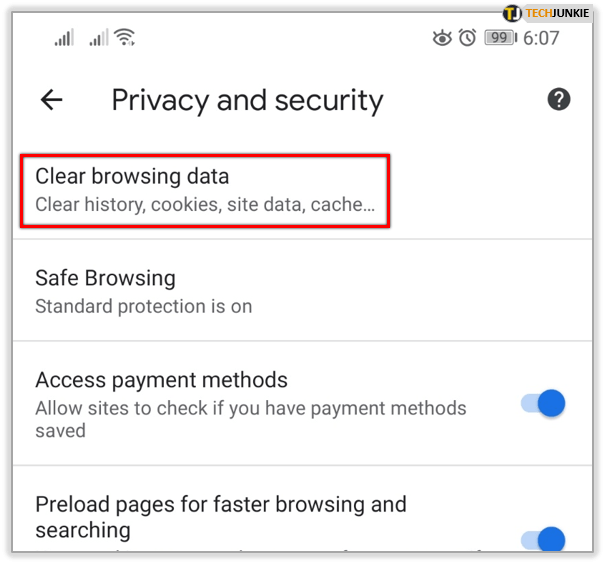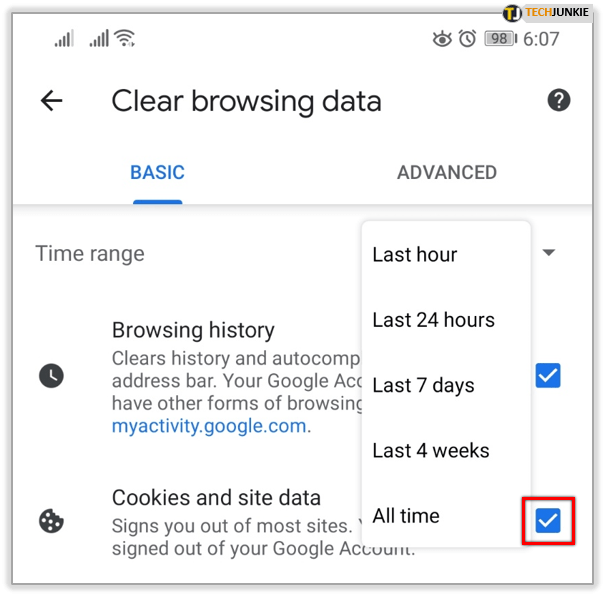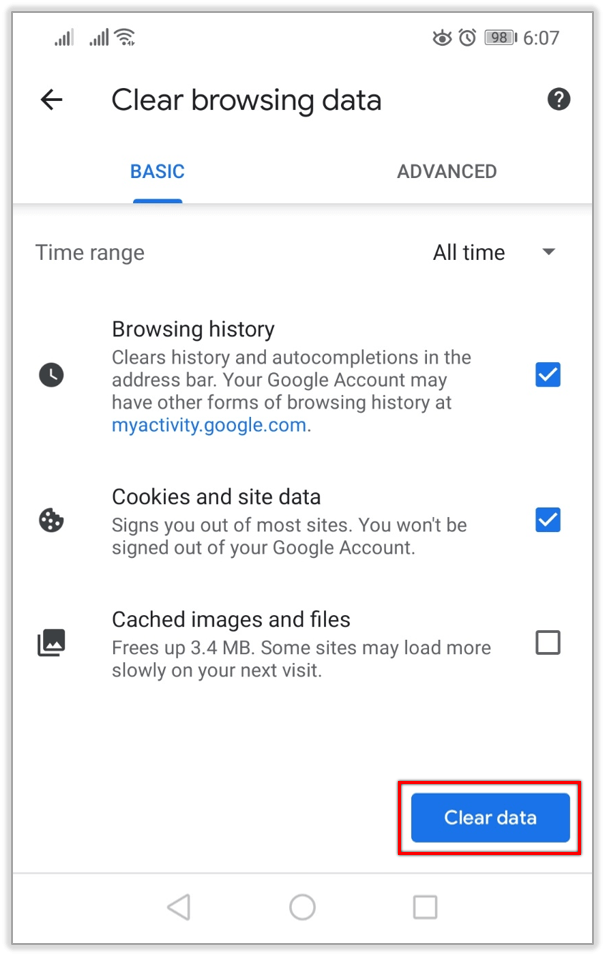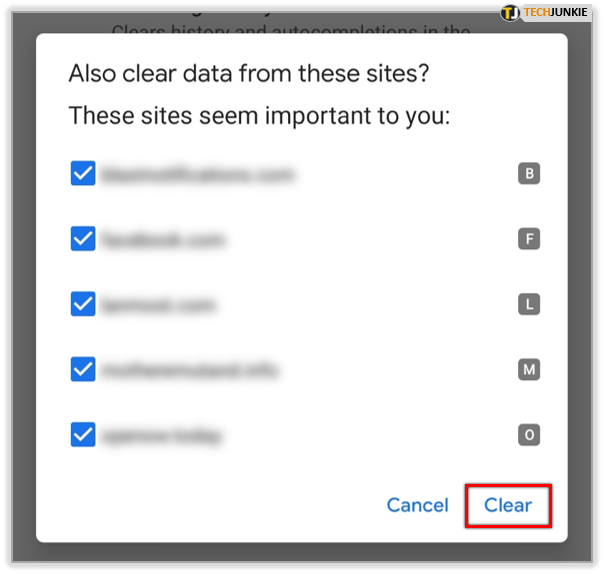Хоча найпоширенішим способом роботи з історією веб-переглядача є її масове видалення, Chrome також дозволяє своїм користувачам вибирати, які сайти вони хочуть видалити зі своєї історії. Таким чином, ви зберігаєте важливі сайти та файли cookie та позбавляєтеся від тих, які вам не потрібні, в історії вашого веб-переглядача.
Видалити певний сайт з історії в Chrome
Як настільна, так і мобільна версії браузера дозволяють вибирати, які елементи видалити, а які зберегти. Давайте детальніше розглянемо, як видалити певні сайти з історії Chrome.
Комп'ютер
Видалити певні сайти з історії Chrome на настільному або портативному комп’ютері просто, але це займає трохи більше часу, ніж на смартфоні чи планшеті. Якщо певний сайт постійно з’являється у формах автоматичного заповнення в Інтернеті або Google продовжує пропонувати його під час введення в рядку пошуку, ось що робити.
- Натисніть одночасно клавіші «Ctrl» і «H», якщо ви користуєтеся комп’ютером Windows, або клавіші «Cmd» і «Y», якщо ви використовуєте Mac. Крім того, ви можете натиснути на три вертикальні точки у верхньому правому куті екрана, навести курсор на параметр «Історія» та натиснути параметр «Історія» в бічному меню.
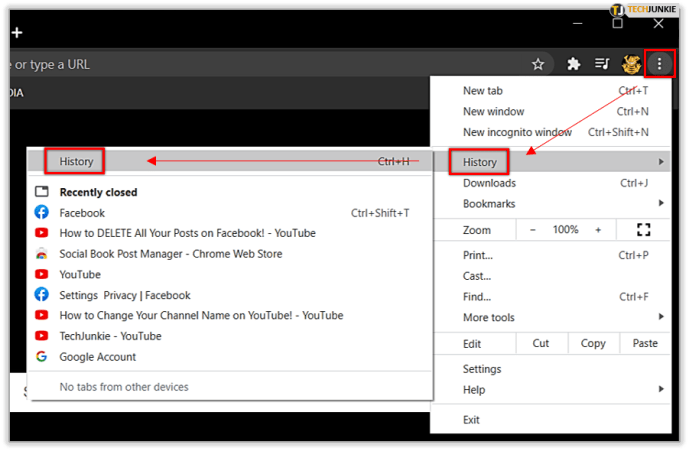
- Потім Chrome відобразить список усіх здійснених вами пошукових запитів і всіх сайтів, які ви відвідали з моменту останнього видалення даних веб-перегляду.
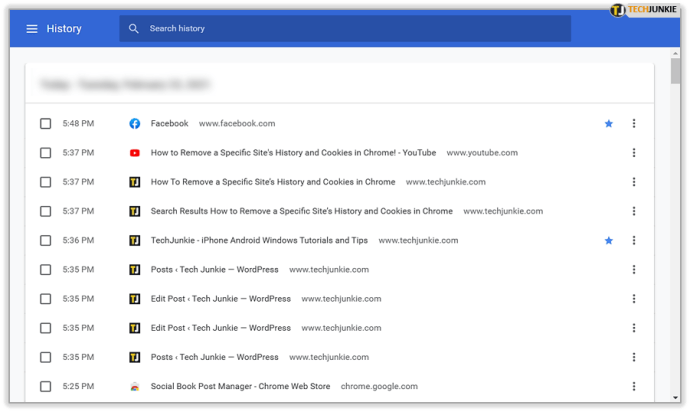
- Знайдіть сайт, який потрібно видалити. Коли ви знайдете його, поставте галочку на його лівій стороні.
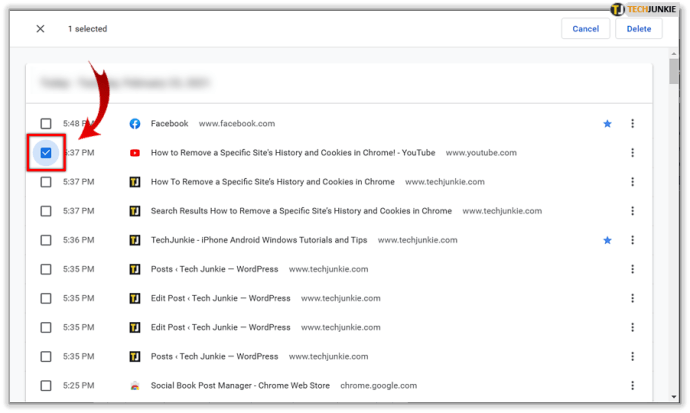
- Далі натисніть значок із трьома крапками праворуч від сайту.
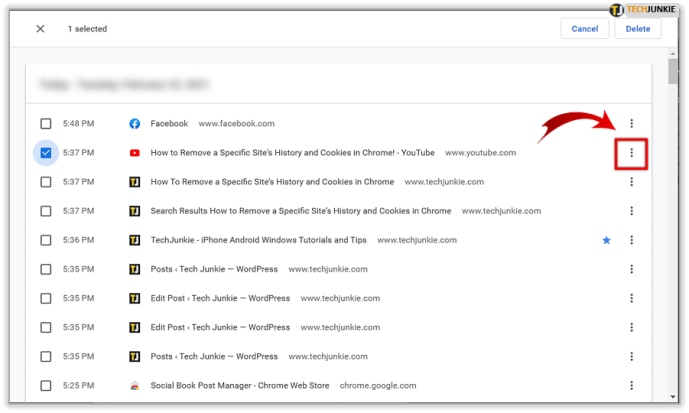
- Виберіть опцію «Видалити з історії».

Коли ви виберете сайт, у верхній частині вікна браузера з’явиться панель, яка сповіщає вас про те, що ви вибрали елемент зі списку. Замість того, щоб натискати піктограму з трьома вертикальними точками, ви також можете натиснути кнопку «Видалити», розташовану в правій частині панелі. Якщо ви вибрали кілька елементів, ви також можете видалити їх таким чином.
Android та iOS
Видалити певний сайт із історії на пристрої Android дуже просто. Ось як це робиться.
- Запустіть Chrome на головному екрані телефону або планшета.
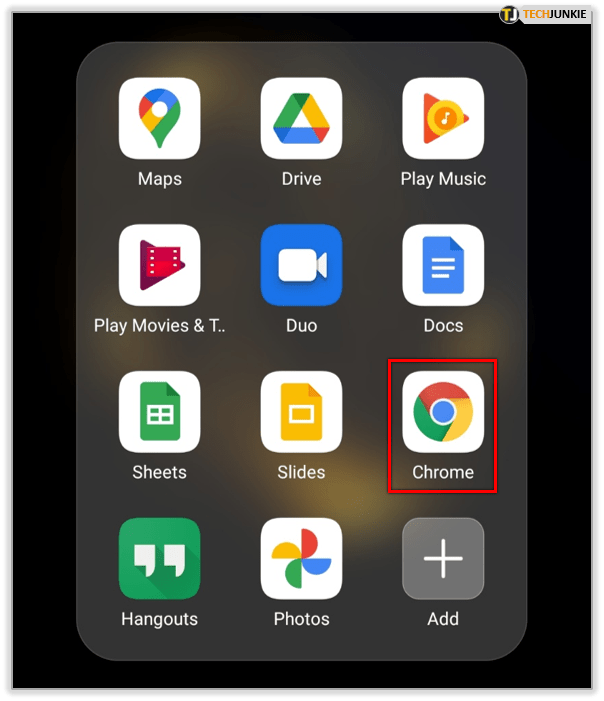
- Коли браузер відкриється, торкніться значка «Головне меню» у верхньому правому куті екрана.
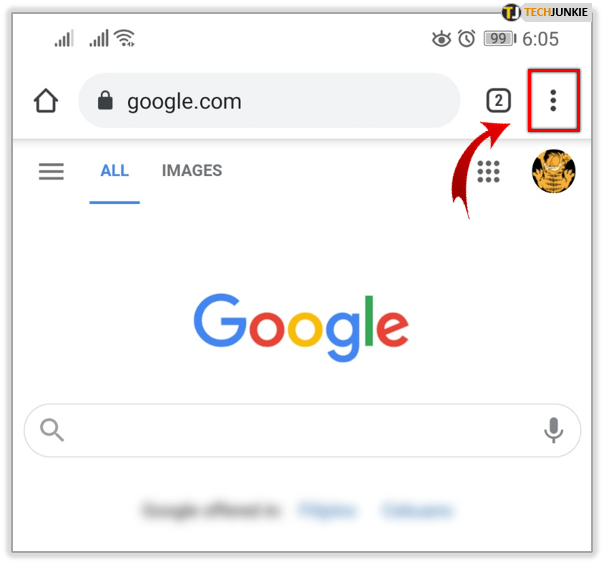
- У меню торкніться «Історія».
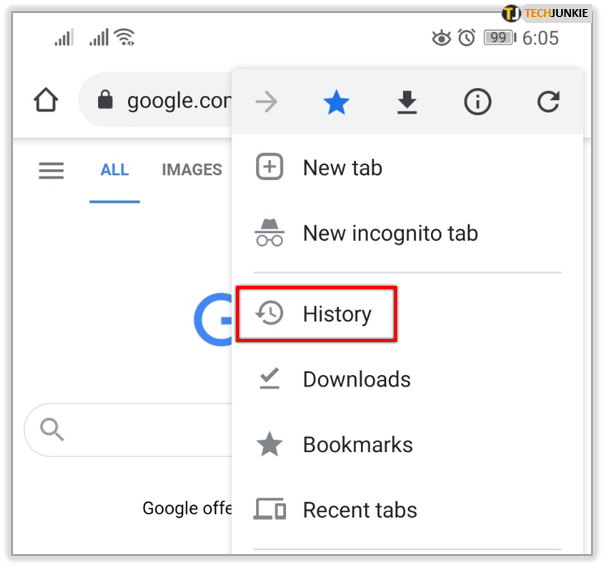
- У списку ваших пошукових запитів і сторінок, які ви відвідали, знайдіть ту, яку хочете видалити, і торкніться значка «X» поруч із нею.
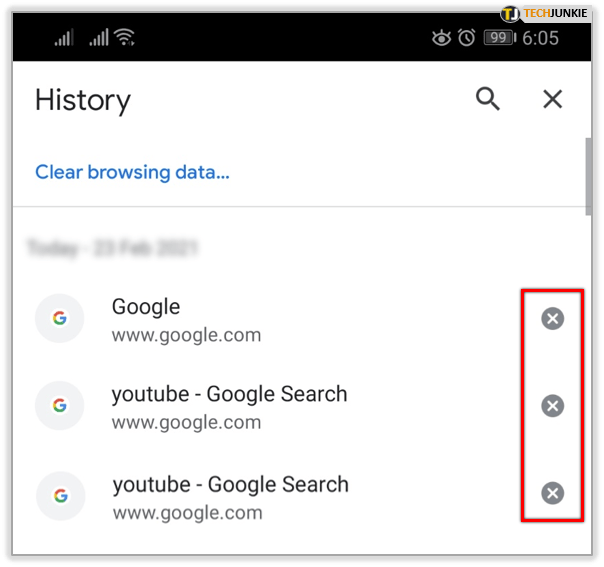
Щоб видалити певний сайт з історії Chrome на вашому iPhone або iPad, виконайте ці дії.
- Запустіть Chrome з головного екрана.
- Торкніться кнопки «Більше» у нижньому правому куті екрана.
- Виберіть «Історія».
- Торкніться кнопки «Редагувати» внизу екрана.
- Знайдіть елемент або елементи, які потрібно видалити, і перевірте їх.
- Торкніться кнопки «Видалити».
- Торкніться кнопки «Готово» у верхньому правому куті.
Видаліть певний файл cookie з історії в Chrome
Сайти часто використовують файли cookie для відстеження вашого трафіку в Інтернеті та показу реклами. Якщо ви хочете позбутися особливо набридливої реклами, вам слід видалити файл cookie з сайту, який обслуговує оголошення. Ось як це зробити в Chrome.
Комп'ютер
Виконайте ці дії, щоб видалити певний файл cookie з Chrome на настільному або портативному комп’ютері.
- Відкрийте Chrome.
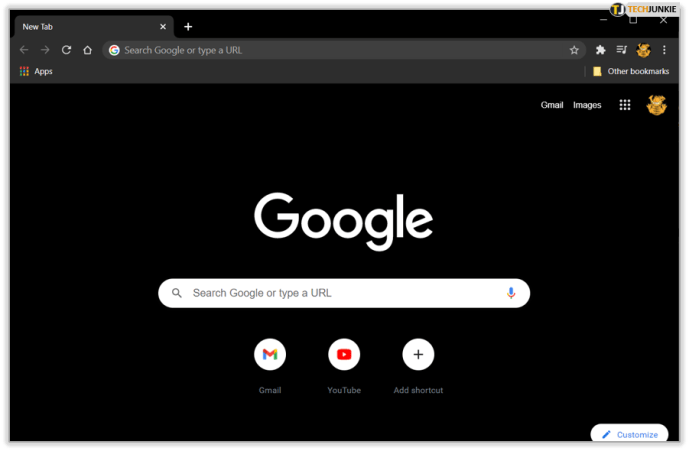
- Йти до Налаштування > Конфіденційність та безпека > Налаштування сайту > Файли cookie та дані сайту > Переглянути всі файли cookie та дані сайту.
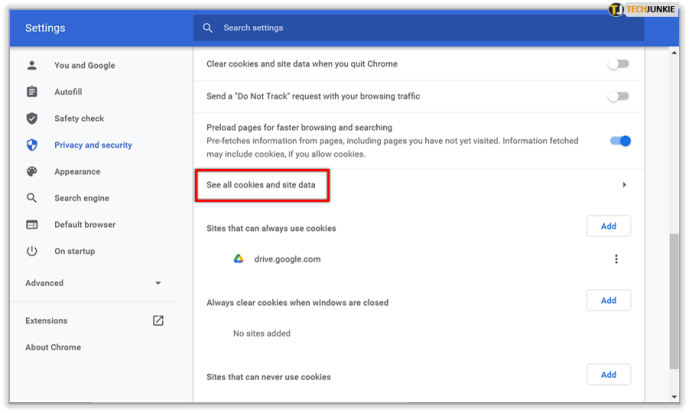
- Знайдіть файл cookie, який потрібно видалити, і натисніть значок «Кошик» праворуч.
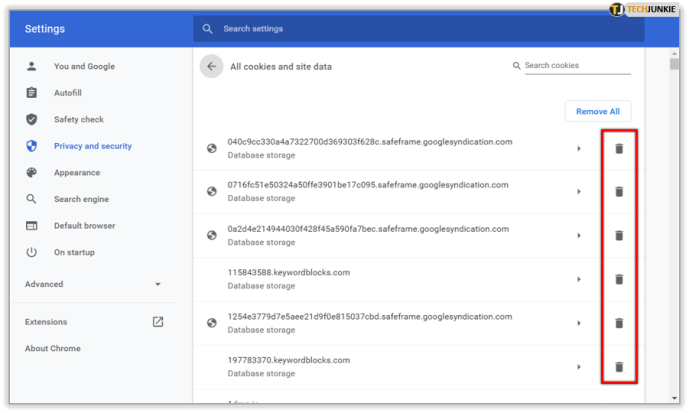
Android та iOS
Хоча ви можете видалити окремі файли cookie на настільних і портативних системах, ви не можете цього зробити на пристроях Android та iOS. Єдиним рішенням тут є видалення всіх файлів cookie шляхом видалення даних веб-перегляду. Ось як це зробити на пристрої Android.
- Запустіть Chrome.
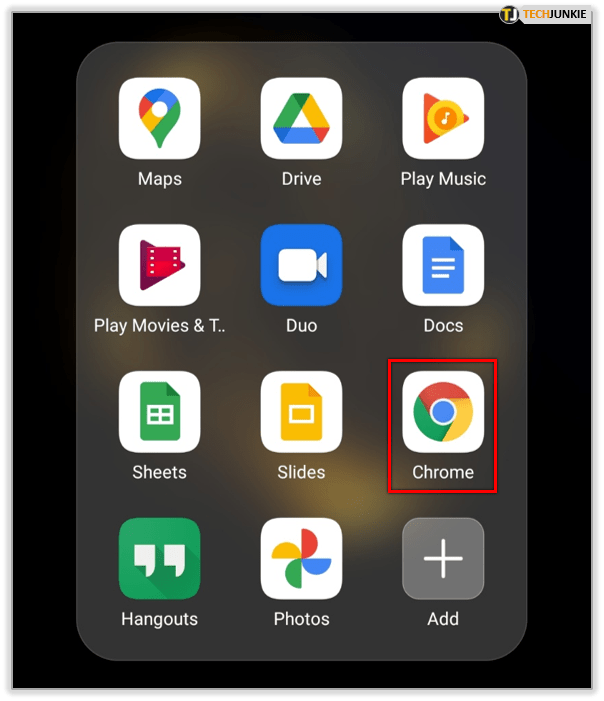
- Торкніться значка «Головне меню» у верхньому правому куті екрана.
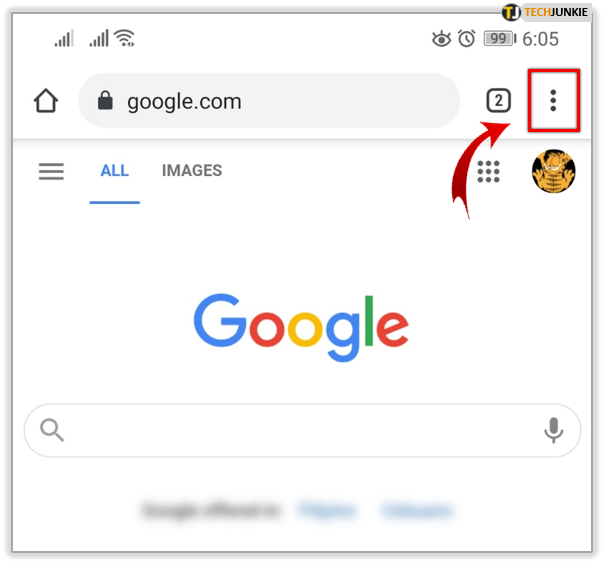
- Далі торкніться вкладки «Налаштування».
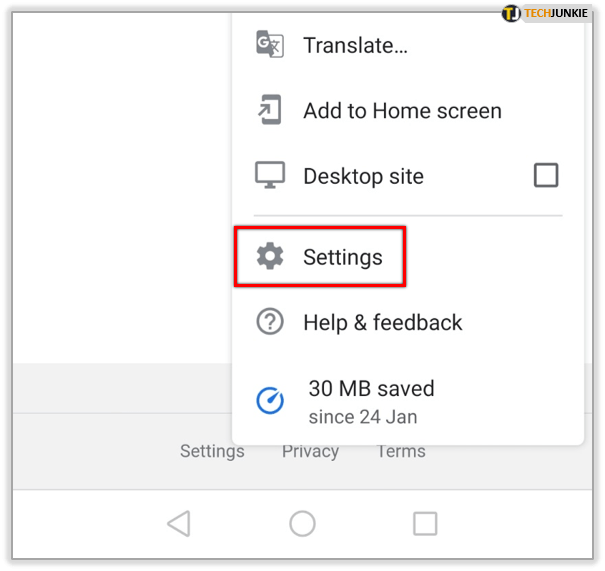
- Виберіть «Конфіденційність та безпека».
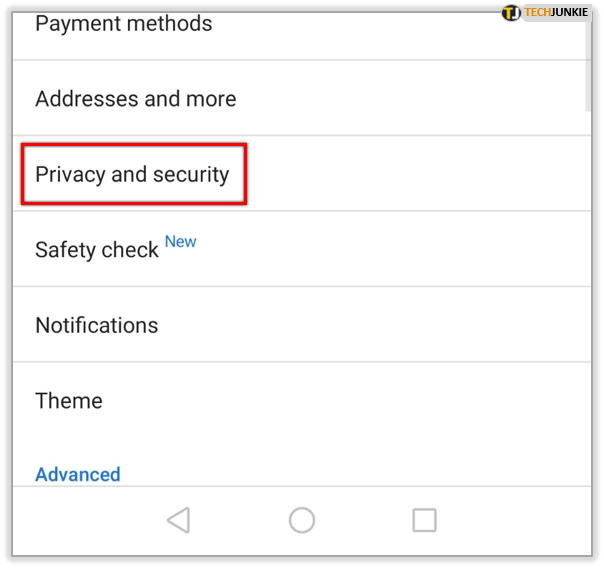
- Далі виберіть опцію «Очистити дані веб-перегляду».
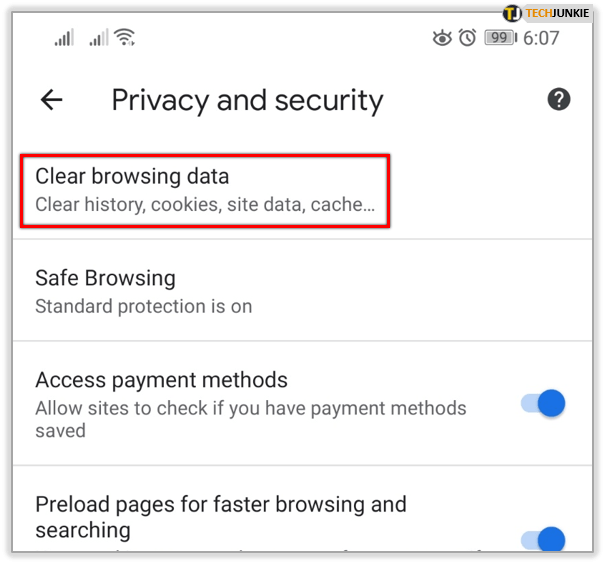
- Виберіть часовий діапазон і виберіть компоненти історії веб-перегляду, які потрібно видалити. Обов’язково виберіть файли cookie.
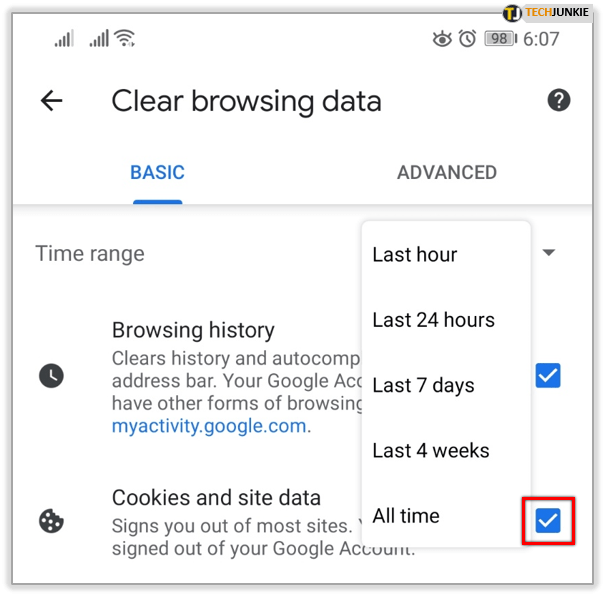
- Торкніться кнопки «Очистити дані».
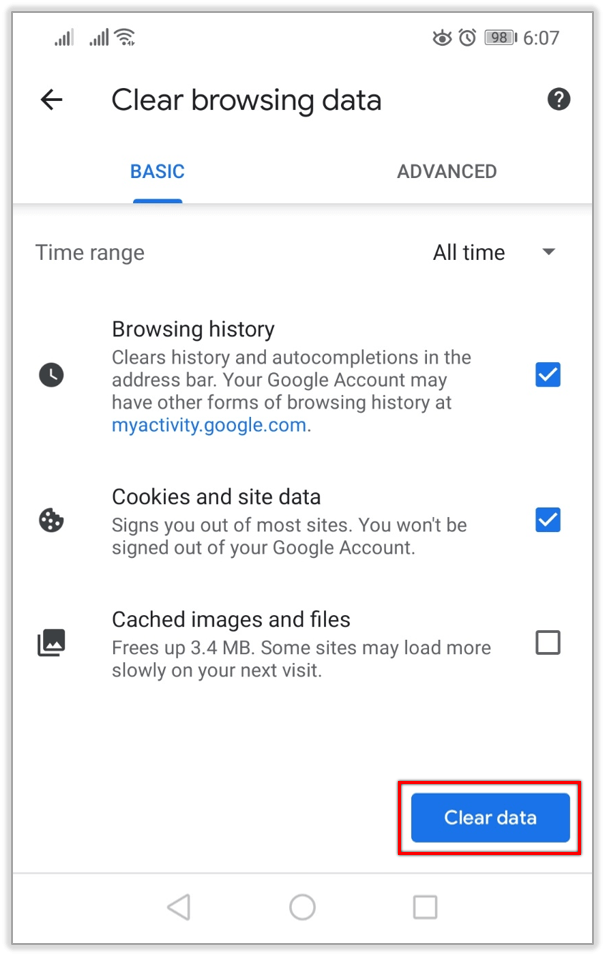
- Торкніться «Очистити».
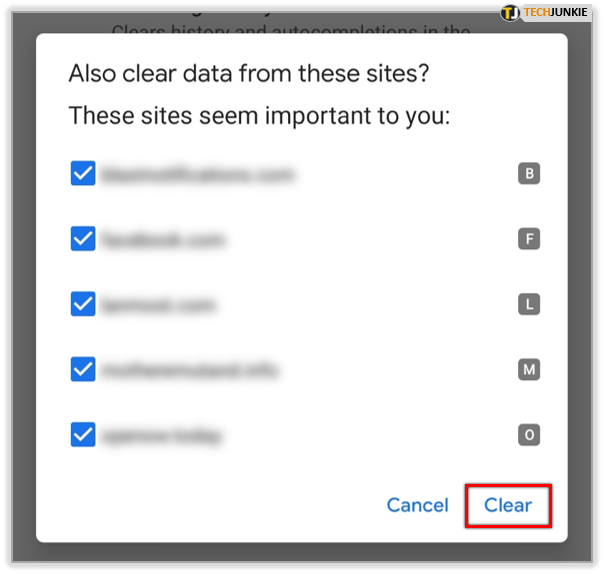
Користувачі iOS повинні виконати ці дії.
- Запустіть Chrome.
- Торкніться кнопки «Більше» у нижньому правому куті.
- Виберіть «Налаштування».
- Далі виберіть вкладку «Конфіденційність».
- Виберіть опцію «Очистити дані веб-перегляду».
- Установіть прапорці «Дані сайту» та «Cookies».
- Торкніться кнопки «Очистити дані перегляду».
- Торкніться «Очистити дані перегляду», щоб підтвердити.
- Торкніться «Готово».
Остаточний вхід
Коли справа доходить до даних перегляду та налаштувань сайту, настільна версія Chrome дає користувачам повну свободу вибирати, що вони хочуть зберегти, а що вони хочуть відкинути. З іншого боку, користувачі мобільних пристроїв можуть видаляти окремі сайти, але не можуть видаляти окремі файли cookie.