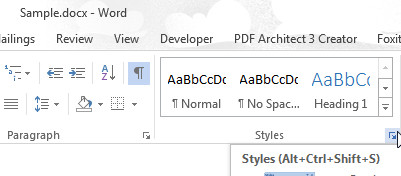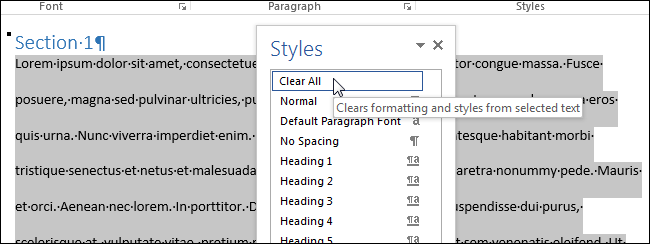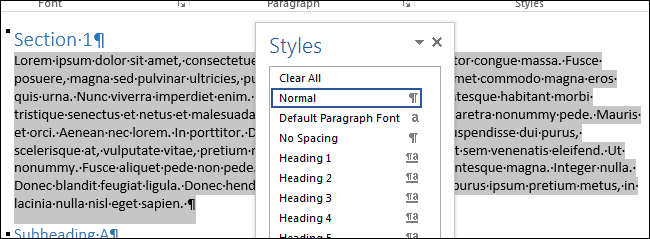Насправді існує кілька способів видалити форматування в документі Microsoft Word. Нерідко переборщити з налаштуванням під час створення документа Word. Якщо у вас занадто багато застосованих змін форматування, які не працюють, щоб уникнути початку заново, може бути набагато простіше просто очистити все форматування з виділеного тексту. Спосіб зробити це може відрізнятися в залежності від того, яку версію Microsoft Word ви використовуєте.

Під час використання Microsoft Word до кожного абзацу приєднується стиль перевизначення, тому будь-які внесені зміни формату абзацу також потребують змін у пов’язаному стилі.
Очищення всього форматування в Microsoft Word 2010
Ви можете легко видалити все своє форматування та заощадити свій час, не вручну затираючи параметр скасування, дотримуючись цього.
- Відкрийте відформатований документ.
- Виділіть весь текст, який потрібно очистити, утримуючи ліву кнопку миші та перетягуючи його по відформатованому тексту. Крім того, якщо у вас виникли проблеми з використанням миші, ви можете утримувати кнопку Зміна під час натискання клавіші Стрілка вправо клавіша для виділення тексту. Щоб виділити весь текст, натисніть CTRL + A будь-де в документі.
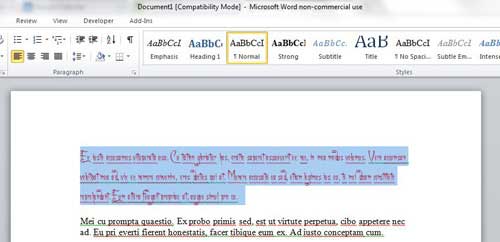
- На стрічці меню натисніть на Додому вкладка, розташована праворуч від Файл табл.
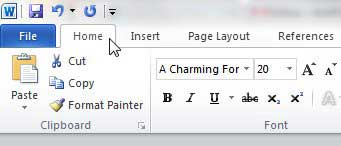
- В межах Додому на вкладці, у розділі «Шрифт» знайдіть і натисніть кнопку Очистити форматування кнопку, яка є піктограмою, що з’являється разом із Аа і а діагональна гумка.
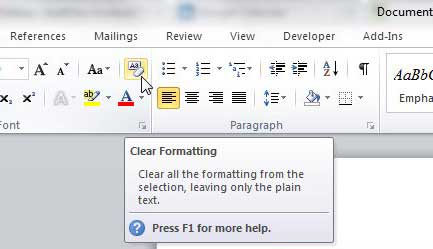
Весь вибраний раніше текст тепер стане стандартним для Word 2010 стилем за замовчуванням. Якщо ви не задоволені тим, як виглядає формат за замовчуванням, ви можете натиснути Ctrl + Z щоб повернутися до параметра форматованого тексту.
Видалення стилю заголовка без втрати формату
Іноді ви влаштовуєте поточне форматування, але заголовок просто не підходить. Щоб змінити заголовок, зберігаючи поточне форматування в Word 2010:
- Виділіть текст.
- Клацніть правою кнопкою миші, щоб відкрити меню та виберіть Абзац.
- Знайдіть «Рівень контуру» та змініть його на «Текст основного тексту».
Це дійсно так просто.
Знову ж таки, для тих, у кого проблеми з мишею, альтернативний спосіб зробити це:
- Відкрийте діалогове вікно Абзац, натиснувши ALT + O + P.
- На вкладці Відступи та інтервали TAB до Рівень контуру спадне вікно та виберіть Основний текст.
- Натисніть Введіть (або TAB, щоб OK і натисніть Enter).
Очищення всього форматування в Microsoft Word 2013+
Позбавлення від небажаного формату у вашому документі Word 2013/16 дуже схоже на формат 2010. Єдина істотна відмінність - це зовнішній вигляд чітке форматування значок. Тепер у ньому буде сингл А разом з а рожева гумка біг по діагоналі в протилежному напрямку.
Однак, якщо ви перейшли до цього розділу й обійшли 2010 рік, ось короткий підсумок.
- Відкрийте потрібний документ і натисніть на Додому вкладка, розташована праворуч від Файл вкладка у верхньому лівому куті.

- Далі виділіть текст, який ви хочете відформатувати, клацнувши лівою кнопкою миші, утримуючи мишею Зміна під час натискання Стрілка вправо, або виділяючи весь текст за допомогою CTRL + A перебуваючи всередині документа.
- В межах Шрифт розділу стрічки, клацніть піктограму для чітке форматування, він виглядає як буква А з гумкою через частину.
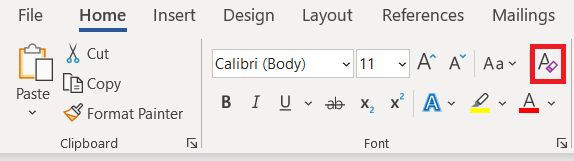 .
.
Усе виділене вами форматування тепер має стандартний стиль для Microsoft Word 2013/16.
Очищення всього форматування за допомогою панелі стилів
- Виберіть і виділіть текст, форматування якого потрібно очистити.
- Направляйтеся до Додому вкладку та натисніть на Стилі діалогове вікно розділу.
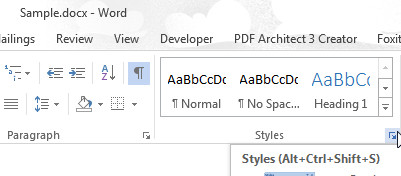
- The Стилі має відображатися панель. Виберіть Очистити все параметр, розташований у верхній частині списку.
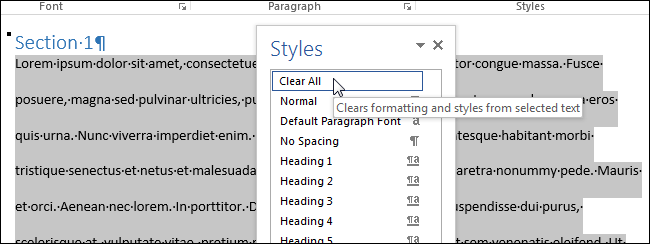
- Усі стилі для вибраного вмісту за замовчуванням мають значення Нормальний стиль.
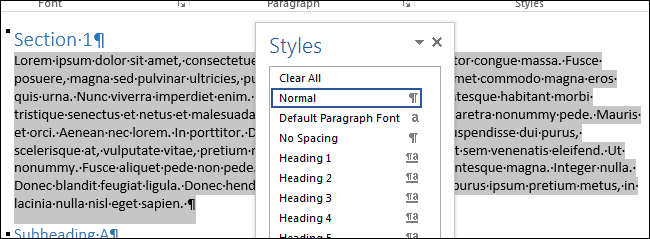
Майте на увазі, що навіть при використанні Ctrl + A щоб виділити вміст у вашому документі Word, весь вміст текстових полів, верхніх і нижніх колонтитулів потрібно буде очистити від форматування окремо.
Якщо вам заборонено очистити будь-яке форматування певного документа, документ може бути захищений від будь-яких змін форматування. Якщо це так, вам спочатку потрібно буде отримати пароль, перш ніж дозволити переформатувати будь-який вміст.
Альтернативний спосіб очистити все форматування, незалежно від версії Word
Коли ви працюєте з високоформатованим документом, але наведена вище інформація все ще занадто заплутана для вас, ось швидкий і надійний спосіб позбутися від неї:
- Виділіть текст, який потрібно відформатувати.
- Або розрізати (Shift + Del) або копіювати (CTRL + C) текст. Ви також можете клацнути правою кнопкою миші виділений текст і вибрати вирізати або скопіювати зі спадного меню.
- Перебуваючи в Windows, відкрийте файл Блокнот додаток.
- Вставити (CTRL + V) виділений текст, розташований у вашому буфері обміну в Блокнот. Блокнот може працювати лише з неформатованим текстом, а отже, позбавить від усього поточного форматування та стилів, пов’язаних із вставленим текстом.
- Просто скопіюйте або виріжте текст Блокнот і вставте його назад у свій документ Word. Тепер формат буде версією за замовчуванням.
Сподіваємося, вищезгадані методи виявилися успішними у видаленні небажаного форматування. Якщо це не спрацювало або ви знаєте інший метод, залиште коментар нижче.
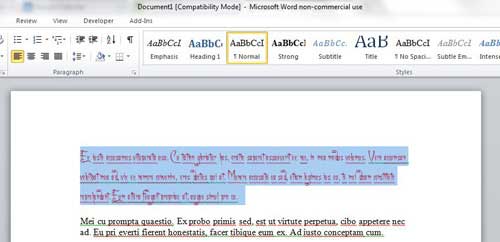
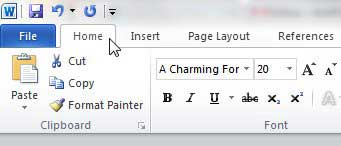
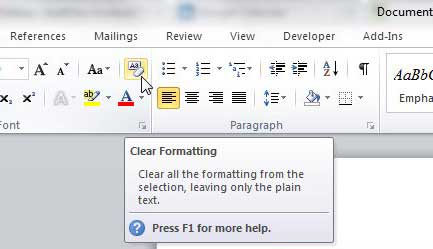

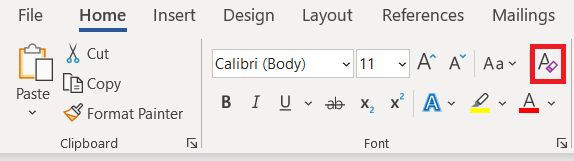 .
.