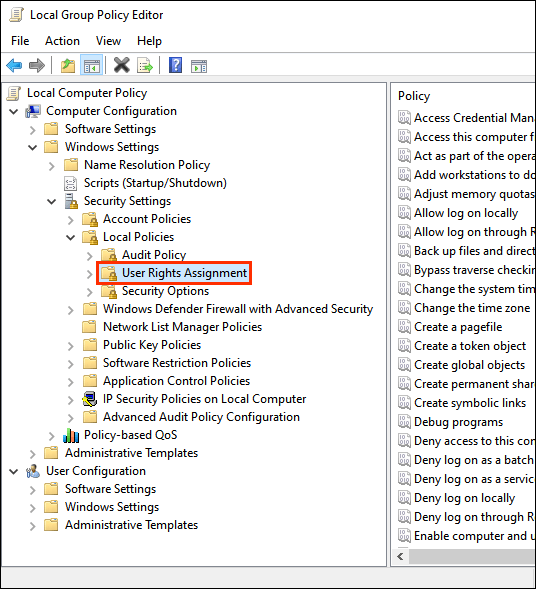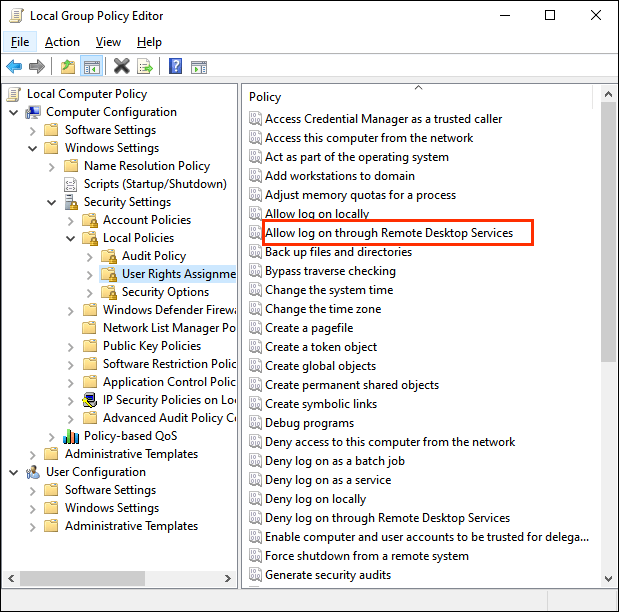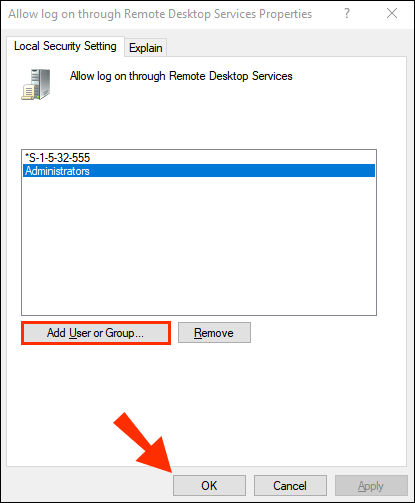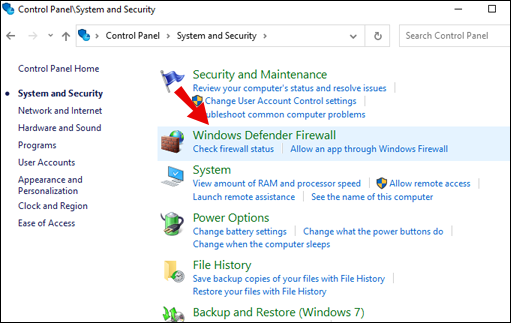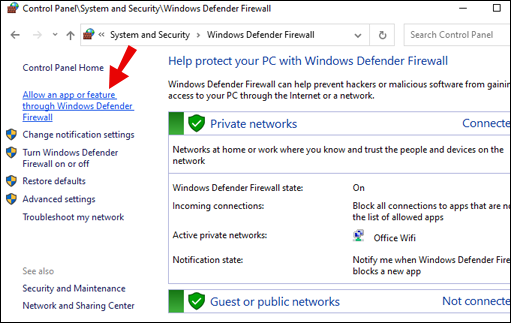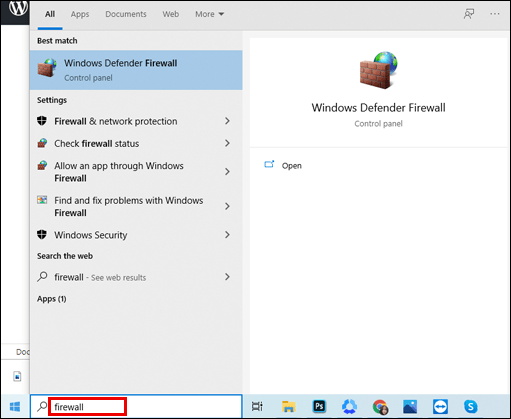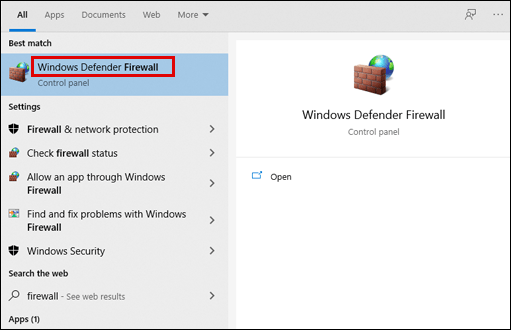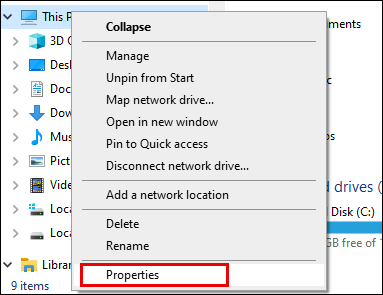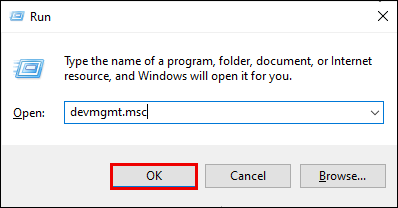Віддалено підключатися до комп’ютера зручно, коли він працює, і дратує, коли ні. Якщо з’єднання з віддаленим робочим столом не працює, вам потрібно знати, що спробувати виправити.

У цій статті ми покажемо вам, як легко усунути неполадки та виправити невдале підключення до віддаленого робочого столу на основі найпоширеніших причин для різних операційних систем Windows.
Як виправити, що підключення до віддаленого робочого столу не працює?
Існує багато причин, чому не вдається підключитися до віддаленого робочого столу – термін дії сертифікатів закінчився, заблоковані брандмауери, проблеми з клієнтом – список можна продовжувати. Тут ми розглянемо, як усунути одну поширену причину недостатніх дозволів. Будь ласка, зверніться до інших розділів цієї статті, щоб отримати додаткові виправлення.
Щоб призначити користувачам дозволи на доступ до віддаленого робочого столу з віддаленого сервера, виконайте такі дії:
- Введіть команду GPEdit.msc у вікні запуску Windows.

- Відкрийте редактор об’єктів групової політики.
- Через дерево консолі перейдіть до: «Конфігурація комп’ютера» > «Параметри Windows» > «Параметри безпеки» > «Локальні політики» > «Призначення прав користувача».
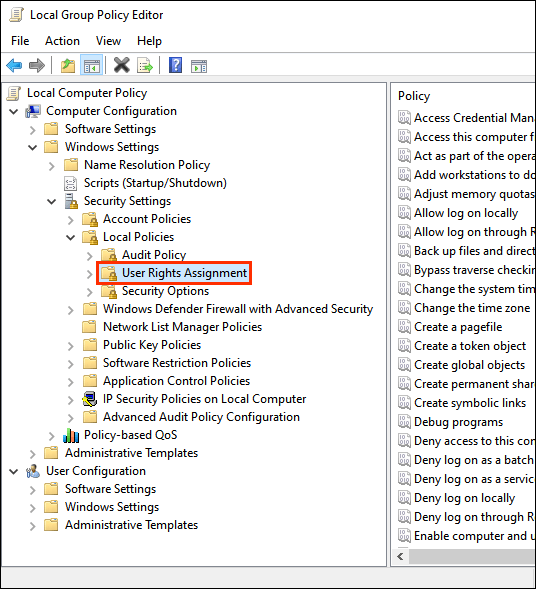
- Двічі клацніть «Дозволити вхід через служби віддаленого робочого стола».
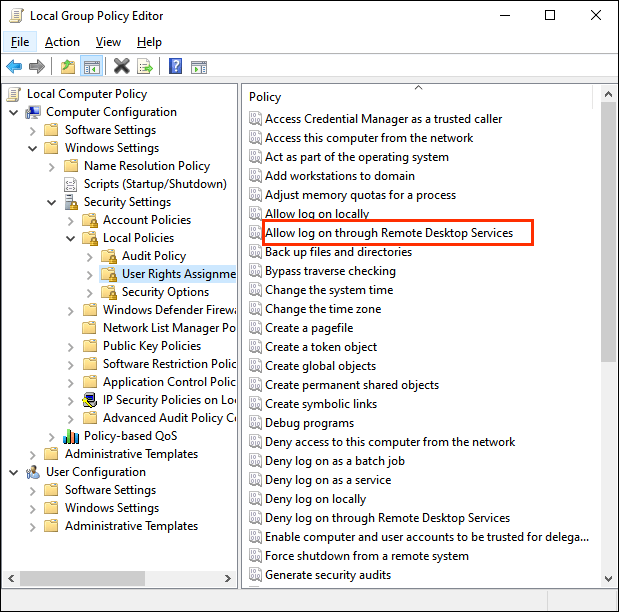
- Додайте групу та натисніть «ОК».
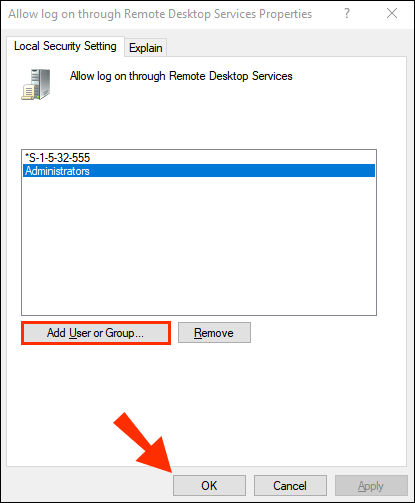
Як виправити, що підключення до віддаленого робочого стола не працює в Windows 10?
Перевірте, чи служба брандмауера Windows Defender дозволяє трафік віддаленого робочого столу:
- Відкрийте меню «Пуск» і натисніть «Панель управління».
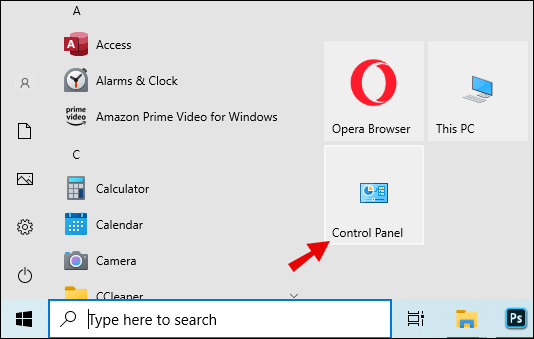
- Виберіть «Система та безпека».
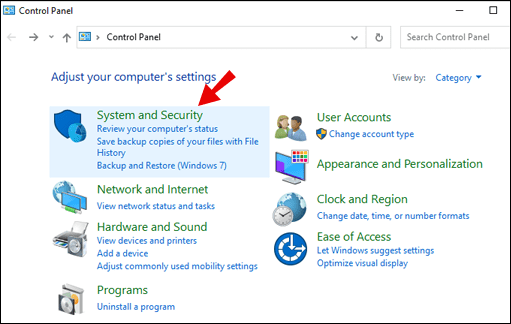
- Виберіть «Брандмауер Windows Defender».
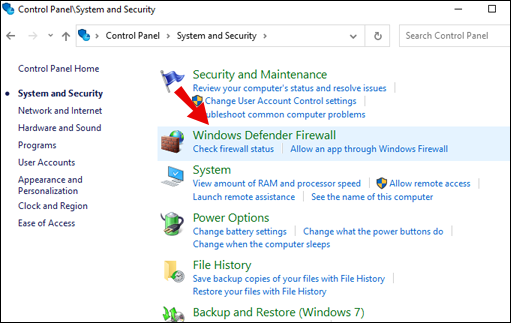
- Виберіть «Дозволити програму або функцію через брандмауер Windows Defender».
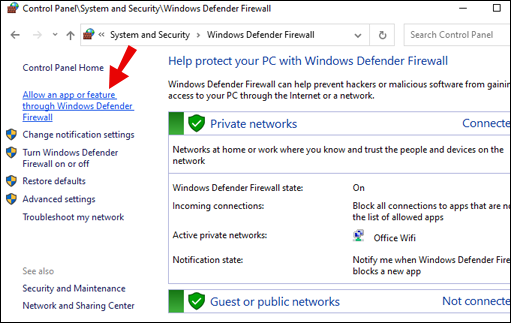
- Потім виберіть «Віддалений робочий стіл» > «ОК».
Як виправити, що підключення до віддаленого робочого стола не працює в Windows 8?
Переконайтеся, що служба брандмауера в Windows Server 2016 дозволяє віддалений трафік:
- Відкрийте диспетчер сервера.
- З лівого боку виберіть «Локальний сервер».
- Буде визначено поточний стан вашої системи.
- Якщо віддалений робочий стіл «Вимкнено», натисніть «Вимкнено», щоб відкрити вікно «Властивості системи».
- Виберіть «Дозволити віддалені підключення до цього комп’ютера» у «Властивості системи».
- Ви отримаєте попередження, натисніть «ОК», щоб продовжити.
- Натисніть «Вибрати користувачів». щоб надати користувачам або групам дозвіл підключатися через віддалений робочий стіл.
- Виберіть «ОК».
- У диспетчері сервера стан віддаленого робочого столу все ще може відображатися як «Вимкнено», натисніть кнопку оновлення, щоб оновити до «Увімкнено».
Як виправити, що підключення до віддаленого робочого столу не працює через Wi-Fi?
Для успішного підключення віддаленого робочого столу через Wi-Fi спробуйте наступне:
- Переконайтеся, що ваше бездротове з’єднання доступне, перевіривши його статус.
- У налаштуваннях бездротового маршрутизатора вимкніть брандмауер та вимкніть його для клієнта та віддалених комп’ютерів. Потім із сервера Windows:
- Натисніть «Пуск» і введіть «брандмауер».
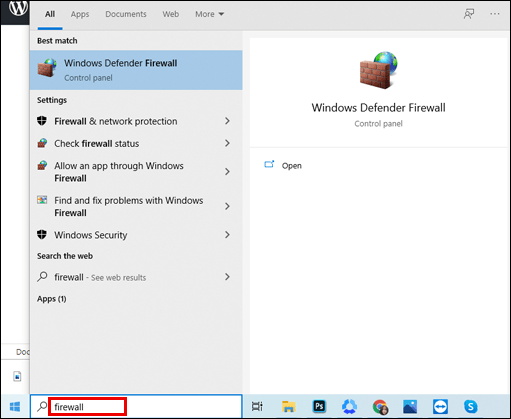
- Виберіть «Брандмауер Windows Defender».
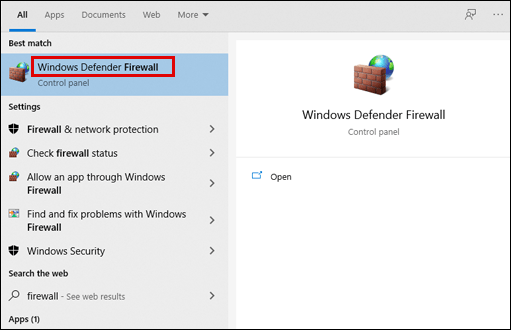
- На панелі ліворуч виберіть «Дозволити програму або функцію через брандмауер Windows Defender».
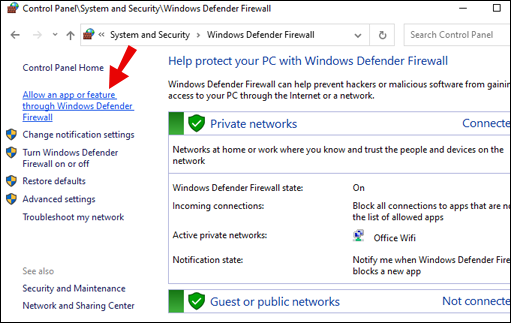
- Натисніть «Пуск» і введіть «брандмауер».
Дозвольте такі служби через брандмауер для приватних і загальнодоступних мереж, поставивши позначки в обох прапорцях:
- «Відкриття мережі»
- «Віддалений робочий стіл»
- «Віддалене керування послугами»
- «Маршрутизація та віддалений доступ»
- «Віддалене керування Windows».
Як виправити, що підключення до віддаленого робочого стола не працює після оновлення Windows 10?
Якщо вам не вдається підключитися до віддаленого підключення до робочого столу після оновлення Windows 10 20H2, спробуйте наступне:
- Якщо ви отримуєте повідомлення про помилку «Віддалений ПК не знайдено», переконайтеся, що ви ввели правильне ім’я ПК для віддаленого ПК, або спробуйте ввести його IP-адресу.
- Якщо ви отримуєте повідомлення про помилку «Виникла проблема з мережею», переконайтеся, що ваш мережевий адаптер працює, і спробуйте:
- Для домашніх мереж: переконайтеся, що ваш маршрутизатор увімкнено.
- Для дротових мереж: переконайтеся, що кабель Ethernet правильно підключено до мережевого адаптера.
- Для пристроїв у бездротових мережах: переконайтеся, що бездротове з’єднання вашого ПК увімкнено.
Щоб перевірити, чи комп’ютер приймає запити віддаленого робочого стола від інших комп’ютерів мережі, виконайте такі дії:
- Клацніть правою кнопкою миші «Цей комп’ютер» > «Властивості».
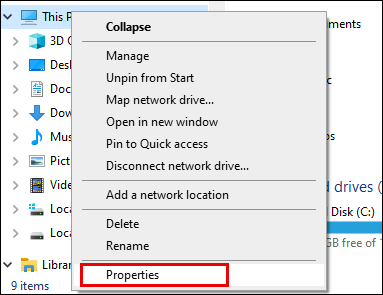
- Виберіть «Віддалене налаштування» у вікні «Система».
- Перейдіть на вкладку «Віддалений» у «Властивості системи», виберіть «Дозволити віддалені підключення до цього комп’ютера».
- Зніміть прапорець «Дозволити підключення лише з комп’ютерів, на яких запущено віддалений робочий стіл з автентифікацією на рівні мережі (рекомендовано)».
- Виберіть «Застосувати» і «ОК».
- Перейдіть до «Панель управління» > «Мережа та Інтернет» > «Центр мережі та спільного доступу».
- Переконайтеся, що під назвою мережі написано «Приватна мережа».
Як виправити підключення до віддаленого робочого стола, яке не працює через VPN?
Якщо ви не можете підключитися до віддаленого робочого столу через VPN, спробуйте наступне:
- Натисніть Windows + R, щоб отримати доступ до команди «Виконати».
- Введіть команду «devmgmt.msc» > «ОК».
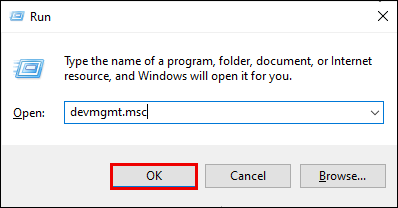
- У «Диспетчері пристроїв» розгорніть «Мережеві адаптери».

- Видаліть наступне, клацнувши правою кнопкою миші > «Видалити пристрій» > «Видалити:»
- «Мініпорт WAN (SSTP)»
- «Мініпорт WAN (PPTP)»
- «Мініпорт WAN (PPPOE)»
- «Мініпорт WAN (L2TP)»
- «Мініпорт WAN (IKEv2)»
- «Мініпорт WAN (IP)»
- «Мініпорт WAN (Монітор мережі)»
- «Мініпорт WAN (IPv6)».
- Виберіть «Дія» > «Сканувати зміни обладнання», щоб оновити зміни.
Як виправити підключення до віддаленого робочого стола, яке не працює із зовнішньої мережі?
Для успішного підключення до віддаленого робочого столу поза мережею переконайтеся, що порт зіставлено.
Примітка: це схема; кроки будуть дещо відрізнятися від маршрутизатора до маршрутизатора. Конкретні дії для вашого маршрутизатора мають бути доступні в Інтернеті.
Перш ніж зіставити порт, переконайтеся, що у вас є наступне:
- Внутрішня IP-адреса ПК: «Налаштування» > «Мережа та Інтернет» > «Статус» > «Переглянути властивості мережі». Отримайте IPv4-адресу конфігурації мережі зі статусом «Операційний».
- IP маршрутизатора (ваша публічна IP-адреса). Можна знайти за допомогою пошуку «мій IP» через Bing або Google. Або з Windows 10 у «Властивості мережі Wi-Fi».
- Номер порту, який у більшості випадків є портом за замовчуванням, який використовується для підключень до віддаленого робочого столу (3389).
- Доступ адміністратора до вашого маршрутизатора.
Коли порт буде зіставлено, ви зможете підключитися до хост-комп’ютера з-за меж локальної мережі, під’єднавшись до загальнодоступної IP-адреси вашого маршрутизатора.
У будь-який час ваш Інтернет-провайдер може призначити вам нову IP-адресу, що спричинить проблеми з віддаленими підключеннями. Як обхідний шлях, розгляньте можливість використання динамічного DNS, який дозволяє підключатися за допомогою доменного імені, а не IP-адреси.
Як виправити, що підключення до віддаленого робочого столу не працює без повідомлення про помилку?
Щоб усунути помилку підключення до віддаленого робочого столу, якщо повідомлення про помилку не з’явилося, спробуйте наступне:
Перевірте, чи блокується підключення до віддаленого робочого столу на локальному комп’ютері об’єктом групової політики:
- Відкрийте командний рядок.
- Введіть gpresult /H c:\gpresult.html.
- Після виконання команди відкрийте gpresult.html. з «Конфігурація комп’ютера» > «Адміністративні шаблони» > «Компоненти Windows» > «Служби віддаленого робочого стола» > «Хост сеансу віддаленого робочого стола» > «З’єднання» знайдіть пункт «Дозволити користувачам віддалено підключатися за допомогою політики служб віддаленого робочого стола». Якщо налаштування:
- «Увімкнено» – підключення до віддаленого робочого столу не блокується груповою політикою.
- «Вимкнено» – поставте прапорець «Winning GPO», щоб побачити об’єкт групової політики, який блокує підключення до віддаленого робочого столу.
Щоб перевірити, чи блокує GPO підключення до віддаленого робочого столу на віддаленому комп’ютері, виконайте такі дії:
- Відкрийте командний рядок.
- Введіть gpresult /S /H c:\gpresult-.html
- Створений файл використовуватиме той самий формат інформації, що й версія для локального комп’ютера.
Щоб змінити блокуючий об’єкт групової політики, скористайтеся одним із таких методів:
- З пошуку введіть редактор групової політики та відкрийте.
- Виберіть відповідний рівень GPO, наприклад, «локальний» або «домен».
- Перейдіть до «Конфігурація комп’ютера» > «Адміністративні шаблони» > «Компоненти Windows» > «Служби віддаленого робочого стола» > «Хост сеансу віддаленого робочого стола» > «З’єднання» > «Дозволити користувачам віддалено підключатися за допомогою служб віддаленого робочого стола».
- Потім установіть політику на «Увімкнено» або «Не налаштовано».
- На ураженому ПК запустіть команду gpupdate /force.
У управлінні груповими політиками перейдіть до організаційного підрозділу, де політика блокування застосована до ураженого ПК, а потім видаліть політику з організаційного підрозділу.
Додаткові поширені запитання
Як перевстановити RDP?
Щоб переінсталювати віддалений робочий стіл Windows 10, виконайте такі дії:
1. Виберіть «Пуск», а потім клацніть правою кнопкою миші «Комп’ютер» > «Властивості».
2. Виберіть вкладку «Віддалений робочий стіл» > «Додатково» > «Дозволити».
3. Виберіть «ОК», закрийте вікна та перезавантажте комп’ютер.
RDP перевстановиться.
Як увімкнути підключення до віддаленого робочого столу?
Щоб надати дозвіл обліковим записам, які потрібно віддалено підключити, виконайте такі дії:
1. Виберіть «Пуск» > «Панель керування».
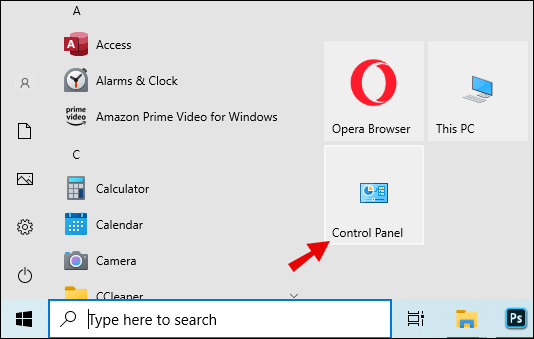
2. Виберіть «Система та безпека».
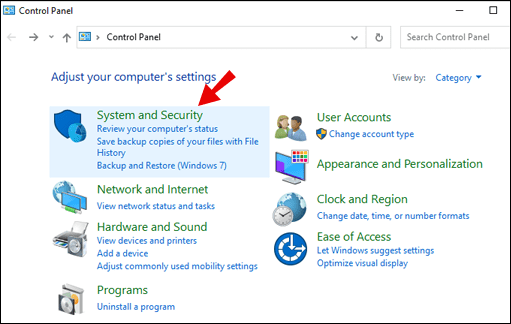
3. На вкладці «Системи» виберіть «Дозволити віддалений доступ».

4. На вкладці «Віддалений» у розділі «Віддалений робочий стіл» натисніть «Вибрати користувачів».
5. У вікні «Властивості системи» виберіть «Додати».
6. Введіть інформацію для облікових записів, які потрібно додати, після завершення натисніть «ОК».
Як скинути підключення до віддаленого робочого столу?
Щоб розпочати перезавантаження віддаленого робочого столу, виконайте такі дії:
1. Відкрийте командний рядок.
2. Тип: вимкнення /r /t 0.
3. Натисніть Enter.
Як виправити помилку підключення до віддаленого робочого столу?
Нижче наведено дві поширені причини помилок підключення RDP. Кроки їх вирішення можуть дещо відрізнятися залежно від операційної системи.
Проблема 1: неправильні налаштування автентифікації та шифрування.
Ви отримаєте одне з таких повідомлень про помилку:
· «Через помилку безпеки клієнт не міг підключитися до сервера терміналів. Переконавшись, що ви ввійшли в мережу, спробуйте підключитися до сервера ще раз».
· «Віддалений робочий стіл відключено. Через помилку безпеки клієнт не міг підключитися до віддаленого комп’ютера. Переконайтеся, що ви ввійшли в мережу, а потім спробуйте під’єднатися знову».
Щоб вирішити проблему, налаштуйте автентифікацію та шифрування, виконавши такі дії:
1. Натисніть «Пуск», наведіть курсор на «Інструменти адміністрування», потім «Служби віддаленого робочого стола» > «Конфігурація хоста сеансу віддаленого робочого стола».
2. У розділі «Підключення» клацніть правою кнопкою миші назву підключення > «Властивості».
3. У діалоговому вікні «Властивості» на вкладці «Загальні» в «Рівень безпеки» виберіть метод захисту.
4. Через «Рівень шифрування» виберіть потрібний рівень.
Проблема 2: обмежені сеанси сеансів служби віддаленого робочого стола або сеанси віддаленого робочого стола.
Під час спроби встановити віддалене підключення до сервера віддаленого робочого стола під керуванням Windows Server 2008 R2 ви можете побачити такі повідомлення про помилку:
· «Спробуйте підключитися ще раз. Якщо проблема не зникне, зверніться до власника віддаленого комп’ютера або адміністратора мережі».
· «Цей комп’ютер не може під’єднатися до віддаленого комп’ютера».
· «Віддалений робочий стіл відключено».
Щоб вирішити проблему, спробуйте такі методи:
Перевірте, чи ввімкнено віддалений робочий стіл:
1. Щоб запустити системний інструмент, натисніть «Пуск» > «Панель керування» > «Система» > «ОК».
2. У розділі «Домашня сторінка панелі керування» виберіть «Віддалені налаштування».
3. Виберіть вкладку «Дистанційний».
4. Залежно від ваших вимог безпеки виберіть один із варіантів у розділі
«Віддалений робочий стіл»:
· «Дозволити підключення з комп’ютерів із будь-якою версією віддаленого робочого столу (менш безпечним)».
· «Дозволити підключення з комп’ютерів лише з комп’ютерів, на яких запущено віддалений робочий стіл із автентифікацією на рівні мережі (більш безпечний)».
Перевірте ліміт служб віддаленого робочого столу. Перевірте політику обмеження кількості підключень для служб віддаленого робочого столу:
1. Запустіть оснастку групової політики.
2. Відкрийте «Локальну політику безпеки» або відповідну групову політику.
3. Перейдіть до «Політика локального комп’ютера» > «Комп’ютер. Конфігурація» > «Адміністративні шаблони» > «Компоненти Windows» > «Служби віддаленого робочого стола» > «Хост сеансу віддаленого робочого стола» > «З’єднання обмежують кількість підключень».
4. Виберіть «Увімкнено».
5. Введіть максимальну кількість дозволених підключень у полі «Максимально дозволені підключення до RD», а потім «ОК».
Перевірте властивості RDP-TCP. Щоб налаштувати кількість одночасних віддалених з’єднань, дозволених для кожного з’єднання, виконайте такі дії:
1. На хості сеансу віддаленого робочого стола натисніть «Пуск», наведіть курсор на «Інструменти адміністрування», потім «Служби віддаленого робочого стола».
2. У розділі «Підключення» клацніть правою кнопкою миші назву підключення > «Властивості».
3. На вкладці «Мережевий адаптер» виберіть «Максимальна кількість підключень».
4. Введіть кількість одночасних підключень, дозволених для підключення, а потім «ОК».
Щоб додати користувачів і групи до групи користувачів віддаленого робочого стола за допомогою оснастки «Локальні користувачі та групи», виконайте такі дії:
1. Натисніть «Пуск», > «Інструменти адміністрування» > «Керування комп’ютером».
2. У дереві консолі виберіть «Локальні користувачі та групи».
3. Двічі клацніть папку Групи.
4. Двічі клацніть «Користувачі віддаленого робочого столу» > «Додати».
5. Щоб указати місце пошуку, натисніть «Місцеположення» у діалоговому вікні Пошук користувачів.
6. Щоб указати об’єкти для пошуку, виберіть «Типи об’єктів».
7. Введіть ім’я, яке потрібно додати, у полі «Введіть імена об’єктів для вибору (приклади)».
8. Щоб знайти ім’я, виберіть «Перевірити імена» > Добре».
Чому підключення до віддаленого робочого стола не працює?
Може бути кілька різних причин, чому підключення до віддаленого робочого столу не працює. Якщо повідомлення про помилки не надаються, потрібно знайти причину. Щоб допомогти вам зрозуміти, у чому може бути проблема, ось два з найбільш поширених типів:
Помилка мережі
Підключення до віддаленого робочого столу може бути невдалим, якщо немає шляхів зв’язку. Ви можете спробувати підключитися з клієнта, який був успішним у минулому, щоб з’ясувати, чи є причиною мережа, сервер Windows чи окремий клієнт.
Проблеми з DNS
Якщо в IP-адресу хоста було внесено зміни, клієнт матиме проблеми з підключенням, доки не закінчиться термін дії кешу розпізнавача DNS. Щоб очистити кеш, виконайте наведені нижче дії.
1. Відкрийте вікно командного рядка.
2. Введіть команду: IPConfig /FlushDNS.
3. Тепер перевірте за допомогою основного мережевого адаптера, чи використовується правильний DNS-сервер. Якщо перераховані дані сервера неправильні, ви можете вказати, ввівши властивості IP-адреси комп’ютера або налаштувавши його на використання сервера DHCP.
Як змінити підключення до віддаленого робочого столу?
Щоб змінити підключення до віддаленого робочого столу з Windows 10, виконайте такі дії:
1. У меню «Пуск» > «Усі програми» > «Стандартні».
2. Виберіть «Підключення до віддаленого робочого стола».
3. За потреби змініть ім'я комп'ютера, IP-адресу або номер порту.
4. Виберіть «Підключити».
· Тепер у вікні меню вашого комп’ютера ви побачите робочий стіл віддаленого комп’ютера.
Успішні віддалені підключення
Можливість віддаленого підключення до іншого комп’ютера стала важливим інструментом для віддаленої роботи.
Тепер, коли ми надали деякі з можливих причин невдалого підключення до віддаленого робочого столу, ми хотіли б знати, що ви намагалися вирішити. Чи вдалося вам успішно підключитися? Дайте нам знати в розділі коментарів нижче.