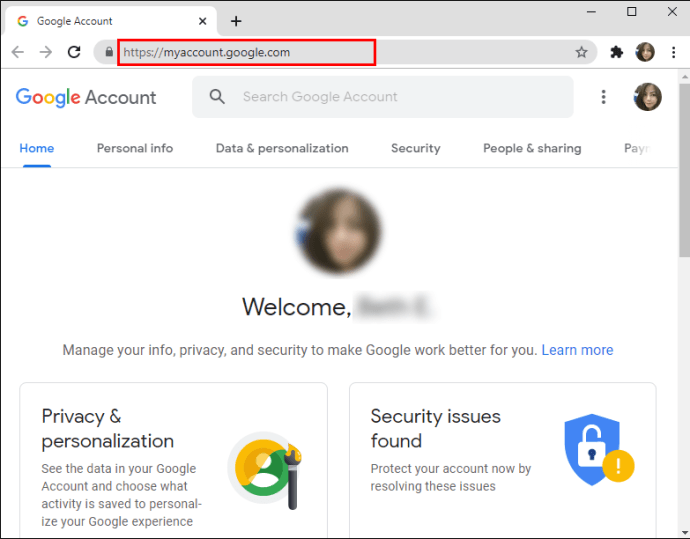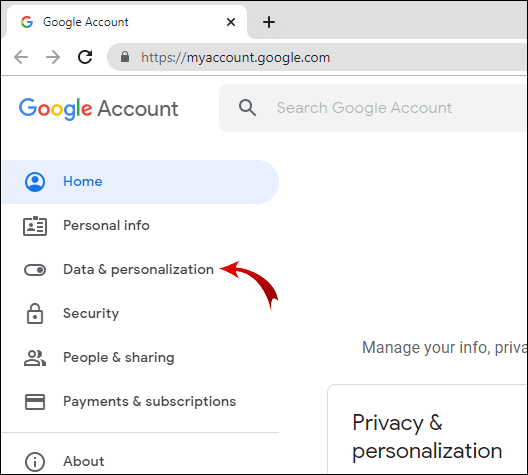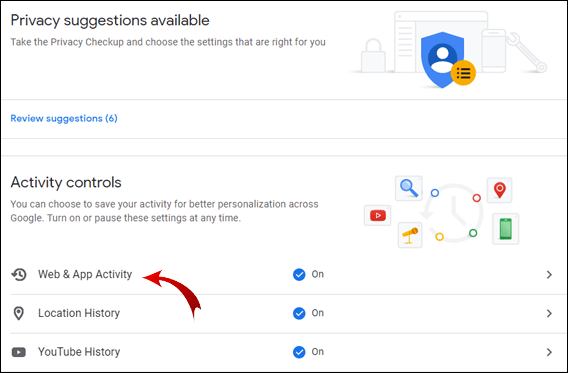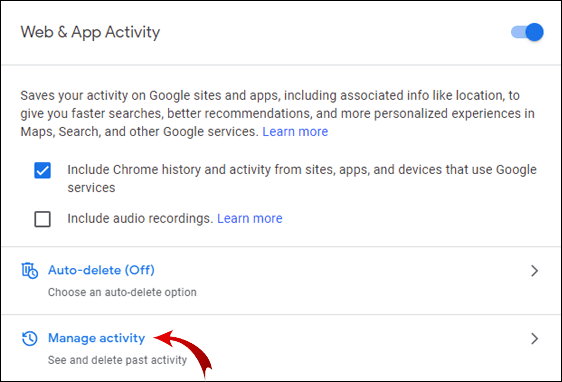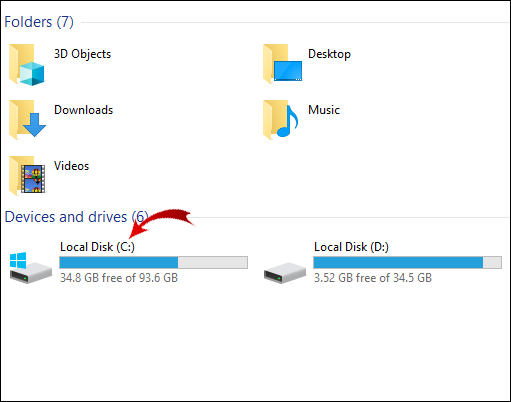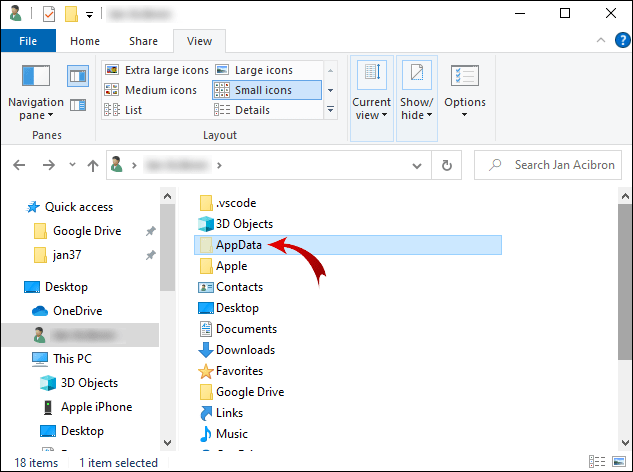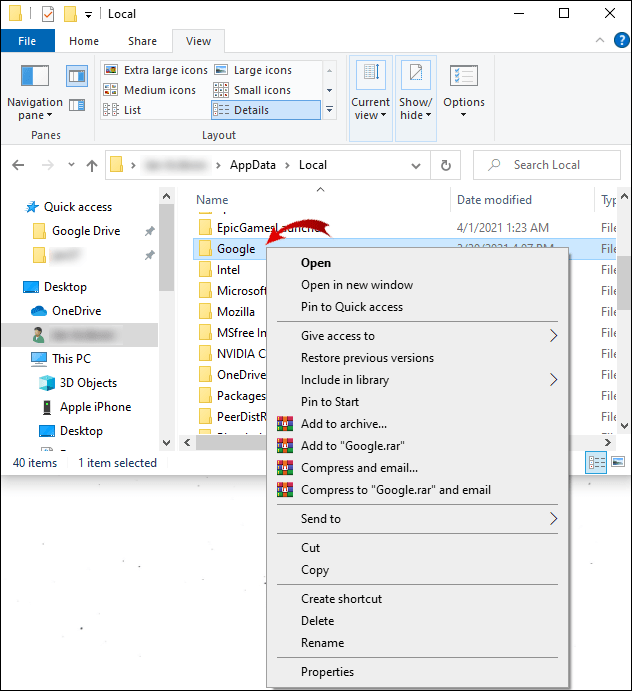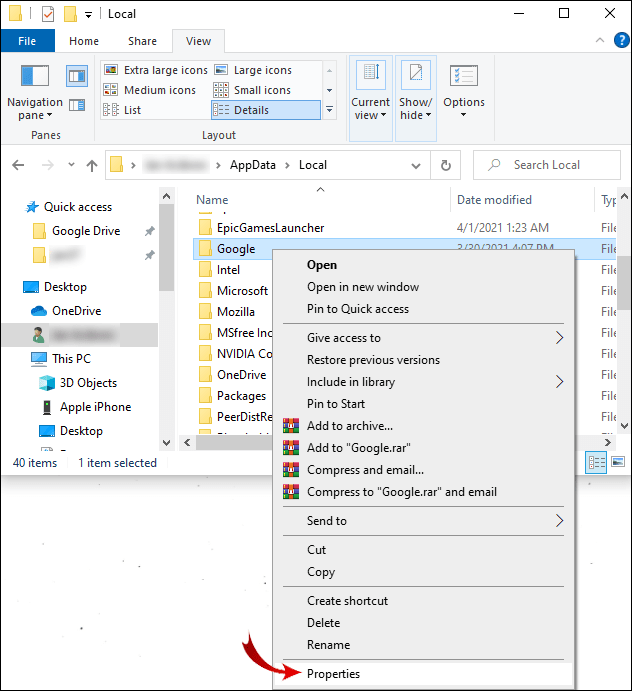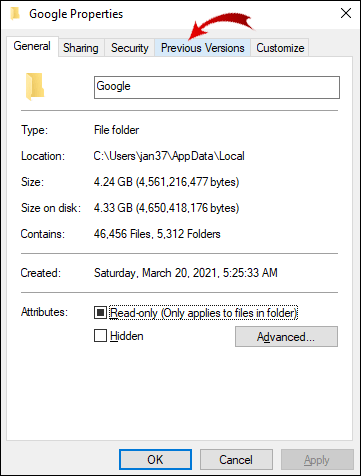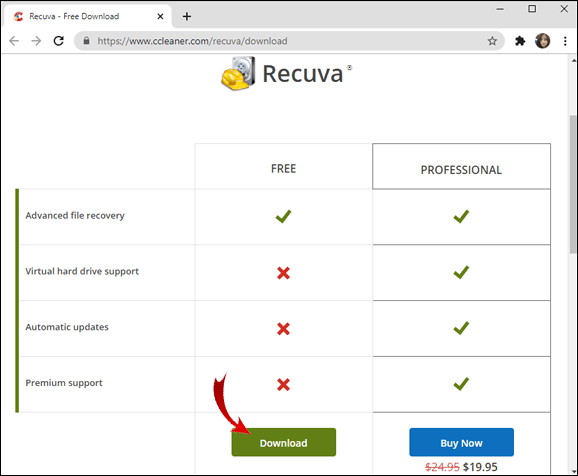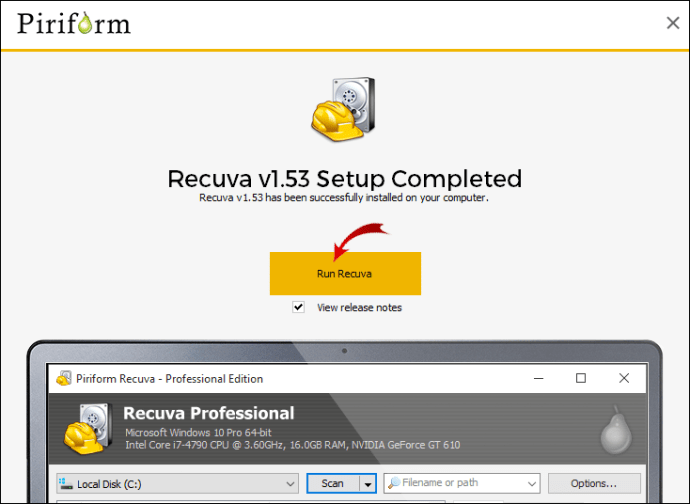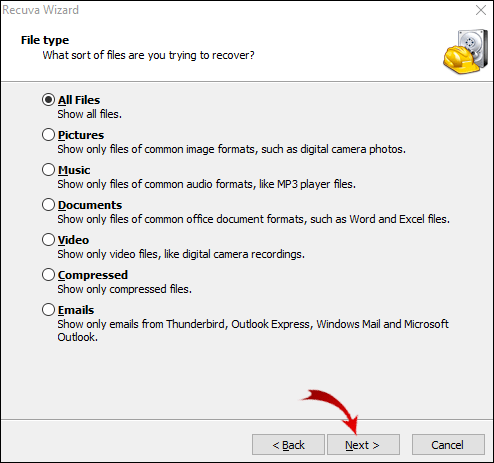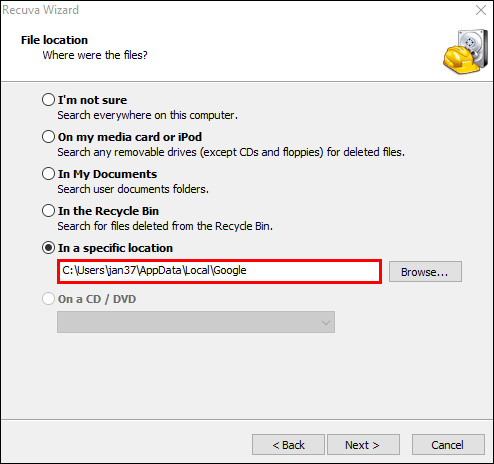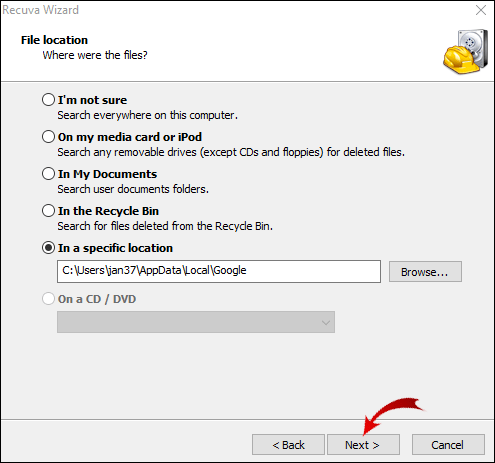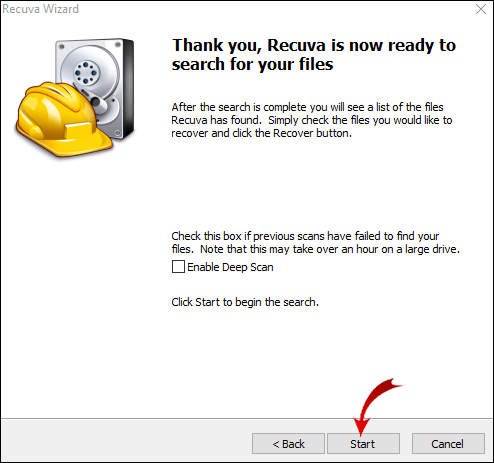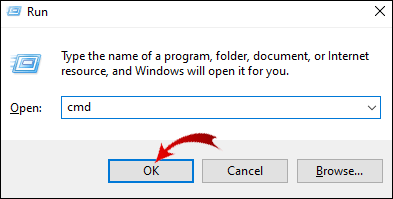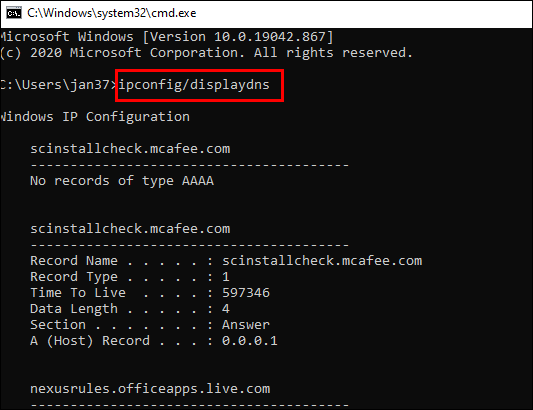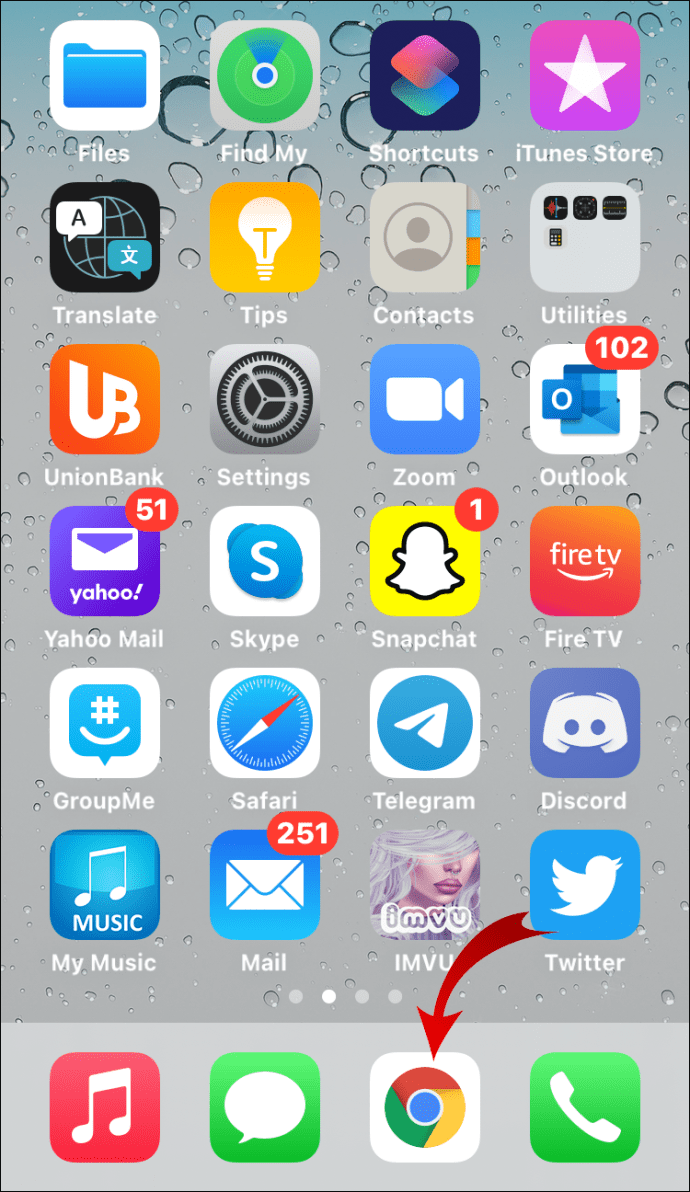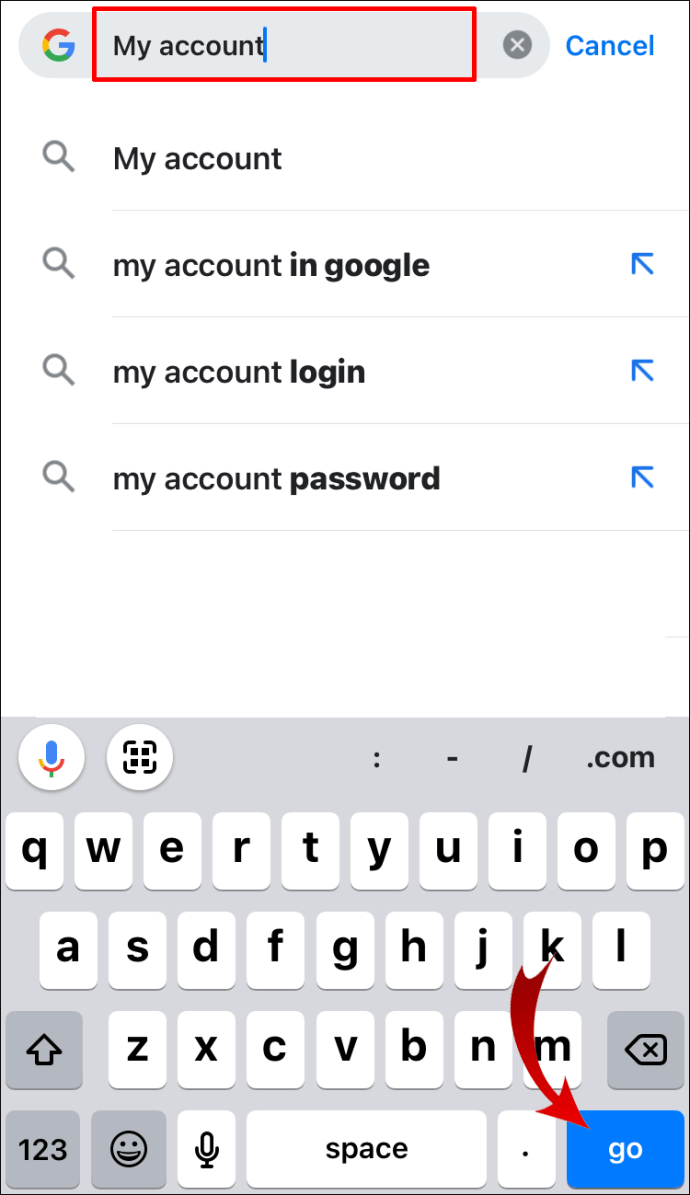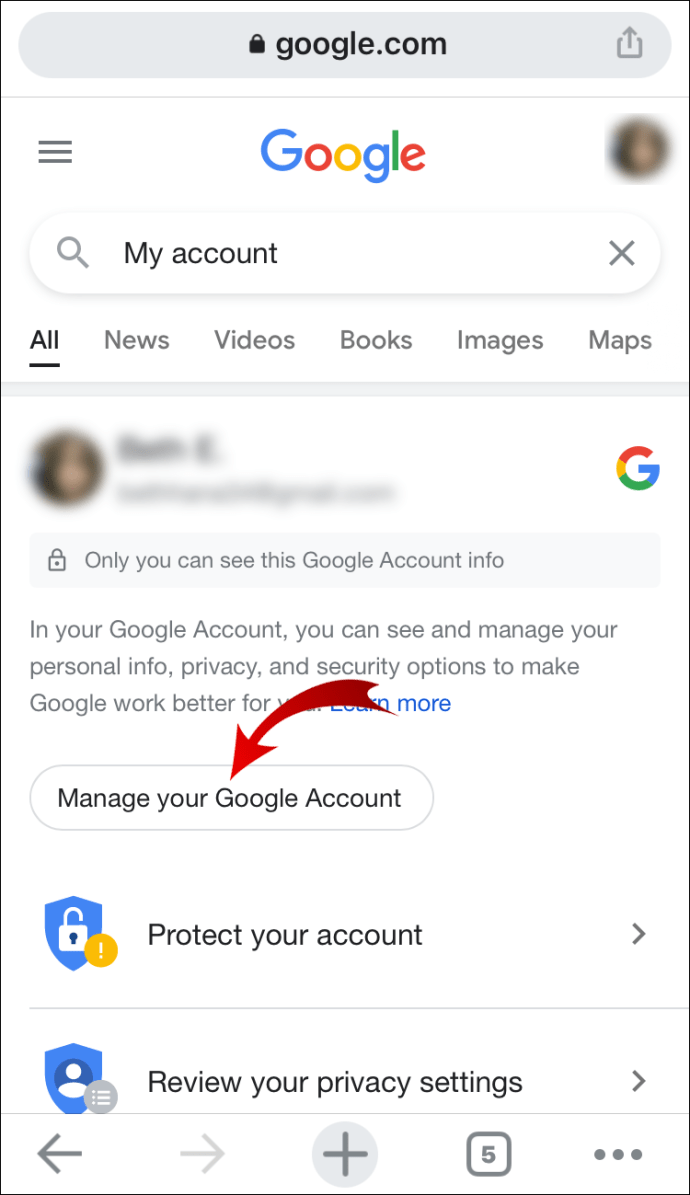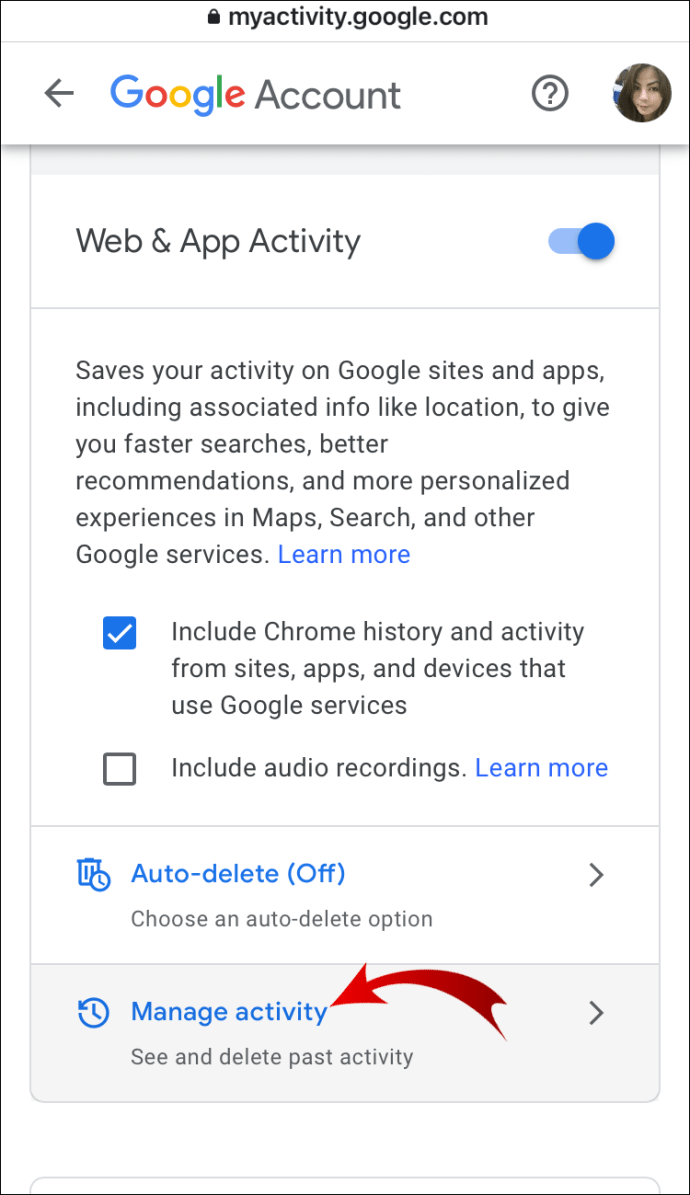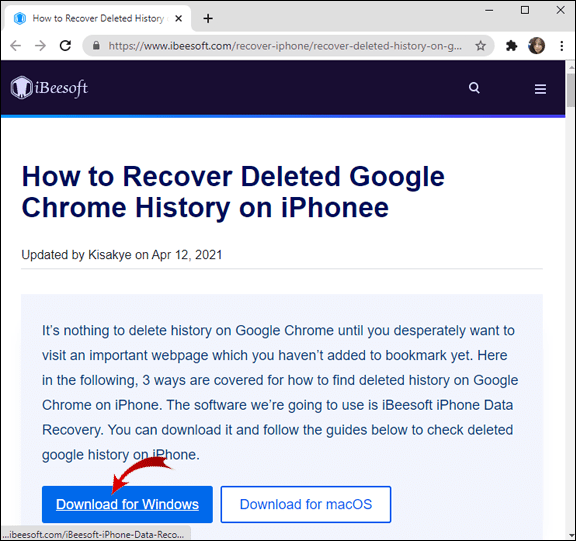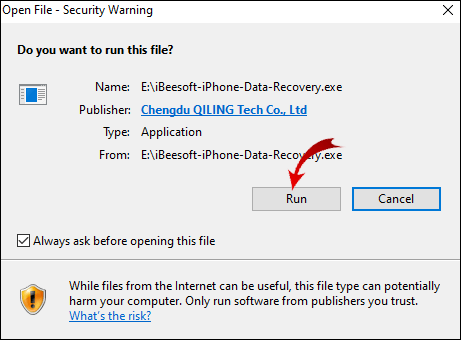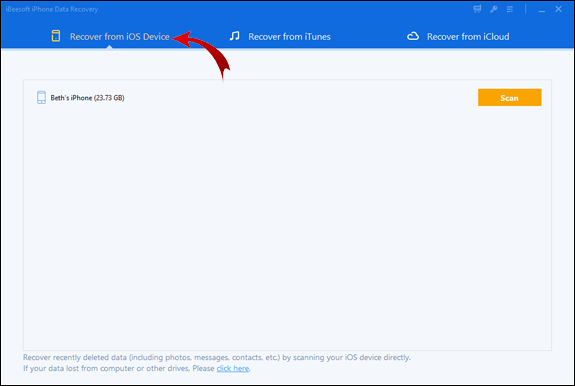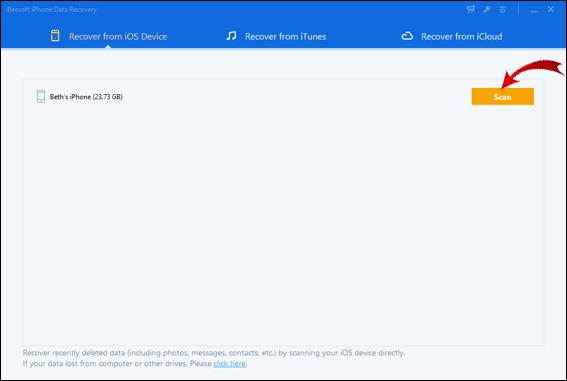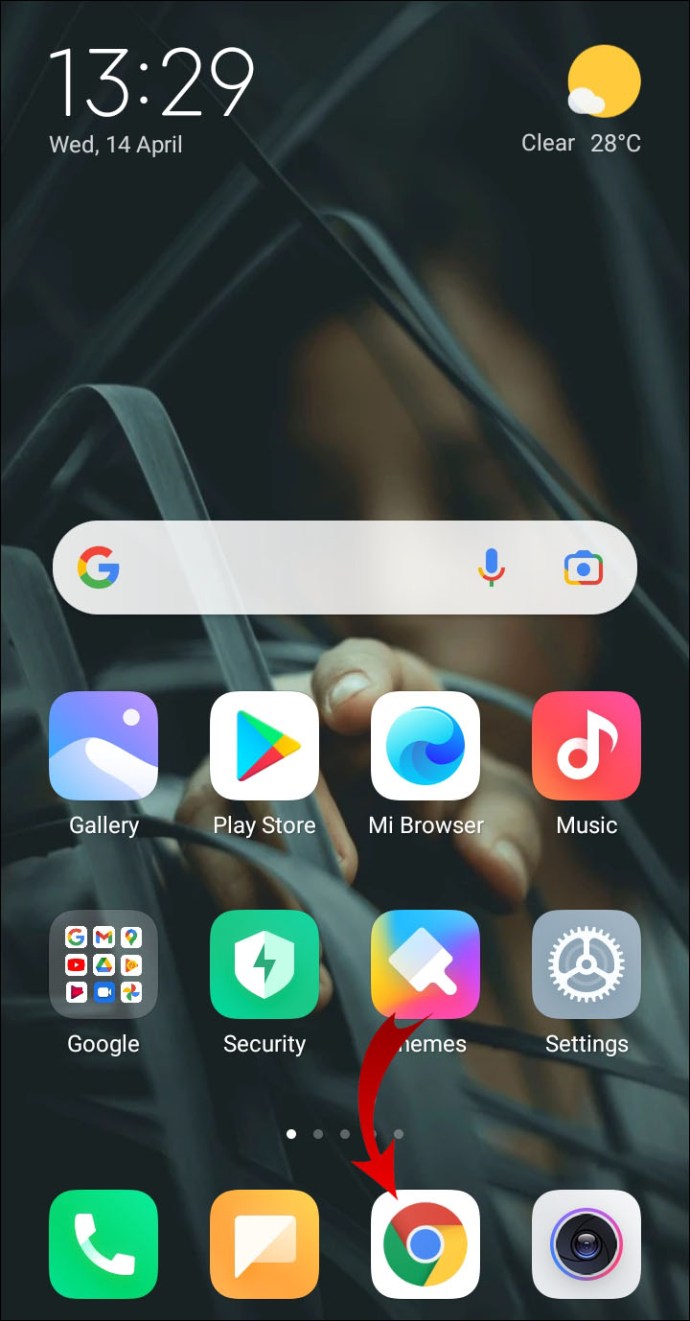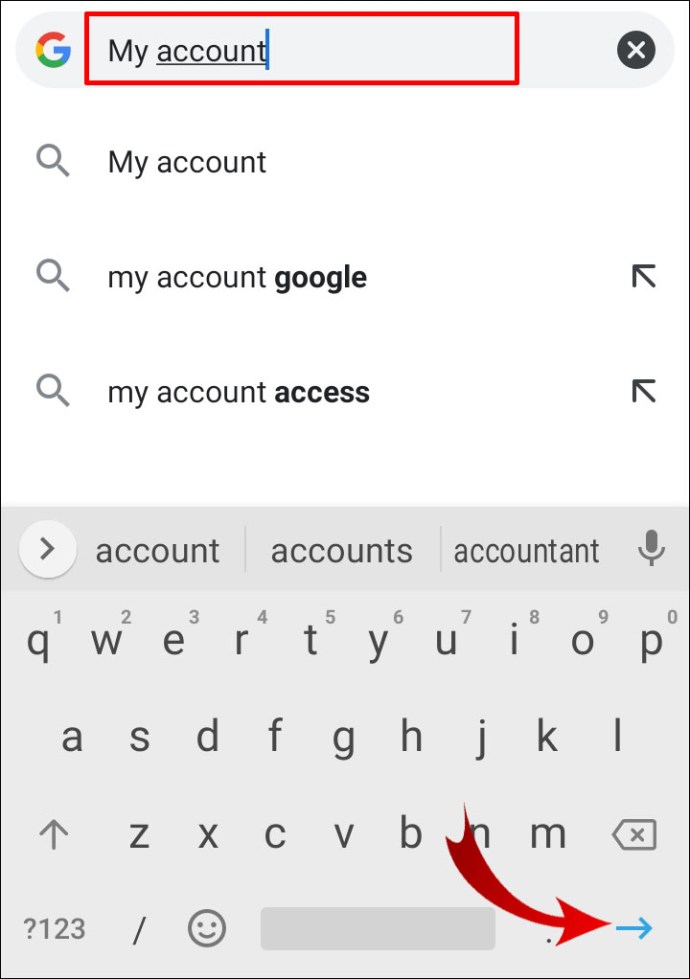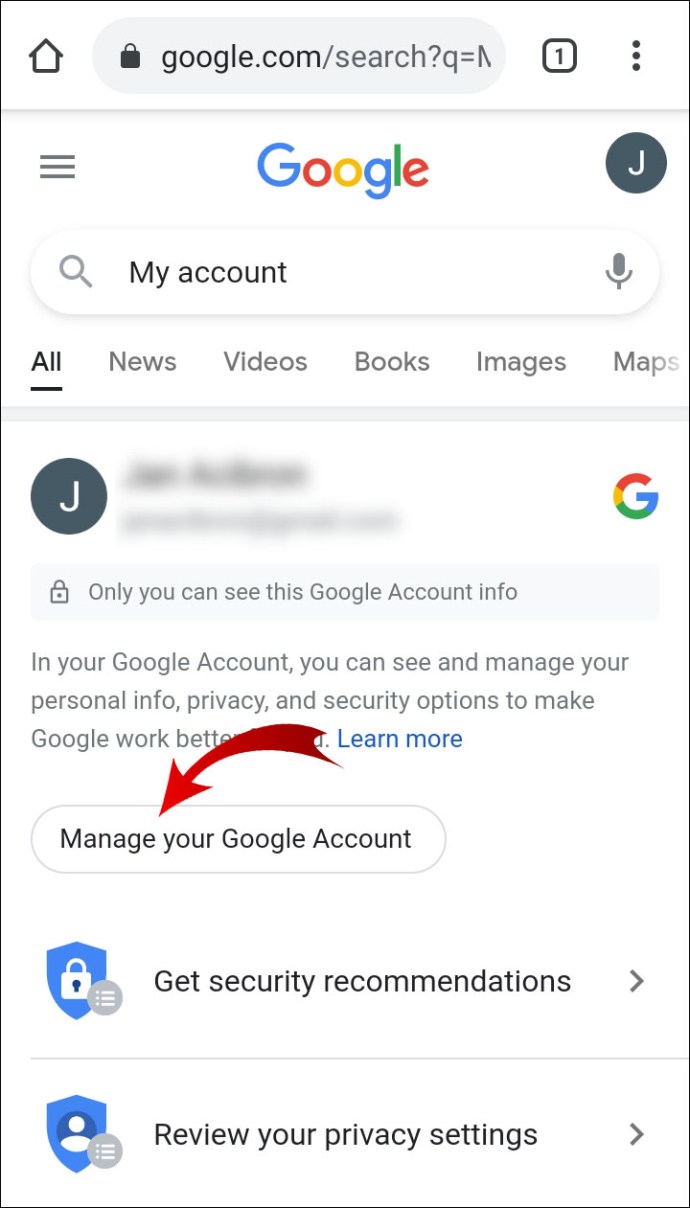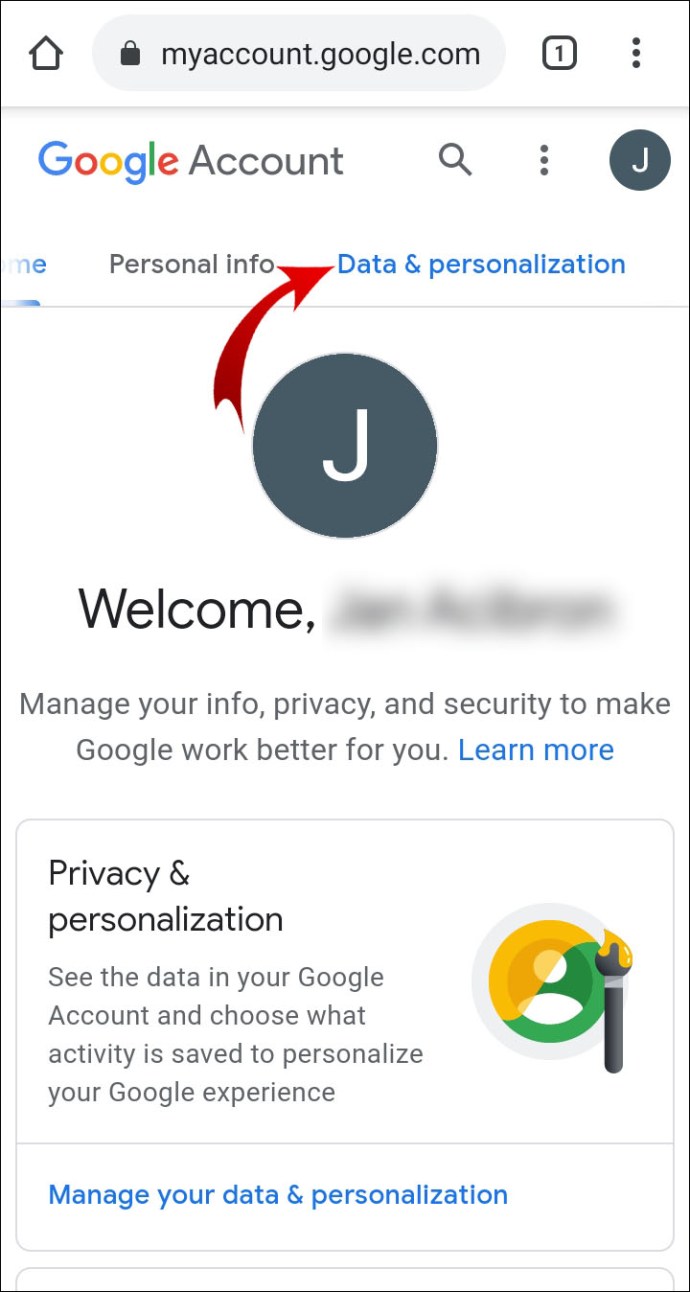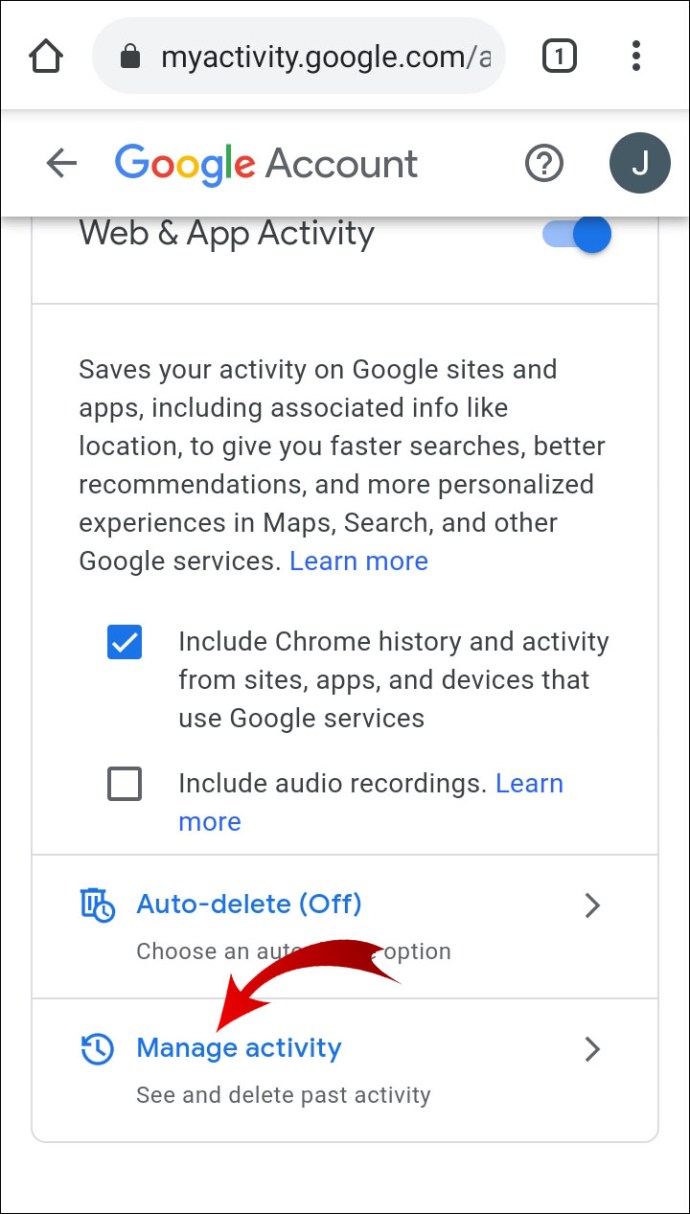Ви коли-небудь випадково видаляли історію перегляду в Google Chrome? Ви хотіли б відновити список сайтів, які ви відвідали?
На щастя, є кілька способів відновити видалену історію. У цій статті ми покажемо вам, як це зробити на комп’ютері, iPhone та Android.
Як відновити видалену історію в Google Chrome?
Ми зібрали список покрокових методів, які можуть допомогти вам відновити історію веб-перегляду Chrome. Не всі з них можуть вам підійти, тому ви повинні спробувати кожен з них. Сподіваємося, що один із цих методів дозволить виконати роботу.
Перевірте активність вашого облікового запису Google
Оскільки ви використовуєте Google Chrome, ви, швидше за все, постійно ввійшли у свій обліковий запис Google. Якщо ви перевірите свою активність у своєму обліковому записі Google, ви знайдете веб-сайти, які ви відвідували в минулому.
Пам’ятайте, що цей процес дає змогу переглядати вашу активність перегляду. Будь-яка історія веб-перегляду, яку ви випадково видалили, залишиться видаленою з Google Chrome.
- Перейдіть до свого облікового запису Google.
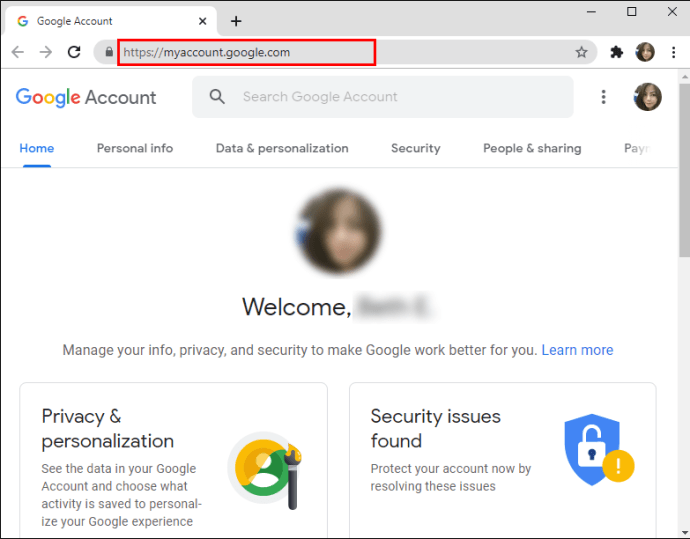
- Натисніть на Дані та персоналізація у вертикальній бічній панелі.
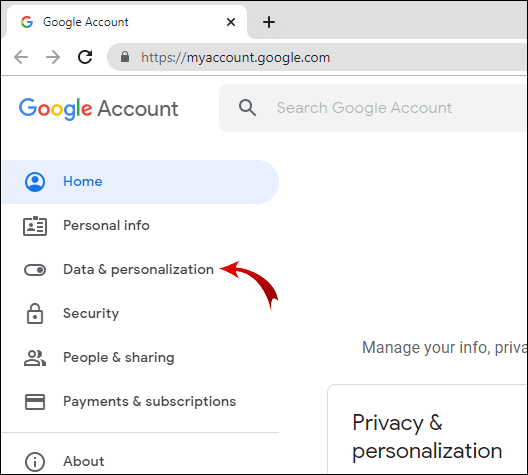
- В Контроль діяльності вкладку, клацніть Активність в Інтернеті та додатках.
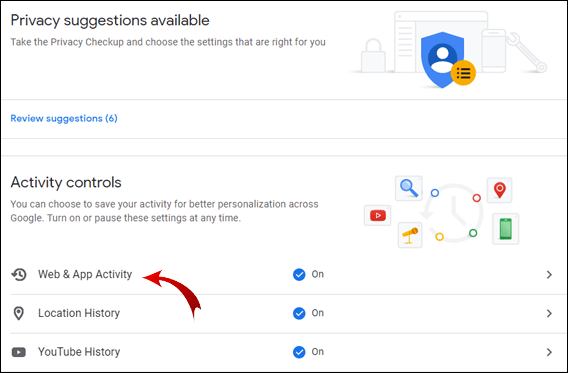
- Тепер натисніть на Керуйте діяльністю.
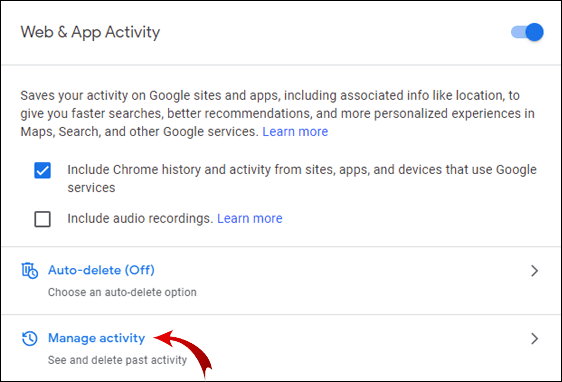
Результати подібні до вашої історії перегляду. Окрім відвіданих веб-сторінок, ви також можете побачити, які ключові слова ви використовували для пошуку в минулому.
Примітка: Якщо параметр «Включати історію Chrome і активність із сайтів, програм і пристроїв, які використовують служби Google» на сторінці керування активністю, вимкнено, ви не зможете отримати доступ до історії Chrome за допомогою цього методу.
Використовуйте опцію «Відновити попередні версії» для вашої папки Google
Якщо ви не можете отримати доступ до історії веб-перегляду, перевіривши активність свого облікового запису Google, ви можете відновити свою активність у Windows Explorer.
- Відкрийте Провідник Windows і перейдіть до Локальний диск (C:), звичайне розташування за замовчуванням для встановлення програми.
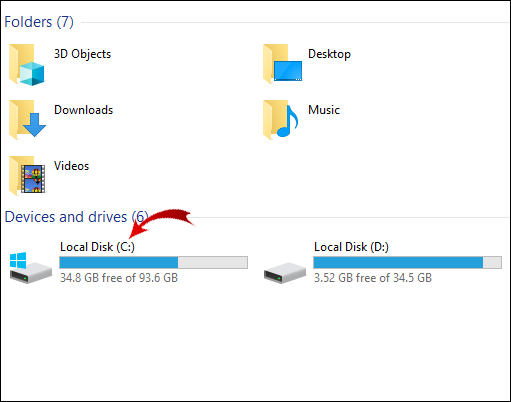
- Тепер відкрийте Користувачі папку.

- Далі перейдіть до Користувач. Примітка: замість Користувач, ви побачите ім’я користувача ПК.
- Потім відкрийте Дані програми папку, можливо, вам доведеться показати ваші приховані папки, щоб побачити це.
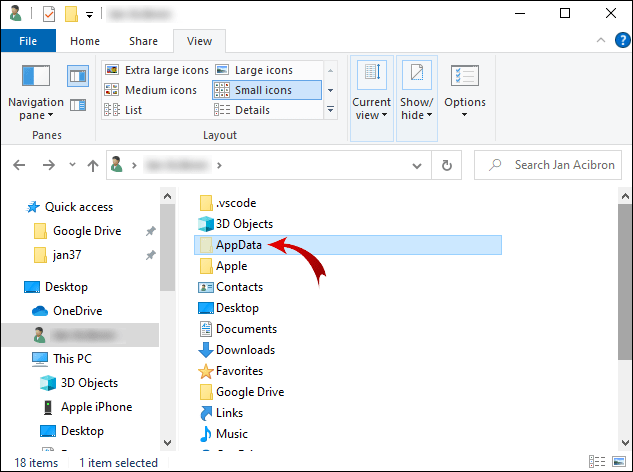
- Тепер перейдіть до Місцеві.

- Далі клацніть правою кнопкою миші на Google папку.
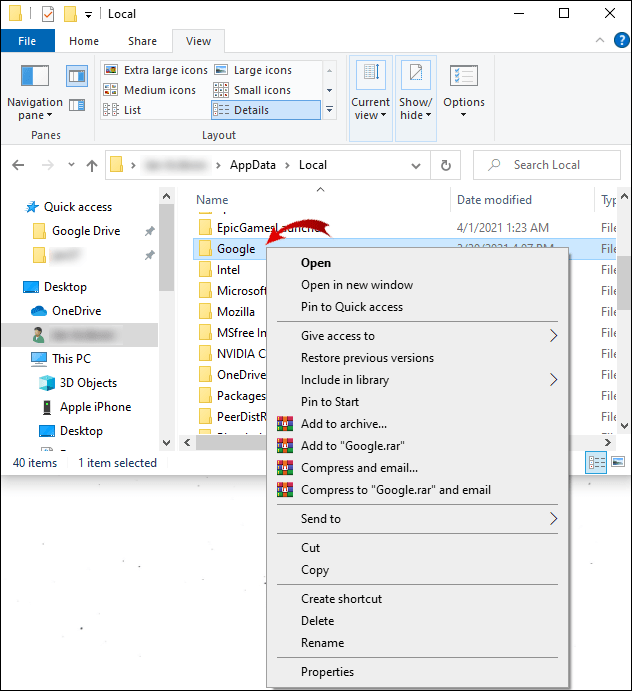
- У спливаючому меню виберіть Властивості.
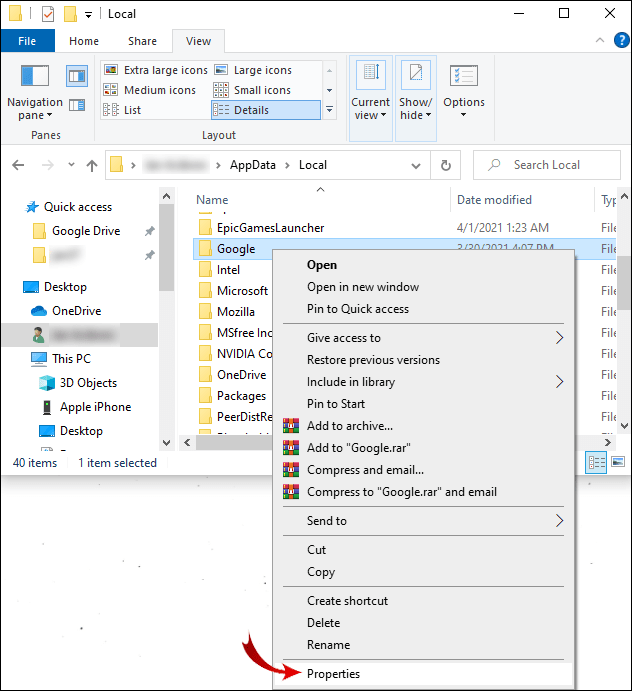
- Натисніть на Попередні версії вкладку у діалоговому вікні.
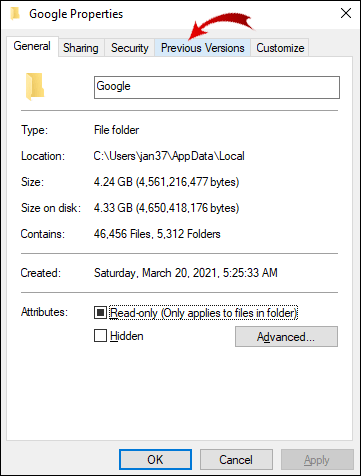
- Виберіть попередню версію, яку потрібно відновити, і натисніть Застосувати.
- Нарешті, натисніть в порядку.
Тепер ви відновили свою історію перегляду до попередньої версії.
Використовуйте програмне забезпечення для відновлення даних
Якщо у вас немає попередньої версії перегляду, ви можете відновити її за допомогою програми відновлення даних. Для цього методу потрібно завантажити та встановити програму стороннього розробника.
- Перейдіть на сторінку завантаження Recuva та натисніть кнопку Завантажити кнопку, щоб отримати безкоштовну версію.
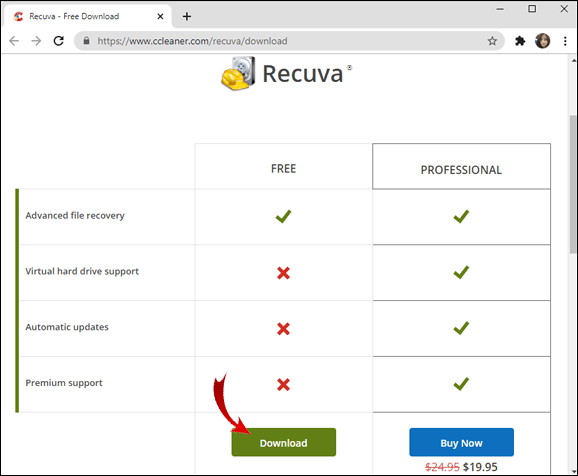
- Відкрийте папку, куди ви завантажили Recuva, і запустіть установку.
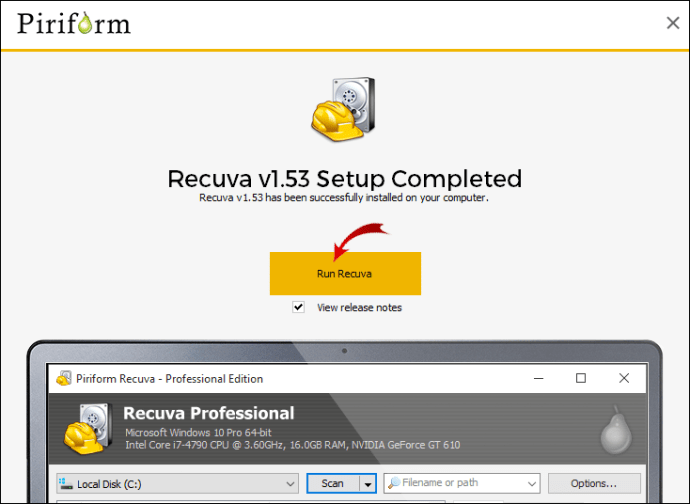
- Дотримуйтесь інструкцій на екрані.
- Після встановлення Recuva запустіть програму.
- Виберіть Всі файли а потім клацніть Далі.
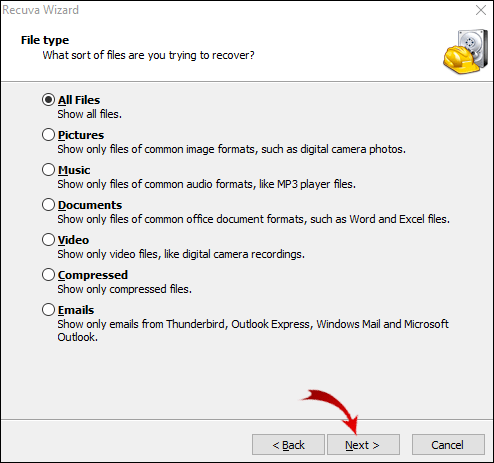
- Виберіть конкретне місце, використовуючи цей шлях: «C:\Users\User\AppData\Local\Google.”
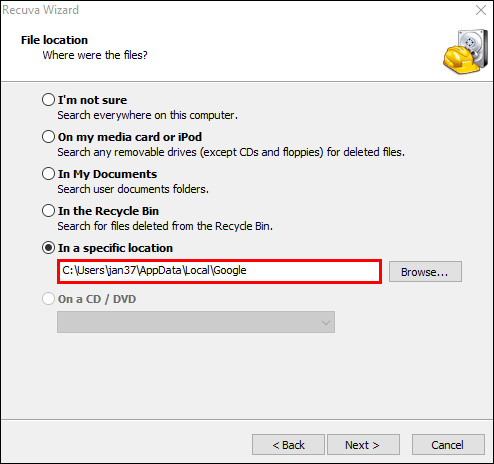
- Натисніть Далі.
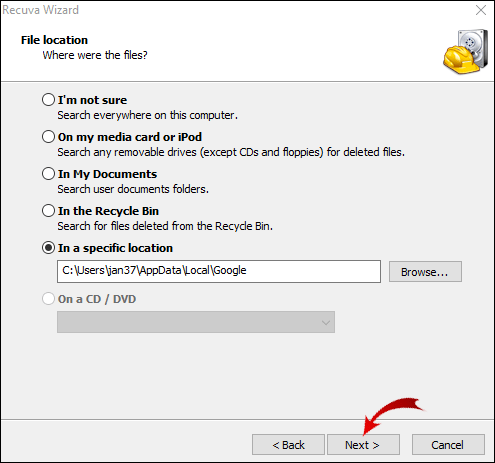
- Запустіть відновлення та зачекайте, поки Recuva відновить видалені файли.
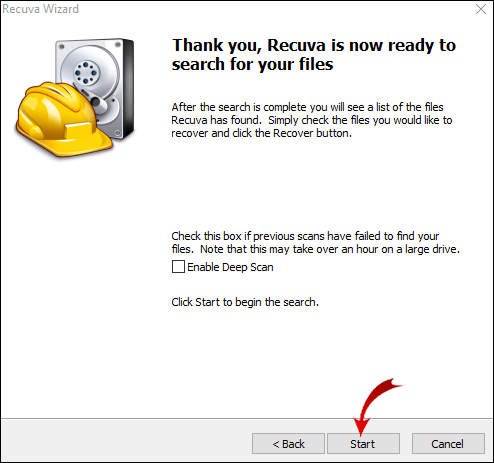
- Виберіть файли, пов’язані з вашою історією перегляду, і відновіть їх.
Як використовувати кеш DNS для відновлення історії?
Інший спосіб відновити історію Google Chrome – це відновлення кешу DNS у командному рядку.
- Натисніть кнопку Клавіша Windows + R разом, щоб відкрити Біжи програму, введіть «cmd”, а потім клацніть в порядку.
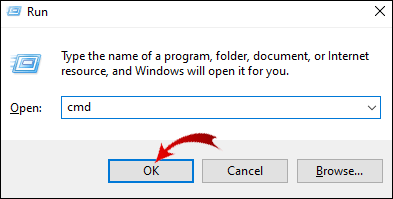
- Тепер введіть «ipconfig/displaydns” і натисніть Введіть.
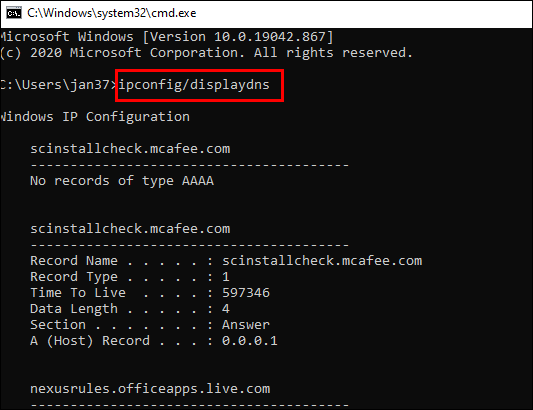
За допомогою цього методу ви отримаєте доступ до вашої нещодавньої історії перегляду. Недоліком є те, що ви можете бачити лише домени, які ви відвідали, а не точні веб-сторінки.
Проте, якщо це виявиться корисним, ви можете зберегти ці записи таким чином:
- Виділіть курсором результати, які потрібно зберегти, і натисніть Ctrl + C копіювати.
- Створіть новий документ Word або Блокнот і вставте результати.
- Потім натисніть Ctrl + V приклеїти.
Як відновити видалену історію Google Chrome на iPhone?
Перш ніж завантажити будь-яку програму стороннього розробника для свого комп’ютера та спробувати розпакувати файл із історією веб-перегляду, є простий спосіб переглянути історію веб-перегляду Chrome.
Якщо ви ввійшли в Google Chrome за допомогою свого облікового запису Google під час першого запуску програми на своєму iPhone, ви можете отримати доступ до історії веб-перегляду зі свого облікового запису Google.
- Відкрийте програму Chrome на своєму iPhone.
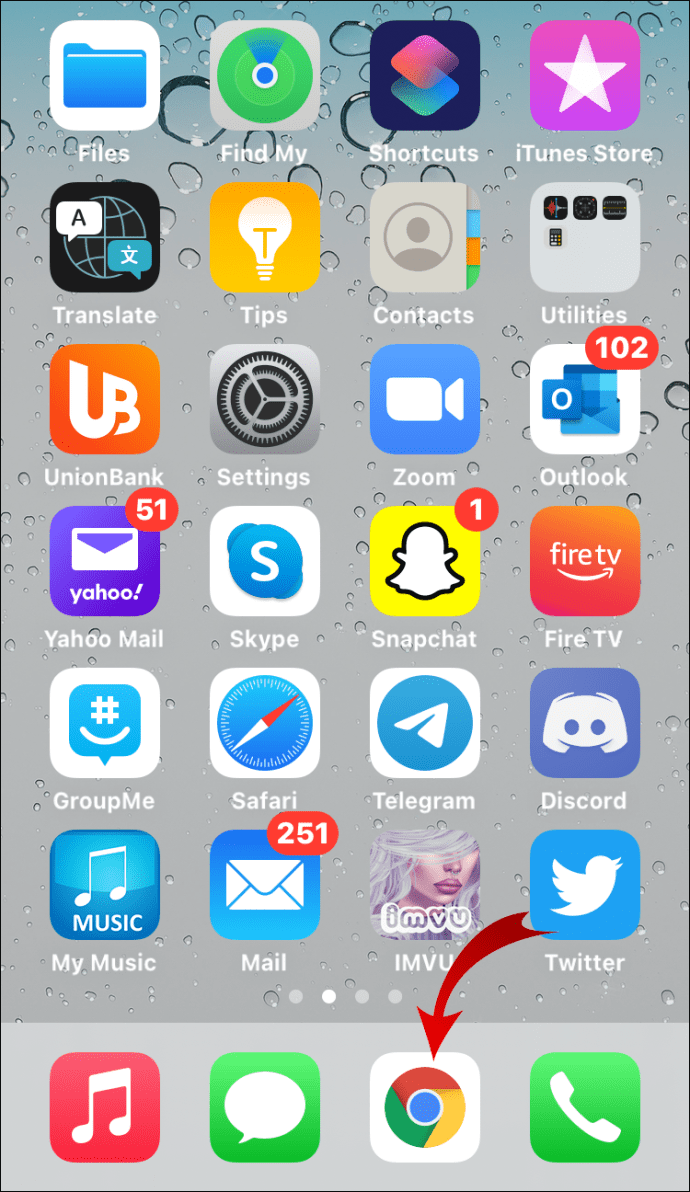
- Введіть "Мій рахунок», а потім торкніться іди.
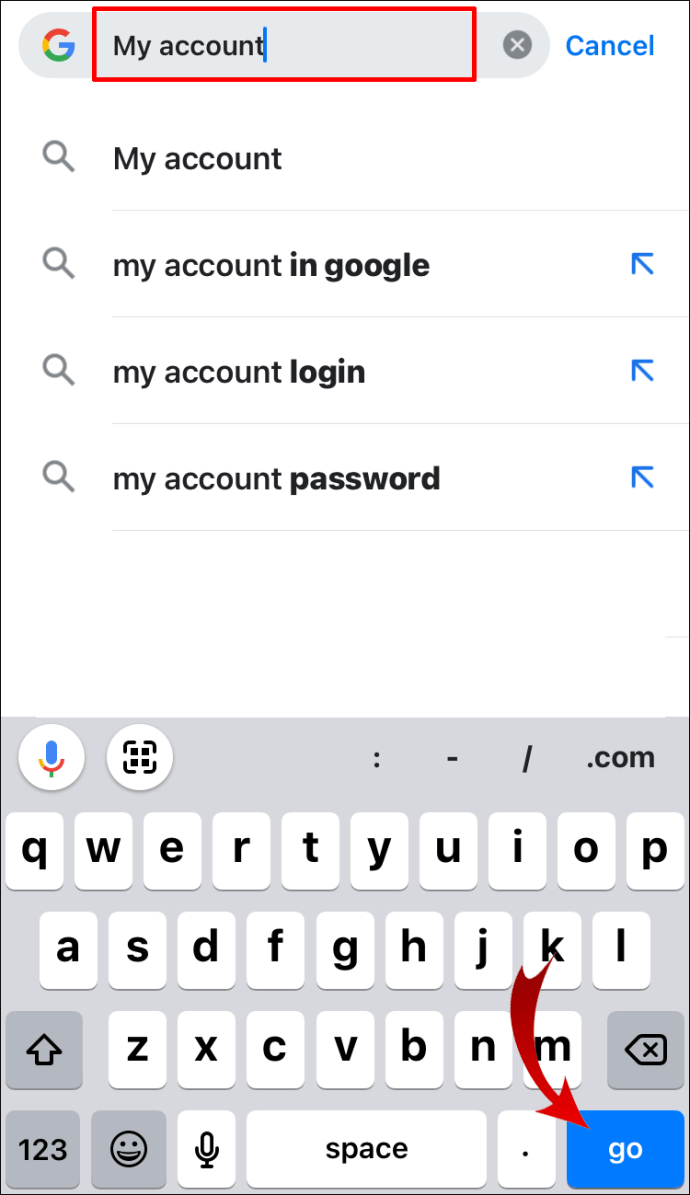
- Натисніть на перший результат пошуку, а потім натисніть Перейдіть до облікового запису Google або Керуйте своїм обліковим записом Google якщо ви вже ввійшли.
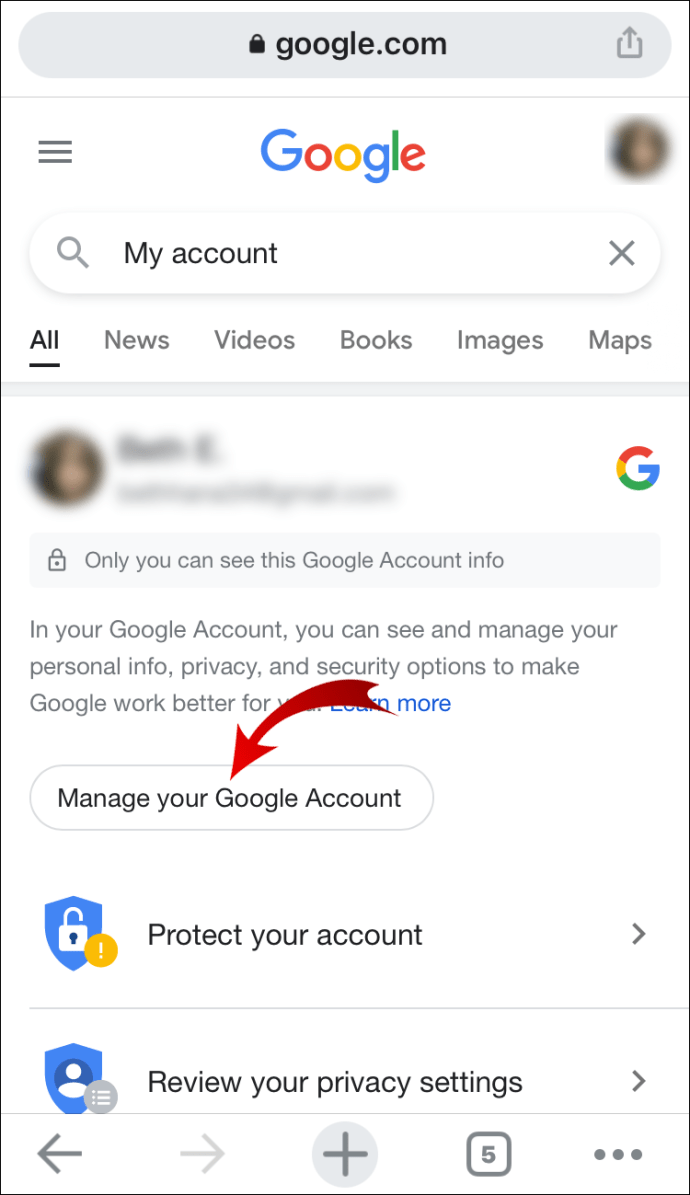
- У горизонтальному меню натисніть на Дані та персоналізація.

- Прокрутіть униз до Контроль діяльності розділу і торкніться Керуйте своїми елементами керування діяльністю.

- Далі прокрутіть вниз і торкніться Керуйте діяльністю.
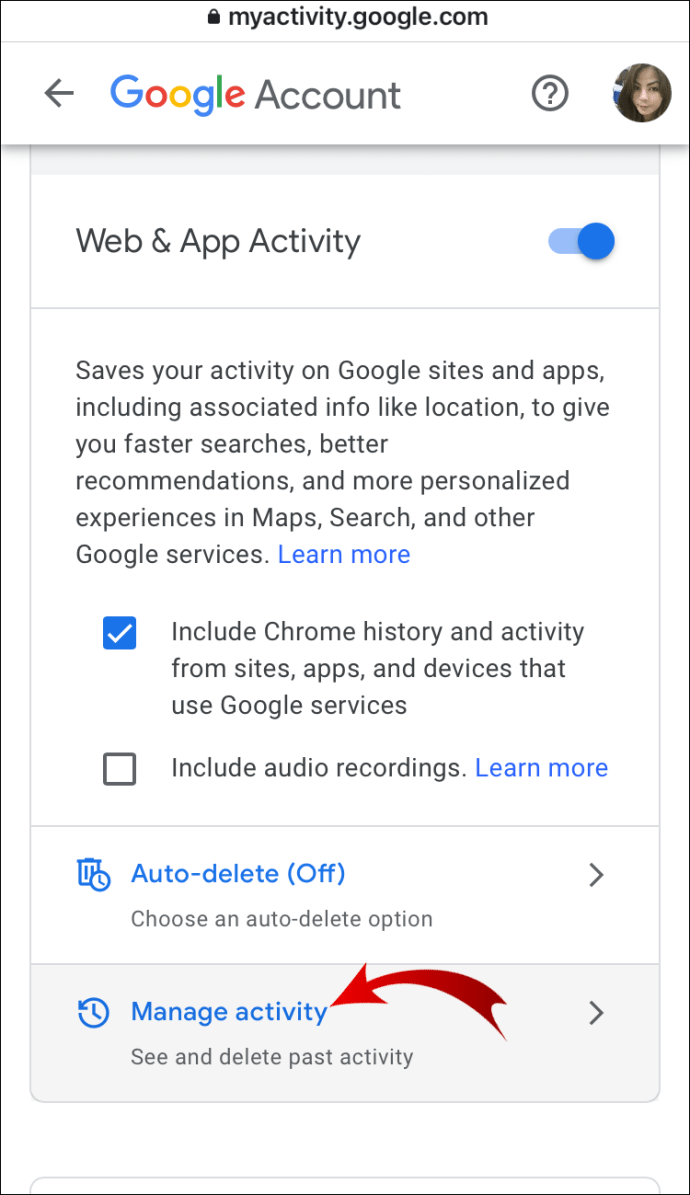
На цій сторінці ви знайдете свою активність перегляду. Якщо ви ввійшли на інші пристрої з тим самим обліковим записом Google, ви також побачите свою активність у веб-перегляді на цих пристроях.
Відновіть видалену історію Chrome за допомогою стороннього додатка
iPhone не дає вам можливості відновити видалену історію Chrome. Вам потрібно буде підключити свій iPhone до комп’ютера та використовувати програму стороннього розробника.
- На комп’ютері перейдіть на сторінку завантаження iBeesoft iPhone Data Recovery.

- Залежно від вашої ОС натисніть Завантажити для Windows або Завантажити для macOS.
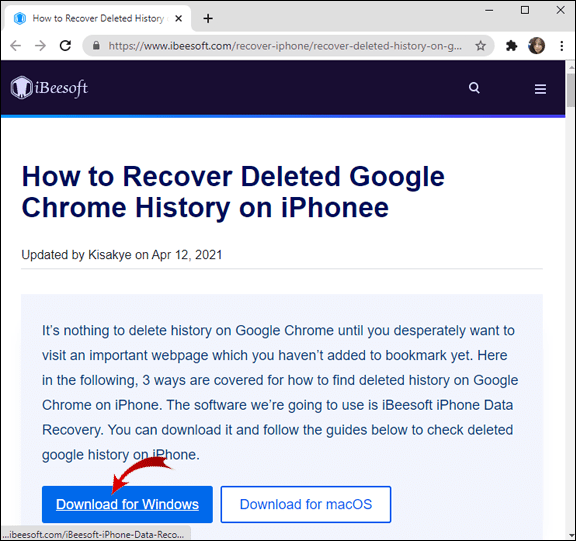
- Тепер відкрийте завантажений файл, натисніть Біжи щоб продовжити встановлення та дотримуйтесь інструкцій на екрані.
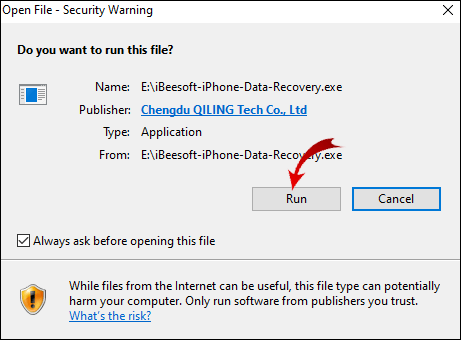
- Підключіть свій iPhone до комп’ютера.
- Коли Довіряти цьому комп’ютеру? на вашому iPhone з’явиться запит, торкніться Довіра.
- Запустіть програму iBeesoft iPhone Data Recovery на своєму комп’ютері.
- Виберіть Відновлення з iOS табл. Тут ви знайдете свій iPhone.
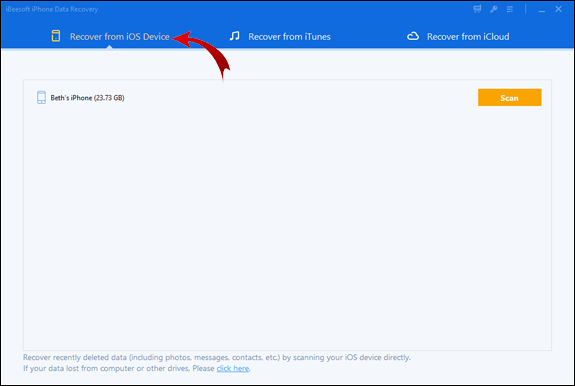
- Тепер натисніть Сканувати.
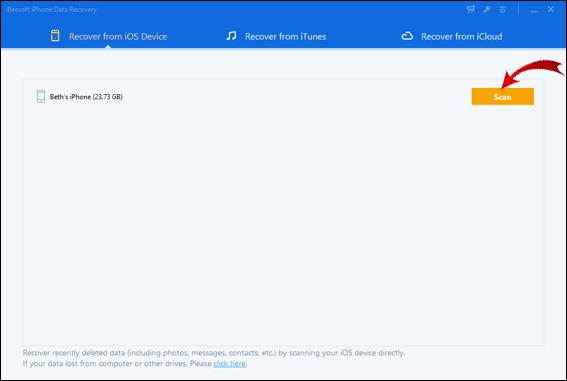
Після завершення процесу сканування знайдіть файл, який містить вашу історію веб-перегляду Chrome.
Примітка: Якщо це програмне забезпечення не працює для вас, завантажте EaseUS і спробуйте знову відновити видалену історію.
Як відновити видалену історію Google Chrome на Android?
Методи відновлення видаленої історії Chrome на iPhone також застосовуються до пристроїв Android. Якщо ви ввійшли в Chrome під час першого запуску програми, ви можете отримати доступ до історії веб-перегляду через свій обліковий запис Google.
- Відкрийте програму Chrome на своєму Android.
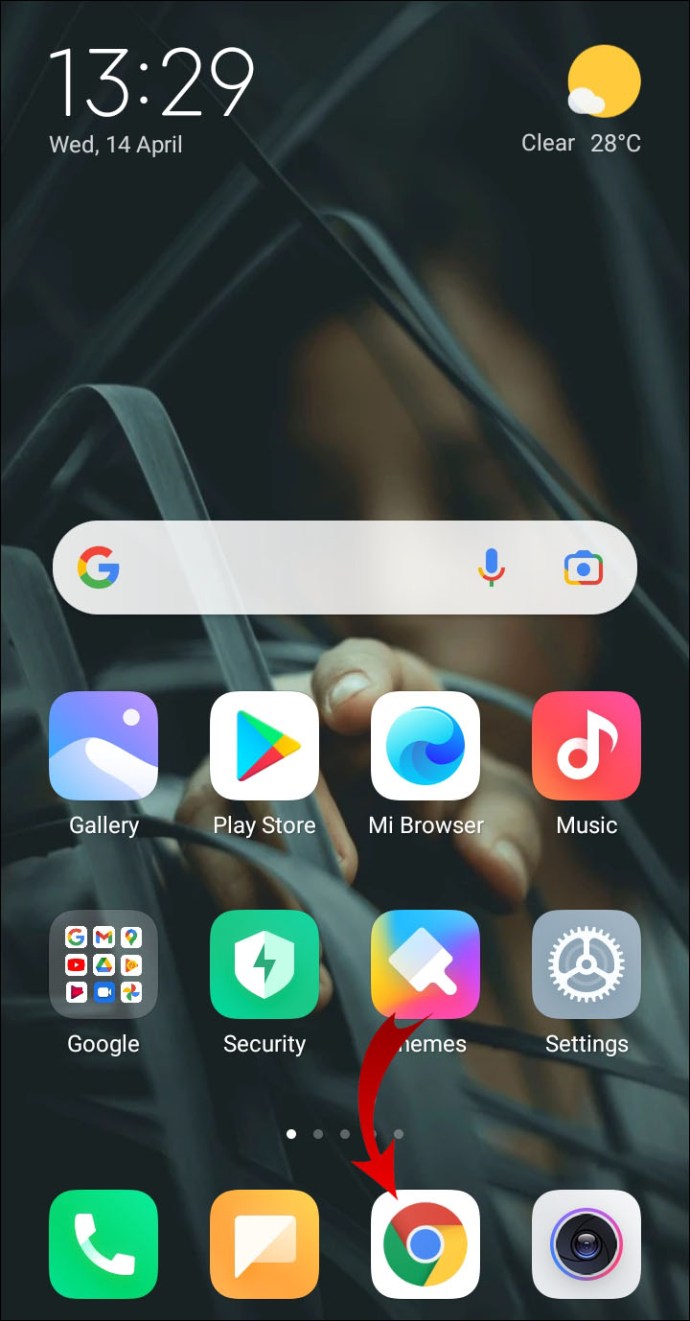
- Введіть "Мій рахунок” і торкніться іди.
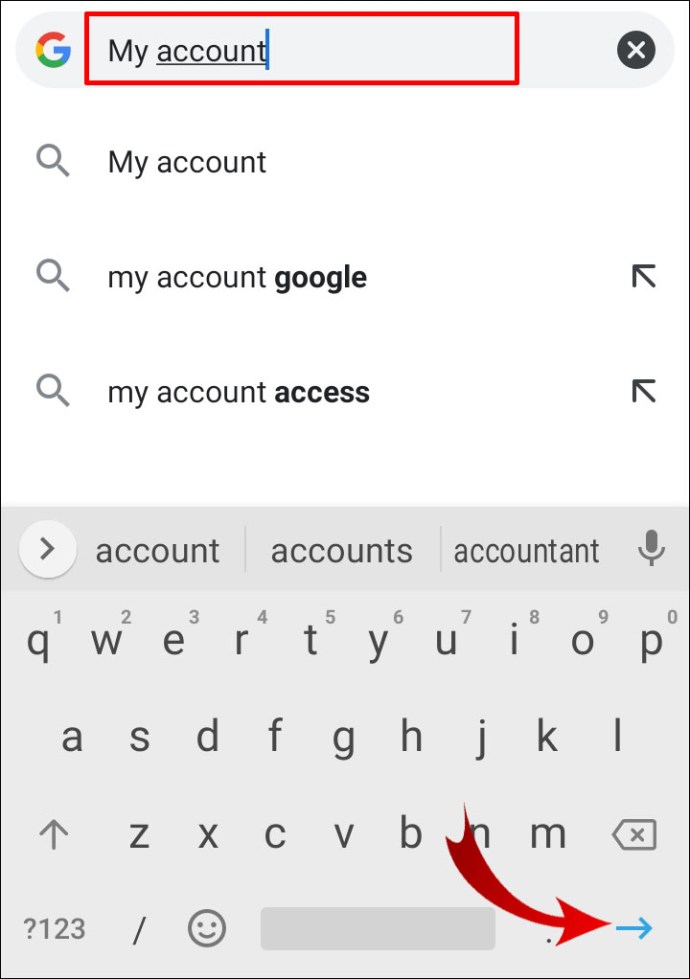
- Натисніть на перший результат пошуку.
- Торкніться Перейдіть до облікового запису Google якщо ви не ввійшли або Керуйте своїм обліковим записом Google якщо ви.
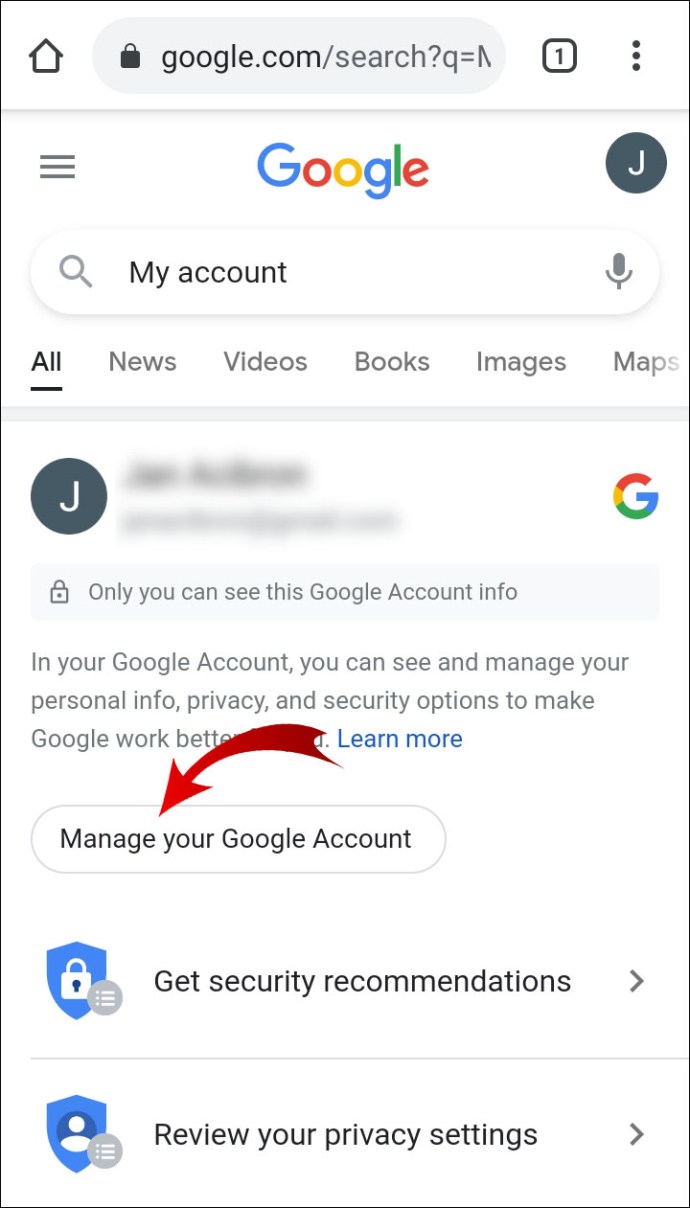
- У горизонтальному меню натисніть на Дані та персоналізація.
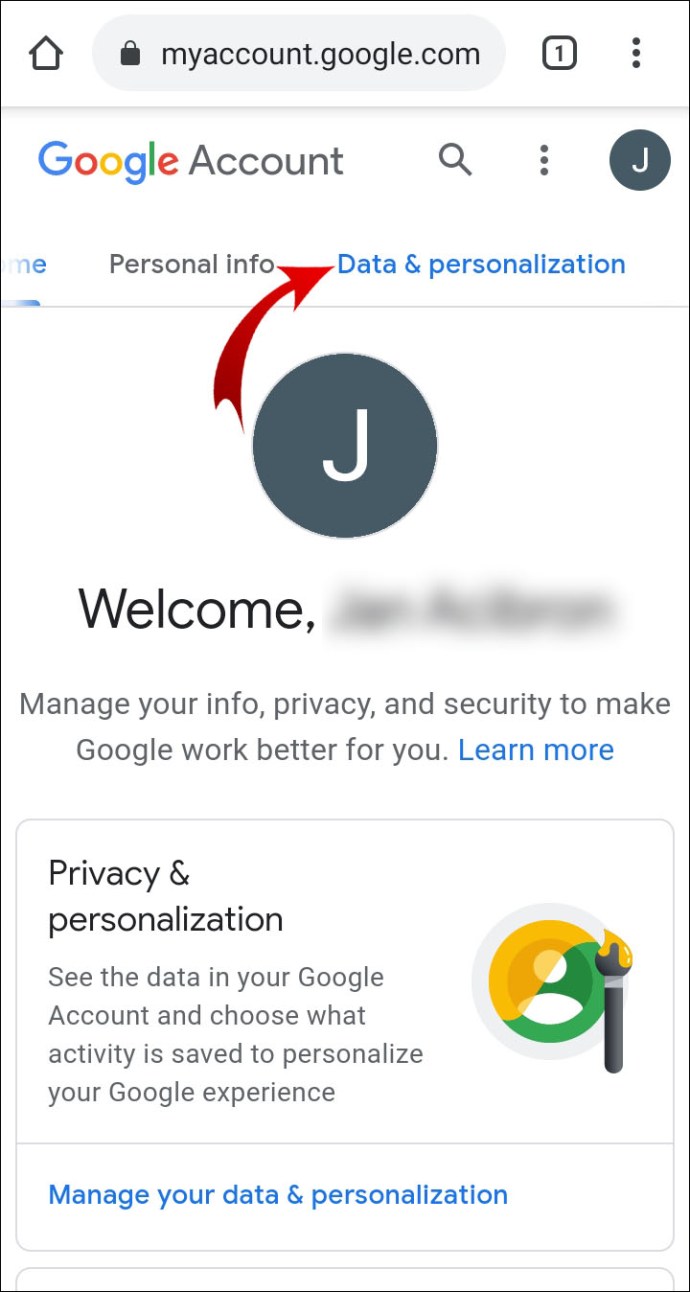
- Прокрутіть униз до Контроль діяльності розділіть і натисніть Керуйте своїми елементами керування діяльністю.

- Далі прокрутіть вниз і торкніться Керуйте діяльністю.
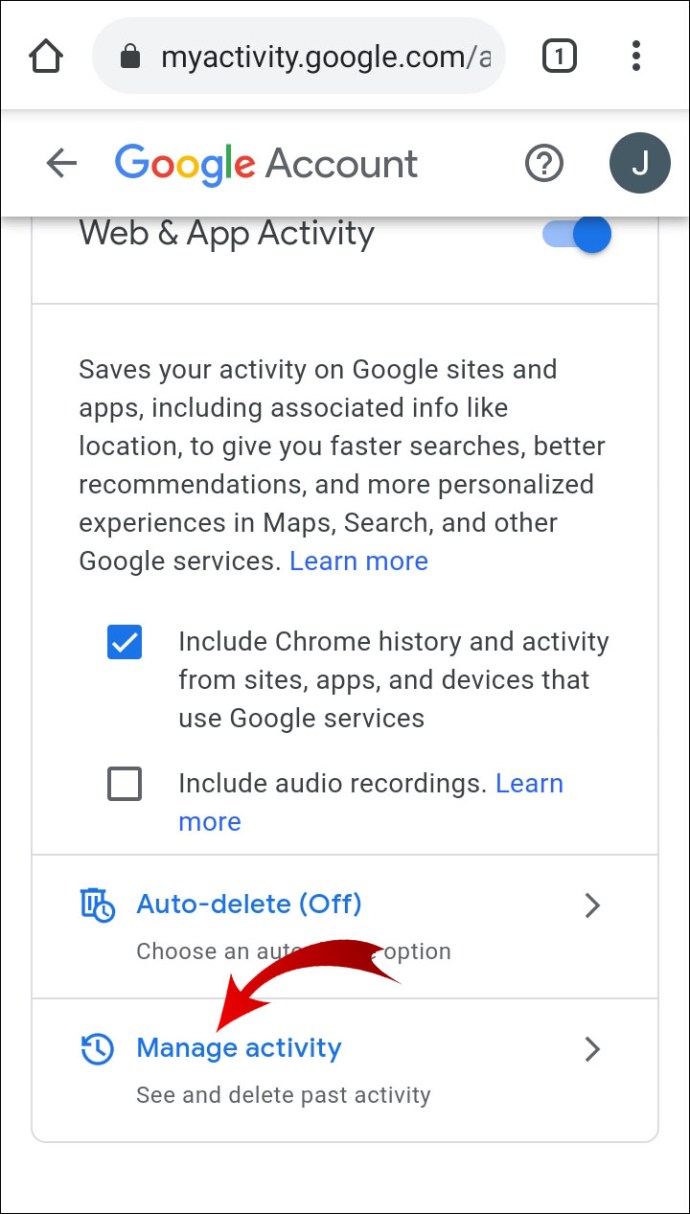
Тут ви знайдете історію перегляду вашого облікового запису Google на всіх пристроях, включаючи ваш пристрій Android.
Примітка: Якщо ви не ввійшли у свій браузер Chrome, вам доведеться скористатися інструментом відновлення, як-от EaseUS.
Додаткові поширені запитання
Як ви можете відновити історію Chrome у Windows?
На початку цієї статті ми описали чотири способи відновлення історії Chrome. Вони включають перевірку активності вашого облікового запису Google, відновлення попередньої версії папки Google, використання інструменту відновлення даних та використання кешу DNS.
Ви можете застосувати будь-який із цих методів до свого ПК з Windows і відновити історію Chrome. Не соромтеся прокрутити до початку цієї статті і побачити, який метод підходить вам найкраще.
Як переглянути мою історію Google Chrome?
Іноді ви хочете знайти веб-сайт, який ви відвідували в минулому. Google Chrome дозволяє переглядати історію веб-перегляду та знаходити певну веб-сторінку.
1. Відкрийте браузер Chrome.

2. У верхньому правому куті екрана натисніть на три вертикальні точки.

3. Далі наведіть курсор Історія.

4. Тепер натисніть на Історія у розширеному меню.

Ви повинні мати можливість побачити список веб-сторінок. Прокрутіть вниз, щоб знайти потрібну веб-сторінку, або введіть назву її домену в рядку пошуку та натисніть «Enter».
Як перевірити історію Google Chrome після її видалення?
Якщо ви вже видалили свою історію перегляду в Google Chrome, ви все одно можете отримати до неї доступ через свій обліковий запис Google. Єдина вимога полягає в тому, що ви повинні бути ввійшли в Chrome за допомогою свого облікового запису Google протягом періоду, коли ви хочете шукати в історії веб-перегляду.
1. Перейдіть до свого облікового запису Google.
2. Натисніть на Дані та персоналізація у вертикальній бічній панелі.
3. В Контроль діяльності розділу, клацніть Активність в Інтернеті та додатках.
4. Натисніть на Керуйте діяльністю.
Ви можете перевірити свою історію перегляду тут. Якщо у вас є більше пристроїв, пов’язаних із вашим обліковим записом Google, ви побачите історію перегляду на всіх пристроях.
Як видалити історію пошуку в Google Chrome?
Якщо ви не хочете відновлювати історію перегляду, а замість цього хочете її видалити, ви можете зробити це в браузері. Оскільки ми пояснили, як відновити історію перегляду Chrome на ПК, iOS та Android, ми покажемо вам, як видалити історію пошуку на всіх трьох пристроях.
· Windows
1. Відкрийте браузер Chrome.
2. У верхньому правому куті екрана натисніть на три вертикальні точки.
3. Наведіть курсор Історія.
4. Натисніть Історія у розширеному меню.
5. Натисніть Видалення даних про переглянуті на лівій бічній панелі.
6. Виберіть часовий діапазон, який потрібно видалити з даних веб-перегляду.
7. Перевірте Історія перегляду і натисніть Очистити дані.
· iPhone
1. Запустіть програму Chrome.
2. У нижньому правому куті екрана торкніться трьох горизонтальних крапок.
3. Торкніться Історія.
4. Натисніть Редагувати і виберіть сайти, які потрібно видалити з історії перегляду.
5. Торкніться Видалити.
Примітка: Якщо ви хочете видалити всю історію перегляду, торкніться Видалення даних про переглянуті… після кроку 3.
· Android
1. Запустіть програму Chrome.
2. У нижньому правому куті екрана торкніться трьох горизонтальних крапок.
3. Натисніть Історія.
4. Торкніться маленького x , щоб видалити веб-сторінку з історії.
Примітка: Якщо ви хочете видалити всю історію перегляду, торкніться Видалення даних про переглянуті… після кроку 3.
Відновлення видаленої історії в Google Chrome
Незалежно від того, робите ви це навмисно чи ні, видалення історії веб-перегляду не дозволить вам знайти веб-сторінки, які ви відвідували в минулому. Але тепер ви знаєте, як відновити видалену історію перегляду. Однак не всі описані нами методи можуть вам підійти, тому пам’ятайте, що ваш обліковий запис Google відстежує вашу історію перегляду. Ви можете отримати доступ до свого облікового запису Google на будь-якому пристрої та знайти потрібну веб-сторінку.
Крім того, ми показали вам, як переглянути та видалити історію пошуку. Ви можете видалити окремі веб-сторінки або всю історію перегляду за допомогою кількох натискань або кліків.
Як ви відновили видалену історію в Google Chrome? Ви знайшли інший дієвий метод? Дайте нам знати в розділі коментарів нижче.