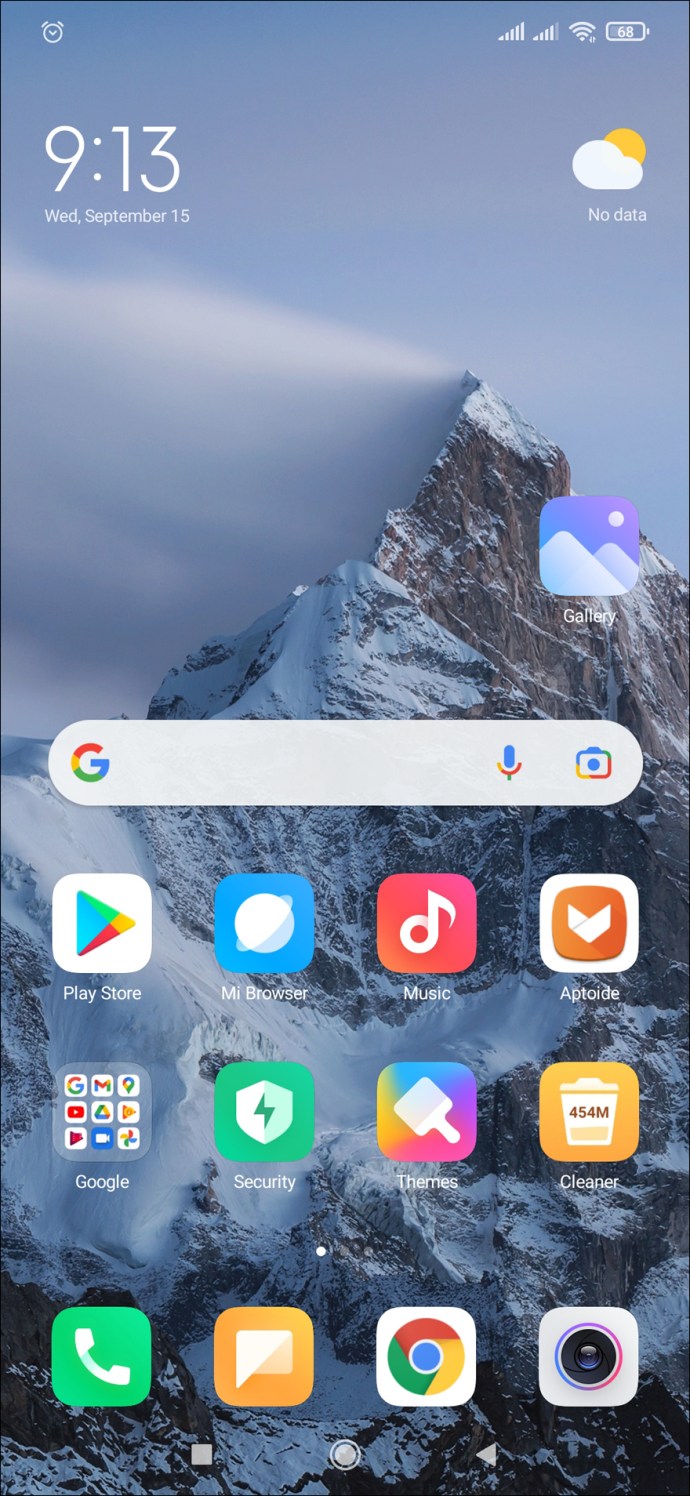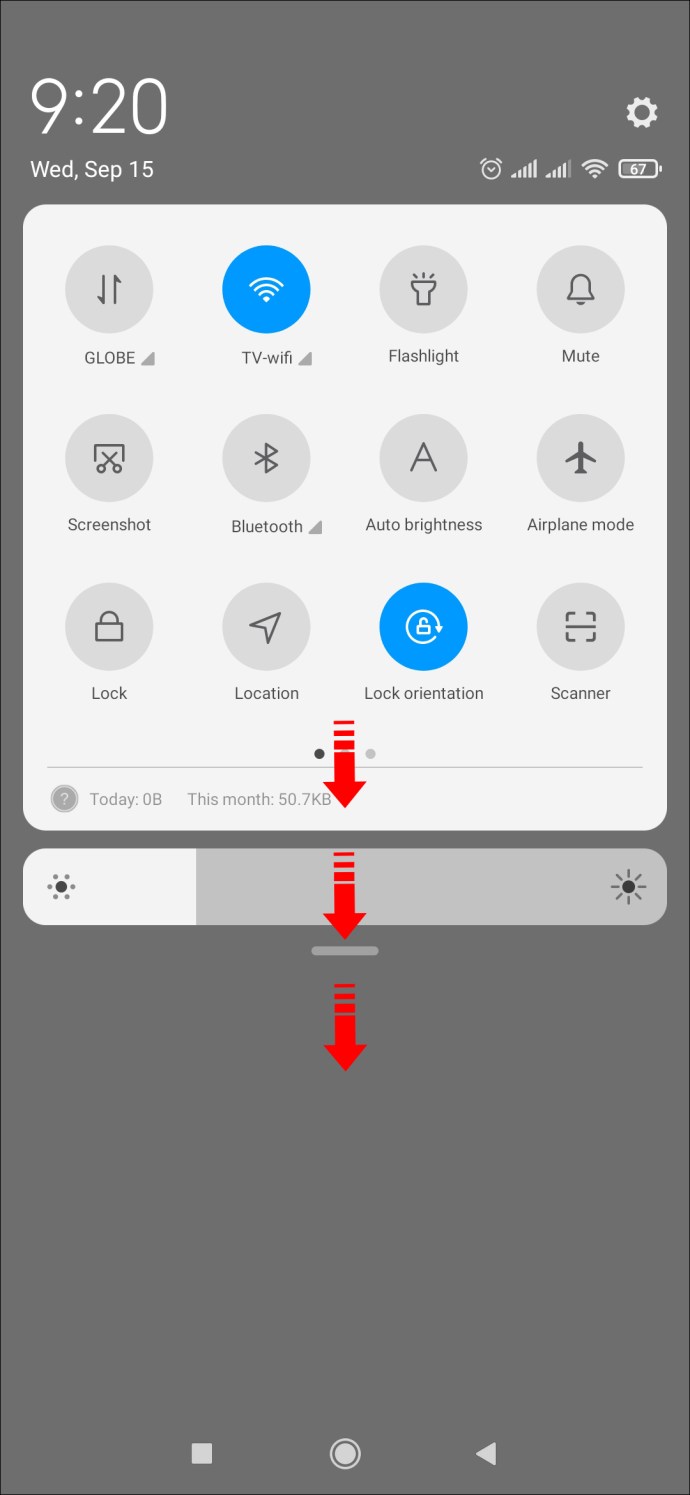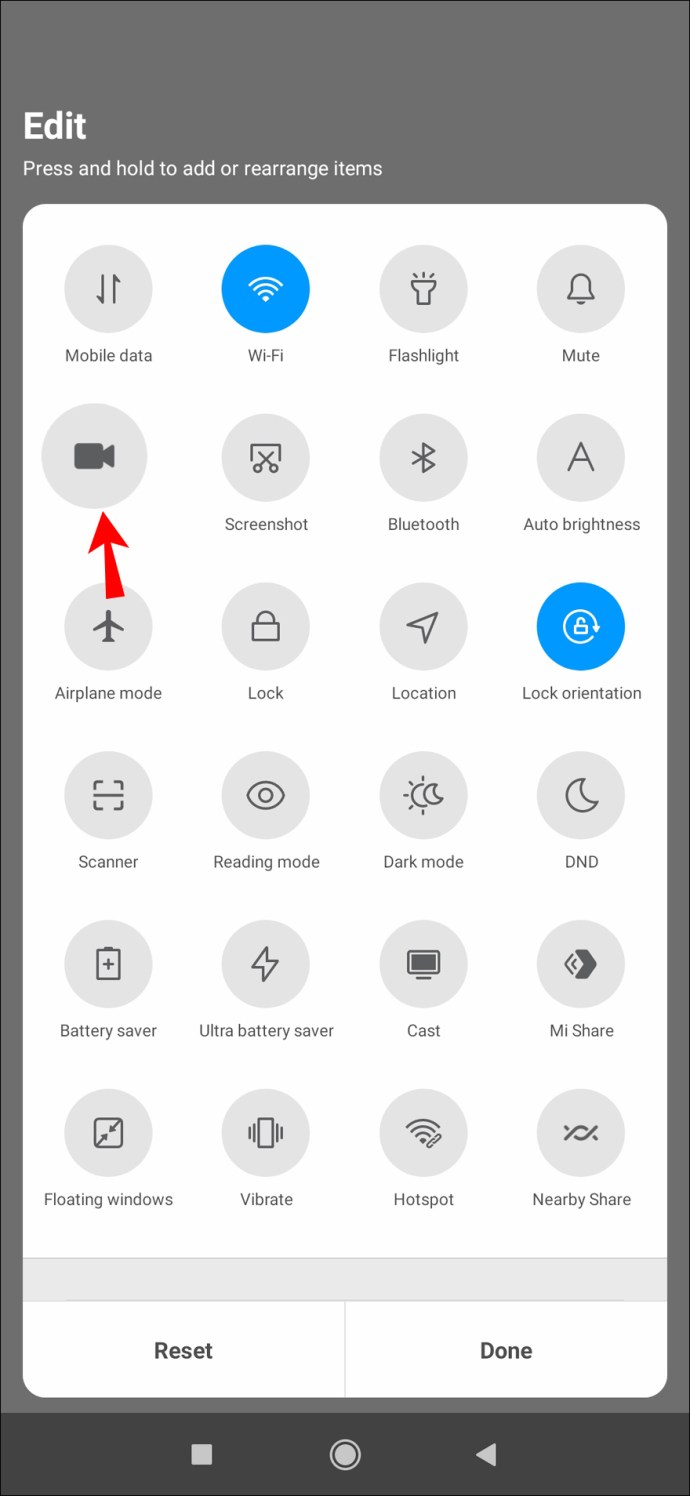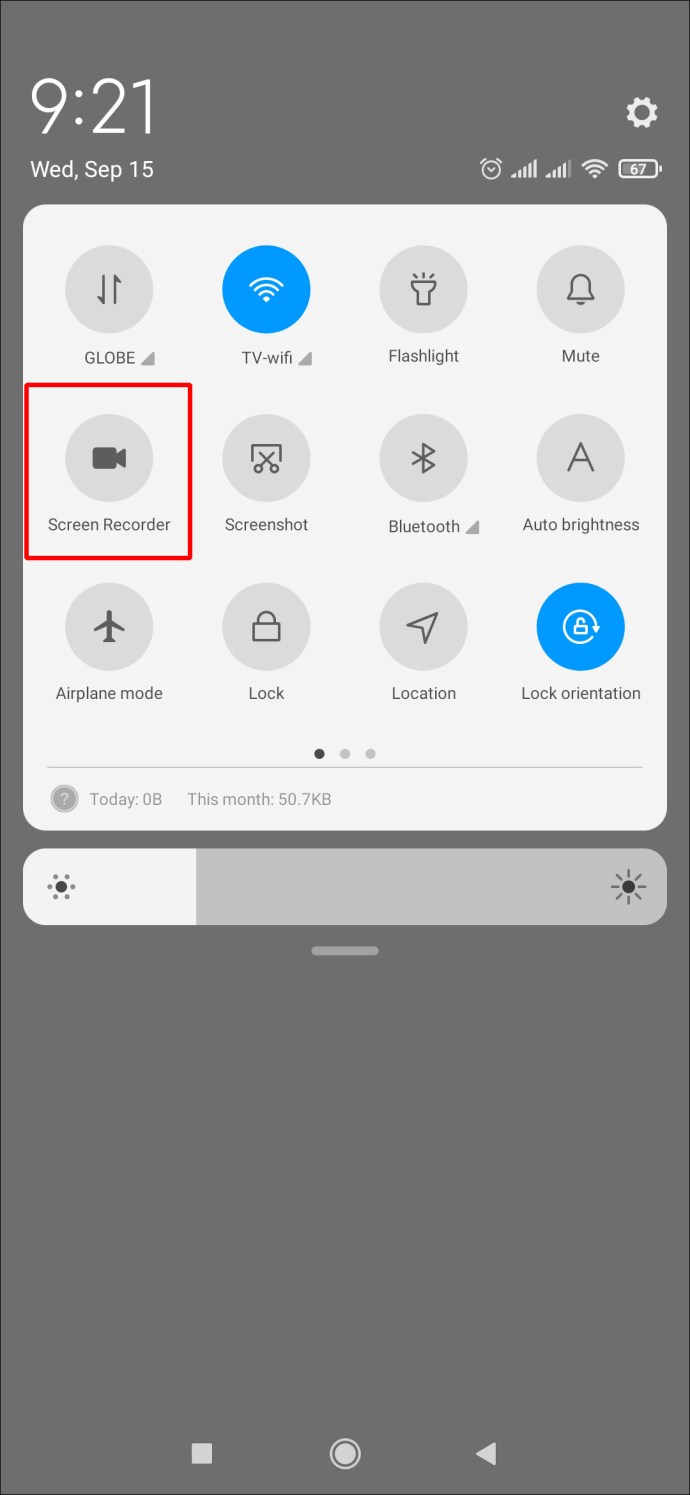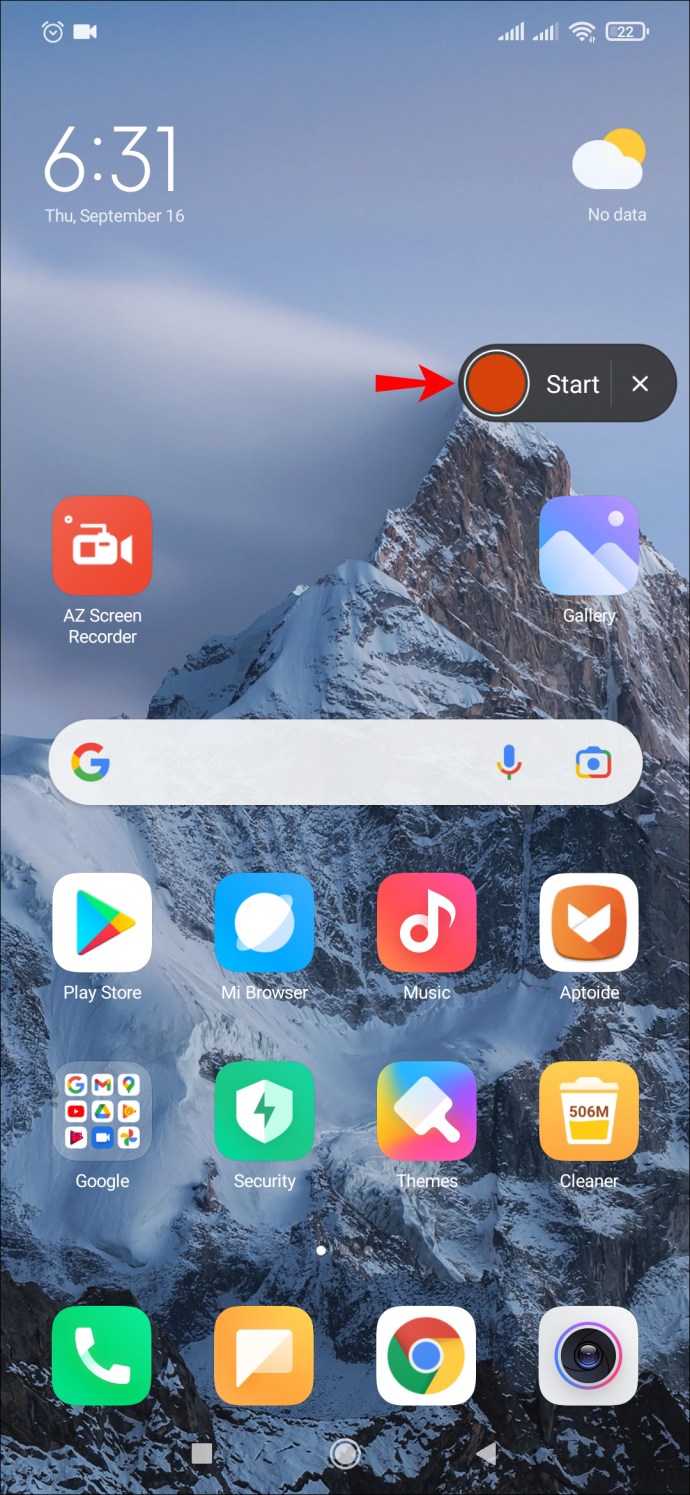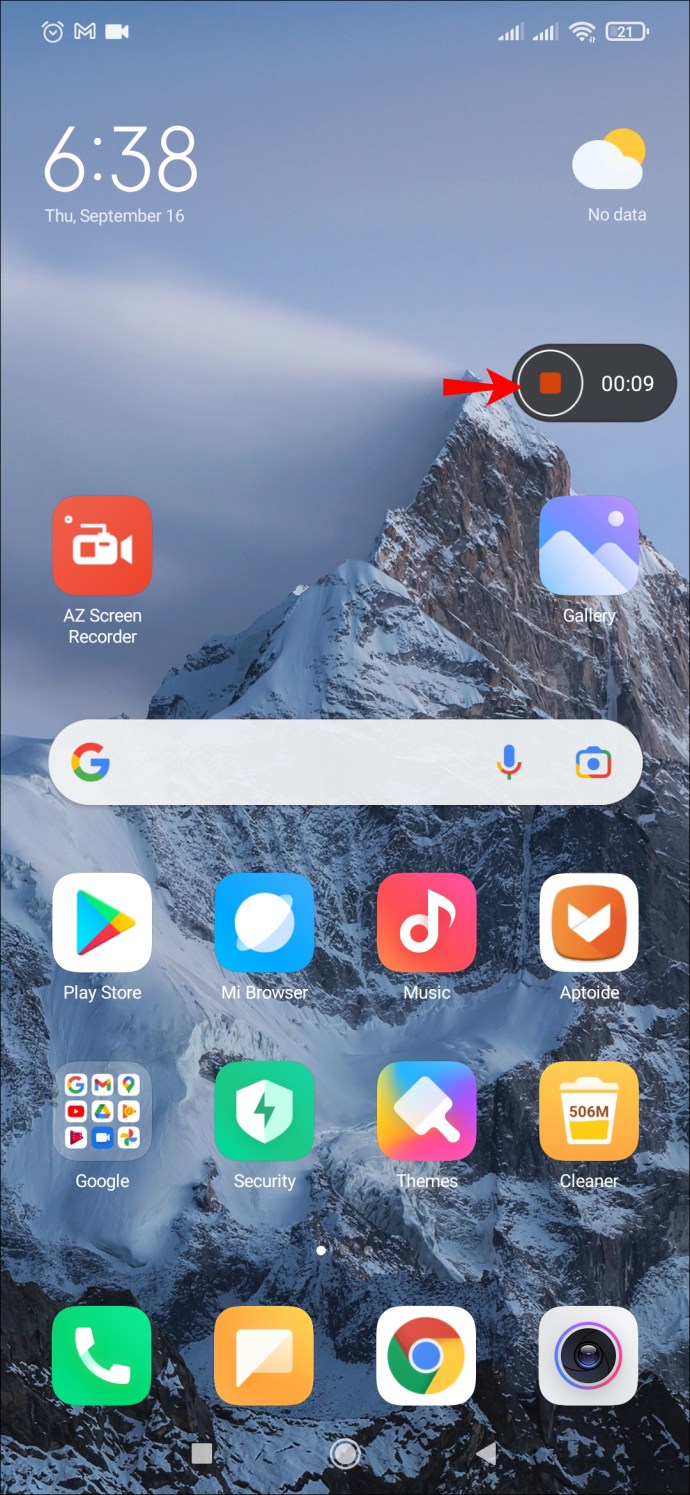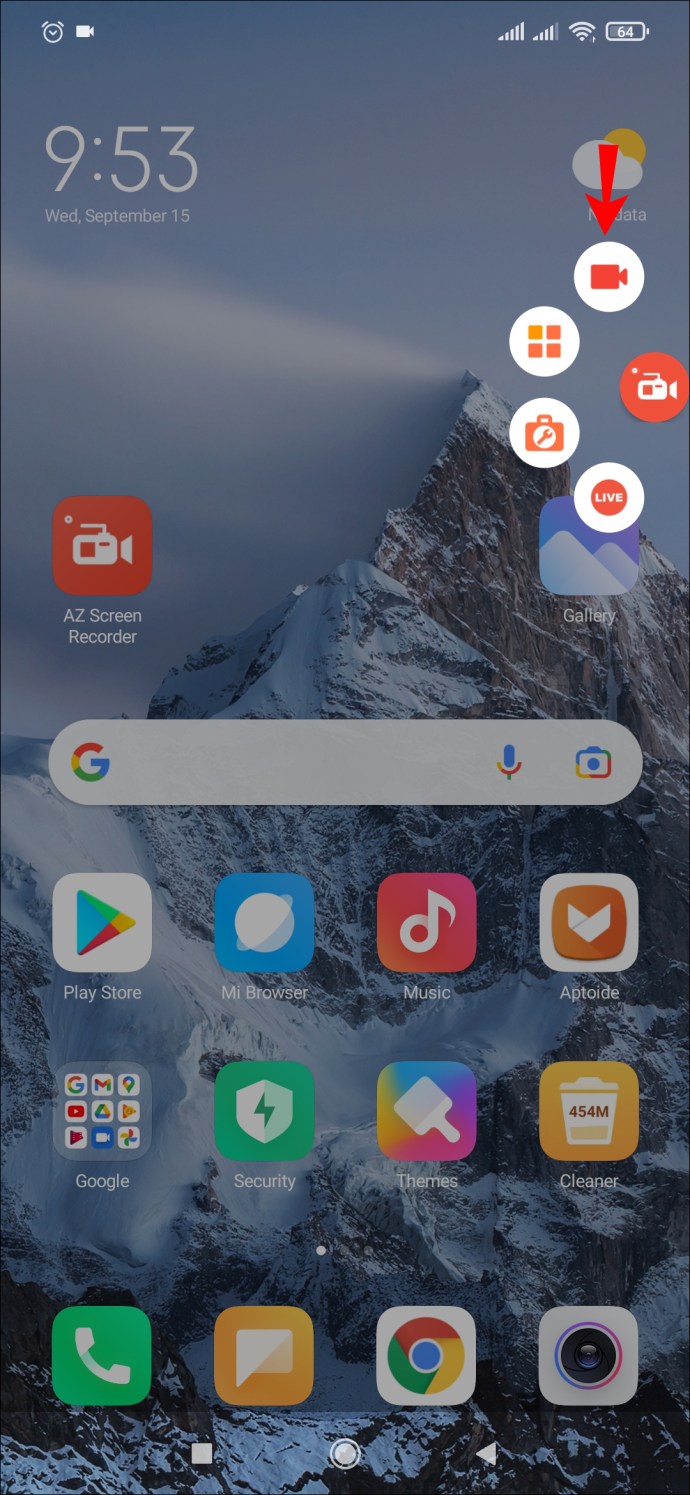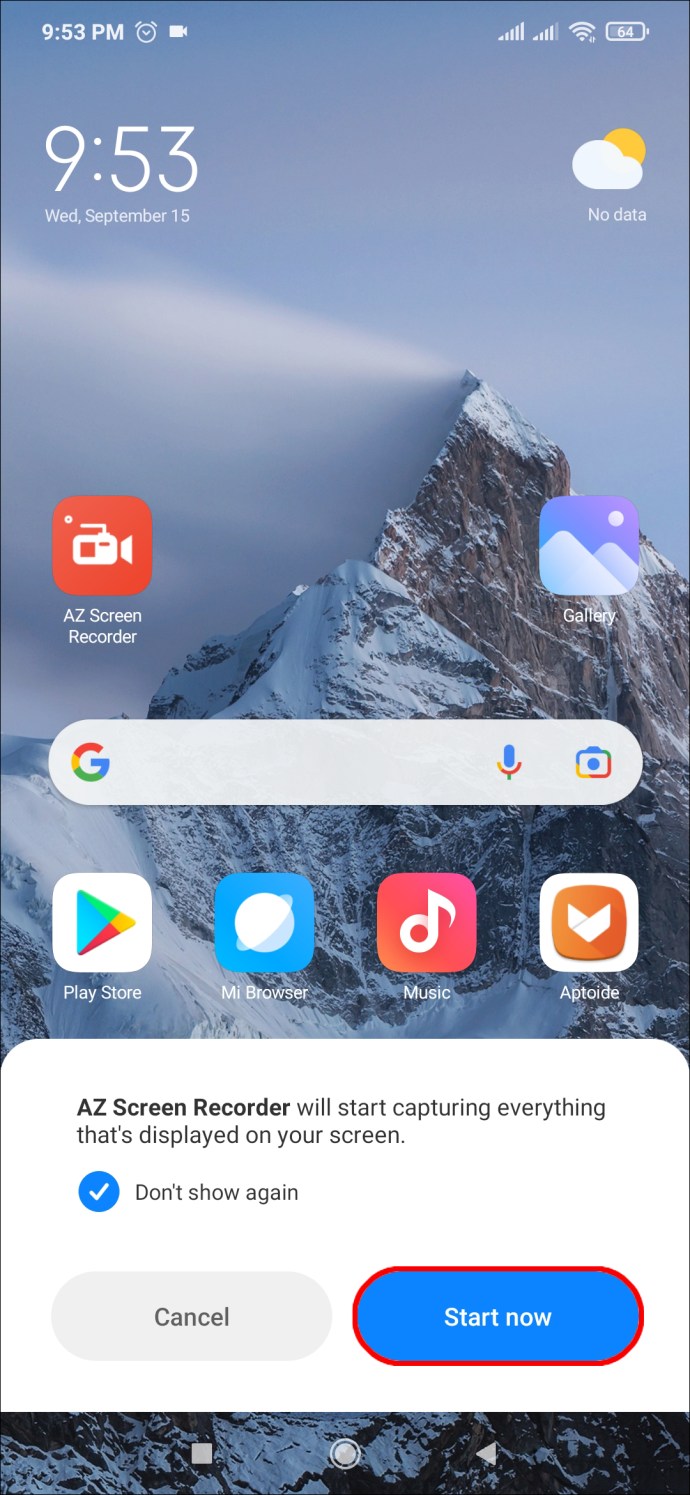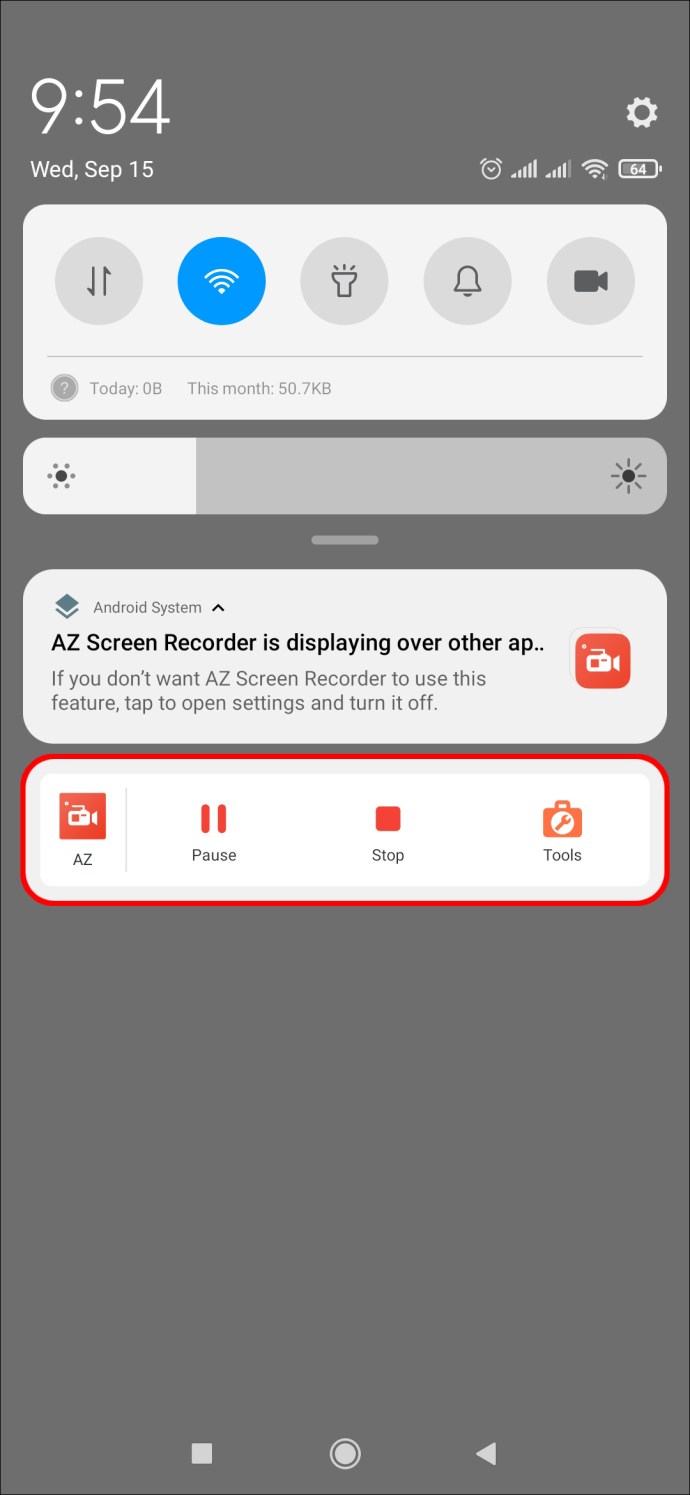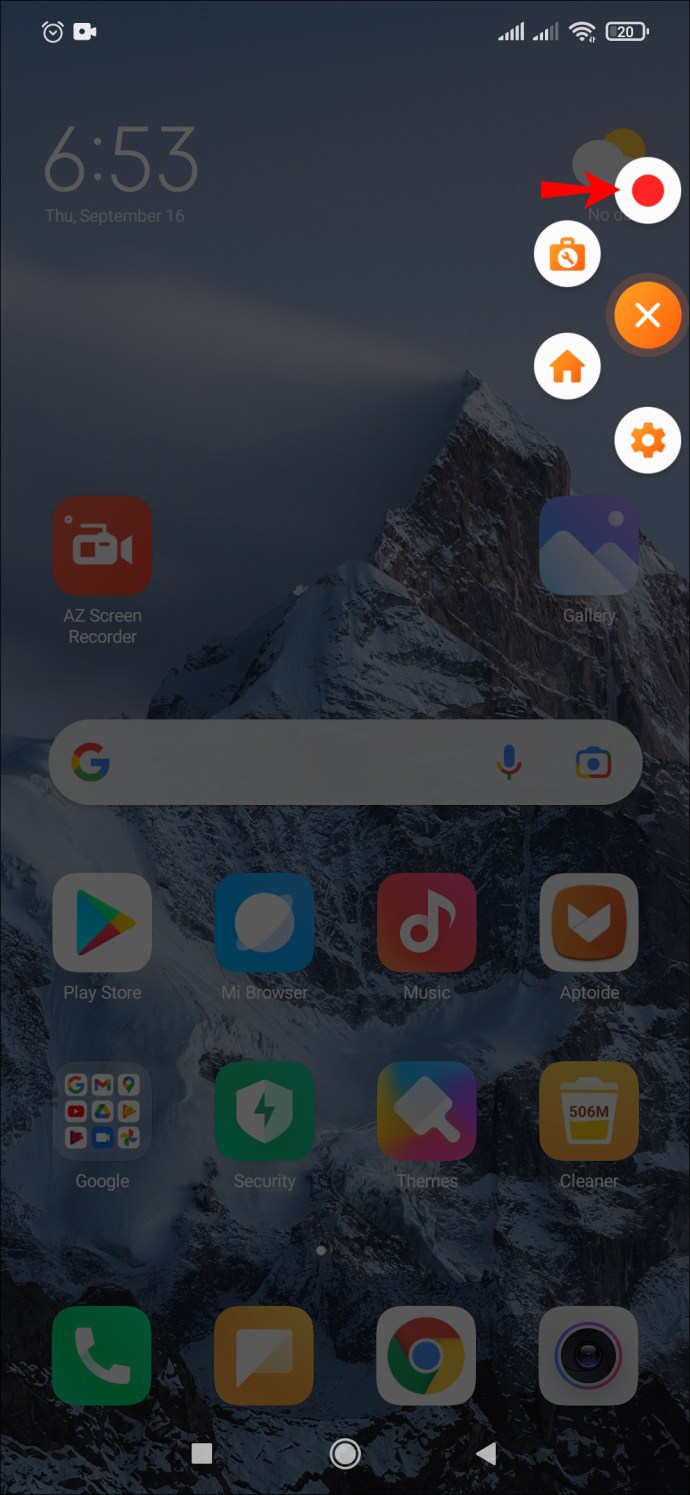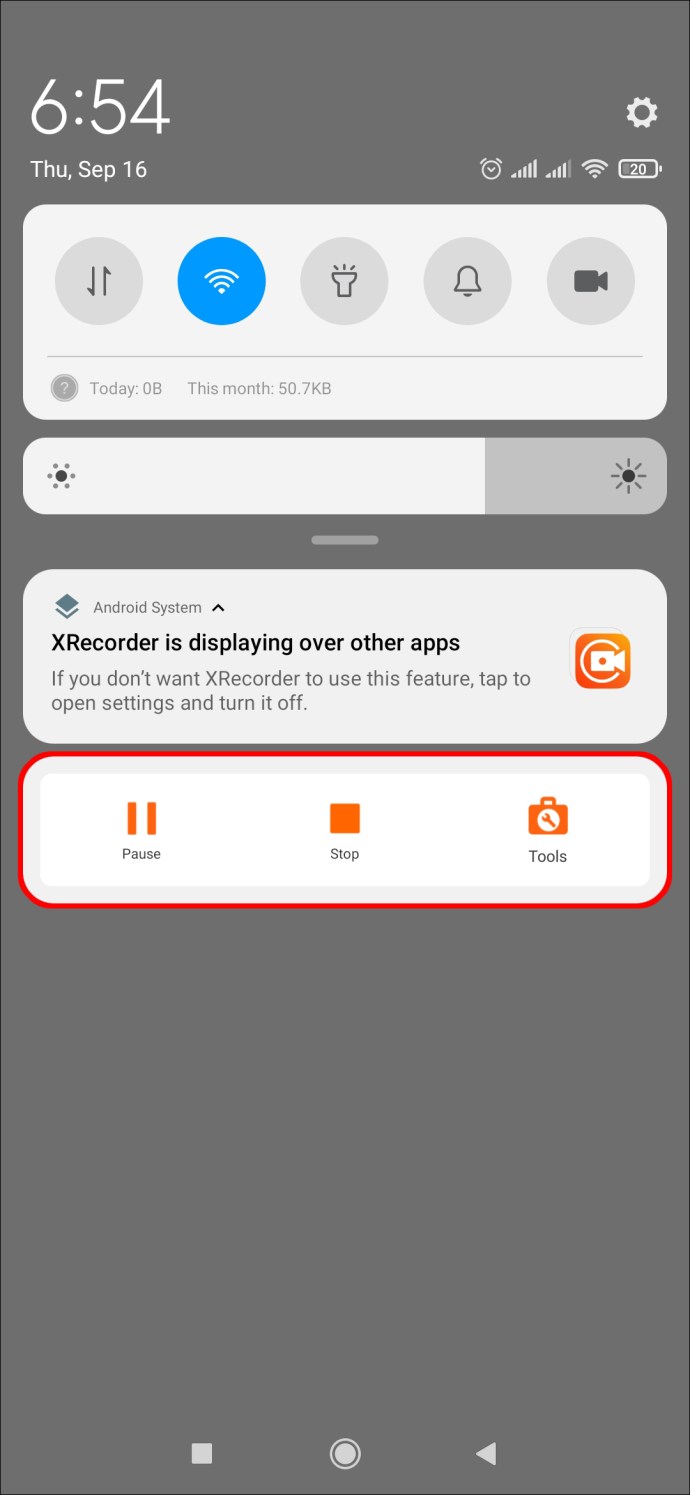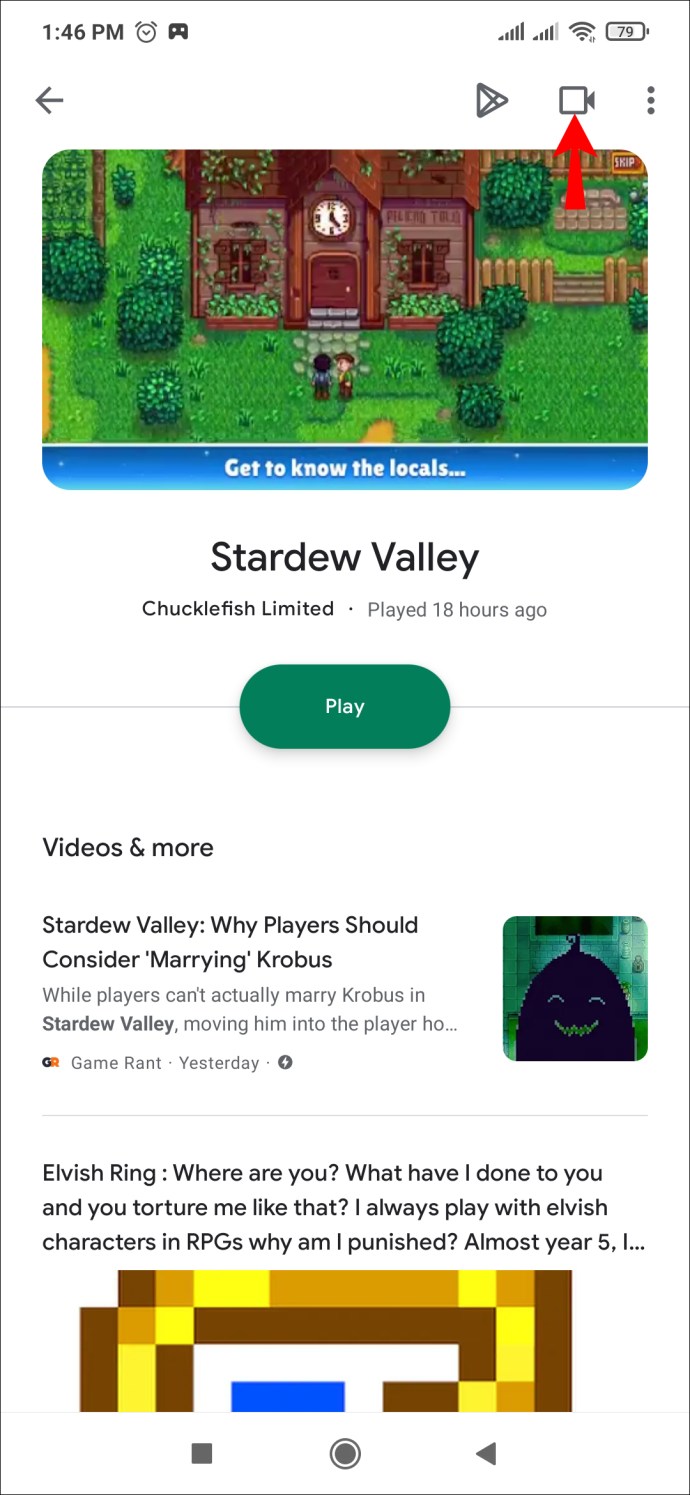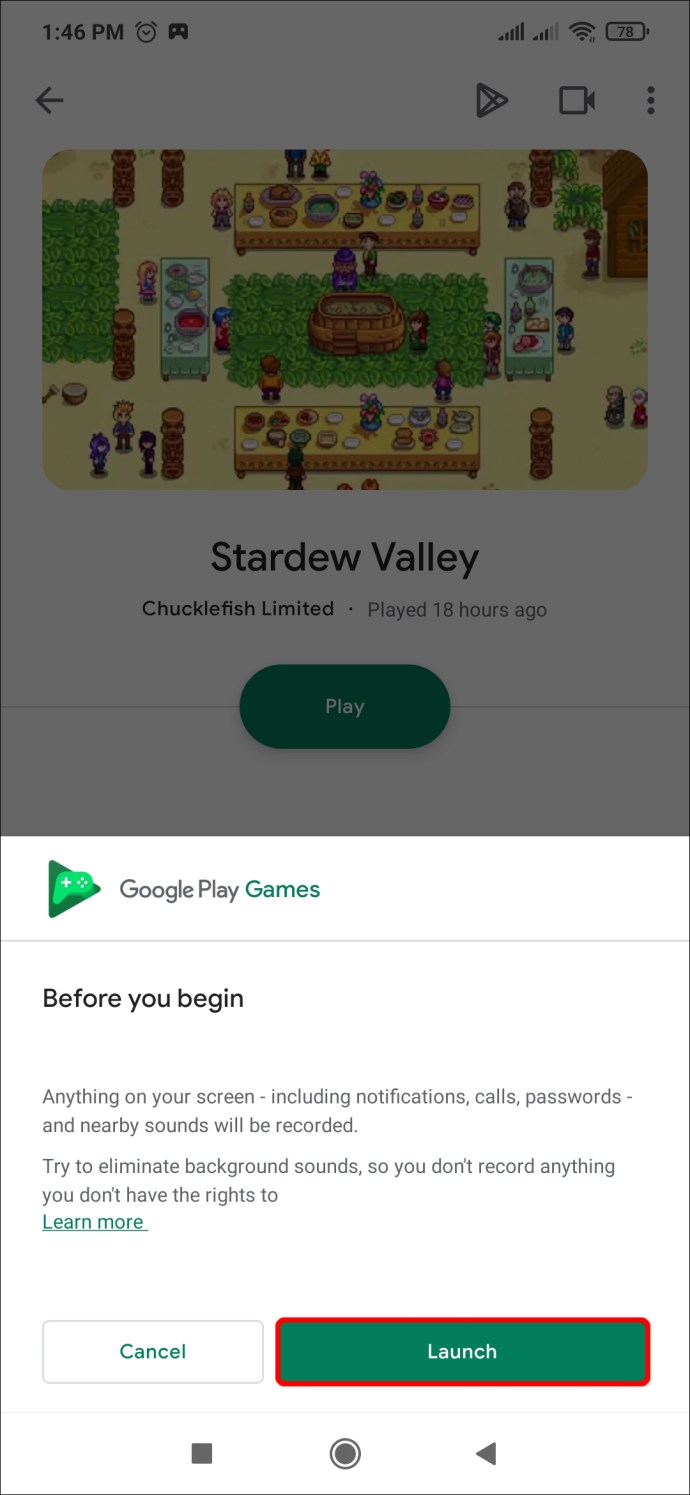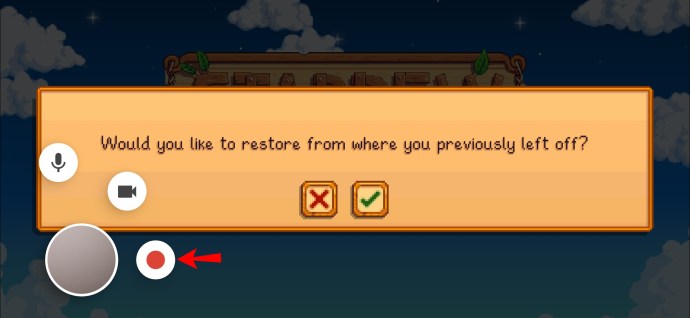Можливо, є зустріч у Zoom, яку ви хочете записати на відео для подальшого використання, або смішний відеокліп, який ви хочете зберегти. Якщо так, запишіть екран вашого пристрою Android.

На щастя, це відносно простий процес. У цьому посібнику ми розглянемо, як записати екран за допомогою самого пристрою та за допомогою кількох програм.
Як записати екран на пристрої Android
Останні пристрої Android (Android 10 і новіших версій) оснащені вбудованим записом екрана. Якщо у вас старіший пристрій, вам потрібно буде використовувати програму стороннього розробника, яку ми обговоримо пізніше.
Запис екрана на вашому новішому пристрої Android дає вам можливість записувати екран зі звуком або без нього. Ці кроки показують, як:
- Відкрийте свій пристрій Android.
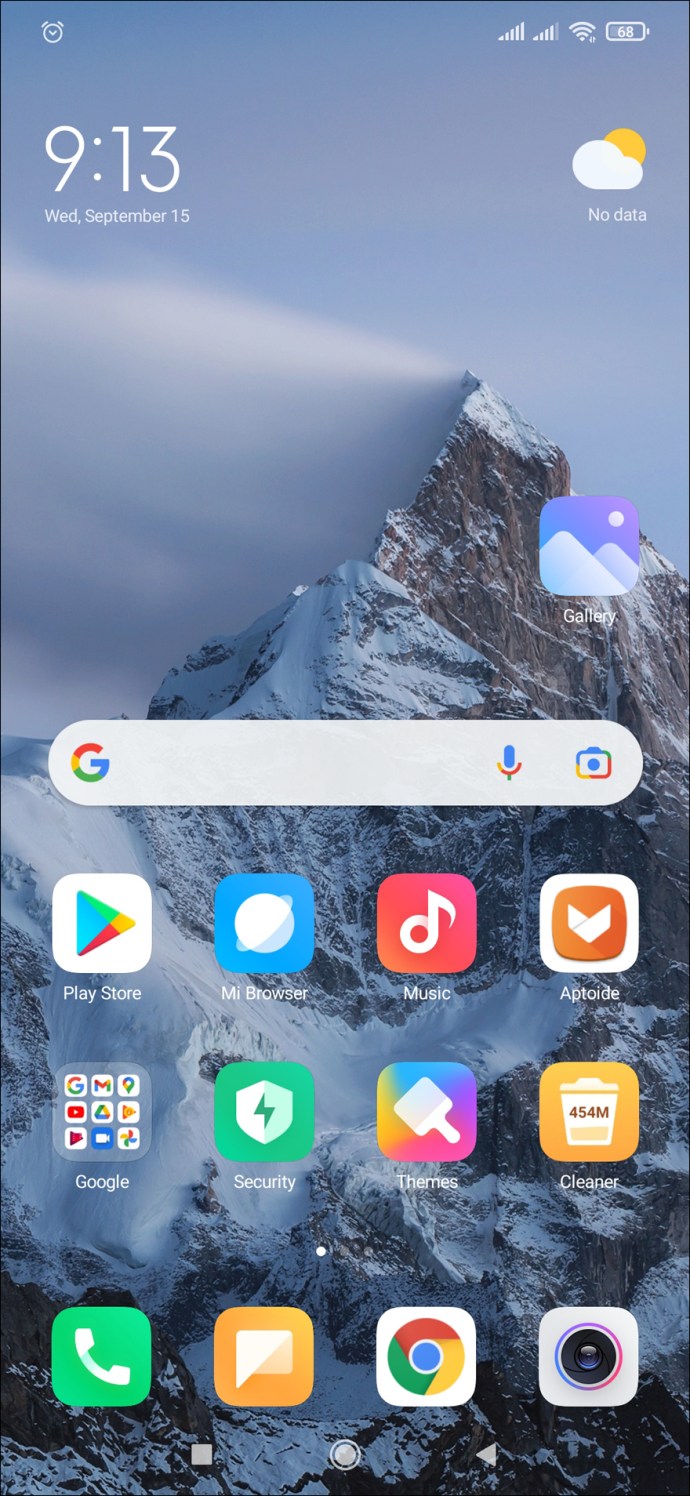
- Додаток для запису екрана розташований на панелі сповіщень. Проведіть пальцем по цій панелі вниз, щоб відкрити меню «Швидкі налаштування».
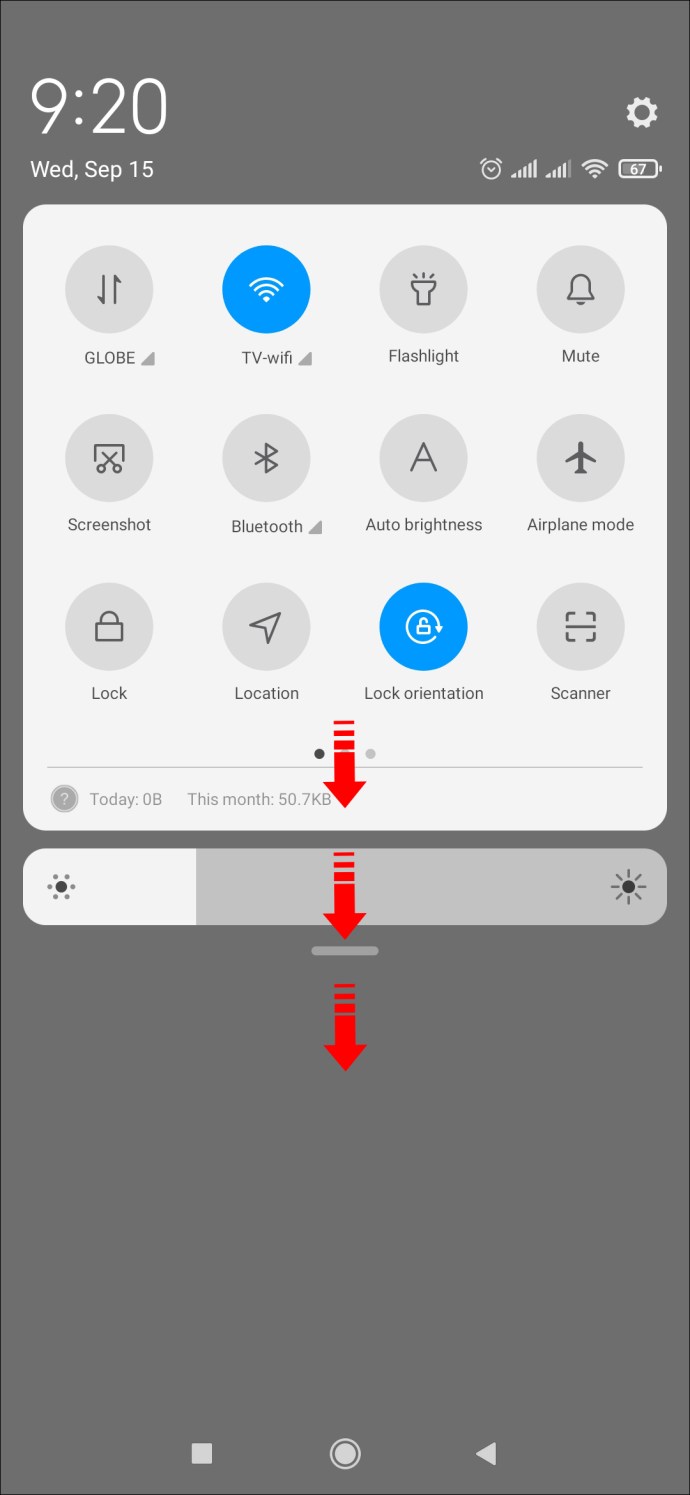
- Якщо ви раніше не використовували цю програму, вона може не відображатися в цьому меню. Щоб виправити це, торкніться значка «Налаштувати», який знаходиться в нижньому лівому куті меню. (Це значок у формі олівця.) Знайдіть піктограму «Запис екрана» та перетягніть її у верхню частину екрана. Тепер він відображатиметься в меню швидких налаштувань. Торкніться маленької стрілки, щоб закрити цей екран.
- Двічі проведіть пальцем вниз по верхньому рядку сповіщень (у перший раз відкривається меню, а вдруге відкривається), щоб отримати доступ до «Швидких налаштувань». Далі виберіть піктограму «Запис екрана».
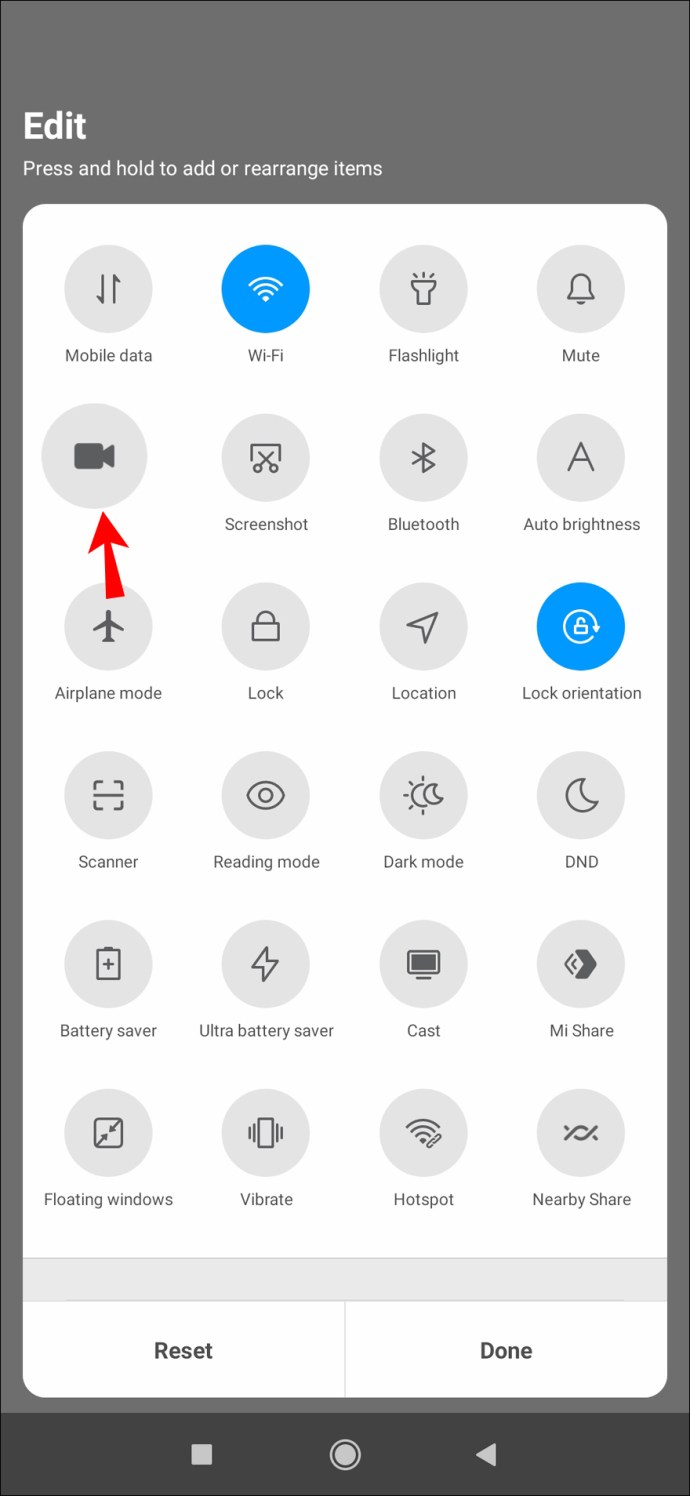
- Вирішіть, чи хочете ви записувати з увімкненим звуком і чи хочете ви, щоб програма показувала, де ви торкаєтеся екрана під час запису. Щоб увімкнути одну чи обидві функції, пересуньте відповідні перемикачі праворуч.
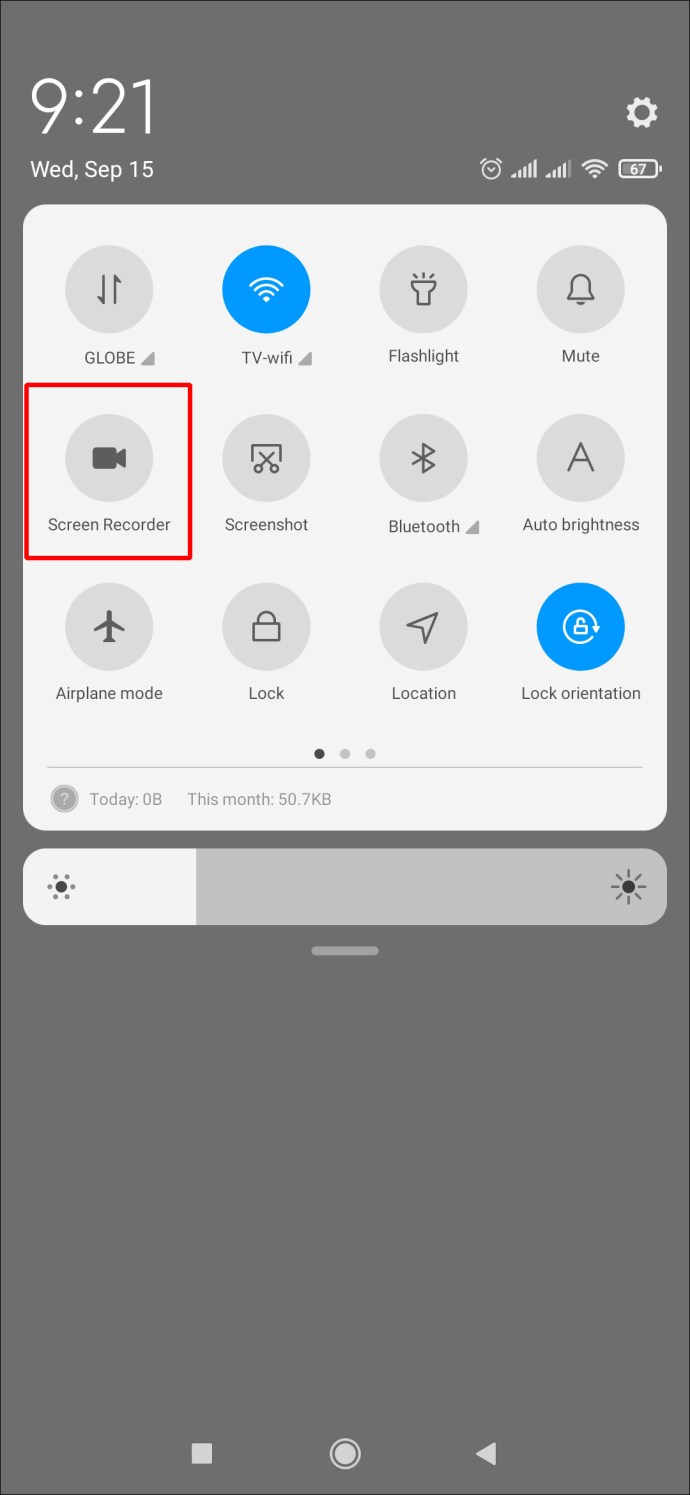
- Щоб почати запис, торкніться «Почати».
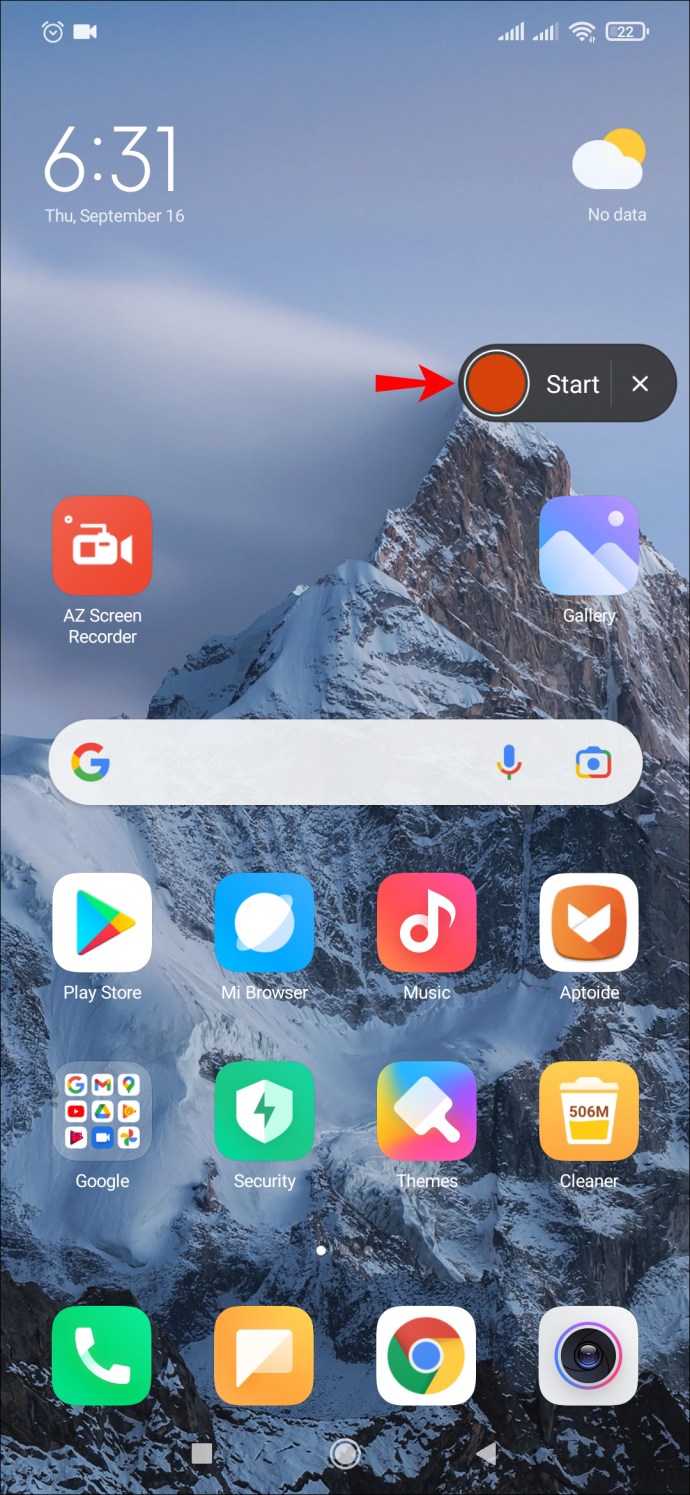
- Завершивши запис, проведіть пальцем униз від верхньої частини екрана та натисніть червоне сповіщення Screen Recorder з написом «Торкніться, щоб зупинити».
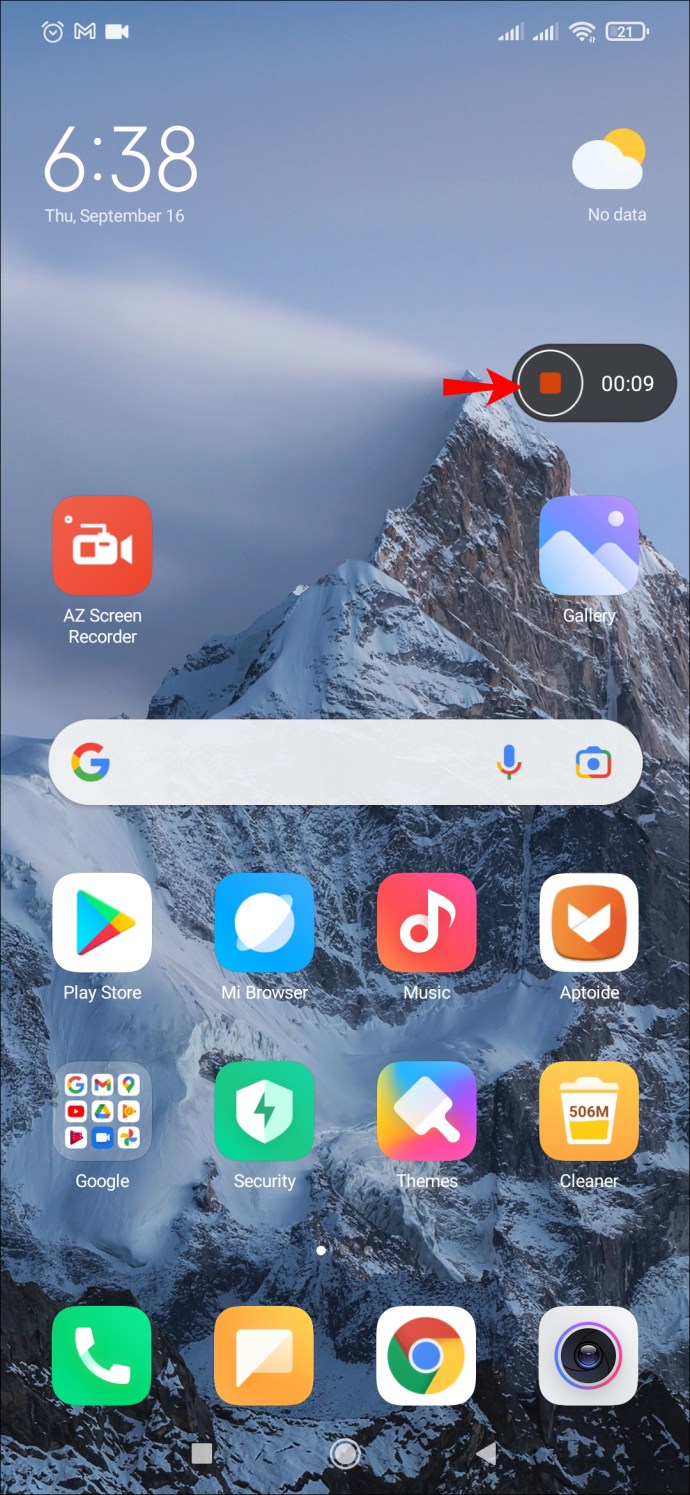
Ваш пристрій Android зберігатиме ці записи у ваших медіафайлах або у стандартній камері чи галереї.
Запис за допомогою програми AZ Screen Recorder
Якщо у вас пристрій Android, який не оснащений записом екрана, ви можете завантажити різні програми, які допоможуть вам це зробити.
AZ Screen Recorder є одним із таких додатків. Зауважте, що він безкоштовний для завантаження, але містить рекламу в додатку. У вас є можливість перейти на версію без реклами за невелику плату. Він пропонує ряд інших функцій, включаючи створення скріншотів і запуск відео в прямому ефірі. Програма сумісна з Android 5.0 і новіших версій. Ось як ви використовуєте його для запису екрана:
- Завантажте програму AZ Screen Recorder з магазину Google Play. Після встановлення запустіть програму. Дотримуйтесь інструкцій на екрані, які дозволять Запису екрана відображатися поверх інших програм.

- На екрані з’явиться серія значків, одна червона і п’ять менших білих піктограм. Торкніться білого значка з червоною камерою всередині.
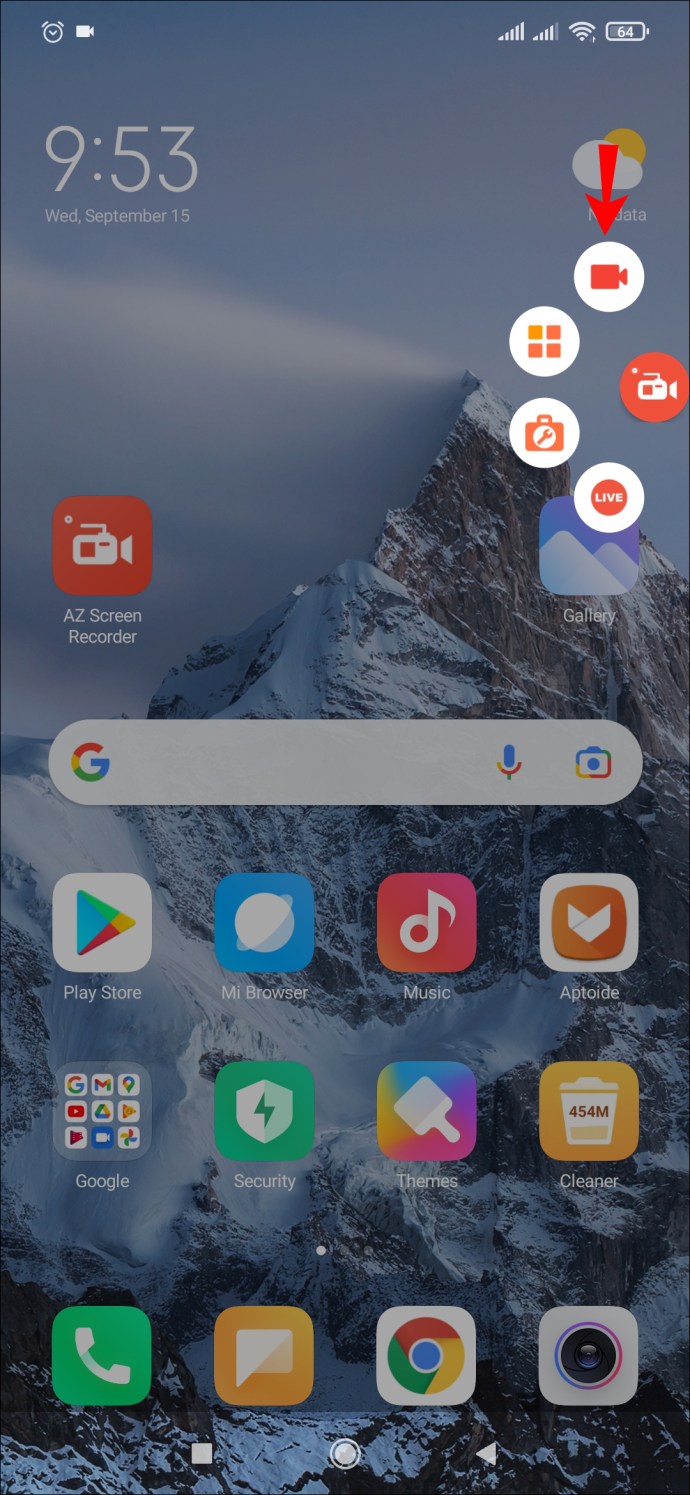
- Натисніть «Почати зараз». Зараз ви записуєте свій екран.
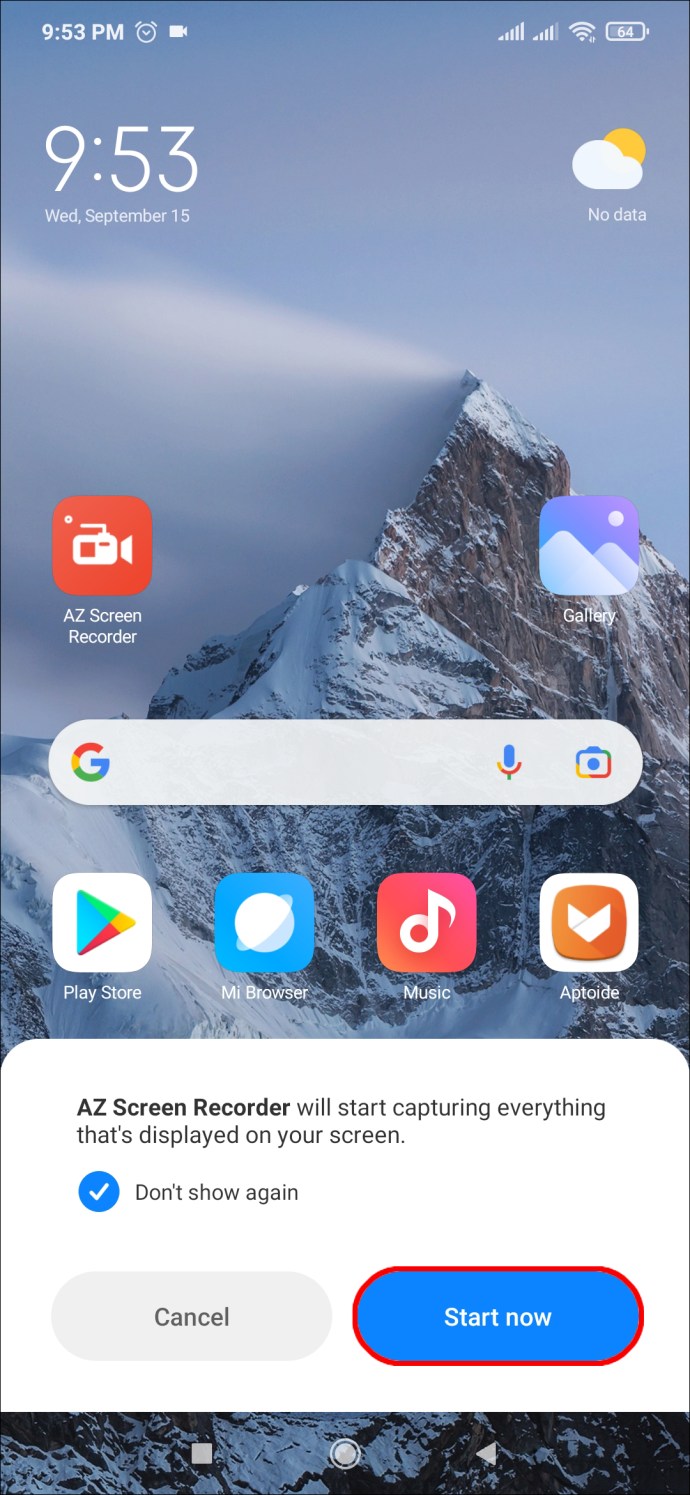
- Завершивши запис, проведіть пальцем вниз від верхньої частини екрана. З'явиться невелика панель меню AZ Recorder. Торкніться двох вертикальних ліній, щоб призупинити, або квадратного значка, щоб зупинити запис.
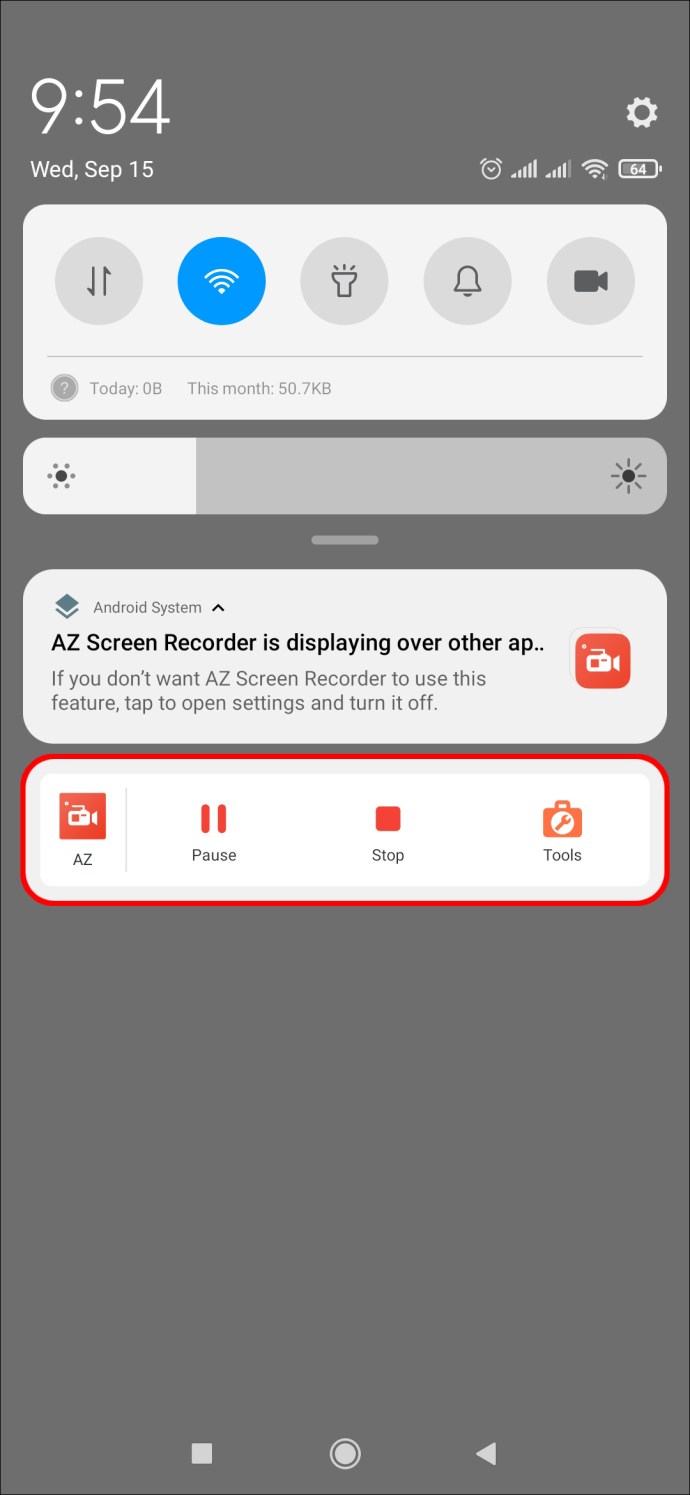
- Ваше відео буде збережено у вашій галереї, як тільки ви натиснете «Зупинити».

Запис за допомогою XRecorder
XRecorder — це ще одна програма для запису екрана, яку ви можете спробувати, якщо AZ Recorder вам не подобається. Він пропонує подібну функціональність, але деякі люди вважають інтерфейс дещо зручнішим. Завантажте програму безкоштовно з магазину Google Play або сплатіть невелику плату за видалення реклами в програмі. Ось як використовувати XRecorder для запису екрана:
- Завантажте програму з магазину Google Play та встановіть її. Після встановлення запустіть програму.

- У нижній частині екрана натисніть «Відео», а потім натисніть «Запис», щоб почати записувати екран.
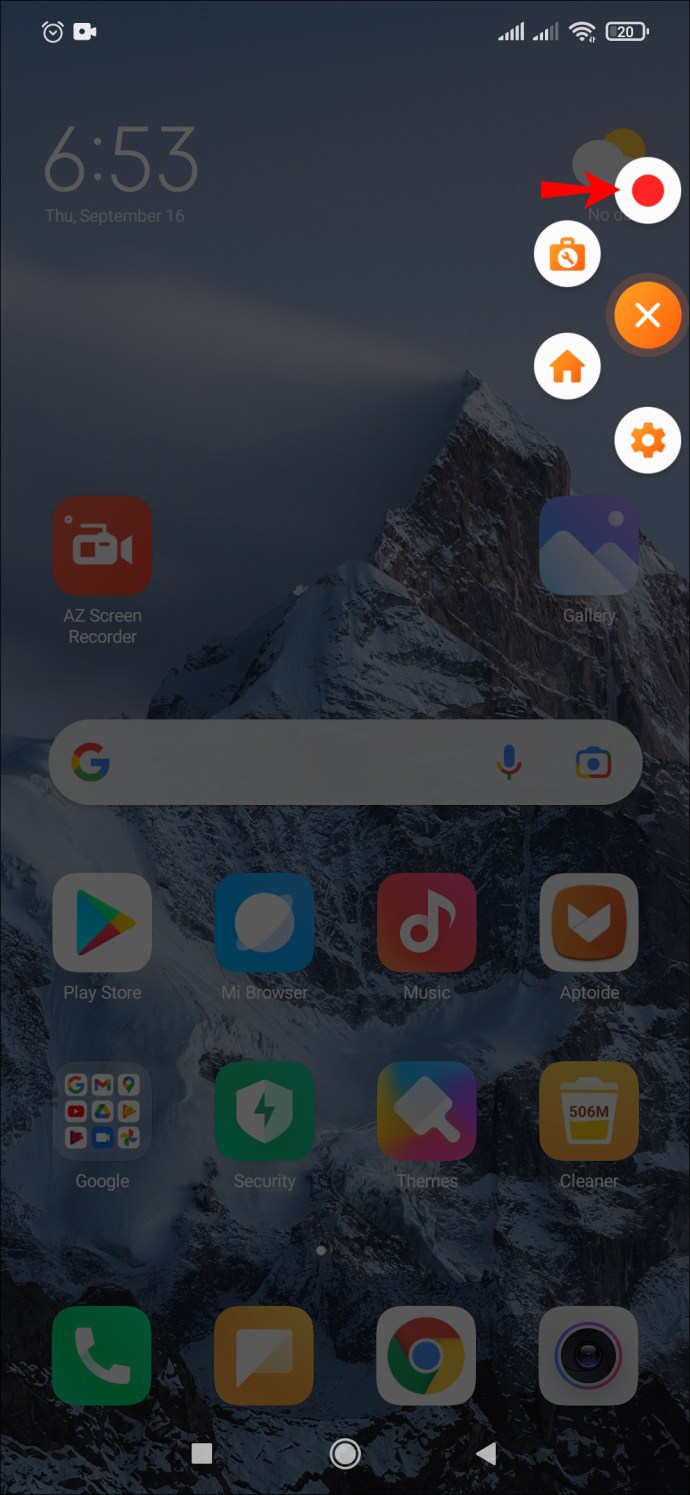
- Потягнувши вниз «Панель сповіщень» у верхній частині екрана, ви зможете призупинити або взагалі припинити запис.
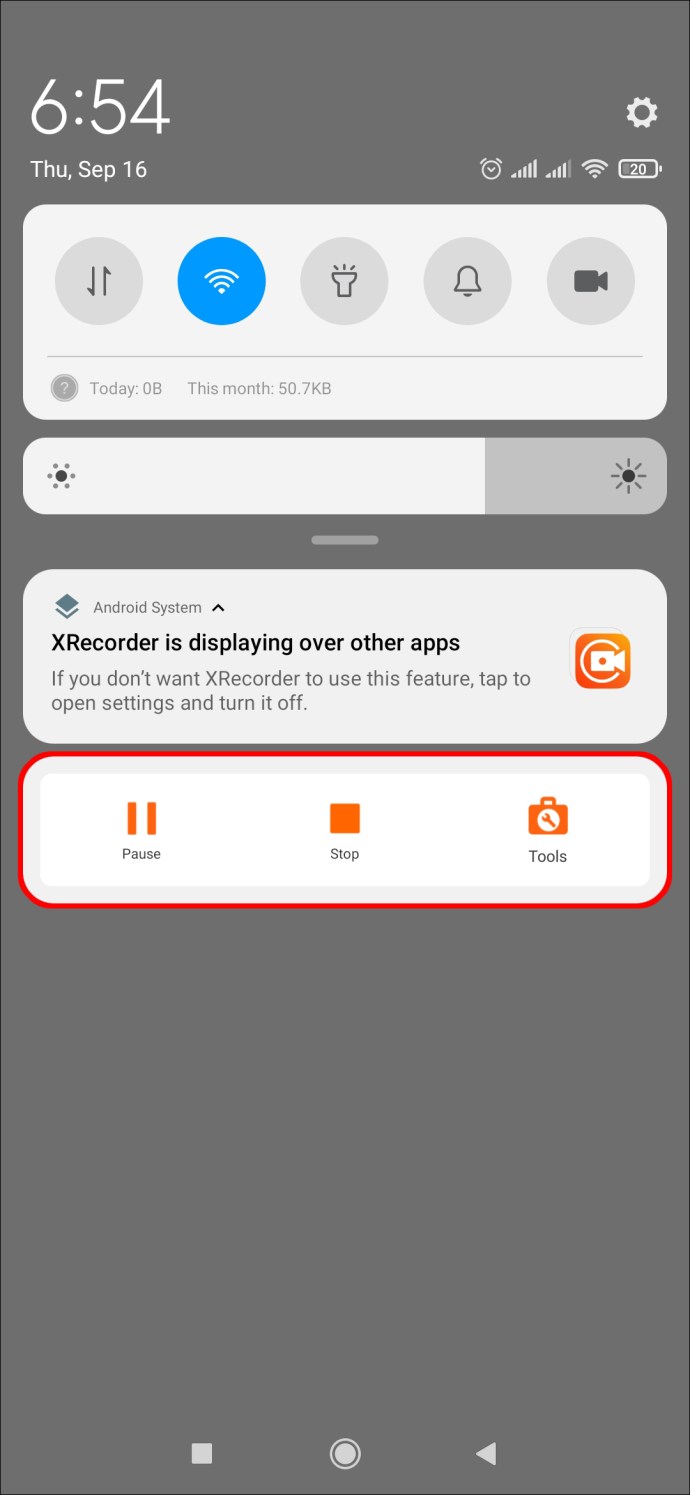
Додаток також дозволяє вибрати різноманітні налаштування, зокрема ввімкнути або вимкнути аудіо та змінити орієнтацію запису. Ви також можете використовувати XRecorder для створення скріншотів.
Запис за допомогою ігор Google Play
Як гравець, ви можете записати свій екран під час гри, який пізніше можна завантажити на YouTube. Google Play Games — безкоштовна програма, розроблена спеціально для цієї мети. Хоча програма може записувати лише у 420p або 720p, вона дає можливість додати будь-яке відео, зняте вашою фронтальною камерою. Ось як використовувати Google Play Games для запису екрана Android:
- Завантажте ігри Google Play із магазину Google Play та встановіть їх на свій пристрій Android.
- Відкрийте програму та виберіть гру, у яку хочете грати. (Ви можете вибрати попередньо встановлену гру або гру, яку ви завантажили самостійно.) Далі натисніть ескіз гри, щоб переглянути деталі, а потім натисніть кнопку «Запис» у верхній частині екрана.
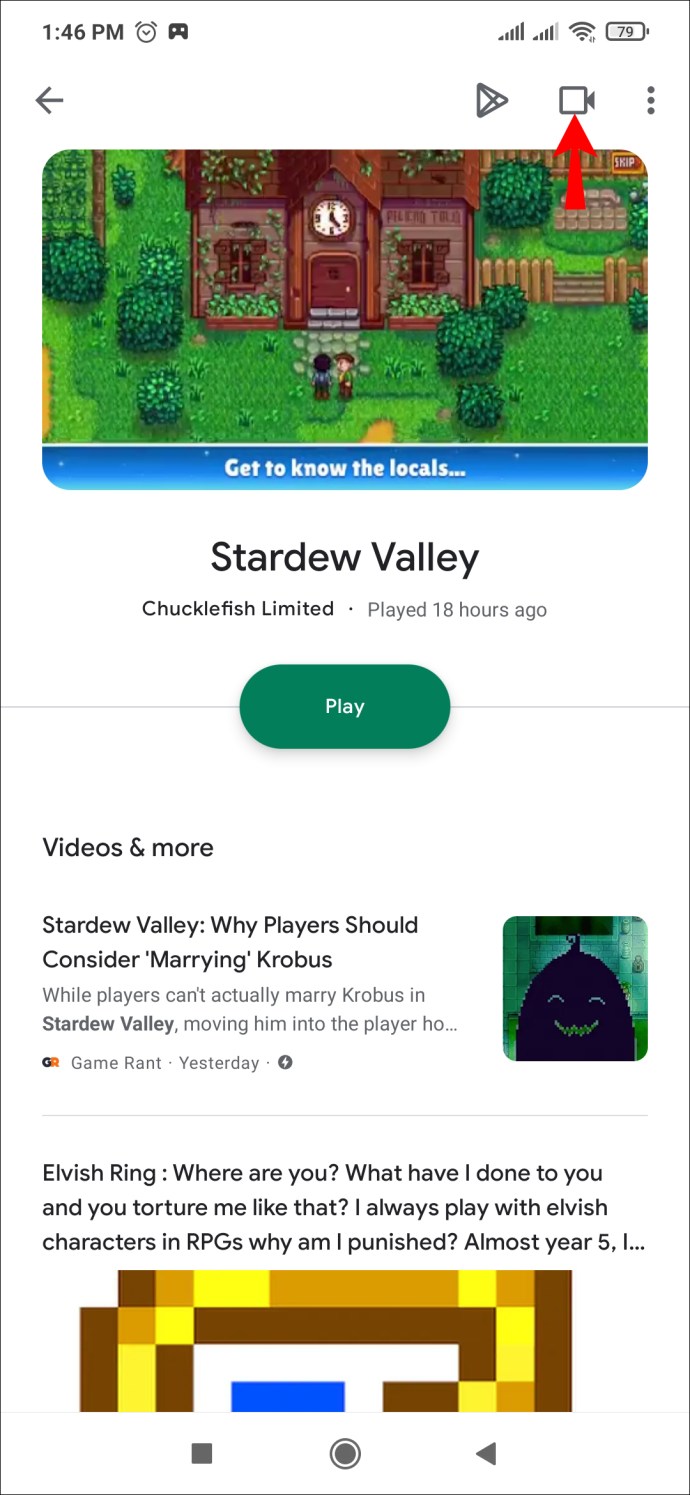
- Потім ви можете вибрати якість відео, перш ніж натиснути «Запустити», щоб почати гру. З’явиться рухома підказка з відео. Це дає змогу вибрати налаштування відео, зокрема мікрофон і запис. Перемістіть бульбашку по екрану, щоб розташувати її там, де вона вам найбільше підходить.
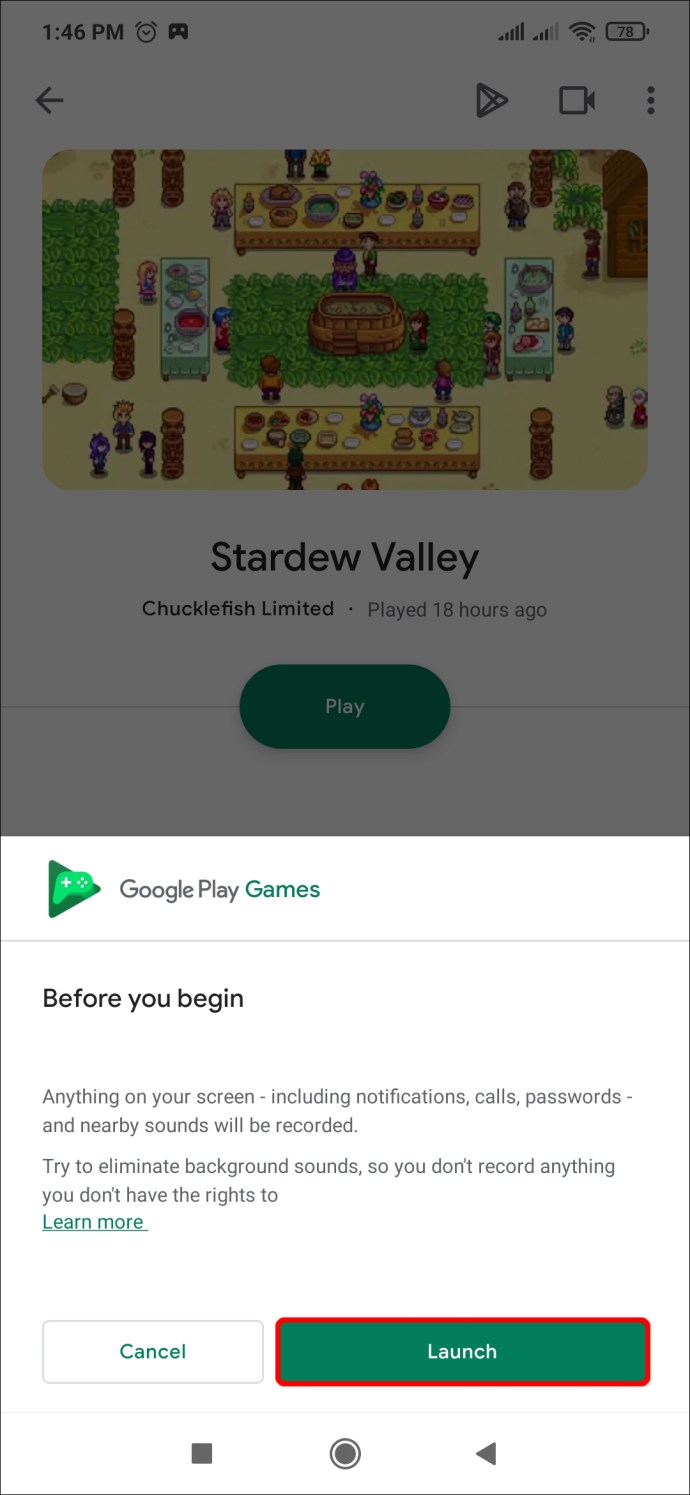
- Торкніться червоної кнопки запису. Трисекундний таймер запускається, перш ніж Google Play Games почне записувати ваш екран. Натискання цієї кнопки зупинить запис. Ви також можете провести плаваючою підказкою по «X» у центрі екрана, щоб завершити запис.
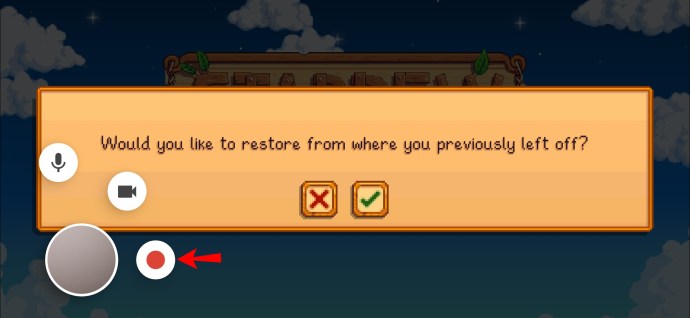
Запис завершено
Запис екрана на вашому пристрої Android є відносно простим, якщо ви маєте правильні дії. Незалежно від того, чи використовуєте ви вбудовану програму на новішому пристрої Android, чи завантажуєте програму стороннього розробника, ви незабаром опануєте її.
Єдине, про що вам доведеться турбуватися, це який запис ви завантажуєте на YouTube!
Ви записали екран Android за допомогою вбудованого або стороннього додатка? Чи використовували ви метод, подібний до описаних у цьому посібнику? Дайте нам знати в розділі коментарів нижче.