Audacity вже давно є одним з найкращих безкоштовних інструментів для запису звуку. Це працює як чарівність, якщо, наприклад, ви робите подкасти, пояснювальні відео або хочете розповісти про ігровий процес Roblox із включеним фоновим звуком. Функціями, які йдуть на користь Audacity, є зручний інтерфейс, інструменти редагування/попереднього перегляду та візуальний моніторинг.

Завдяки цьому ви отримаєте чудовий запис із низьким рівнем спотворення та збалансованим рівнем звуку. Але є також власні інструменти для запису аудіо на Mac. У цьому описі зосереджено на встановленні та використанні Audacity, але він також містить короткий огляд способів запису аудіо за допомогою рідних програм.
Використання Audacity: покроковий посібник
Примітка: Не соромтеся пропустити перший крок, якщо ви вже встановили Audacity.
Крок 1
Перше, що вам потрібно зробити, це отримати файл .dmg і встановити Audacity на свій Mac. Програма все ще недоступна через App Store, тому вам потрібно скористатися офіційним веб-сайтом. Немає кнопки «натисніть тут для миттєвого завантаження»; вам насправді потрібно перейти через три вікна, щоб дістатися до файлу. Щоб уникнути проблем, ось посилання на сторінку завантаження.
Крок 2
Після встановлення натисніть cmd + пробіл, введіть «auda» та натисніть Enter, щоб запустити програму. А якщо вам простіше, завжди є можливість перейти до програми через панель запуску.
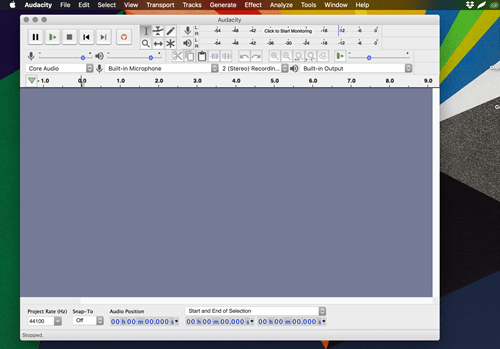
За замовчуванням Audacity налаштовано на запис основного та вбудованого мікрофона в стерео (два канали). Ви можете вибрати моно запис, натиснувши або натиснувши спадне меню, і програма також підбере зовнішні мікрофони.
Крок 3
Щоб почати, натисніть кнопку запису (велику червону крапку) у верхньому правому розділі. Коли ви хочете завершити його, натисніть кнопку зупинки (великий чорний квадрат). Після цього можна відразу натиснути кнопку відтворення, щоб прослухати свій запис.
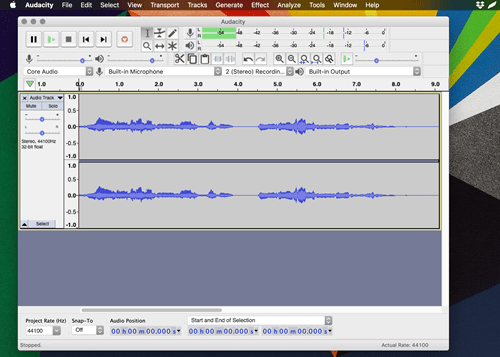
Перш ніж почати запис, не забудьте натиснути на вікно моніторингу, щоб відстежувати рівні вхідного звуку. Під час нашого тестування Audacity забезпечила чіткі записи та чудово мінімізувала фоновий шум, навіть якщо ви використовуєте лише вбудований мікрофон Mac.
Що стосується запису основного аудіо та озвучування, програма підтримувала їх майже на одному рівні, не заважаючи одне одному. Звичайно, ви можете налаштувати рівні в посту.
Крок 4
Після завершення запису Audacity надає безліч опцій для налаштування та експорту файлу відповідно до ваших уподобань. Розкривні меню доступні на панелі інструментів у верхній частині, і ви можете редагувати (вирізати, вставляти, дублювати), переносити, аналізувати та створювати додаткові звуки.
Варто зазначити, що меню ефектів добре обладнане для безкоштовного додатка. Є компресор, автокачка, фазер, ремонт і купа інших фільтрів, а також можливість додати більше плагінів.
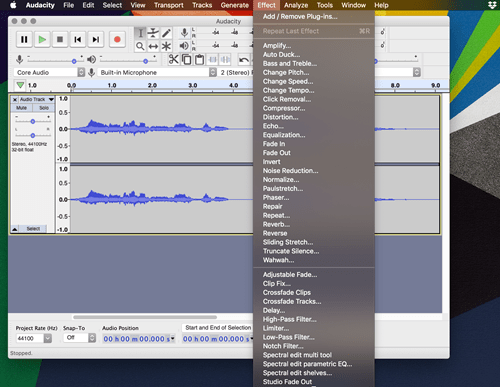
Крок 5
Нарешті, клацніть або торкніться «Файл», а потім «Експортувати», щоб зберегти запис у WAV, MP3, OGG або аудіоформаті без втрат, як-от FLAC або AIFF. Крім того, є можливість експортувати як MIDI.
Запис аудіо через рідні програми
Правда полягає в тому, що вам не потрібен Audacity, щоб робити аудіозапис на вашому Mac. Якщо ви просто хочете створити швидке голосове нагадування, рідне програмне забезпечення працює нормально, але є певні недоліки.
Ось короткий опис рідних програм.
Голосові нагадування
Як і iOS, macOS Mojave має програму Voice Memos, яка дозволяє записувати звук на Mac. Він має простий у використанні інтерфейс запуску/зупинки одним клацанням миші та відмінно усуває фоновий шум. Ви можете вносити прості редагування в запис, але немає додаткових параметрів експорту.

Оскільки він в першу чергу призначений для запису голосу, Voice Memos не справляється з одночасним записом основного звуку та звуку мікрофона. І якщо ви хочете внести серйозні зміни в запис, вам все одно доведеться використовувати стороннє програмне забезпечення.
QuickTime Player
QuickTime дозволяє записувати аудіо, фільми та екрани на вашому Mac. Після запуску програми натисніть «Файл», виберіть «Новий аудіозапис», а потім натисніть кнопку запису, щоб почати. Як і з голосовими нагадуваннями, ви отримуєте інтерфейс користувача запуску/зупинки одним клацанням миші та основні інструменти редагування.
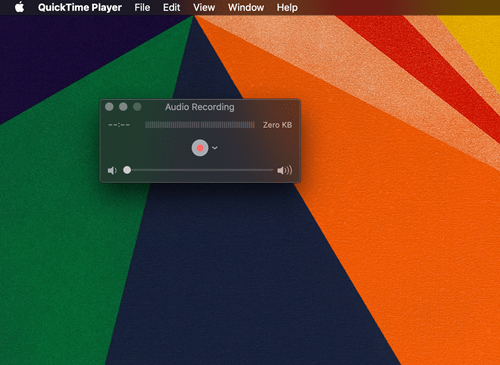
Знову ж таки, QuickTime також погано справляється із записом основного та голосового аудіо одночасно, і немає розширених параметрів експорту. Більше того, Voice Memos, здається, дещо краще мінімізує шум, але це підлягає обговоренню.
GarageBand
Якщо вам потрібна повноцінна студія виробництва аудіо в одному додатку, GarageBand — чудовий вибір. Ви можете записувати чіткий звук, додавати ефекти та інструменти, а також вносити всі необхідні зміни в програму. Але незважаючи на те, що GarageBand простий у використанні, вам знадобиться деякий час, щоб зрозуміти всі функції та функції. Ось чому Audacity може бути кращим вибором, якщо ви тільки починаєте.
Готовий, стабільний, запис
Ми хотіли б знати, для чого ви збираєтеся використовувати Audacity. Це подкасти, коментарі до ігор чи просто кращий звук для ваших відео? Розкажіть нам про свої плани в розділі коментарів нижче.

