Існує багато причин, чому ви можете записати розмову Google Hangouts. Можливо, ви розмовляєте з клієнтом або клієнтом у чаті Hangouts і хочете пізніше отримати доступ до всього, що було сказано та вирішено. Або ви можете провести сеанс Hangouts із віддаленими родичами та друзями і хочете зберегти запис дзвінка, щоб переглянути його пізніше. Особисто я проводжу багато телефонних інтерв’ю як частину своєї роботи, і навіть якщо я пишу швидко, я ніколи не можу згадати кожну деталь розмов. Ось чому я записую дзвінки – не для «навчання та якості», а для того, щоб запам’ятати деталі та відповіді на запитання, які я, можливо, пропустив або більше не можу згадати.
Хоча Google зробив Google Meet і Google Chat безкоштовно доступними для всіх користувачів, оскільки вони замінили Google Hangouts, вони все ще доступні для користувачів зі стандартним обліковим записом Google. Якщо ви хочете записати бесіди Google Hangouts, продовжуйте читати, щоб дізнатися, як це зробити.
Що слід врахувати перед записом розмов
Зауважте, що закони щодо того, чи можна записувати розмову Google Hangouts, відрізняються в різних штатах. У Сполучених Штатах, у деяких штатах, усі учасники розмови мають бути повідомлені про те, що ведеться запис. В інших штатах лише сторона (яким можете бути ви) має бути в курсі. У будь-якому випадку переконайтеся, що ви дотримуєтесь чинного законодавства у вашому штаті чи іншій юрисдикції. Щоб бути повністю етичним, мабуть, краще завжди повідомляти всім у розмові про те, що буде запис, і переконатися, що у вас є їхній дозвіл на їх запис.
Запис розмов Google Hangouts
Існує багато способів записати відеозустріч Google, але, на мою думку, два найкращі способи для користувачів, які не є користувачами G Suite Enterprise або G Suite Enterprise Education, — це використовувати YouTube Live або Snagit. Обидва працюють дуже добре, і обидва пропонують пристойну якість запису як голосу, так і відео. Це робить їх ідеальними для запису розмов з будь-якої причини. Ми все ще розглянемо, як записувати розмови Google Hangouts за допомогою самої програми, знову ж таки, лише користувачі з платною підпискою отримують це.
Записуйте розмови Google Hangouts за допомогою програми
Якщо у вас є платна підписка, то найпростіший спосіб — записати розмову в Google Hangouts.
- Приєднайтеся до відеозустрічі або розпочніть її.
- Тепер натисніть меню в нижньому правому куті вікна, це три вертикальні точки.
- Далі натисніть на Запис зустрічі.
- З’явиться сповіщення про те, що розмова записується.
- Після завершення знову клацніть меню та виберіть Зупинити запис.
- Через кілька хвилин буде створено файл із записом.
Записати розмову за допомогою програми так просто, але за це доведеться заплатити.
Записуйте розмови Google Hangouts за допомогою YouTube Live
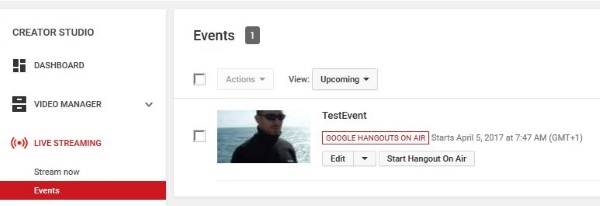
Хоча ваша початкова реакція може бути жахливою під час розмови Hangouts на YouTube, ви можете зробити відео повністю приватним і дозволити переглядати його лише особам, яких ви уповноважили. Перевага YouTube Live полягає в тому, що він базується на веб-переглядачі і працюватиме на будь-якому пристрої, який має камеру та мікрофон. Тож незалежно від того, чи використовуєте ви настільний комп’ютер, ноутбук, планшет або смартфон, запис працює точно так само.
- Увійдіть на YouTube і виберіть свій портрет у верхньому правому куті.
- Виберіть Творча студія і дочекайтеся появи нового вікна. Якщо ви ще не створили канал, зараз вам буде запропоновано це зробити.
- Звідси виберіть Пряма трансляція з лівого меню, а потім Події.
- Натисніть на Увімкнути пряму трансляцію і потім Створити подію в прямому ефірі. У цьому наступному меню вам потрібно буде встановити час і опис, якщо хочете.
- Виберіть будь-який Громадський в радіобоксі або Приватний, якщо ви просто хочете зберегти запис відео, не публікуючи його на YouTube. Не в списку дозволить вам поділитися ним з іншими, але не зробити його доступним для загальнодоступного пошуку.
- Переконайтеся Тип встановлено на Google Hangouts on Air.
- Виберіть синій Ідіть прямо зараз кнопку в нижньому правому куті. Ви побачите інше вікно підтвердження, яке повідомляє, що ви збираєтеся почати прямий ефір.
- Після цього виберіть Почніть Hangouts on Air у наступному вікні.
- Як тільки ви вдарите Почніть Hangouts on Air, ви повинні побачити звичайне вікно YouTube з розділом коментарів праворуч. Ви та інша сторона перебуватимете у центральному вікні, а під ним — ряд параметрів.
- Після завершення виберіть кінець, і ваше відео буде доступне у вікні «Події», до якого ви можете повернутися або поділитися, як вважаєте за потрібне.
На даний момент YouTube Live використовує розширення, що означає, що для роботи вам знадобиться веб-переглядач, який їх підтримує. Наразі це означає Chrome, Microsoft Internet Explorer і Safari.
Записуйте розмови Google Hangouts за допомогою Snagit
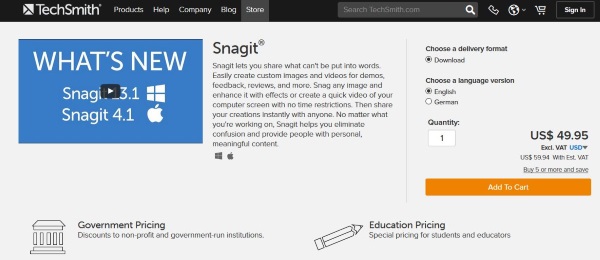
Snagit є чудовим інструментом для створення скріншотів, але крім фотографій, Snagit також може записувати відео та аудіо. Це робить його корисним під час запису дзвінків, інтерв’ю чи іншого. Якщо вам не подобається ідея мати запис на YouTube, навіть якщо він теоретично приватний (ми всі бачили жахливі історії про піратство даних), вам варто розглянути цей варіант. Snagit доступний як для Windows, так і для Mac.
- Завантажте та встановіть Snagit. Це безкоштовно протягом 15 днів, потім потрібна ліцензія.
- Відкрийте Snagit і виберіть Відео.
- Переконайтеся Поділіться встановлено на Жодного і Запис системного аудіо увімкнено.
- Виберіть червоний Захоплення виберіть екран, на якому потрібно записати, і почніть запис.
- Після завершення запису збережіть файл на своєму пристрої.
- Відкрийте та відредагуйте запис у Snagit, як вважаєте за потрібне.
Після встановлення Snagit дозволяє легко записувати розмови Google Hangouts. Недоліком є те, що після завершення безкоштовної пробної версії Snagit це продукт преміум-класу, який коштує 49,99 доларів США за ліцензію на одного користувача. Освітня версія доступна за 29,99 доларів США, а державні або некомерційні користувачі можуть отримати ліцензію за 42,99 доларів США. Якщо ви хочете піднятися на вищий рівень, Camtasia від тієї ж компанії є програмою для запису відео професійного рівня, але коштує 274,99 доларів США.
Налаштування запису розмов Google Hangouts
Тепер ви знаєте, які інструменти використовувати для запису розмов Google Hangouts, як щодо налаштування правильних умов для створення чудового запису? Незалежно від того, чи записуєте ви розмову між друзями, дзвінок зі скаргою в компанію чи телефонне інтерв’ю, установка обстановки та переконання, що ви знаходитесь у потрібному місці, можуть змінити якість записаного дзвінка.
Освітлення
Якщо ви використовуєте відео та аудіо, необхідно встановити правильне освітлення. Веб-камери та камери телефону не завжди дуже добре пристосовуються до швидких змін освітлення, тому краще залишатися нерухомими, якщо це можливо, і мати передбачуване освітлення, яке освітлює ваше обличчя, але не надто сильно. Вам не потрібно перебувати в професійній студії або в затемненій кімнаті, але для досягнення найкращих результатів простір має бути десь, щоб світло не змінювалося занадто сильно або занадто швидко. Я, як правило, записую у своєму офісі, але кав’ярня чи вулиця можуть працювати, якщо ви знімаєте десь у тіні.
Звук
Веб-камери та смартфони також можуть мати дуже чутливі мікрофони, які вловлюють усілякі навколишні шуми. Ви захочете мінімізувати це якомога більше. Хоча ви можете записати розмову в кав’ярні, пам’ятайте, що шум чашок, ложок і кавоварок може відволікати вас. Ми не завжди усвідомлюємо це, оскільки звикли до цього в повсякденному житті, але на камері ці шуми можуть бути дуже помітними. Під час налаштування запису вам потрібно буде навмисне знати про це.

Обрамлення
Нарешті, якщо ви записуєте відео, використання правила третин під час оформлення інтерв’ю дозволить значно покращити виробництво. В ідеалі, якщо ви берете інтерв’ю з кимось для трансляції або потокової передачі, ви хочете, щоб він займав одну третину кадру, а інші дві третини — фон. Ви хочете статичний фон, де це можливо, щоб не відволікати. Рухомий фон є нормальним, якщо він не є захоплюючим або не надто швидко рухається. Ви хочете, щоб тема була зіркою шоу, а не те, що відбувається за ними!
Забрати
Таким чином ви можете записувати розмови Google Hangouts. Чи є інші програми, які ми можемо використовувати для запису Hangouts? Ви знаєте, що робити – повідомте нам нижче!

