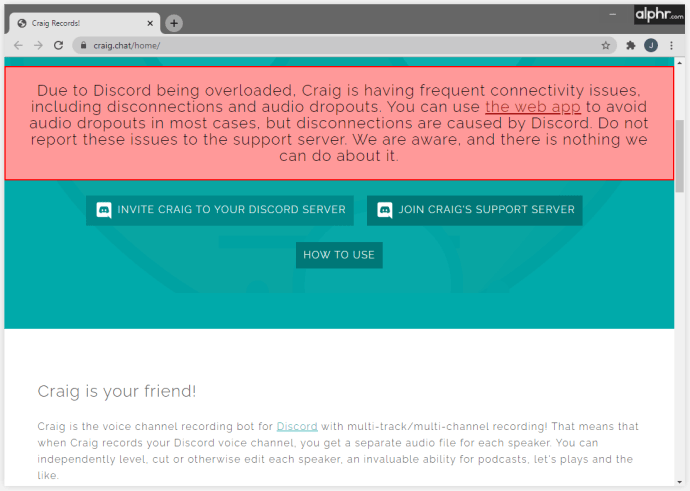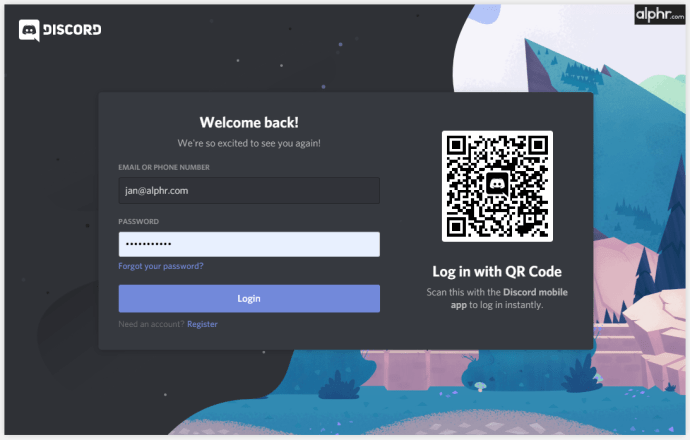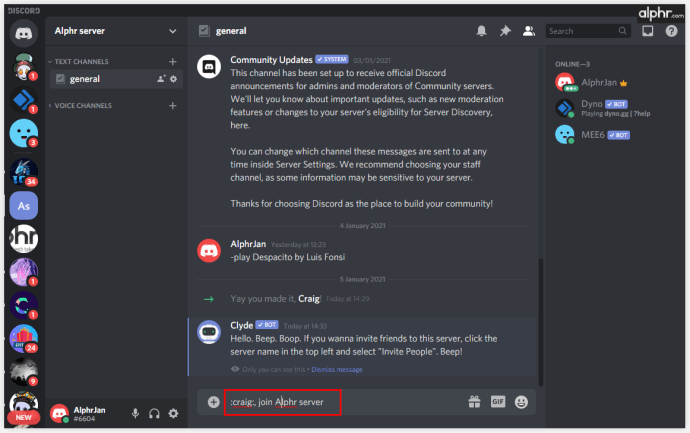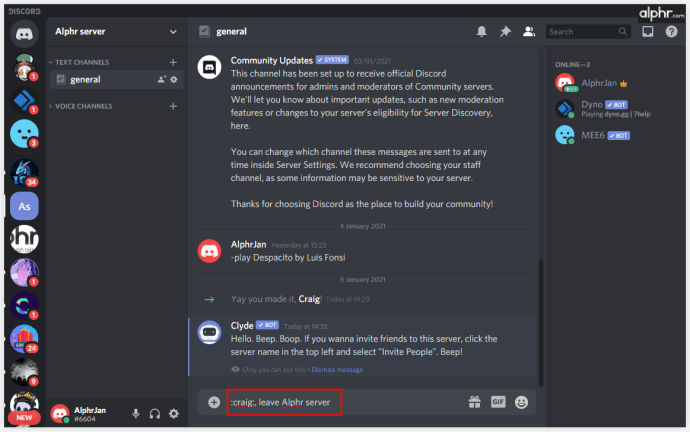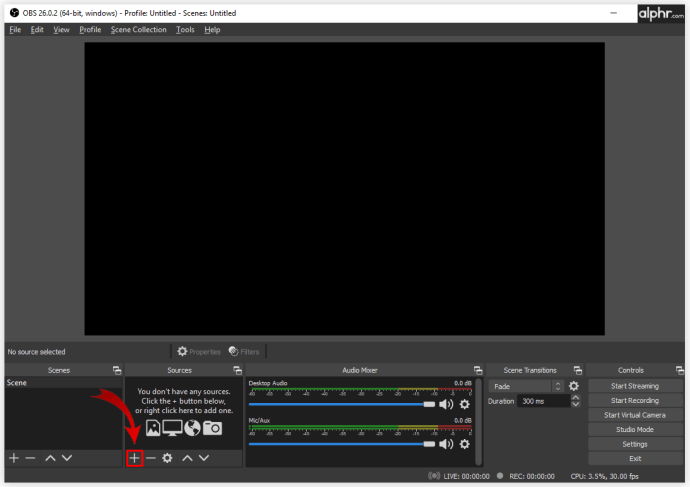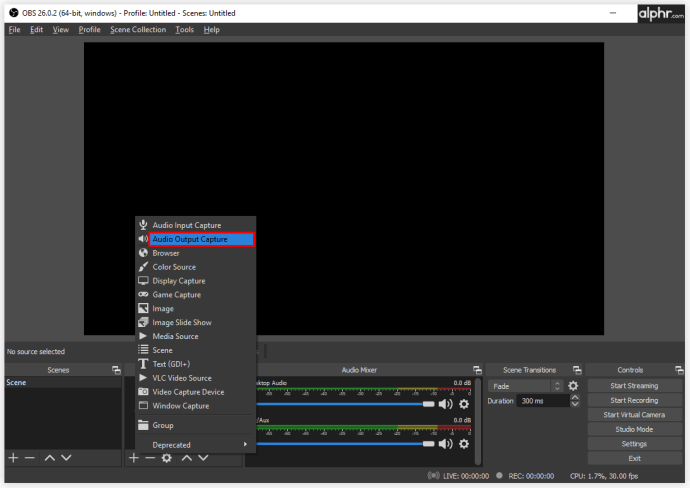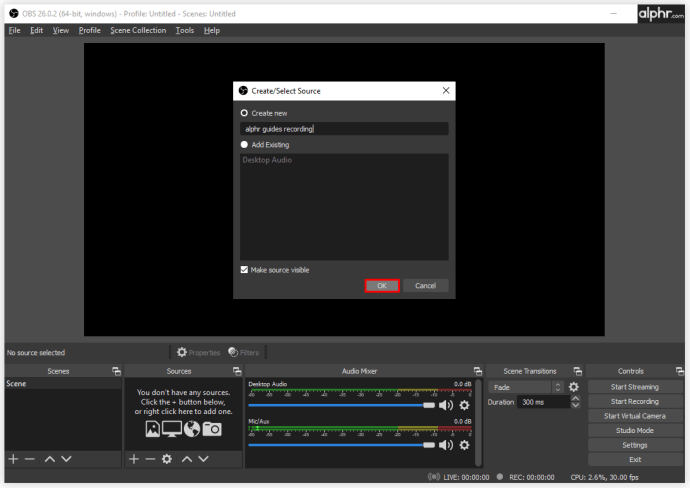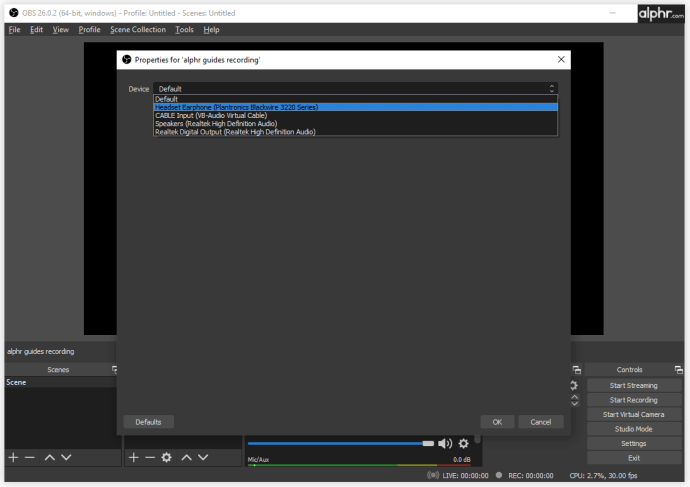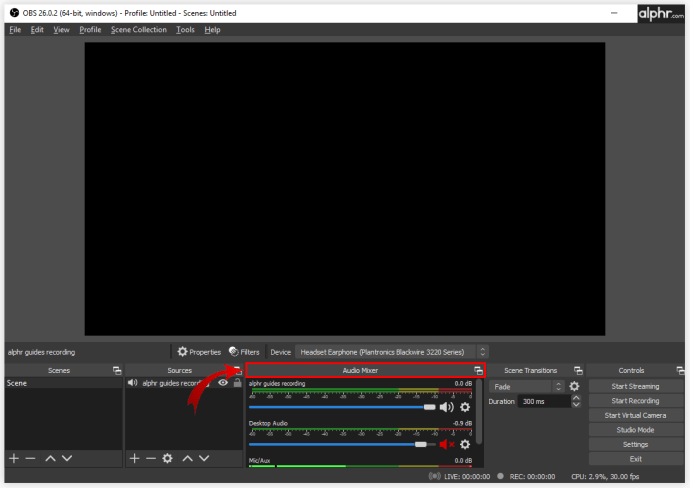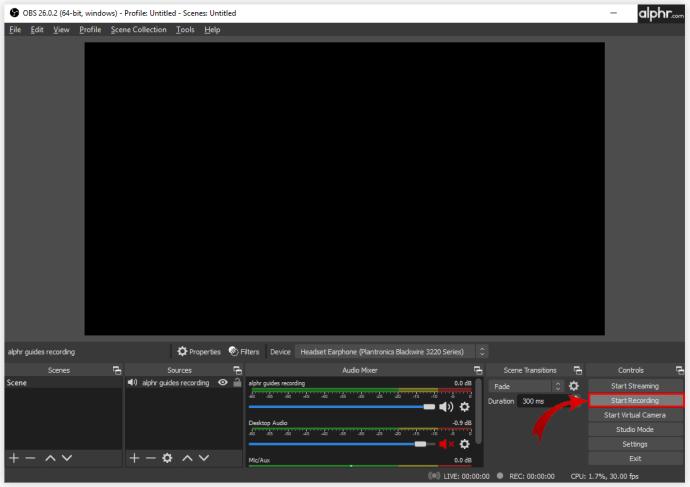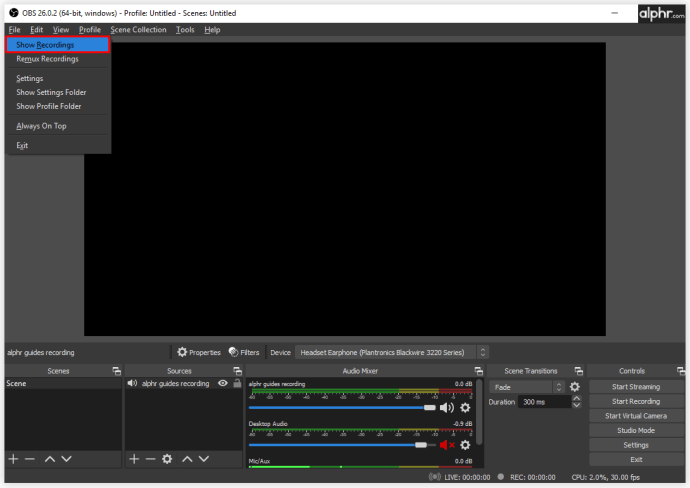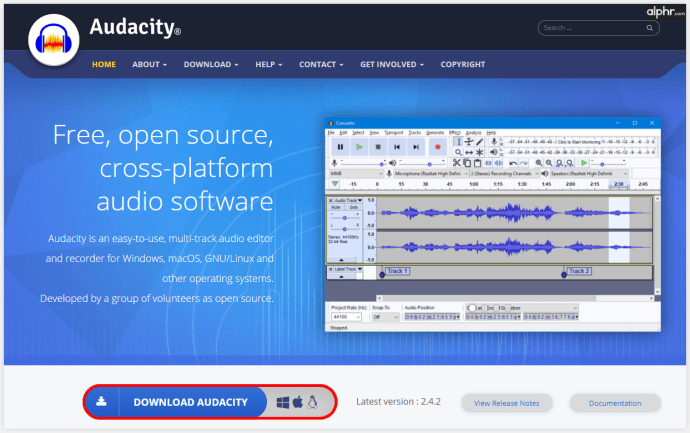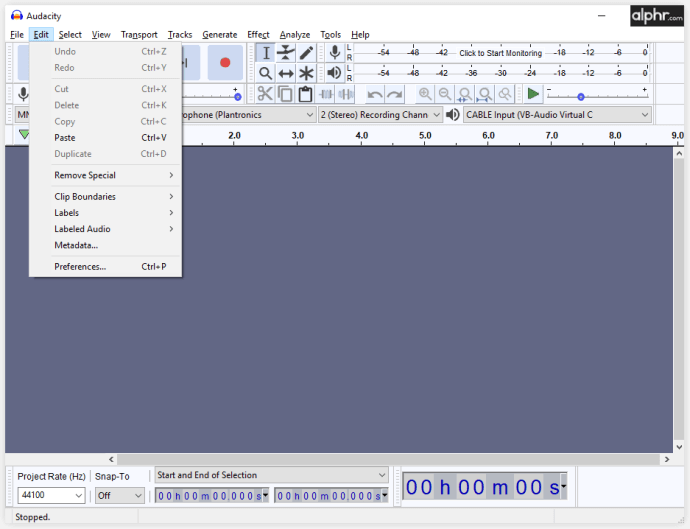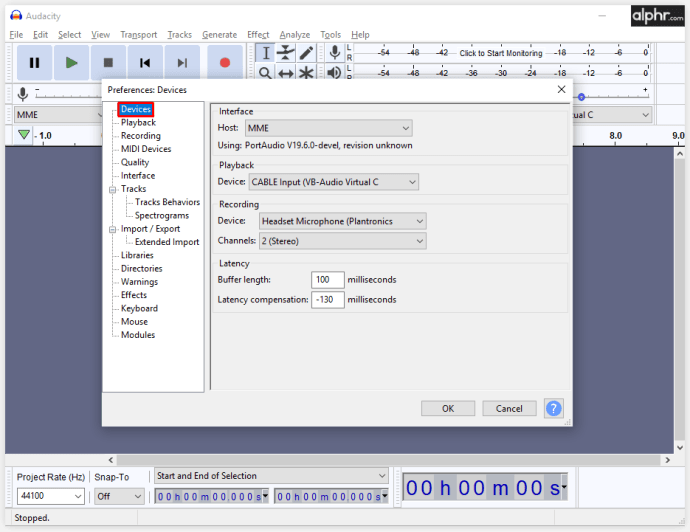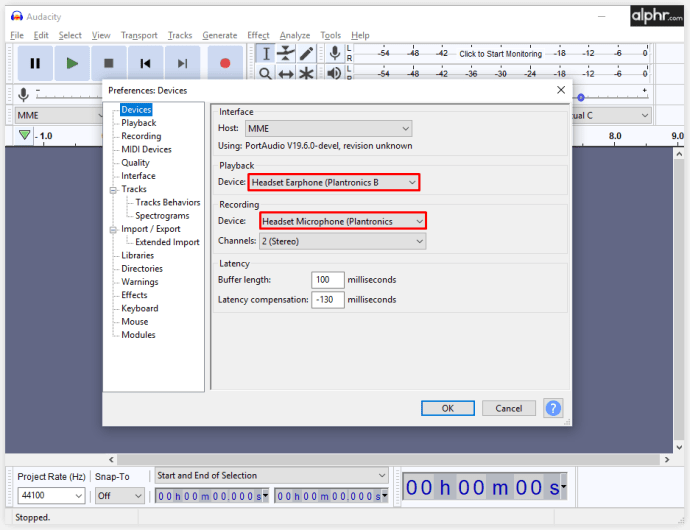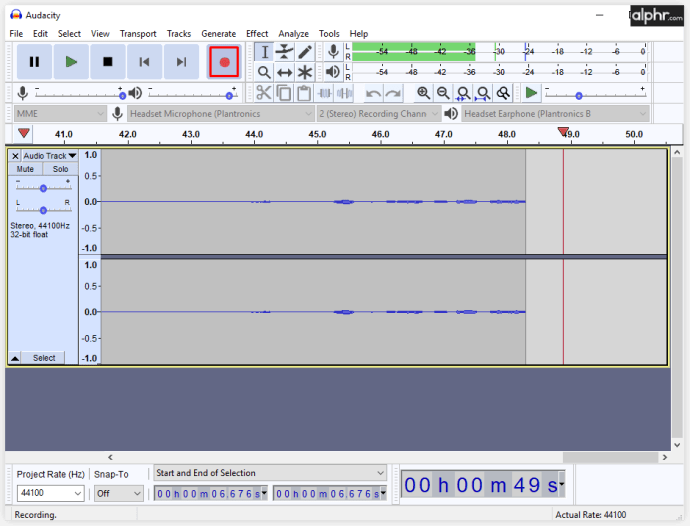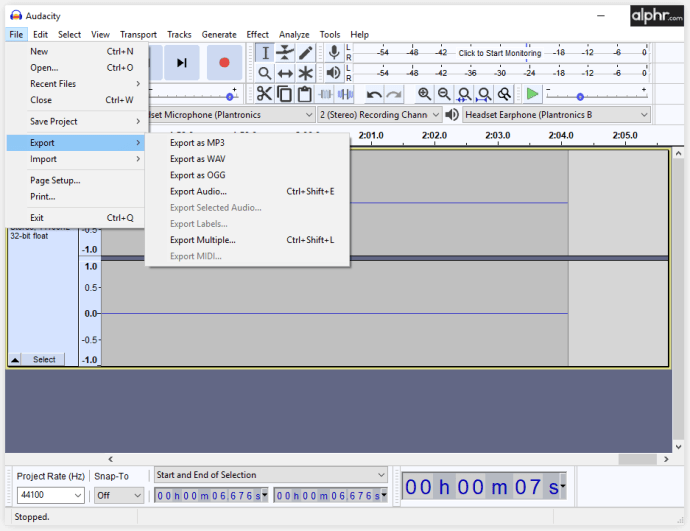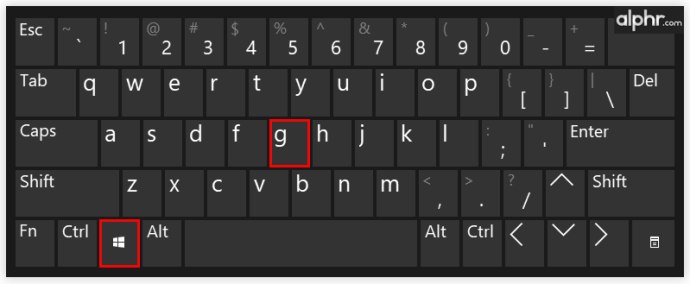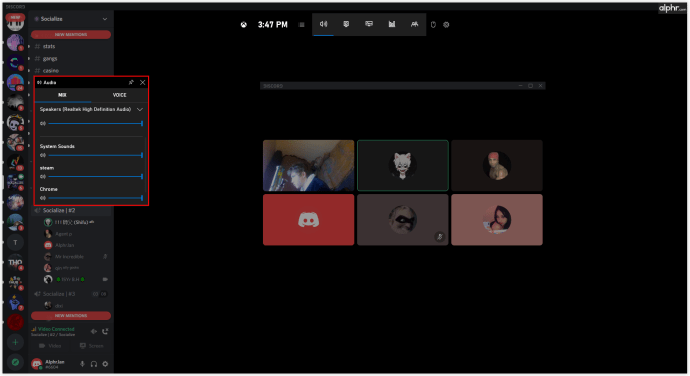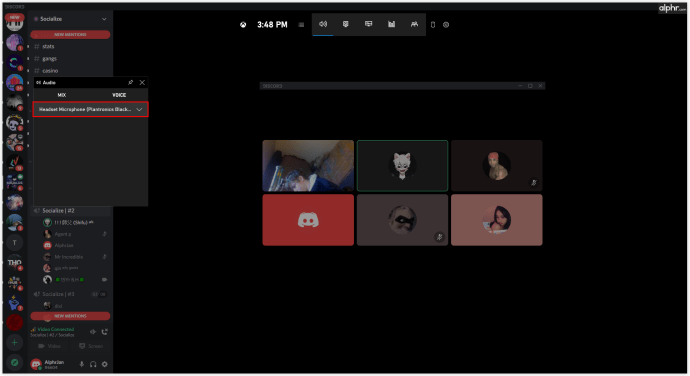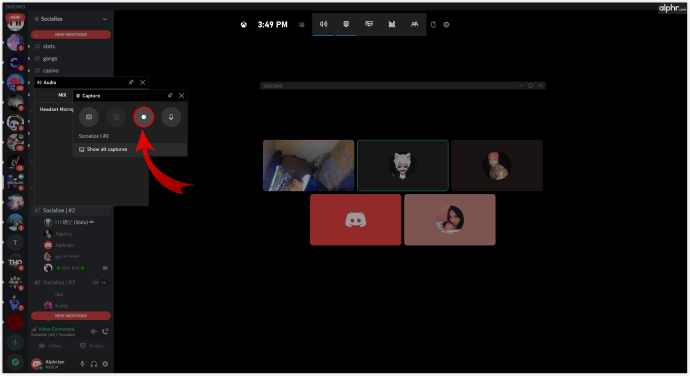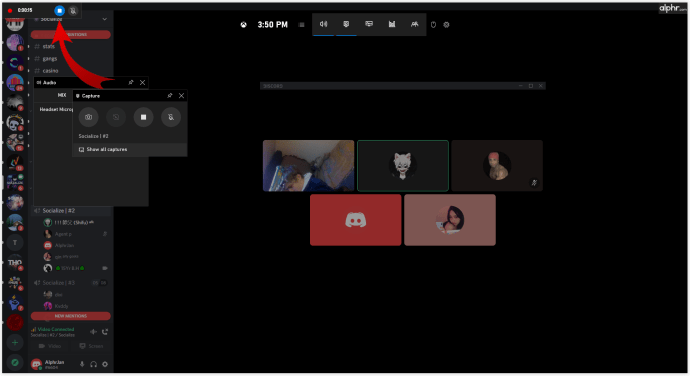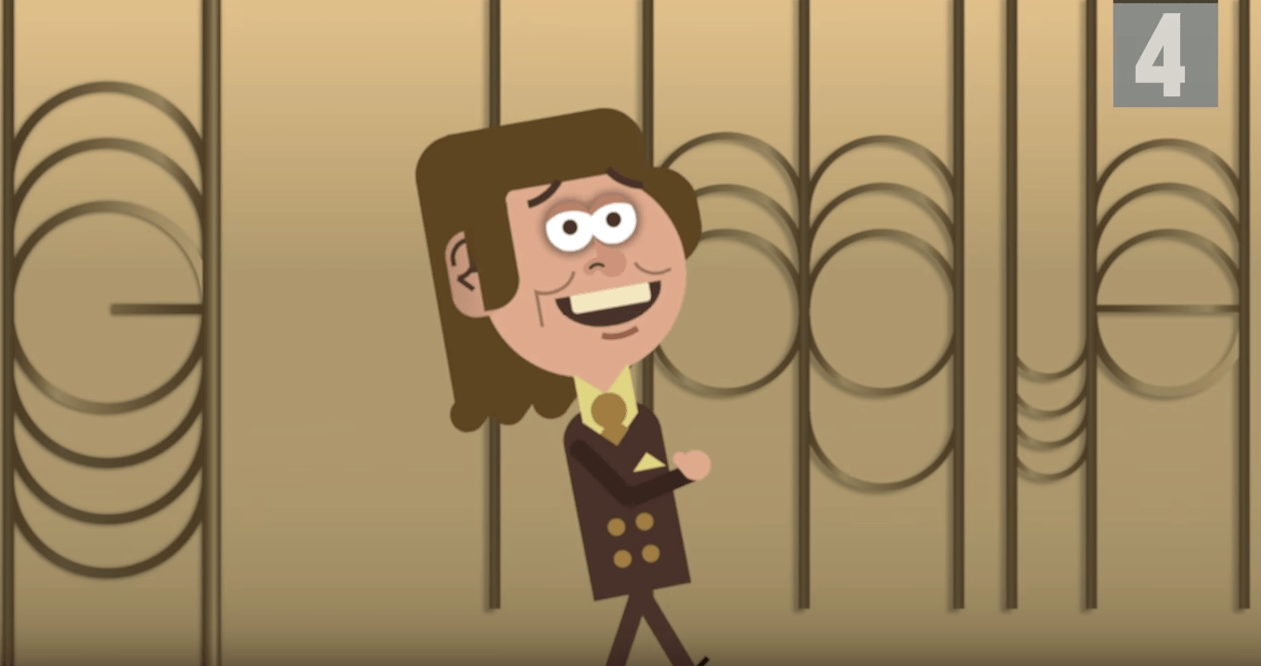Discord вже кілька років є улюбленою платформою віртуальних зустрічей для багатьох спільнот. Спочатку це місце використовувалося виключно геймерами, але воно має багато переваг, які роблять його ідеальним для спілкування та обміну думками з людьми, яким подобається те саме, що й вам.
Однією з функцій, які люблять користувачі Discord, є можливість записувати ваші голосові чати, чого ви не можете зробити на багатьох платформах. Якщо ви не пробували раніше, можливо, ви не знаєте, як записувати аудіо. Щоб дізнатися більше про це, прочитайте наше покрокове керівництво нижче.
Як записати аудіо Discord на пристроях iOS
Якщо ви використовуєте iPhone або iPad для доступу до Discord, ваша вбудована функція запису може не працювати з цією платформою. Але не хвилюйтеся, є способи записувати аудіо за допомогою записувального бота Discord на ім’я Крейг.
Однією з найкращих функцій, які пропонує Крейг, є можливість записувати декілька динаміків одночасно та зберігати файли окремо. Таким чином, вам не потрібно витрачати час на обрізання та редагування файлів вручну, але ви все одно маєте опцію редагування, якщо вона вам потрібна.
Це робить Крейга одним з найкращих варіантів для подкастів, а також для інших цілей. Однак, перш ніж почати запис, переконайтеся, що всі присутні знають, що вони записуються. У деяких штатах заборонено записувати когось, якщо вони про це не знають.
Ось як використовувати Craig.
- Спочатку потрібно створити сервер Discord. Після цього перейдіть на офіційний веб-сайт Craig Bot і торкніться опції «Запросити Крейга на свій сервер Discord».
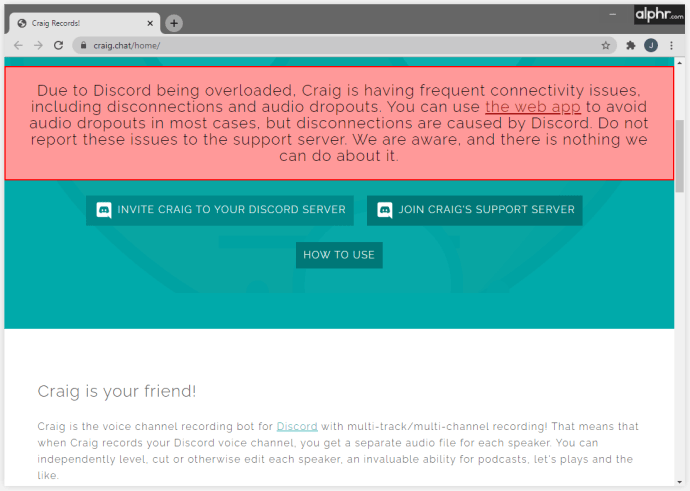
- Увійдіть, щоб використовувати бот.
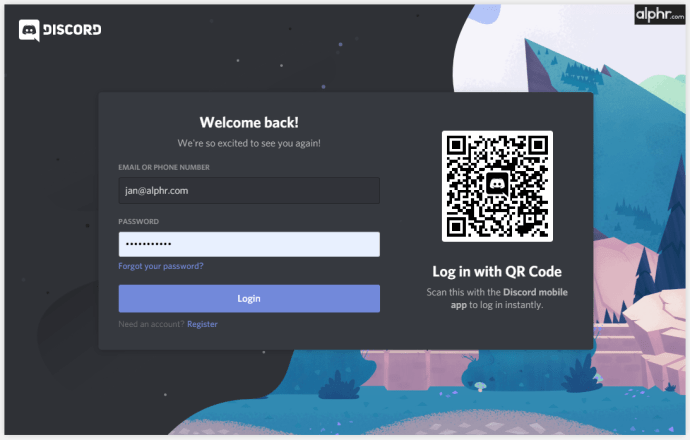
- Запросіть його на сервер, який ви створили, ввівши таку команду: craig:, приєднатися (назва вашого сервера). Він почне записувати потрібний голосовий чат.
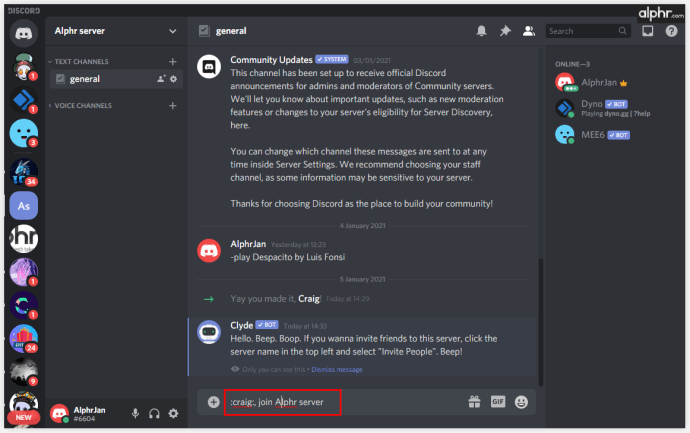
- Коли ви закінчите запис, введіть команду: craig:, залиште (ім'я вашого сервера). Це завершить запис, і ви отримаєте посилання, щоб торкнутися та завантажити аудіофайл.
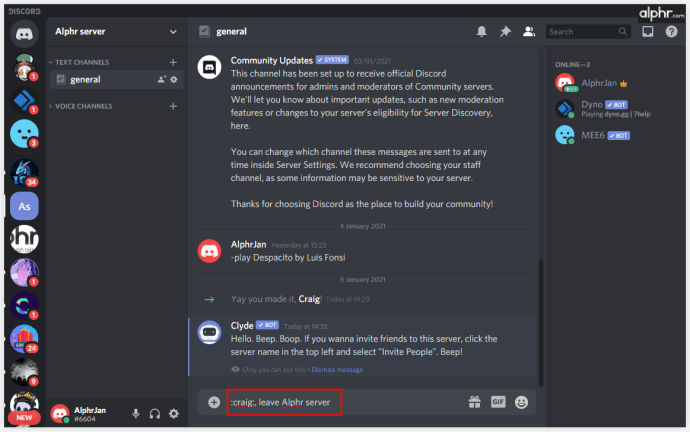
- Виберіть AAC або FLAC, і файл буде збережено безпосередньо на вашому iPhone, де ви зможете його редагувати.
Як записати аудіо Discord на Android
Бот Craig, описаний у попередньому розділі, також працює на телефонах Android. Дії, які потрібно виконати, такі ж, як і на пристроях iOS.
Але, як ми вже говорили, ви можете використовувати Craig, лише якщо ви створили сервер.
Отже, чи можете ви записувати аудіо на сервері, де ви просто є учасником? На щастя, так. Існують різні програми для завантаження з магазину Google Play, які дозволяють записувати аудіо, наприклад популярна Camtasia. Це також чудово підходить для запису навчальних посібників. Вам все одно потрібно буде відокремити аудіо від відео після завершення запису, якщо вам потрібен лише звук.
Як записати аудіо Discord на комп'ютер
Ви також можете використовувати бота Craig для запису на своєму комп’ютері. У цьому випадку ви також можете зберегти файл (або файли) у форматі .wmv.
Існують інші методи запису аудіо на Discord на ПК з комп’ютерами Windows або Mac; якщо ви не власник сервера, ви не можете використовувати Craig.
Як записати аудіо Discord за допомогою OBS
Одним з найпоширеніших інструментів для запису аудіо з Discord на комп'ютерах є OBS рекордер. Це безкоштовно, але ви можете зробити пожертву на веб-сайт, щоб вони могли продовжувати дозволяти безкоштовне завантаження. На Discord навіть є сервер, присвячений цьому інструменту, тож ви можете приєднатися до нього та запитати все, що вам потрібно знати про інструмент.
OBS також дозволяє записувати екран, тож ви можете налаштувати інструмент залежно від того, що вам потрібно створити.
Щоб записати за допомогою OBS, виконайте наступне:
- Відкрийте програмне забезпечення та натисніть значок «+» у нижній частині вікна в розділі «Джерела».
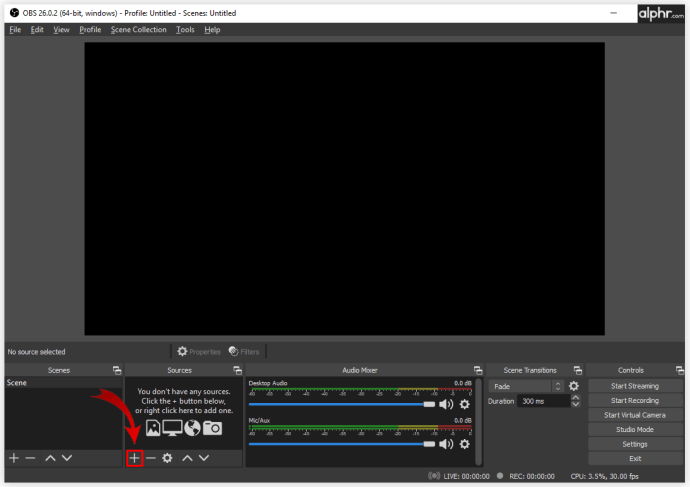
- Ви побачите нове меню на екрані, де вам потрібно натиснути «Захоплення аудіовиходу».
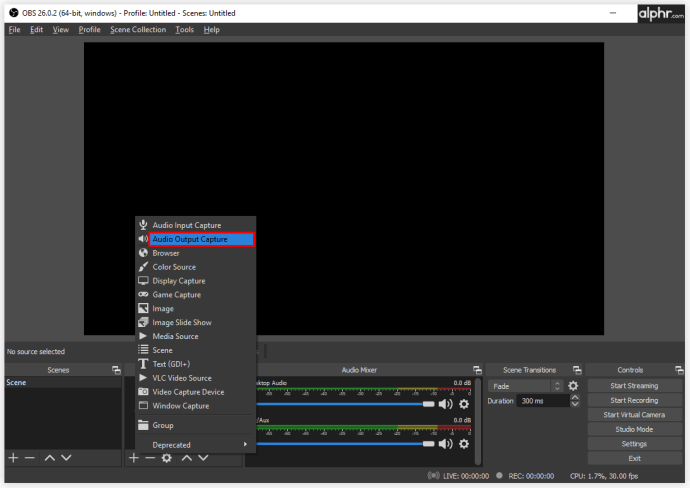
- У новому вікні введіть назву джерела звуку на робочому столі та натисніть «ОК» внизу, щоб зберегти свій вибір.
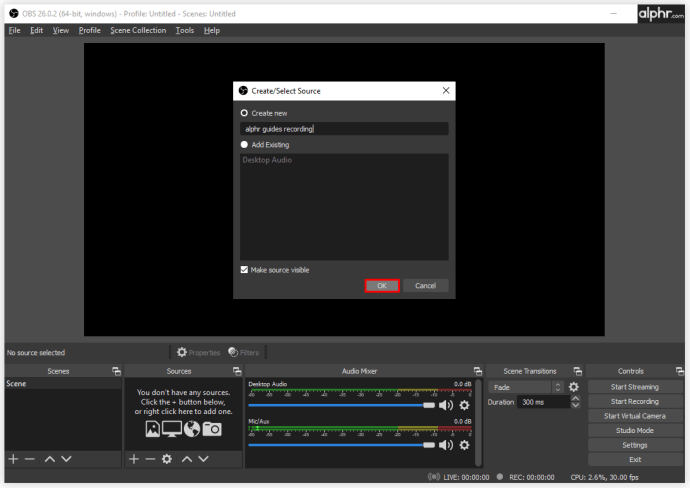
- У «Властивості» виберіть, чи використовуєте ви навушники чи динаміки. Ви знайдете параметри у спадному меню, тому після вибору одного пристрою виводу виберіть «ОК», щоб зберегти.
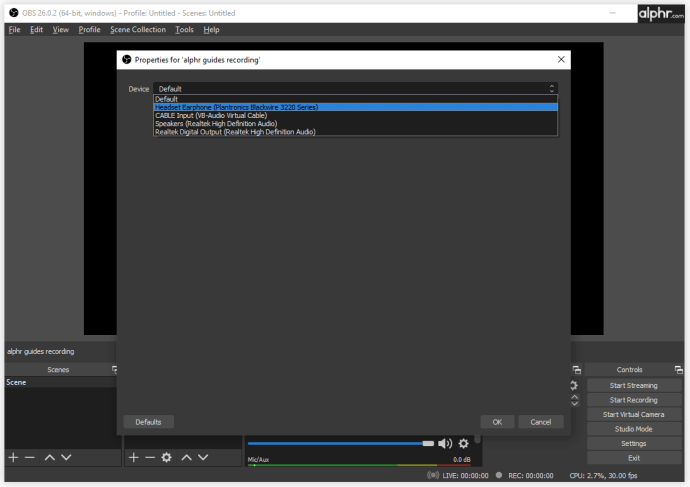
- Це не обов’язково, але перед початком запису рекомендується протестувати інструмент, щоб переконатися, що все працює. У розділі «Аудіомікшер» ви побачите повзунки аудіо. Вони повинні рухатися, якщо OBS вловлює звук. Ви можете, наприклад, відтворити музику на комп’ютері, щоб запустити тест. Під час цього кроку ви також можете налаштувати гучність запису.
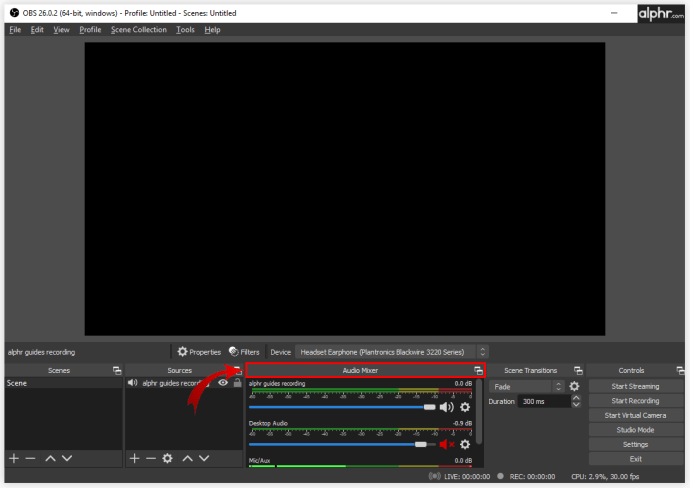
- Тепер ви готові до запису аудіо, тому перейдіть до «Елементи керування» в нижньому правому куті та виберіть «Почати запис». Ви також знайдете тут «Налаштування», тож ви можете натиснути його, щоб вибрати інший формат файлу для збереження ваших записів.
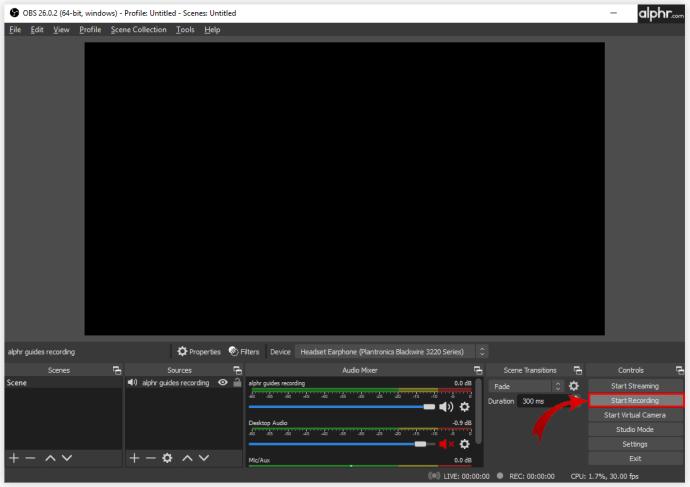
- Коли ви закінчите, перейдіть до «Файл» у верхній частині екрана, натисніть «Показати записи», щоб отримати доступ до всіх записаних файлів. Зазвичай це пусті відеофайли з лише аудіо, і ви будете ідентифікувати їх за часом і датою, які містяться в назві файлу.
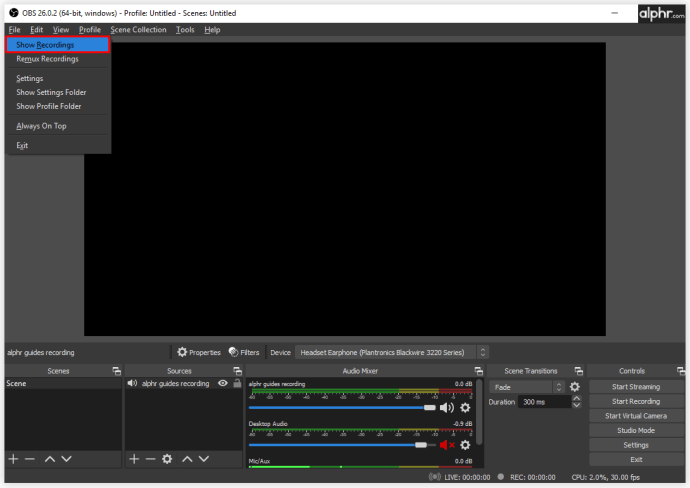
Як записати аудіо Discord за допомогою Audacity
Audacity — ще один безкоштовний інструмент для запису аудіо Discord. Ви можете використовувати його з різними операційними системами, включаючи macOS, Windows і Linux. Він досить універсальний з точки зору форматів файлів і можливості запису з багатьох вихідних даних.
Однак пам’ятайте, що одночасно може бути записана лише одна особа. Він не підходить для запису кількох динаміків. Тим не менш, якщо вам потрібен практичний інструмент для запису подкасту, де ви єдиний спікер, ви не помилитеся з Audacity. Ось як записувати за допомогою Audacity.
- Завантажте програмне забезпечення на свій комп’ютер і встановіть його.
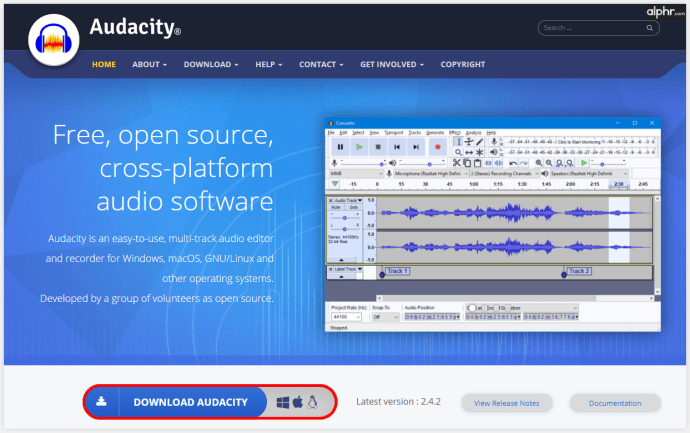
- Запустіть Audacity і, коли відкриється головне вікно, натисніть «Редагувати».
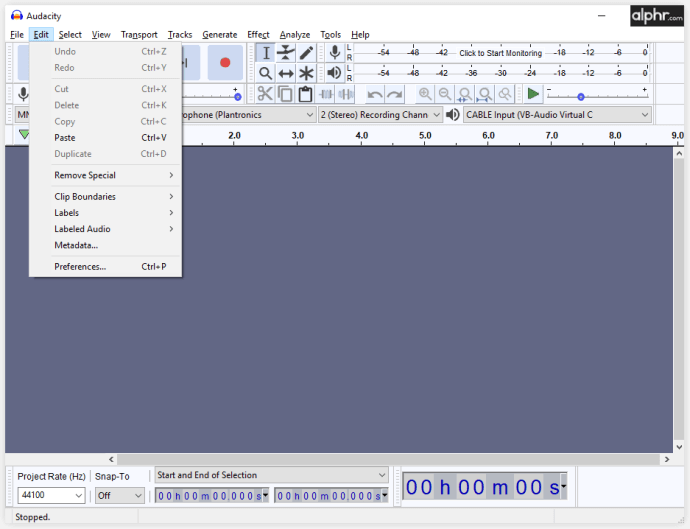
- Виберіть «Налаштування» та виберіть «Пристрої».
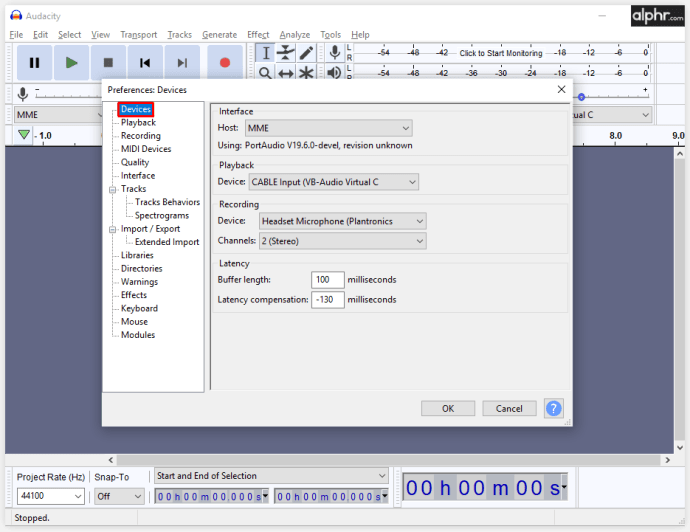
- У цьому меню виберіть мікрофон як пристрій запису.
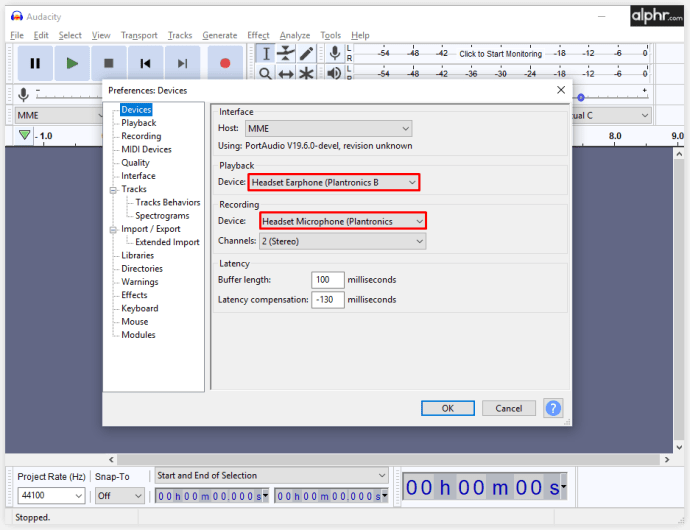
- Тепер настав час відкрити Discord і приєднатися до голосового каналу. Натисніть червону кнопку, щоб почати запис.
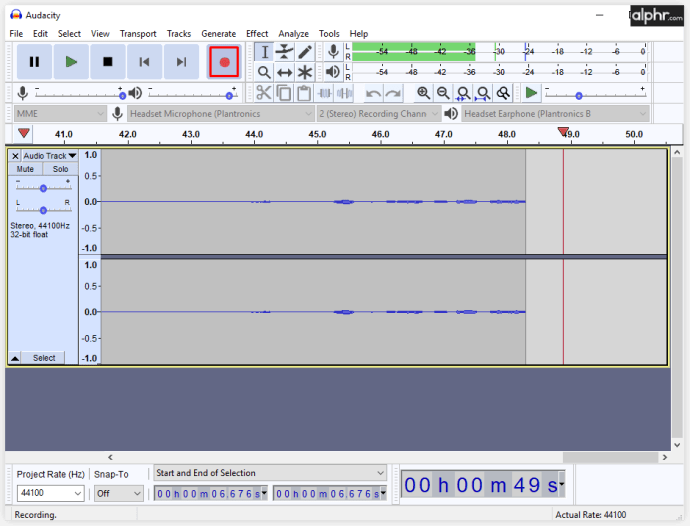
- Кнопка чорного квадрата зупинить запис, і ви можете натиснути «Експорт», щоб вибрати місце для зберігання файлу.
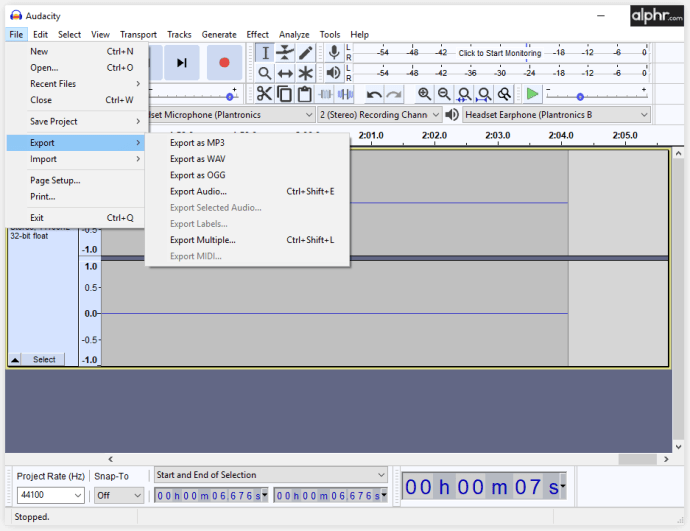
Як записати аудіо Discord за допомогою ігрової панелі Windows Xbox
Чи знаєте ви, що ви також можете записувати аудіо Discord за допомогою ігрової панелі Windows? І це так просто. Ось інструкції.
- На клавіатурі натисніть клавішу «Windows», а потім «G». Відкриється панель гри, і на екрані ви побачите всі параметри.
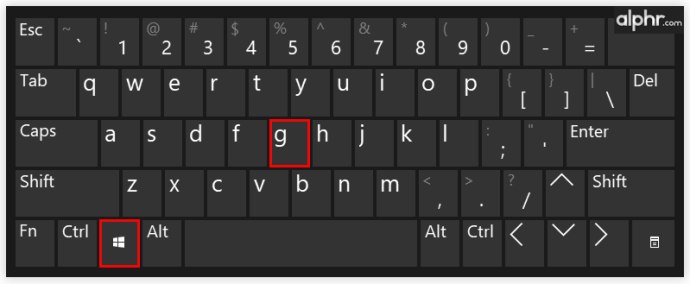
- Зліва ви побачите розділ «Аудіо», тому виберіть аудіо, яке хочете записати.
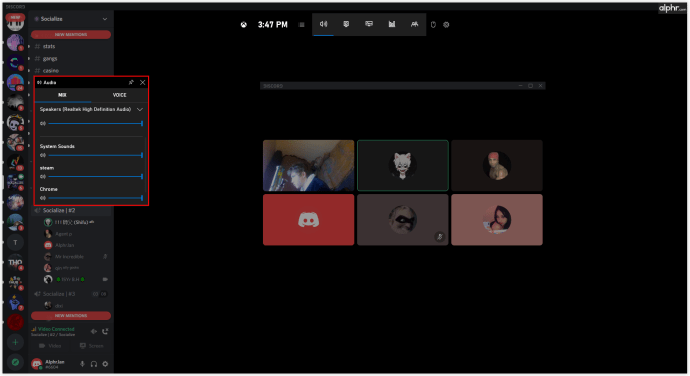
- Над цим виберіть піктограму мікрофона, щоб увімкнути його під час запису.
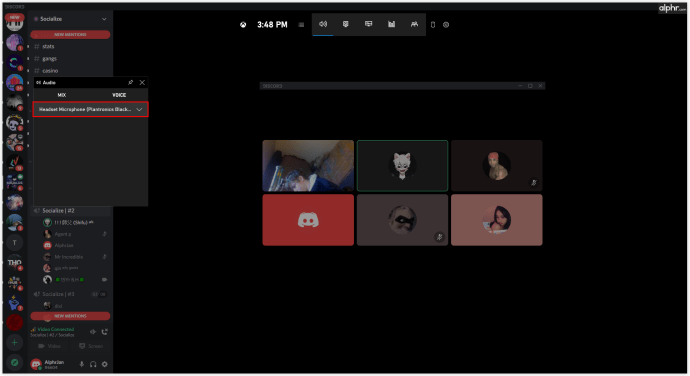
- Натисніть кнопку «Запис» (або скористайтеся комбінацією клавіш Windows + Alt + R).
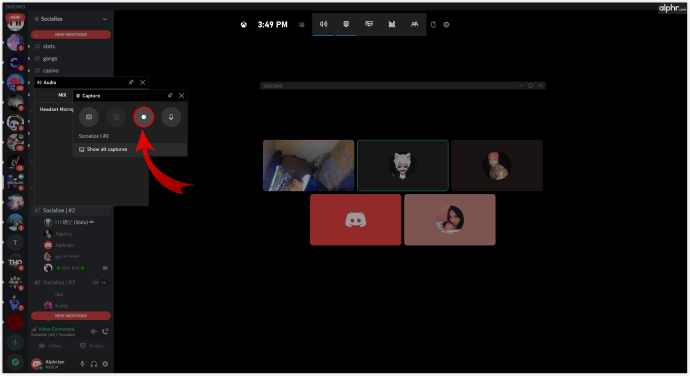
- Коли ви зупините запис, натиснувши піктограму у верхньому правому куті, файл буде автоматично збережено на вашому комп’ютері.
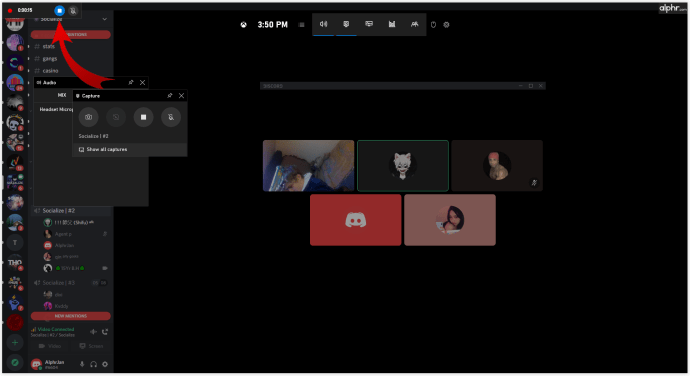
Як записати аудіо Discord за допомогою Elgato
Elgato Sound Capture також є відмінним вибором для тих, хто хоче записати аудіо Discord. Він зручний і ідеально підходить для запису ігрового процесу, але вам потрібно налаштувати апаратне та програмне забезпечення, перш ніж ви зможете перейти до запису звуку.
Після підключення обладнання до пристрою, на якому ви хочете записати звук, завантажте програмне забезпечення Elgato Game Capture HD. Після встановлення виконайте наведені нижче дії.
- Відкрийте програмне забезпечення Elgato Game Capture HD і перейдіть до «Налаштування», щоб відкрити Elgato Sound Capture.
- Виберіть «Командний чат» на панелі вгорі.
- Виберіть спадне меню, щоб налаштувати параметри. Спочатку виберіть потрібний аудіовхід, щоб налаштувати мікрофон.
- Наступним кроком є вибір відповідного виходу, щоб ви могли чути й інші динаміки.
- Тепер ви можете закрити програму, але залишити програму Elgato Game Capture відкритою, щоб відстежувати свій запис.
Ви можете поділитися своїми записами в соціальних мережах або зберегти їх на комп’ютері в різних форматах, наприклад MP4.
Нарешті, почніть запис, натиснувши на червону кнопку запису в нижньому лівому кутку.
Як записати аудіо Discord для подкасту
Залежно від того, який інструмент ви використовуєте для запису аудіо Discord, ви можете створювати чудові подкасти за допомогою цієї платформи. Не дивно, що він настільки популярний серед авторів подкастів, оскільки у вас є багато можливостей для створення та економії часу в процесі.
Як? Що ж, різні інструменти пропонують різні функції та варіанти редагування. Наприклад, ви можете завантажити різні динаміки в окремі файли, тож вам не доведеться редагувати весь запис кілька разів. З іншого боку, ви можете записати ціле шоу, а потім відредагувати його, як вважаєте за потрібне, зберігаючи його в одному файлі.
Ви також можете зручно вибрати формат, у якому ви хочете зберегти запис. Це допоможе вам переконатися, що всі платформи та інструменти, які ви використовуєте, сумісні, і вам не потрібно використовувати конвертер.
Додаткові поширені запитання
Як записати дзвінок Discord?
Дзвінки в Discord не записуються автоматично. Однак ви можете вибрати один із способів, які ми представили в статті, щоб записати їх у разі потреби. Ви можете використовувати аудіо для створення навчальних посібників або подкастів YouTube, оскільки ця платформа дуже підходить для цього.
Не забудьте повідомити всім, хто бере участь у розмові, що ви їх записуєте, щоб уникнути юридичних проблем.
Від ігор до освіти
Як бачите, записи чату від Discord можна використовувати для багатьох різних цілей. Від ігор до освітніх та мотиваційних подкастів – ваші можливості практично безмежні. Вам вирішувати, що ви збираєтеся робити із записом і який із представлених методів відповідає вашим потребам. На щастя, ви не обмежені пристроєм, який використовуєте, оскільки є рішення для всіх типів: телефонів, планшетів і комп’ютерів.
Як ви збираєтеся записати свій дзвінок у Discord? Навіщо потрібен запис? Поділіться своїми ідеями в розділі коментарів нижче.