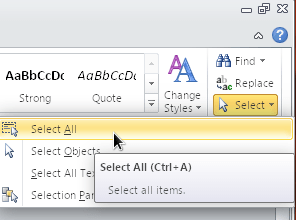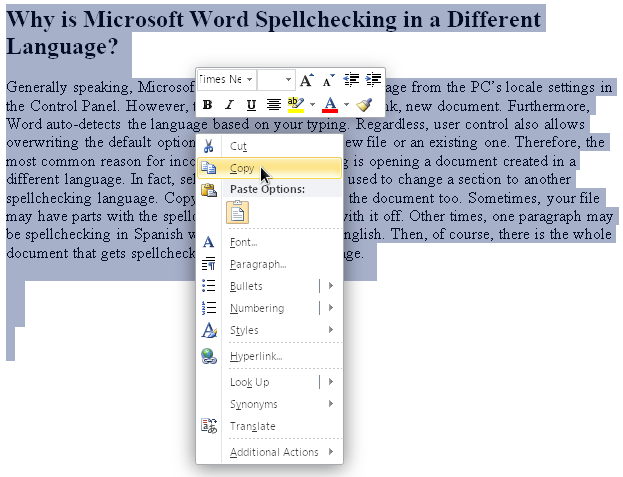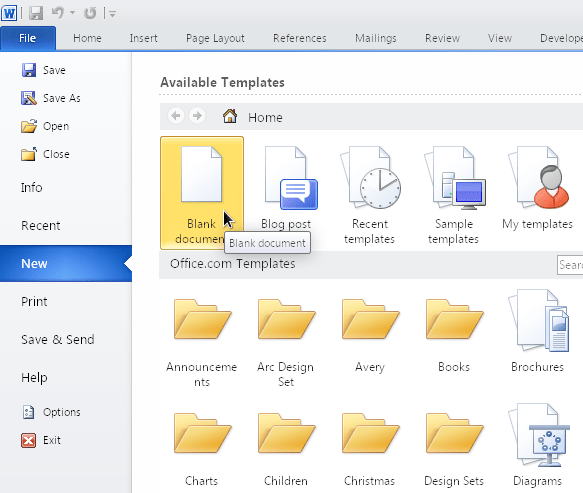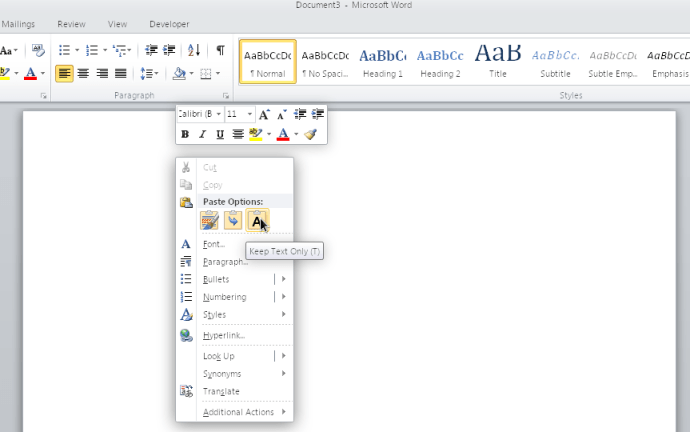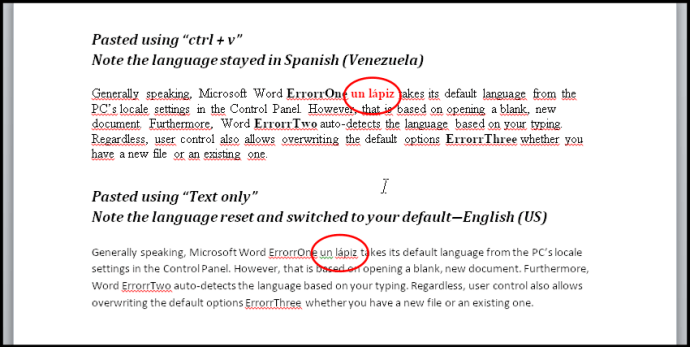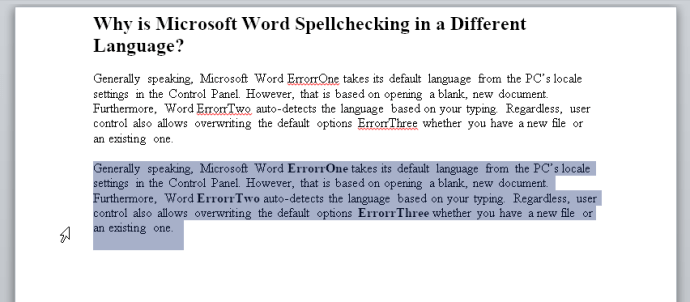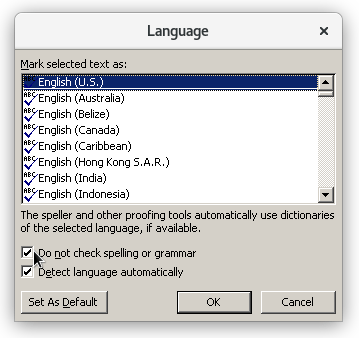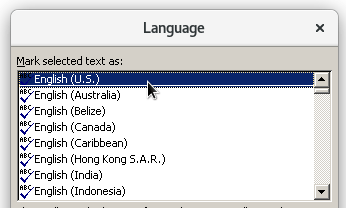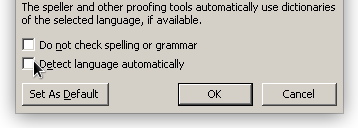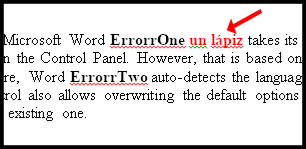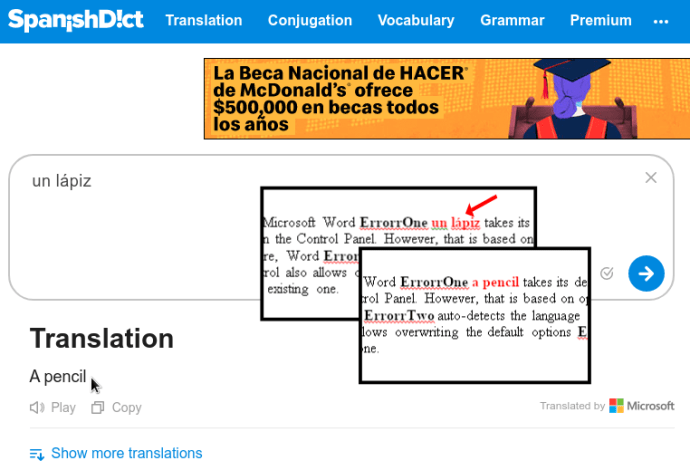Microsoft word 2010, 2013, 2016, 2019 і 365 пропонують кілька мов для функції перевірки орфографії. Іноді ви можете зіткнутися з документом, який перевіряє орфографію іншою мовою, ніж американська англійська. Як це відбувається? Як це можна змінити? Якщо джерело було англійською або навіть іспанською мовою, воно може підтримувати цей мовний профіль, коли ви відкриваєте файл. Є також гарячі клавіші, які ви можете випадково активувати, щоб перемикати мову або ввімкнути чи вимкнути перевірку орфографії. Ось деякі з найпоширеніших причин, через які Word перевіряє орфографію іншою мовою, а також деякі рішення, щоб змусити перевірку правопису працювати так, як ви бажаєте.
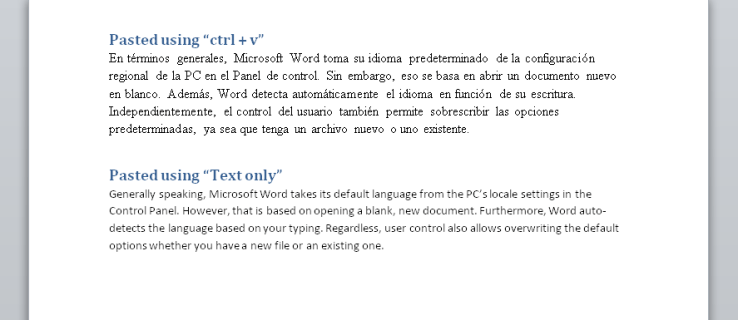
Чому перевірка орфографії Microsoft Word на іншій мові?
Загалом, Microsoft Word бере мову за замовчуванням з локальних налаштувань ПК на панелі керування. Однак ця дія заснована на відкритті порожнього нового документа. Крім того, Word автоматично визначає мову на основі вашого введення.
Незважаючи на це, керування користувачами також дозволяє перезаписувати параметри за замовчуванням, незалежно від того, чи є у вас новий файл чи наявний. Тому найпоширенішою причиною неправильної перевірки мови є відкриття документа, створеного іншою мовою.
Насправді, вибірковий текст також може звикнути, щоб змінити розділ на іншу мову перевірки орфографії. Копіювання та вставка також можуть зіпсувати документ.
Іноді у вашому файлі можуть бути частини з увімкненою перевіркою орфографії та частини з нею. В інших випадках один абзац може бути перевіркою орфографії іспанською мовою, а решта — американською англійською. Тоді, звичайно, є весь документ, який перевіряється іншою мовою.
Як виправити мову перевірки орфографії для всього документа Microsoft Word
Щоб змінити мову перевірки орфографії всього документа, виконайте наведені нижче дії.
- Виберіть весь документ. Натисніть «ctrl» + «A» щоб виділити весь вміст, або перейдіть до «Додому» вкладку в крайній правій частині та клацніть «Вибрати -> Вибрати все».
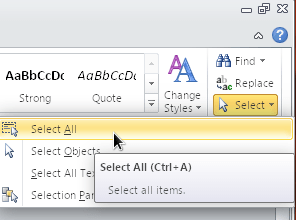
- Клацніть правою кнопкою миші та виберіть «Копія».
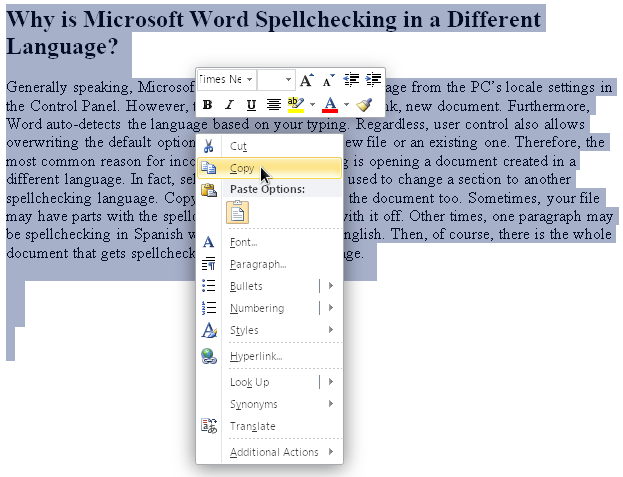
- Відкрийте новий, порожній документ, клацнувши «Файл -> Новий -> Порожній документ».
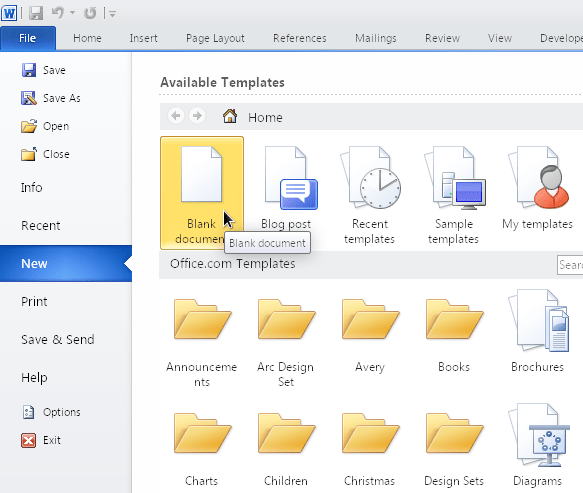
- Клацніть правою кнопкою миші на сторінці та виберіть «Зберігати лише текст (T)» щоб він вставив неформатований текст.
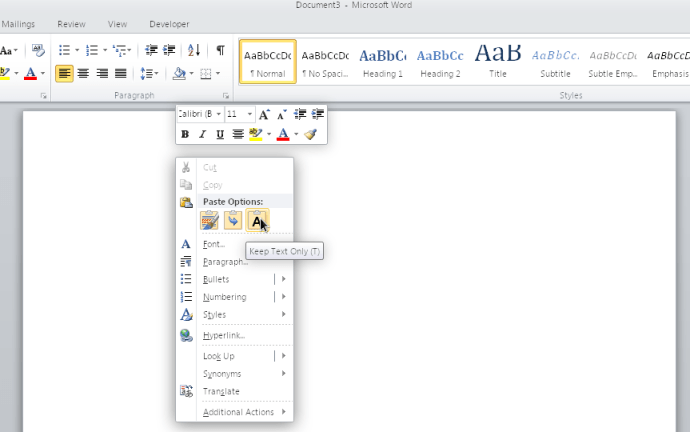
- Вставлення «Лише текст» скидає будь-які спеціальні символи, спеціальні налаштування та форматування. Він також застосовує ваші існуючі налаштування до вставленого вмісту, наприклад орфографію та граматику англійської мови США. Підтвердьте, що зміни правильні.
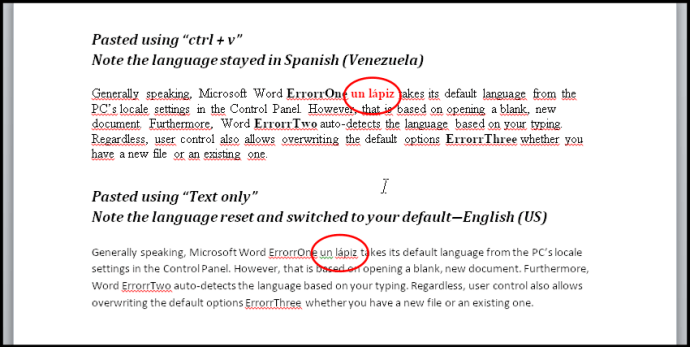
Також може бути ідеєю спробувати вибрати весь документ і змінити мову, а потім знову переключити його на англійську. Використовуючи цей метод, вам також потрібно буде скасувати вибір «Не перевіряйте орфографію чи граматику» прапорець. Пам’ятайте, що прапорець має три стани: знято галочку (перевіряє орфографічні помилки), галочками (не перевіряє), і твердий (деякі області перевіряються, а інші ні).
Як виправити мову перевірки орфографії для розділу документа Word
Ще одна проблема з перевіркою правопису Microsoft Word полягає в цьому «Не перевіряйте орфографію чи граматику» можна застосувати до певного стилю (символу, абзацу або зв’язаного стилю), який користувач міг активувати випадково. Таким чином, абзац або розділ іншою мовою залишаться невиявленими засобом перевірки орфографії, як і граматика та правопис.

Параметри орфографії та граматики на основі розділів легко активувати, якщо застосувати вручну «Не перевіряйте орфографію та граматику» опцію до певного тексту, а потім використайте «Оновити стиль, щоб він відповідав вибору» команда. Іншу мову також ігноруватиме.
Сценарій також виникає, якщо ви скопіювали вміст з одного вікна (будь-якого типу) і «вставили» його в Word. Вимкнення «Не перевіряйте орфографію та граматику» у всьому документі (як зазначено в попередньому розділі) має замінити будь-які мовні параметри в стилях. Однак, якщо ці стилі складні, наприклад, як вони пов’язані між собою (один стиль заснований на іншому, який заснований на іншому), це може не працювати належним чином. У будь-якому випадку вам захочеться скинути стилі, граматику та орфографію для цього конкретного розділу, а потім налаштувати речі так, як ви хочете.
Ось як очистити всі орфографічні, граматичні та мовні стилі в певному розділі документа та встановити для нього англійську або іншу мову, яка вам потрібна.
- Виділіть потрібний абзац або розділ вашого документа.
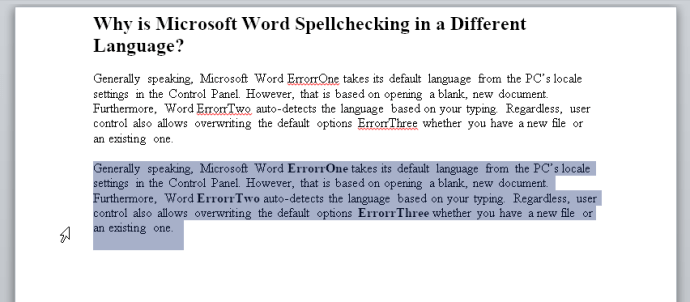
- Виберіть «Огляд» вкладку, а потім натисніть на «Мова -> Встановити мову перевірки».

- Поставте галочку в полі поряд «Не перевіряйте орфографію чи граматику» потім клацніть "В ПОРЯДКУ."
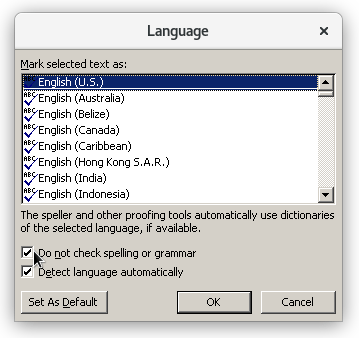
- Вибраний вами розділ буде скинуто, щоб ігнорувати всі стилі орфографії, граматики та мови. Щоб змінити мову на США, поверніться до меню «Мова», і виділити «Англійська (США)» Поки що НЕ натискайте «ОК».
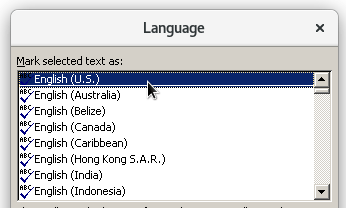
- Зніміть позначки з обох «Не перевіряйте орфографію чи граматику» і «Визначати мову автоматично». Тепер ви можете натиснути "В ПОРЯДКУ" щоб зберегти зміни.
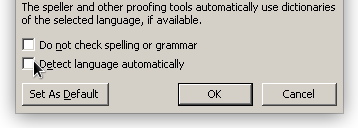
- Підтвердьте зміни. У будь-якому вмісті іншою мовою під ним відображатиметься червоне хвилясте підкреслення, оскільки це не американська англійська.
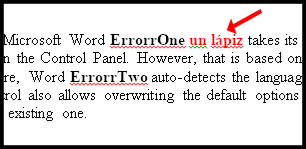
- Ви можете скористатися програмою для перекладу або надбудовою для браузера, щоб перетворити його на англійську мову, а потім вставити у свій вміст.
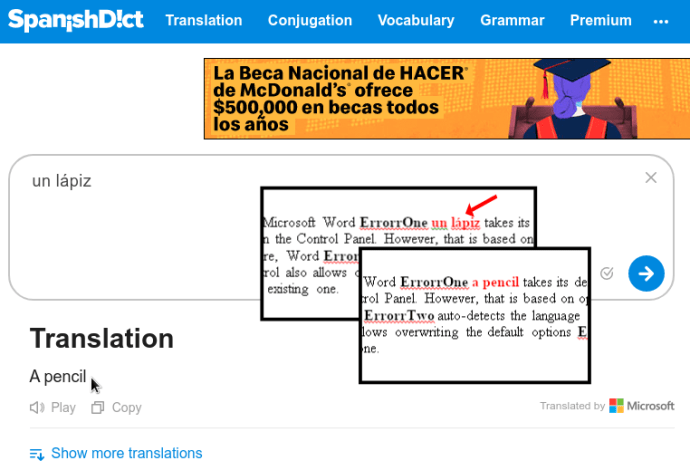
Ці пропозиції стосуються всіх, у кого на комп’ютері встановлено кілька мов, навіть якщо це лише варіанти однієї мови, наприклад англійська (США) та англійська (Великобританія). Якщо ви насправді не використовуєте іншу мову, видаліть її зі свого ПК за допомогою панелі керування — це може значно полегшити життя.