Якщо у вас є кілька документів або файлів, які ви хочете роздрукувати зі свого Mac, ви можете відкрити їх один за одним і роздрукувати окремо. Але є кращий спосіб (насправді два кращі способи) використання вбудованих можливостей macOS, які дозволяють легко друкувати кілька файлів одночасно.
Тому замість того, щоб витрачати час на відкриття та друк файлу за файлом, ось як надрукувати кілька файлів одночасно в macOS.

Друк кількох файлів за допомогою Finder
Щоб використовувати метод Finder для друку кількох файлів одночасно на вашому Mac, спочатку запустіть нове вікно Finder. Ви можете зробити це, натиснувши піктограму Finder у вашій Dock або, якщо Finder вибрано як активну програму, скористайтеся комбінацією клавіш Команда-Н.
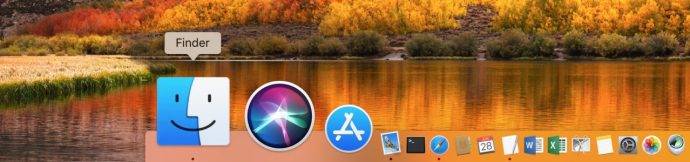
У новому вікні Finder перейдіть до розташування, яке містить файли, які потрібно надрукувати. У нашому прикладі це папка на робочому столі.

Виберіть усі файли (Команда-А) або лише файли, які потрібно роздрукувати, утримуючи натиснутою кнопку Команда клавіші та клацаючи один раз на кожному потрібному файлі.
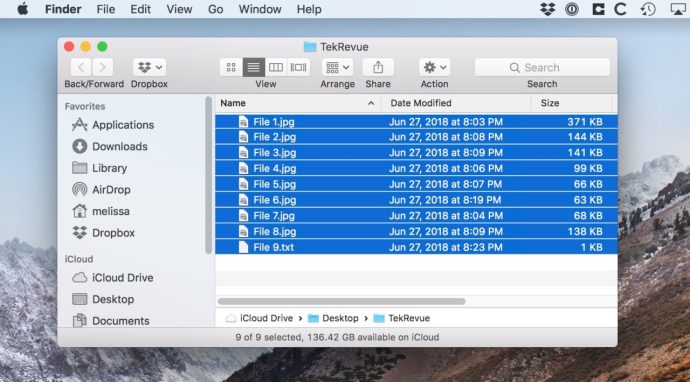
Вибравши файли, які потрібно надрукувати, виберіть Файл > Друк з параметрів рядка меню Finder.
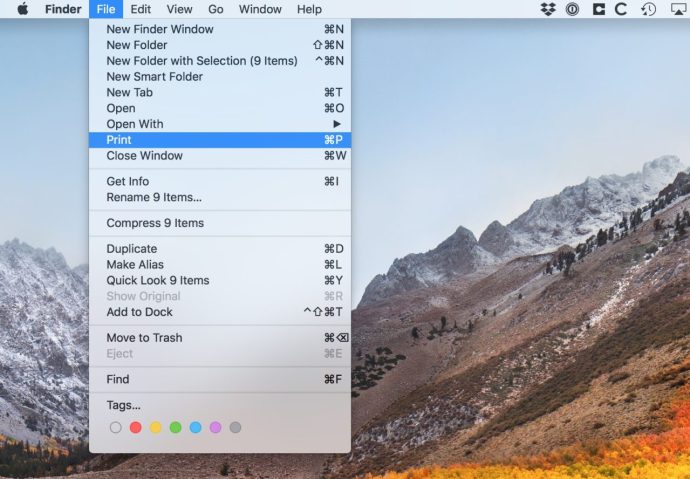
Чомусь, здається, мало хто знає, що можна друкувати з Finder! Але в будь-якому випадку, як тільки ви виберете це, Finder пройде, відкриє програму для кожного вибраного файлу та надрукує елемент окремо.
Друк кількох файлів через чергу друку
Інший метод для одночасного друку кількох файлів - це використання того, що називається черга друку для перетягування ваших елементів. Черга друку — це лише вікно, яке ви побачите, якщо клацнете на піктограмі принтера в Dock під час обробки завдання друку:

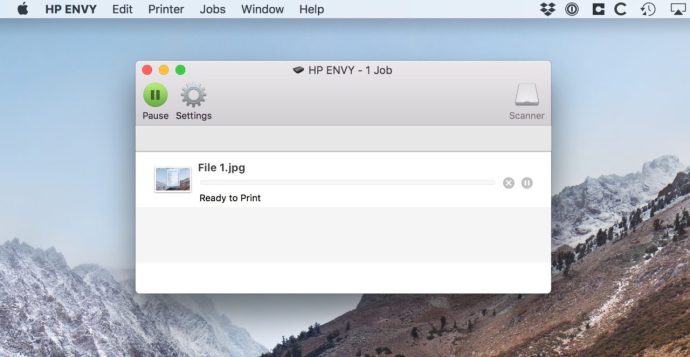
Коли це вікно відкрито, ви можете вибрати елементи для друку, як ми робили вище, а потім перетягнути свій вибір із вікна Finder і перемістити його в чергу друку, як я роблю нижче:
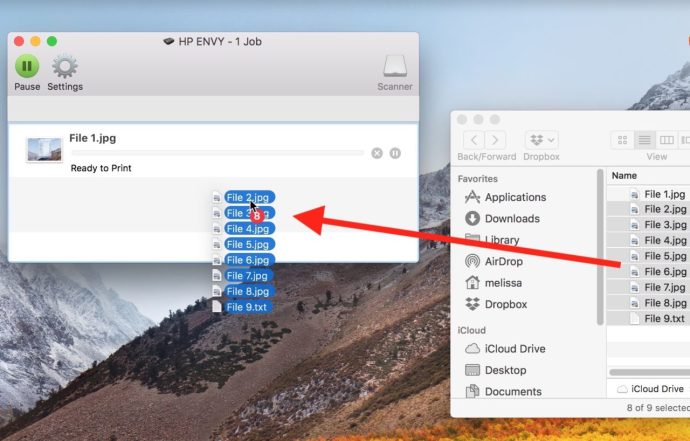
Після цього ваші файли з’являться в черзі та будуть надруковані в порядку. Час, необхідний для обробки черги друку, буде залежати від того, наскільки великі ваші файли та від швидкості з’єднання між вашим Mac і принтером, тому тримайтеся!
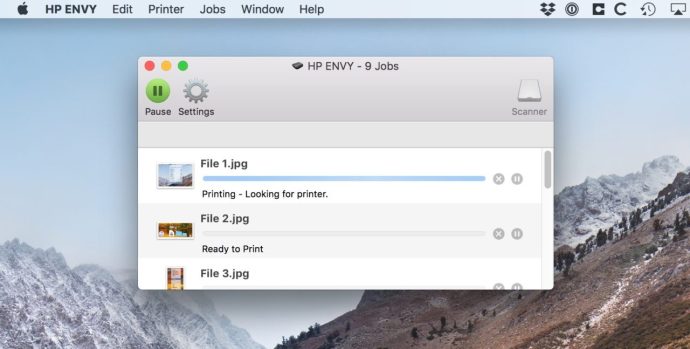
Якщо значка вашого принтера ще немає на панелі Dock, ви завжди можете отримати доступ до черги друку вручну, спочатку запустивши Системні налаштування:
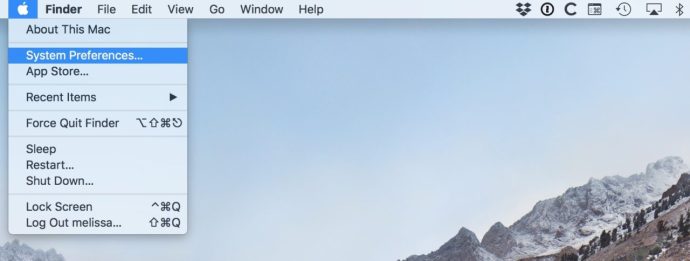
Потім натисніть «Принтери та сканери».

Виберіть свій принтер зі списку пристроїв у лівій частині вікна та натисніть Відкрийте чергу друку.

Після того, як ваша черга друку відкрита, ви можете зберігати її в Dock на невизначений термін, клацнувши правою кнопкою миші (або клацнувши, утримуючи Control) на її значку та вибравши Параметри > Зберегти в Dock.

Тоді ви зможете одним клацанням миші відкрити вікно, в яке можна перетягувати файли для друку. Легко, чи не так? Особливо, коли потрібно надрукувати 50 речей одночасно.

