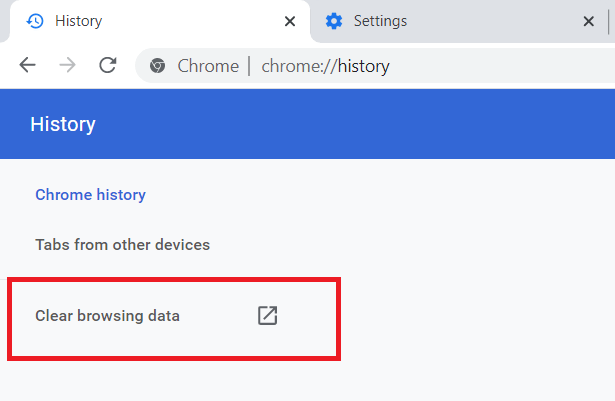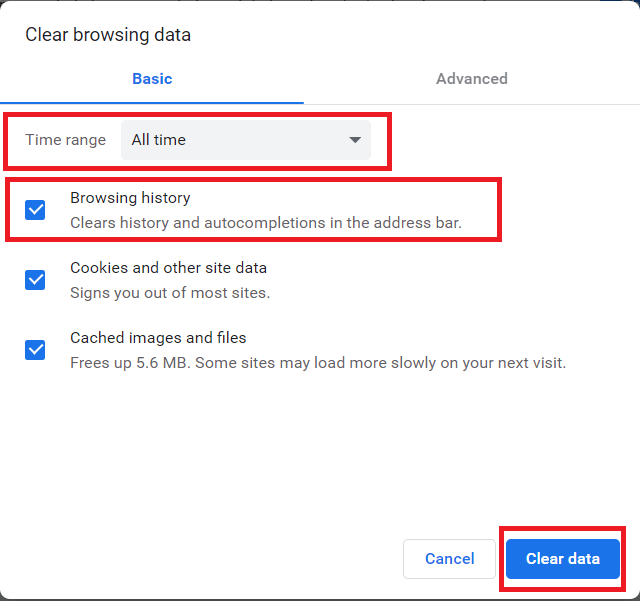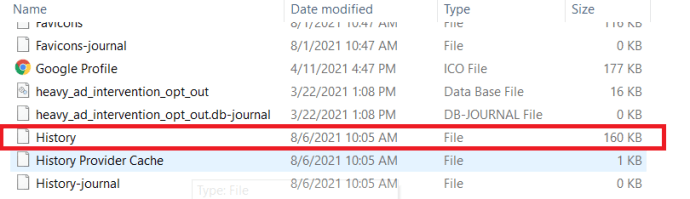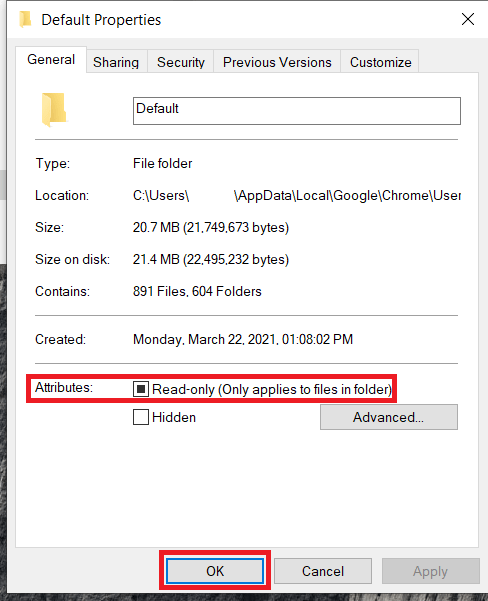Google Chrome нещодавно став улюбленим веб-браузером для багатьох користувачів Mac і ПК. Він швидкий, розширюваний і відносно безпечний. Але у нього є помітний недолік: на відміну від більшості браузерів, Chrome не має налаштувань користувача для запобігання або автоматичного очищення історії браузера.
Google Chrome нещодавно став улюбленим веб-браузером для багатьох користувачів Mac і ПК. Він швидкий, розширюваний і відносно безпечний. Але у нього є помітний недолік: на відміну від більшості браузерів, Chrome не має налаштувань користувача для запобігання або автоматичного очищення історії браузера.

Користувачі завжди можуть вручну очистити історію, але для цього потрібно чотири клацання через три меню; навряд чи ідеально. На щастя, є трюк, який можна використовувати, щоб запобігти запису історії веб-перегляду в Chrome.
Ось як це зробити.
Заборона Google Chrome зберігати історію браузера
Chrome зберігає історію веб-переглядача у файлі на диску вашого комп’ютера. Якщо ми обмежимо можливість Chrome змінювати цей файл, він не зможе записувати жодні веб-адреси.
- Щоб почати, спочатку зайдіть в Chrome і вручну очистіть історію, натиснувши Cmd + Y для OS X або Ctrl + H для Windows і натисніть Видалення даних про переглянуті. Ви також можете ввести Ctrl + Shift + Del виховувати Видалення даних про переглянуті вікно.
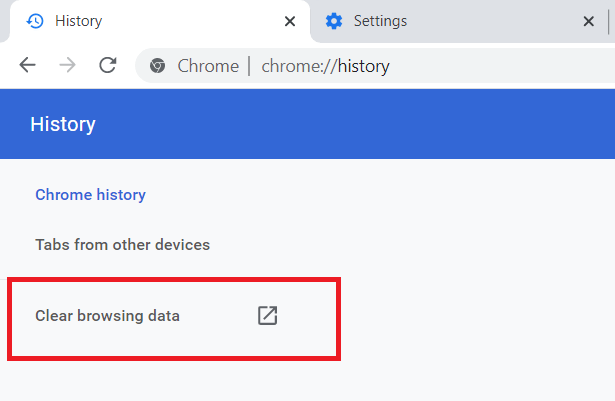
- Тепер переконайтеся, що коробка Очистити історію перегляду позначено, виберіть Весь час зі спадного меню, а потім натисніть кнопку Видалення даних про переглянуті кнопку в нижній частині вікна, щоб завершити процес. Це дає нам чистий аркуш, з якого можна почати.
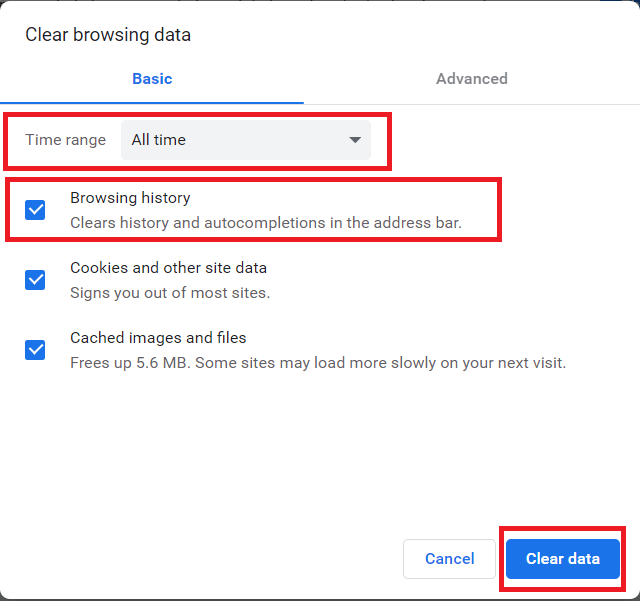
- Тепер нам потрібно обмежити доступ до файлу історії Chrome. Спочатку закрийте Chrome, щоб запобігти будь-яким конфліктам, а потім знайдіть файл історії Chrome. У macOS файл історії зберігається в такому місці:
~/Бібліотека/Підтримка додатків/Google/Chrome/За замовчуваннямНа комп’ютері з Windows перейдіть до:C:Users\[Ім’я користувача]\AppData\Local\Google\Chrome\User Data\DefaultЗауважте, що вам може знадобитися ввімкнути Провідник Windows Показати приховані елементи варіант, щоб побачити Дані програми папку. - У будь-якому з цих місць ви знайдете файл під назвою Історія без розширення файлу. Це файл, який нам потрібно заблокувати.
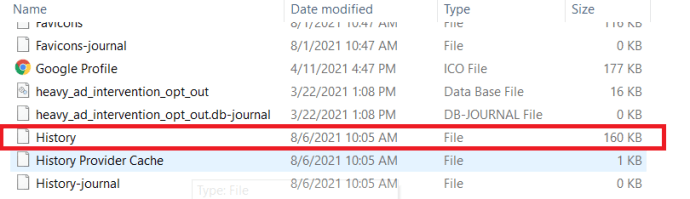
- У macOS клацніть правою кнопкою миші файл і виберіть Отримати інформацію (або виділіть файл і натисніть Cmd + I ). У розділі "Загальні" поставте прапорець Замкнений, т він не дозволить Chrome змінювати цей файл і, таким чином, зупинить запис будь-якої майбутньої історії перегляду. Для Windows клацніть правою кнопкою миші на Історія файл і виберіть Властивості .

- У вікні Властивості встановіть прапорець Лише для читання а потім натисніть Застосувати .
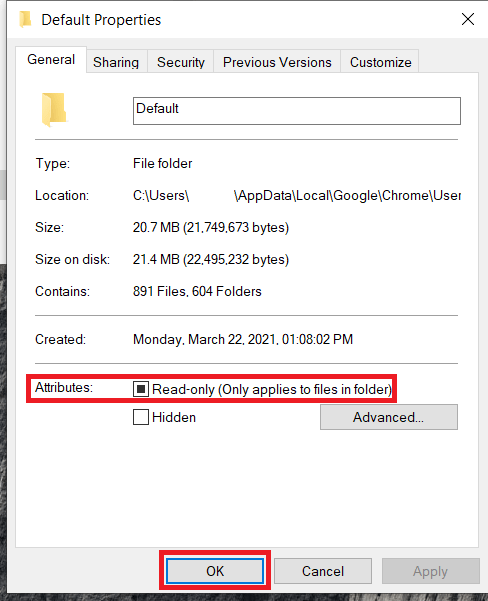
- Заблокувавши файл історії, відкрийте Chrome і почніть перегляд. Потім перейдіть до списку історії, і ви побачите, що Chrome повідомляє «Записів історії не знайдено».
Це воно! Якщо ви хочете знову почати записувати історію веб-перегляду, просто повторіть відповідні кроки для Mac або Windows вище і зніміть прапорець заблоковані або доступні лише для читання ящики.
Перегляд в режимі анонімного перегляду
У цей момент деякі з вас, безсумнівно, запитають: «Чому б просто не використати режим анонімного перегляду?» Правда, режим анонімного перегляду не дозволить Chrome записувати історію перегляду, але він також блокує файли cookie та заважає роботі багатьох розширень. Крім того, заборона Chrome записувати історію веб-перегляду означає, що вам не потрібно пам’ятати про перегляд в режимі анонімного перегляду, якщо ви ніколи не хочете, щоб Chrome записував вашу історію перегляду.
Запобігання історії Chrome
Якщо ви хочете користуватися перевагами розширень і файлів cookie, наприклад, щоб веб-сайти запам’ятовували інформацію вашого облікового запису, але просто не хочете, щоб ваша історія перегляду була записана, описаний вище метод є хорошим компромісом.
Звичайно, якщо ви хочете змінити те, що ви зробили, дозволивши Chrome знову відновити запис історії веб-перегляду, просто знайдіть той самий файл історії та розблокуйте його на Mac або змініть його на читання та запис у Windows.
Якщо вам сподобалася ця стаття, вам також може сподобатися ця стаття TechJunkie: Огляд розширень Chrome Stay Focused.
Чи є у вас пропозиції щодо покращення конфіденційності за допомогою Chrome? Якщо так, залиште нам коментар нижче!