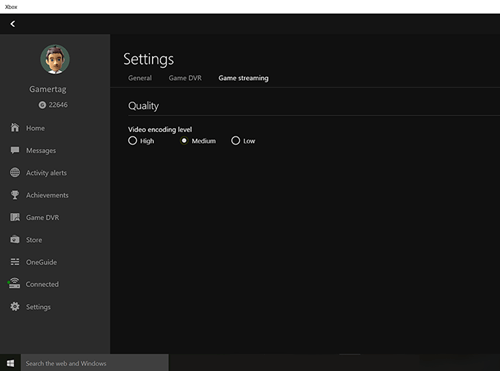Microsoft нещодавно зробила можливим грати в ігри Xbox на вашому ПК з Windows. Щоб грати у свою улюблену гру Xbox One на комп’ютері, вам знадобиться допомога надійного додатка Xbox. Ви можете грати в кожну гру, якщо підключити два пристрої до мережі.
Якщо у вас є обліковий запис Xbox Live, ви також можете грати в окремі ігри на ПК без консолі. Також є спосіб грати в ігри Xbox One на ПК навіть без програми Xbox.
Microsoft також дозволяє синхронізувати вашу консоль Xbox One і ПК Windows, щоб грати у ваші улюблені ігри на комп’ютері. Процес налаштування займає кілька хвилин і легко повторити після того, як ви його пройдете один раз. Покопаємось.
Вимоги
Щоб мати можливість грати в ігри Xbox One на своєму ПК, потрібно виконати набір вимог. Вони включають наступне:
- Увімкніть потокове передавання в налаштуваннях консолі.
- Увійдіть у програму Xbox на своєму ПК. Переконайтеся, що тег гравця такий же, як і на консолі.
- Обидва пристрої повинні бути ввійшли в одну мережу. Дротові мережі Ethernet працюють найкраще. Мережа Wi-Fi 5 ГГц – наступне найкраще рішення.
- Вашому комп’ютеру знадобиться мінімум 2 ГБ оперативної пам’яті та процесор з тактовою частотою 1,5 ГГц або вище.
- Консоль має бути увімкненою протягом усього процесу.
Підготуйте консоль
Спочатку ми ввімкнемо підключення на консолі. Коли Xbox увімкнено, виконайте такі дії:
- Натисніть центральну кнопку на контролері, кнопку Xbox.
- Коли відкриється посібник, перейдіть у налаштування.
- Далі перейдіть до Налаштувань.
- Після цього відкрийте підключення до програми Xbox.
- Перейдіть до цього Xbox і знайдіть параметри Дозволити трансляцію гри на інші пристрої. Увімкніть його.
- Перейдіть до розділу Інші пристрої. Там увімкніть параметр Дозволити підключення з будь-якого пристрою. Активація параметра з позначкою Лише з профілів, у яких ви ввійшли на цьому Xbox, також буде працювати.
Бонусна порада: Якщо ви перебуваєте в іншій кімнаті, вам не потрібно йти до Xbox, щоб увімкнути його. Використовуйте програму Xbox Companion на своєму смартфоні або ПК, щоб віддалено ввімкнути свій Xbox.
Просто натисніть значок консолі зліва, а потім натисніть «Увімкнути».

Якщо ваша консоль не відображається, дотримуйтесь інструкцій нижче, щоб підключити Xbox до ПК.
Підключіть контролер
Підключити контролер просто. Просто виконайте такі дії:
- Підключіть кабель micro USB до комп’ютера. Переконайтеся, що це кабель для передачі даних.
- Підключіть інший кінець кабелю до контролера.
- Натисніть на піктограму Windows у нижньому лівому куті екрана.
- Натисніть на піктограму Налаштування.
- Натисніть Пристрої.
- Виберіть вкладку Bluetooth та інші пристрої ліворуч.
- Якщо все в порядку, ви повинні побачити значок «Контролер» у розділі «Інші пристрої».
Якщо цей метод створює проблеми, спробуйте інший шнур. Деякі USB-шнури призначені лише для зарядки і не можуть передавати дані. Тут потрібен шнур, який має можливість передавати інформацію.
Підключіть ПК та консоль
Поки що це може здатися чимало кроків, але насправді це дуже просто. Переходимо до підключення ваших пристроїв.
Крок 1
Відкрийте програму Xbox Companion на своєму ПК.

Крок 2
Коли програма запуститься, клацніть вкладку Підключення на панелі ліворуч у вікні.

Крок 3
Після цього програма сканує мережу на наявність доступних консолей. Виберіть той, з яким ви хочете підключитися. Якщо у вас кілька консолей, було б гарною ідеєю дати їм різні назви, оскільки всі консолі Xbox One за замовчуванням мають назву My Xbox.
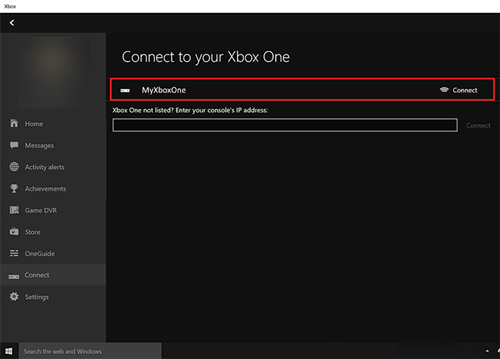
Коли процес підключення буде завершено, ви побачите параметри для медіа-пультів, живлення та потокової передачі. Ви також побачите свою консоль у списку, а також контролер. Тепер ви можете дистанційно керувати своєю консоллю Xbox One через програму для ПК.
Крок 4
Далі натисніть кнопку Потік, щоб почати трансляцію.

Крок 5
Після цього перегляньте список ігор і виберіть ту, в яку хочете грати.

Крок 6
Натисніть кнопку «Відтворити» на консолі у верхньому правому куті сторінки гри в програмі. Це запустить гру на консолі та почне транслювати її на ваш ПК.
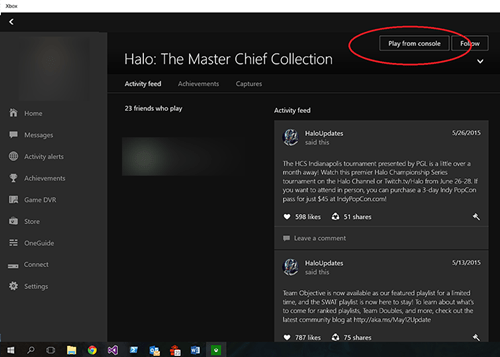
Змінити якість потокового передавання
Додаток Xbox на вашому ПК також дозволяє змінювати налаштування відео ваших потоків. Таким чином, ви можете знизити їх, якщо ви перебуваєте в мережі Wi-Fi 2,4 ГГц, або збільшити їх, якщо у вас налаштована мережа Ethernet. Звичайно, ви повинні враховувати можливості свого комп’ютера. Ось як це зробити:
- Підключіть ПК та консоль Xbox One, як описано в попередніх розділах.
- Запустіть програму Xbox.
- Натисніть на вкладку Налаштування в меню зліва.
- Перейдіть у підменю «Потокове передавання ігор».
- Відкрийте розділ Рівень кодування відео. Є три варіанти – Низький, Середній і Високий. Низький параметр доступний для мереж Wi-Fi 2,4 ГГц, середній — для мереж 5 ГГц, тоді як високий параметр зарезервований для кабельних мереж Ethernet.
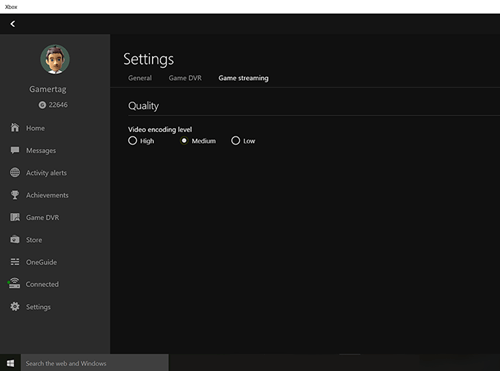
Xbox Play Anywhere
Microsoft дозволяє власникам ПК і Xbox (а не тільки Xbox One) грати в окремі ігри на обох платформах, не підключаючи їх до мережі. Щоб це зробити, на вашому комп’ютері має бути встановлена версія Windows 10 Anniversary. Крім того, вам потрібно мати активний обліковий запис Xbox Live.

Ось як грати з Xbox Play Anywhere:
- Купіть гру (це має бути цифрова назва) у Windows Store або Xbox Store.
- Запустіть свій ПК.
- Підключіть контролер, як було описано раніше.
- Запустіть програму Xbox.
- Знайдіть нещодавно придбану гру в додатку.
- Запустіть гру.
На жаль, список ігор досить обмежений, тому ви матимете можливість грати лише в схвалені ігри.
Читання вихідних даних
Microsoft вже дозволила підключити вашу консоль і контролер Xbox One до ПК і насолоджуватися улюбленими іграми на комп’ютері. Прогрес синхронізовано, і програма працює дуже гладко. Але що робити, якщо ви продали чи віддали свою консоль Xbox One, а у вас є кілька DVD-дисків з іграми? Ви все ще можете грати в улюблені ігри дитинства на ПК. Ось як запустити їх на ПК:
- Запустіть свій ПК.
- Коли він завантажиться, вставте ігровий диск у DVD-привід.
- Двічі клацніть ярлик Цей комп’ютер на робочому столі.
- Клацніть правою кнопкою миші диск, на якому знаходиться ваш ігровий диск.
- Виберіть параметр Властивості зі спадного меню.
- Далі натисніть на вкладку «Обладнання».
- Прокрутіть список вниз і натисніть на диск.
- Натисніть кнопку Властивості.
- Коли відкриється вікно властивостей диска, натисніть вкладку «Деталі».
- Виберіть Можливості зі спадного меню.
- Натисніть опцію CM_DEVCAP_RAWDEVICEOK.

- Натисніть кнопку OK.
- Ще раз натисніть OK.
- Перейдіть до цього ПК і двічі клацніть гру.
Цей метод дозволяє ПК зчитувати вихідні дані, які він знаходить на диску. Це дозволить обійти функції безпеки на ігровому диску, не пошкодивши його та не роблячи його непридатним для використання на консолі.
Питання що часто задаються
Залежно від того, наскільки ви знайомі з технологіями, у вас можуть виникнути запитання. Не хвилюйтеся, у цьому розділі ми розглянули ваші найчастіші запитання.
Чому я не можу підключити свої пристрої?
Необхідно оновити як ваш ПК, так і Xbox One. Серйозно, навіть якщо ви оновили його вчора, перевірте ще раз. Крім того, обидва пристрої мають бути в одній мережі Wi-Fi (наприклад, у вас може бути кілька діапазонів, щоб переконатися, що вони підключені до однієї мережі).
Чи можу я передати його на свій телефон?
Теоретично так. Тут діє кілька факторів, але якщо ви хочете грати у свої ігри Xbox One на своєму телефоні, ви повинні мати можливість завантажити u003ca href=u0022//play.google.com/store/apps/details?id=com .microsoft.xcloudu0022u003eXbox Connect appu003c/au003e. Припускаючи, що критерії оновлення та Wi-Fi виконані, ви можете грати на пристроях Android.
Xbox Unlimited!
Гра в ігри Xbox One на потужному ігровому комп’ютері може серйозно покращити ваш ігровий досвід, тому дайте своїм старим улюбленим шанс на своєму ПК.
Чи використовуєте ви програму Xbox для потокової передачі ігор Xbox One? Чи покращує це досвід? Що ви думаєте про платформу Xbox Play Anywhere? Обов’язково поділіться своїми думками з нами в коментарях нижче.