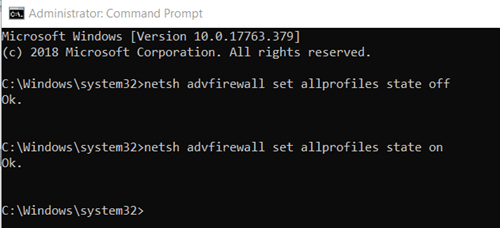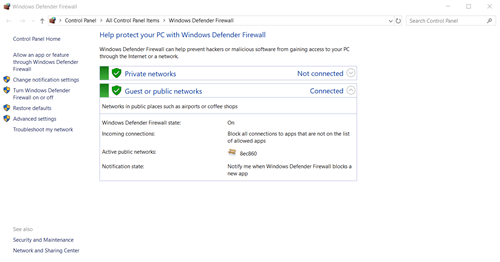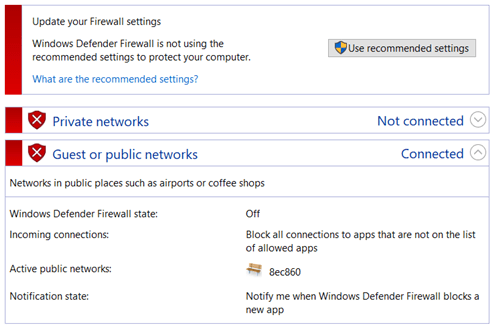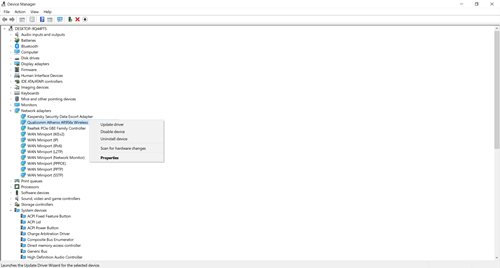Пінгування — це хороший спосіб перевірити певну мережу та усунути її, якщо вона не працює. Коли справа доходить до Windows, ping – це те, що ви зазвичай виконуєте з командного рядка, який уже давно не змінювався. Таким чином, «Передача Ping не вдалася. Помилка General Failure” може з’являтися в кожній популярній версії Windows, включаючи 7, 8/8.1 і 10.

Є багато речей, які можуть спричинити цю проблему, але також є багато можливих рішень. Залишайтеся з нами, щоб побачити, що ви можете зробити, щоб запобігти подібним проблемам і продовжувати пінінг у майбутньому.
Причини
Звичайними причинами цієї проблеми можуть бути проблеми з віртуальною машиною (ВМ) (якщо ви її використовуєте), мережеві драйвери або мікропрограми, які потребують оновлення, проблеми з системою доменних імен (DNS), неналаштований брандмауер. правильно, а також різні апаратні та програмні проблеми. На щастя, у всіх цих проблем є рішення.
Рішення
Вимкніть брандмауер Windows
Щоб перевірити, чи спричиняє проблему ваш брандмауер, спробуйте вимкнути його. Найпростіший спосіб зробити це - скористатися командним рядком:
- Запустіть командний рядок від імені адміністратора. Ви можете знайти його, відкривши меню «Пуск» і ввівши «cmd» у вікні пошуку. Якщо ви використовуєте Windows 10, просто почніть вводити, і система почне пошук.
Щоб запустити програму від імені адміністратора, клацніть її правою кнопкою миші та виберіть «Запуск від імені адміністратора». Ви також можете зробити це, відкриваючи програми безпосередньо з меню «Пуск».
- Усередині командного рядка введіть «netsh advfirewall set allprofiles state off» і натисніть Enter, щоб вимкнути його.
У разі успіху система просто поверне повідомлення «ОК». Якщо ви не запускали програму від імені адміністратора, cmd повідомить вас про це. Ви дізнаєтеся, що зробили це успішно, якщо міткою вікна є «Адміністратор: командний рядок» і якщо шлях до папки веде до папки «system32», а не до папки користувача.
- Щоб знову увімкнути брандмауер, все, що вам потрібно зробити, це ввести «netsh advfirewall set allprofiles state on» і натиснути Enter. Те саме «ОК». повідомлення буде означати, що ви успішно ввімкнули його.
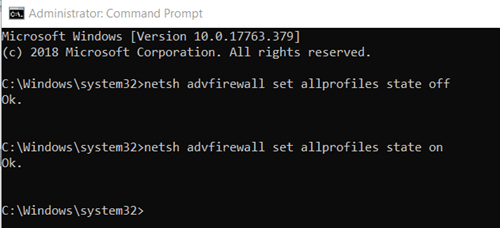
Не хочете мати справу з командним рядком?
Якщо ви не дуже зацікавлені у використанні командного рядка, є інший метод, який працює та всі згадані версії Windows і не вимагає використання командного рядка:
- Натисніть кнопку «Пуск» і введіть «брандмауер» у його поле пошуку.
- «Брандмауер Windows Defender» має бути першим результатом. Натисніть на це. Ви також можете отримати доступ до нього з панелі керування.
- Перебуваючи всередині, натисніть опцію «Увімкнути або вимкнути брандмауер Windows Defender», розташовану на бічній панелі зліва.
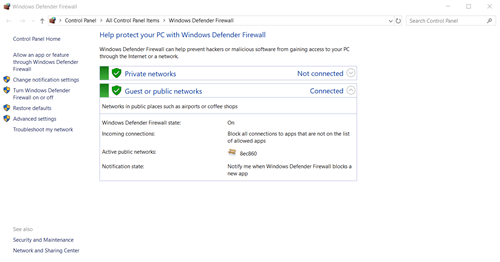
- Щоб вимкнути брандмауер, клацніть коло біля пункту «Вимкнути брандмауер Windows Defender (не рекомендується)» для кожного типу мережі, у якому ви хочете його вимкнути. Крім того, ви можете спробувати просто заблокувати всі вхідні з’єднання, поставивши прапорець під параметром, який утримує брандмауер.

- Щоб увімкнути його знову, поверніться до цієї опції та натисніть «Увімкнути брандмауер Windows Defender». Ще простішим способом зробити це було б просто натиснути кнопку «Використовувати рекомендовані налаштування».
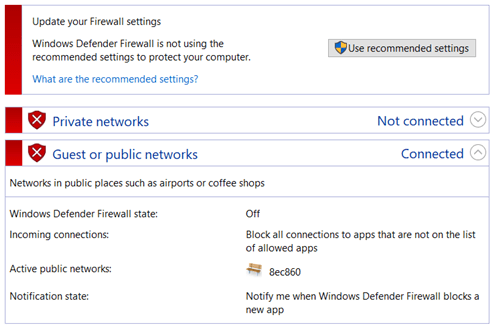
Ще більше роботи з командним рядком
На відміну від попереднього методу, цей вимагає від вас використання командного рядка, тому запустіть його від імені адміністратора, а потім:
- Введіть «ipconfig/release».
- Далі за допомогою «ipconfig/renew». Ці дві команди використовуються для оновлення вашої IP-адреси і в ідеалі повинні вирішити проблеми з мережевим підключенням.
- Очистіть систему доменних імен (DNS) за допомогою «ipconfig /flushdns».
- Скиньте налаштування TCP/IP (Протокол керування передачею/протокол Інтернету), ввівши «netsh int ip reset c:tcp.txt».
- Нарешті, скиньте Winsock за допомогою команди «netsh winsock reset».
Використовуйте клавішу Enter після введення кожної з цих команд, щоб дозволити Windows виконати її.
Оновіть програмне забезпечення
Можливо, драйвери вашого мережевого адаптера застаріли. Ось як перевірити, чи це так, і оновити їх, якщо потрібно:
- Увійдіть в Диспетчер пристроїв. Ви можете зробити це, знайшовши його в меню «Пуск» або знайшовши його на панелі керування.
- Ви відразу помітите, що пристрої в цьому менеджері розділені за функціями. Розгорніть категорію «Мережеві адаптери» та знайдіть той, який відноситься до вашого мережевого пристрою.
- Клацніть правою кнопкою миші на цьому пристрої та клацніть правою кнопкою миші «Оновити програмне забезпечення драйвера…» («Оновити драйвер» у Windows 10).
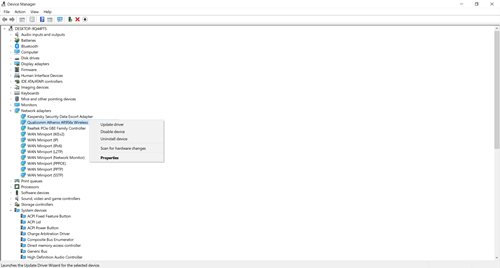
- З'явиться нове вікно з питанням, які драйвери ви хочете встановити і яким чином. Натисніть на опцію «Автоматичний пошук оновленого програмного забезпечення драйверів». Таким чином, ви побачите, чи правильно оновлені ваші драйвери чи ні.
- Якщо Windows не пропонує жодних драйверів, ви можете спробувати вимкнути поточні драйвери або видалити їх і встановити нові, але це рекомендується лише для досвідчених користувачів.
Увімкніть живлення модема або маршрутизатора
Нарешті, ви можете виконати цикл живлення, якщо вважаєте це необхідним. Це означає, що ви можете вимкнути модем, маршрутизатор або обидва, почекати деякий час і знову ввімкнути їх. Ось як правильно включити живлення лише одне з них:
- Відключіть модем або маршрутизатор.
- Зачекай трохи. Повинно пройти щонайменше тридцять секунд.
- Після цього знову підключіть пристрій.
- Переконайтеся, що індикатори пристрою, який ви щойно підключили, взагалі не блимають. Зазвичай це займає щонайменше хвилину.
Щоб включити живлення всієї локальної мережі (LAN), яка зазвичай є меншою мережею, наприклад домашньою мережею, виконайте наступне:
- Від’єднайте модем, від’єднавши кабель живлення.
- Зробіть те ж саме для вашого маршрутизатора.
- Зачекайте хвилину, а потім знову підключіть кабелі живлення.
- Спочатку увімкніть маршрутизатор і дочекайтеся, поки світлодіодні індикатори заспокоїться. Якщо бездротова мережа не блимає, ви рухаєтесь у правильному напрямку.
- Нарешті, також увімкніть модем і дочекайтеся, поки індикатори стабілізуються.
Синхронізація між пристроями, яку пропонує цей метод, може вирішити вашу проблему, якщо вона пов’язана з підключенням WiFi/LAN.
Пінг, наче завтра немає
Ця проблема спочатку може здатися досить страшною, оскільки існує багато можливих причин. Але якщо вам вдасться знайти винуватця, знайти рішення не повинно бути проблемою. І навіть якщо ви спочатку не знайдете винуватця, тут описано багато методів, тому обов’язково спробуйте їх.
Який із цих методів допоміг вам вирішити цю проблему? Ми залишили будь-яке інше можливе рішення? Дайте нам знати в коментарях нижче.