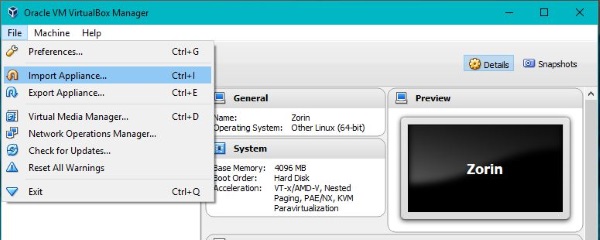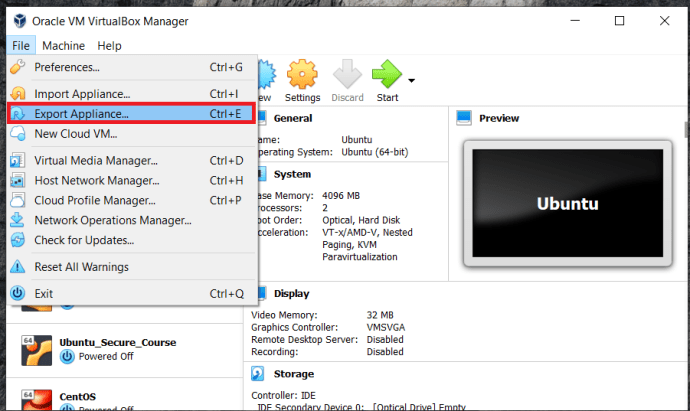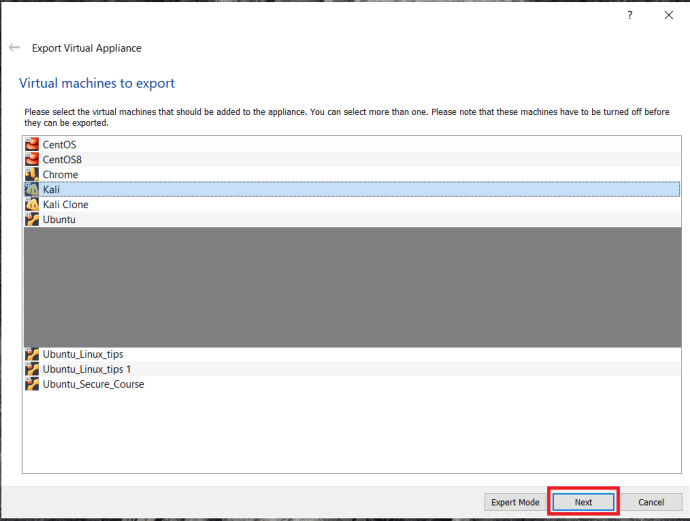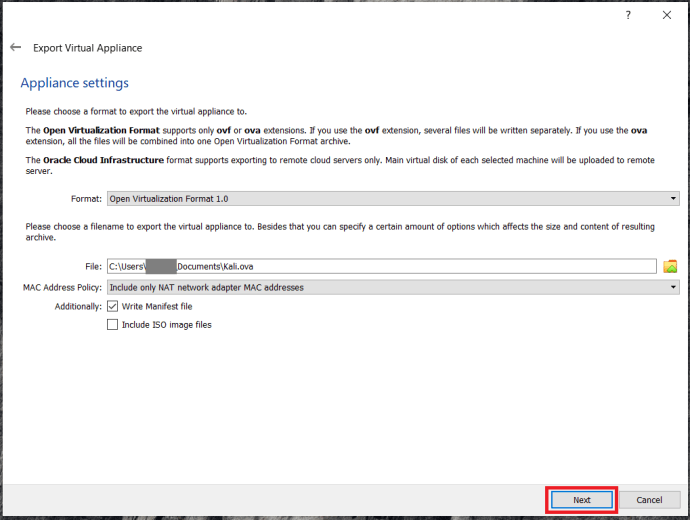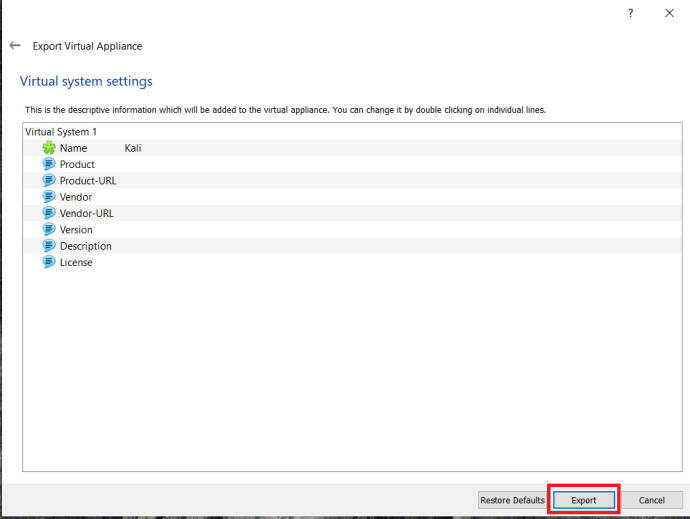VirtualBox від Oracle — це неймовірно потужний інструмент, який дозволяє створювати віртуальні машини на ПК з Windows, Mac, Linux або Solaris (якщо машина використовує чіп Intel або AMD).

Віртуальні машини — це автономні імітації іншого комп’ютера під керуванням іншої операційної системи без будь-якого додаткового обладнання. Віртуальні машини можна використовувати на рівні ПК або на рівні сервера. Віртуальні сервери запускають такі ж програми, що й на виділеній машині.
Наприклад, у вас може бути критична програма, яка не працюватиме на Windows 10. Ви все одно можете оновити свій комп’ютер до Windows 10, а потім використовувати VirtualBox, щоб Windows 7 працювала на віртуальній машині на тому ж ПК.
Послуги веб-хостингу пропонують віртуальні приватні сервери (VPS), які дають переваги виділеному серверу за незначну частину вартості, оскільки кожен клієнт має «віртуальний сервер», а не виділений «голий» сервер. На кожному фізичному сервері можуть працювати десятки віртуальних серверів.
На рівні ПК ви, ймовірно, встановите та налаштуєте віртуальні машини за допомогою файлів OVA, які відповідають формату відкритої віртуалізації. Зазвичай вони випускаються в двох варіантах: OVA або OVF і можуть використовуватися в ряді програм віртуалізації, включаючи VirtualBox. Якщо ви хочете використовувати файли OVA з VirtualBox, цей посібник для вас.
VirtualBox — чудова програма, але якщо ви користувач Windows, який шукає альтернативи VirtualBox, вам може сподобатися ця стаття про 5 найкращих альтернатив VirtualBox у 2021 році.
Коли ви створюєте віртуальну машину (VM), всі налаштування містяться в одному файлі. Замість того, щоб поширювати файли скрізь, як традиційні інсталяції ОС, програмне забезпечення інкапсулює їх у окремий файл, щоб тримати все в порядку та в одному місці, гарантуючи, що віртуальна машина має все необхідне для функціонування. Якщо цей файл відповідає формату відкритої віртуалізації, його можна буде використовувати в багатьох програмах віртуальної машини, включаючи VirtualBox і VMWare.
VirtualBox використовує .VDI формат, тоді як VMware використовує файли VMDK та VMX, зокрема. Обидва будуть добре грати з файлами OVA.
Використання файлів OVA з VirtualBox
Щоб використовувати файли OVA з VirtualBox, вам потрібно імпортувати їх і дозволити VirtualBox налаштувати файл відповідно до потреб. Процес досить простий.
- Завантажте та встановіть VirtualBox, якщо у вас його ще немає.
- Відкрийте VirtualBox і виберіть Файл > Імпортувати пристрій…
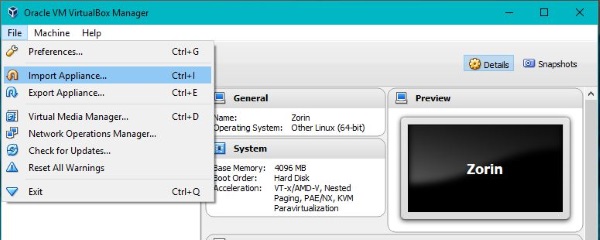
- Тепер виберіть файл OVA у полі імпорту та перевірте налаштування в центральному вікні.
- Внесіть будь-які зміни, якщо потрібно, у цьому центральному вікні.
- Натисніть Імпорт на дні.
- Дозвольте VirtualBox імпортувати файл, а потім налаштувати його для використання.
Імпорт файлів OVA може зайняти деякий час. Нещодавно я імпортував новий образ Mac OS, і це зайняло більше години. Попередній образ Linux зайняв лише десять хвилин, тому вам може знадобитися, а може й не знадобитися терпляче чекати, поки VirtualBox встановить операційну систему на вашу віртуальну машину. Проте процедура досить надійна, тому можна безпечно піти випити кави чи щось подібне, поки вона працює. Просто запустіть процес налаштування, поки він не завершиться.
Коли ви вибираєте файл OVA для імпорту, основні відомості про віртуальну машину відображаються в центрі поля імпорту. Ви можете змінити деякі деталі, але не інші. Якщо ви не змінюєте їх тут, ви можете змінити деякі з них пізніше в головному меню налаштувань у VirtualBox.
Варто перевірити ці налаштування, оскільки машина, на якій створено файл OVA, могла мати менше ресурсів, ніж машина, на яку ви імпортуєте. Має сенс дозволити імпортованій віртуальній машині мати доступ до максимальної кількості ресурсів, щоб вона могла працювати швидше.
Експортувати з VirtualBox в OVA
За замовчуванням VirtualBox використовує файли .VDI для своїх образів віртуальної машини. Окрім імпорту з файлу OVA, його можна експортувати у файл OVA. Він перетворює .VDI в OVF, який є взаємозамінним з OVA, щоб ви могли вільно використовувати зображення в іншому комп’ютері або програмі віртуальної машини.
- Йти до Файл > Експортувати пристрій…
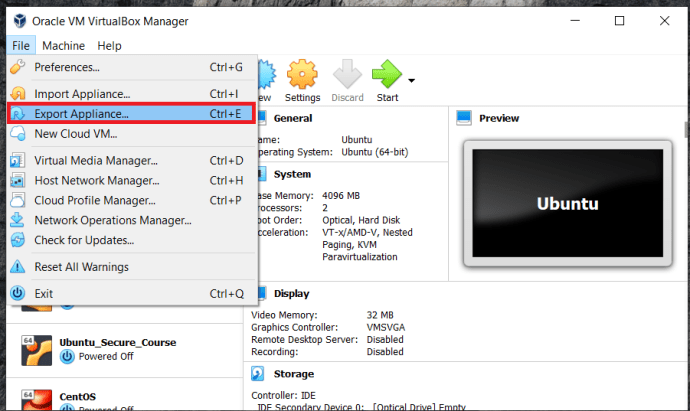
- Тепер виберіть віртуальну машину, яку потрібно експортувати, а потім клацніть Далі.
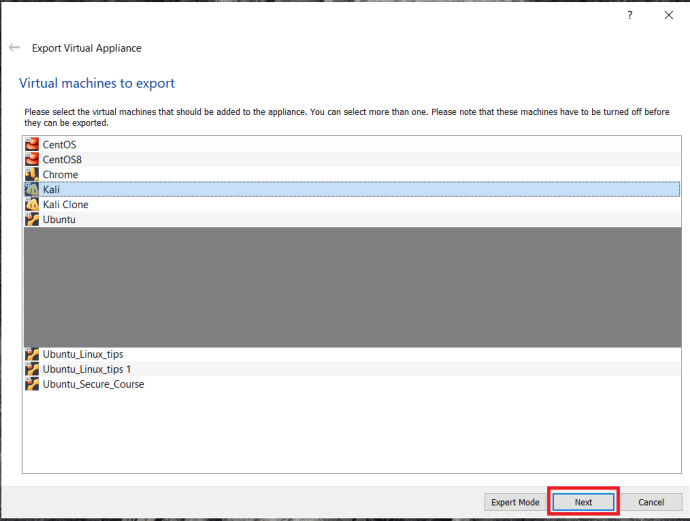
- Потім підтвердьте або відредагуйте деталі на наступному екрані та натисніть Далі знову.
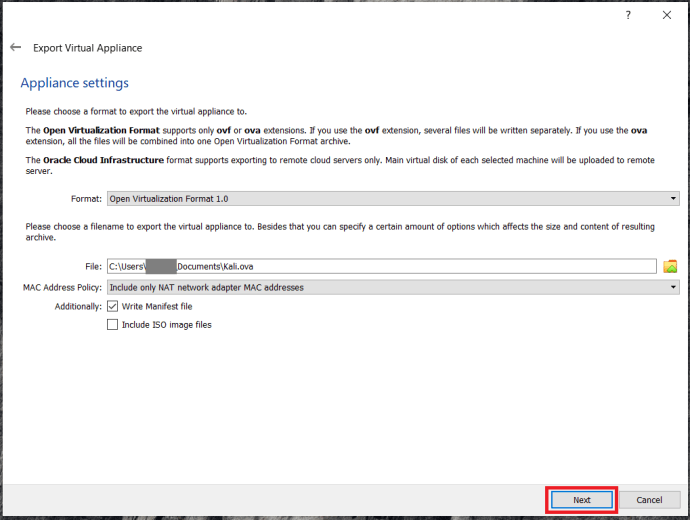
- Далі ви можете редагувати описову інформацію на цьому екрані або просто натиснути Експорт.
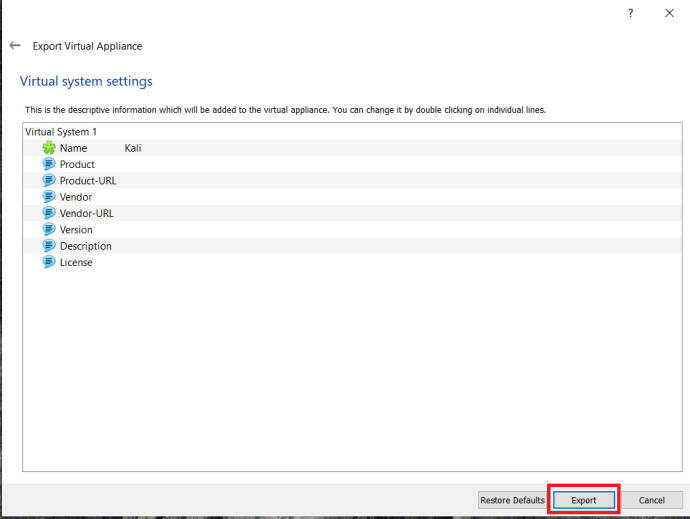
Потім VirtualBox створить файл OVA, який можна використовувати в іншому програмному забезпеченні віртуальної машини. Усі параметри формату – OVF, але OVA та OVF – це одне й те саме. Суфікс файлу – .ova, незалежно від того, який параметр ви тут виберете.
Помилки та проблеми
Файли OVA повинні бути універсальними, але, як зазвичай, все не так просто. Іноді, коли ви імпортуєте файл OVA, ви побачите помилки. Синтаксис може змінюватися, але повідомлення про помилку часто містить щось на кшталт «Помилка імпорту, оскільки зображення не пройшло перевірку відповідності OVA або OVF або віртуального обладнання.’ Якщо ви бачите ці помилки, натисніть «Повторити», і файл зазвичай буде імпортовано, як очікувалося.
Якщо імпорт не вдається більше ніж двічі, перевірте файл OVA за допомогою програми, яка його створила, щоб переконатися, що він не пошкоджений.
Гостьові доповнення VirtualBox
Якщо ви використовуєте VirtualBox вперше або встановили нову програму на новий комп’ютер, вам потрібно буде встановити гостьові доповнення VirtualBox. Це інсталяція ресурсу з драйверами та програмами, які дозволяють віртуальній машині працювати належним чином. З якоїсь причини ці файли ніколи не включаються в стандартну інсталяцію VirtualBox і їх потрібно встановлювати окремо.
- Завантажте гостьові доповнення VirtualBox звідси. Це називається VirtualBox Oracle VM VirtualBox Extension Pack. Ймовірно, у нього буде номер версії, але він постійно змінюється.
- Переконайтеся, що DVD або спільний диск увімкнено у вашій віртуальній машині.
- Запустіть образ ВМ.
- Виберіть Встановіть гостьові доповнення з меню Пристрої віртуальної машини.
- Нехай процес завершиться.
Меню «Пристрій» є частиною меню VirtualBox, а не гостьовою операційною системою. Він буде у верхній або нижній частині екрана залежно від того, як ви налаштуєте свої віртуальні машини. Після встановлення операційна система вашої віртуальної машини повинна працювати повністю.
Якщо у вас є поради та рекомендації щодо використання файлів OVA з VirtualBox, прокоментуйте їх нижче.