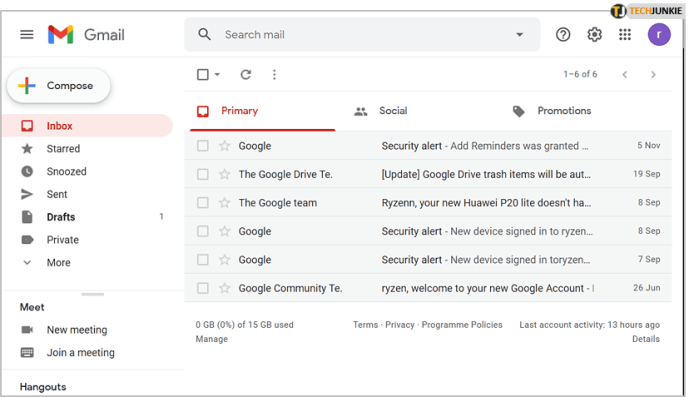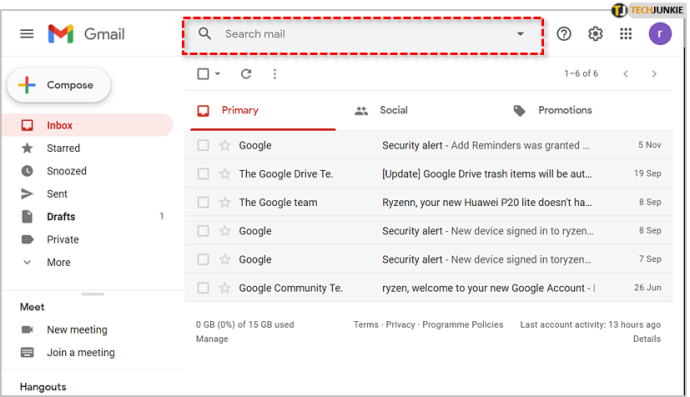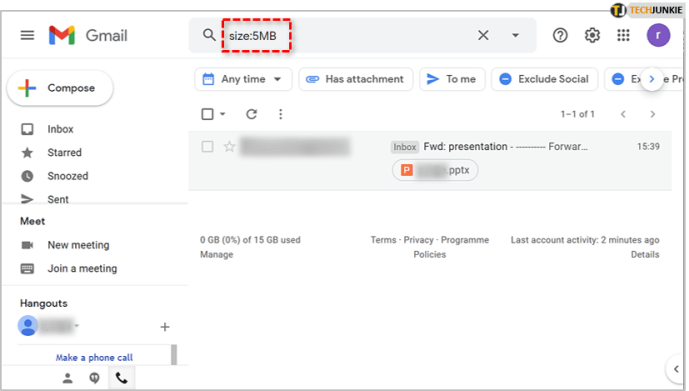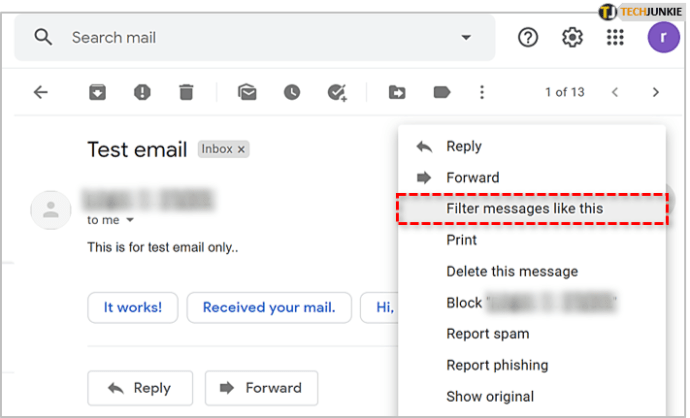Ваша папка "Вхідні" Gmail виходить з-під контролю? Хочете керувати ним і трохи оптимізувати його?
Gmail — чудова безкоштовна служба електронної пошти, яка пропонує ряд параметрів налаштування, щоб полегшити ваше життя під час користування службою. Якщо ви намагаєтеся полегшити керування папкою "Вхідні", навчитися використовувати фільтри - чудовий спосіб зробити це.
Давайте подивимося, як замовити Gmail за розміром, і ще кілька порад щодо керування папкою "Вхідні" в Gmail.
Як шукати Gmail за розміром

Розмір – це один із багатьох параметрів, які ви можете використовувати для замовлення електронних листів. Якщо ви ділитеся та маєте багато вкладень, це може стати в нагоді. Крім того, якщо вам потрібно звільнити місце, видаливши великі електронні листи, це допоможе в цьому.
- Відкрийте Gmail
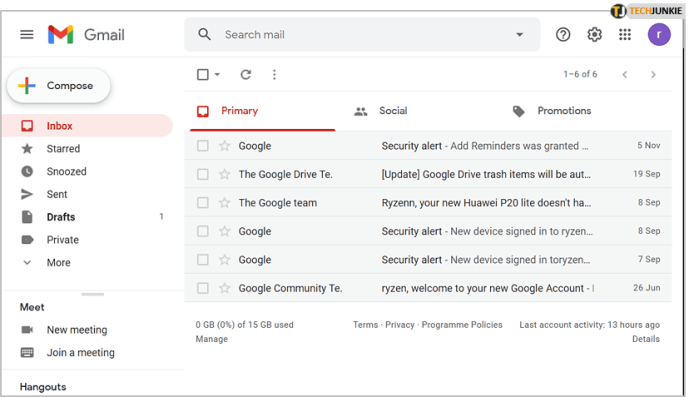
- Знайдіть Пошук пошти у верхній частині Gmail
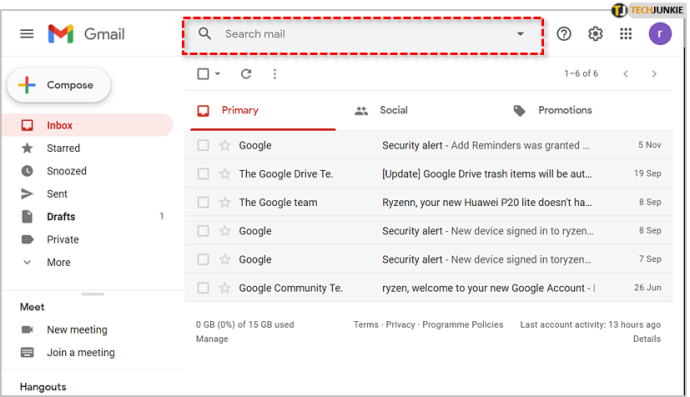
- Тип
розмір: 5 МБв Пошук пошти потім натисніть Enter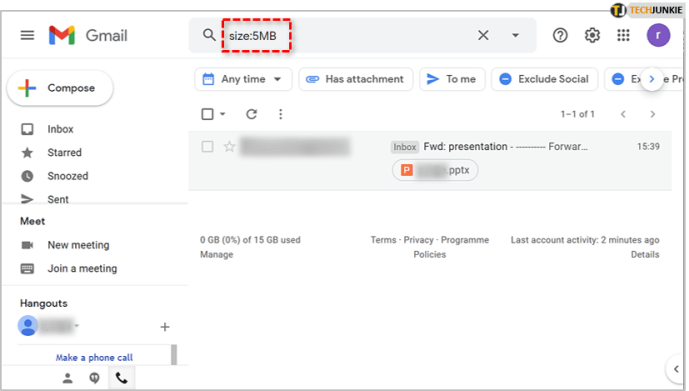
Це поверне список електронних листів розміром більше 5 МБ. Ви можете використовувати оператори пошуку для створення більш точних запитів розміру, включаючи «менший_ніж» і «більший_ніж». Наприклад, введіть наступне в поле пошуку електронної пошти, щоб знайти електронні листи розміром від 2 МБ до 10 МБ.
більший_за:2МБ менший_за:10МБ
Як замовити Google Диск за розміром
Ваші вкладені файли Gmail використовують ваш розподіл місця на Диску Google, тому вам може бути легше керувати своїм Диском Google безпосередньо. Подання Storage можна впорядкувати за розміром у порядку зростання або спадання.
- Відкрий свій Google Диск
- Виберіть цифри під Зберігання на лівій панелі
- Виберіть Сховище використане у верхньому правому куті наступного екрана, щоб відсортувати за розміром файлу в порядку зростання або спадання
Тепер ви можете керувати своїм сховищем, як вважаєте за потрібне, відсортований від найбільшого до найменшого або від найменшого до найбільшого.

Більше порад щодо керування папкою "Вхідні" Gmail
Сортування за розміром файлу — не єдиний спосіб керувати папкою «Вхідні» — Gmail пропонує кілька способів фільтрації папки «Вхідні», щоб полегшити пошук, сортування та керування електронною поштою.
Фільтр за датою в Gmail
Якщо замовлення Gmail за розміром вам не підходить, як щодо впорядкування їх за датою?
Це може бути дуже корисним для сортування старих листів та їх видалення. Для цього ми можемо використовувати фільтр пошуку, а не розмір.
- Відкрийте Gmail
- Тип
старше: 09.05.2018в Пошук електронної пошти поле - Вдарити Введіть
The старшийоператор відфільтрує всі електронні листи, старіші за 9 травня 2018 року. Потім ви можете видалити їх за потреби. Я зазвичай видаляю все, що старше року, щоб тримати речі в порядку. Якщо електронна адреса важлива, я додаю мітку, щоб зберегти її в безпеці. Решта одноразові.
Як фільтрувати схожі повідомлення в Gmail
Якщо ви хочете відфільтрувати повідомлення, подібні до електронної пошти, тому що ви отримуєте багато подібних листів і хочете обробляти їх однаково, ви можете просто відкрити один приклад електронної пошти, щоб використовувати його як основу для свого фільтра.
Ви можете фільтрувати за низкою критеріїв і встановлювати правила для отримання подібних листів. Прикладом може бути, якщо ви отримуєте багато листів з однієї адреси, і ви хочете, щоб Gmail автоматично видаляв усі листи від відправника.
- Відкрийте лист ВІД відправника, якого потрібно відфільтрувати
- Натисніть на три крапки у верхньому правому куті листа, що відкриє спадне меню
- У спадному меню виберіть Відфільтруйте такі повідомлення
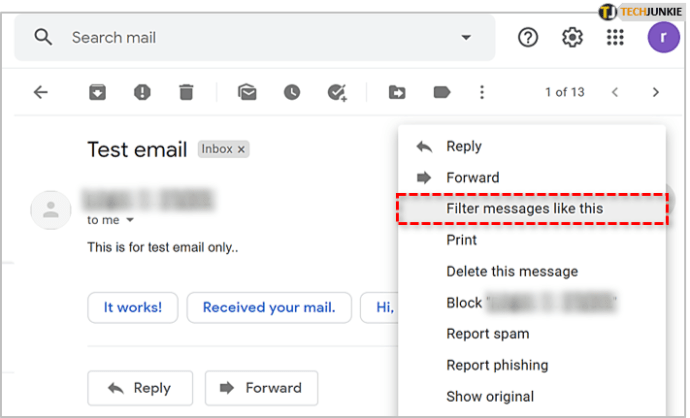
- З’явиться діалогове вікно
- Натисніть на Створити фільтр
- Установіть прапорець, що визначає критерії фільтрації
- Натисніть Створити фільтр

Цей фільтр дуже ефективний, але ще раз перевірте, які електронні листи вибрано, щоб переконатися, що фільтр працює належним чином.
Скасувати надсилання
Якщо ви коли-небудь надсилали електронний лист лише для того, щоб пошкодувати про це пізніше або зрозуміли, що не включили вкладення, вам потрібно ввімкнути Скасувати надсилання. Це як кнопка паузи, яка зберігає електронний лист протягом певного періоду часу.
- Відкрийте Gmail і виберіть Налаштування від значка гвинтика у верхньому правому куті
- Виберіть вкладку Загальні
- Поставте прапорець біля Скасувати надсилання
- Встановіть термін: 5, 10, 20 або 30 секунд
- Натисніть Зберегти зміни на дні

Я б запропонував встановити значення 30 секунд і залишити його там.
Використовуйте мітки Gmail
Мітки – одна з найцікавіших речей Gmail. Вони дозволяють призначати папки для певних електронних листів, щоб виділити їх у зайнятій папці "Вхідні".
- Відкрийте Gmail і виберіть Налаштування від значка гвинтика у верхньому правому куті.
- Виберіть Етикетки табл.
- Натисніть Створити нову мітку внизу сторінки

Ви повинні побачити, що ваші нові мітки з’являться на лівій панелі екрана Gmail. Якщо вони не очевидні, натисніть Більше щоб показати всі мітки.
Використовуйте зірочки, щоб позначати важливі листи
Зірочки в Gmail схожі на «! Маркер «Важливо» в Outlook. Для початку, в Gmail можна використовувати багато зірочок, і якщо їх правильно використовувати, вони можуть зробити сортування електронних листів дуже простим. Ви можете призначати різні кольори зірочок для різних речей, що спрощує навігацію в папці "Вхідні".
- Відкрийте Gmail і виберіть Налаштування від значка гвинтика у верхньому правому куті.
- Залишайтеся в Генеральний табл
- Прокрутіть униз до Зірки
- Натисніть Зберегти зміни на дні.

Тепер ви можете натиснути сіру зірку у папці "Вхідні", щоб надати їй колір. Клацніть його кілька разів, щоб переглянути параметри. Коли вам потрібно відфільтрувати ці електронні листи, введіть «has:orange-star» у вікні пошуку.
Заплануйте доставку електронною поштою

Планування електронної пошти є корисним злом з багатьох причин. Наприклад, скажіть, що ви хочете, щоб це здавалося, ніби ви на роботі, поки ви справді на пляжі. Ви можете завершити роботу раніше і запланувати надсилання електронних листів через регулярні проміжки часу протягом дня, щоб виглядало, ніби ви працюєте.
- Встановіть Boomerang для Gmail.
- Напишіть свою електронну пошту як зазвичай.
- Виберіть Надіслати пізніше внизу замість Надіслати.
- Виберіть час або затримку та натисніть Надіслати.

Ви можете встановити затримку або вказати конкретний час і дату за допомогою цього акуратного додатка. Користуюся ним постійно!
Останні думки
Якщо ні, Gmail є одним із найкращих в найкращі, доступні служби електронної пошти, а користувачі можуть скористатися різноманітними інструментами, фільтрами та параметрами налаштування, щоб персоналізувати й оптимізувати свою скриньку Gmail.
Якщо ви хочете дізнатися більше порад і підказок щодо Gmail, наступною статтею, яку варто прочитати, буде «Як автоматично очищати кошик у Gmail» або «Як автоматично позначати електронні листи в Gmail».