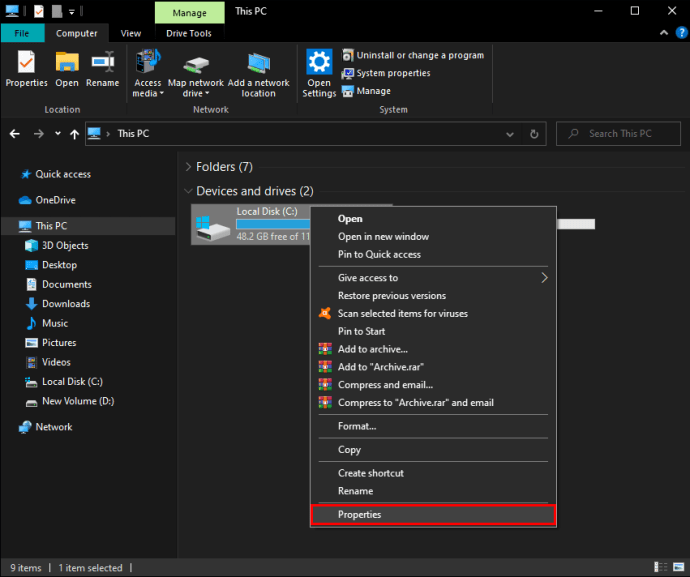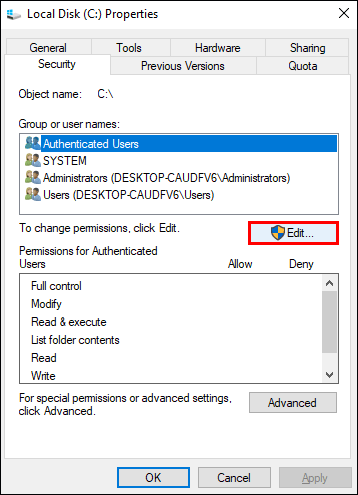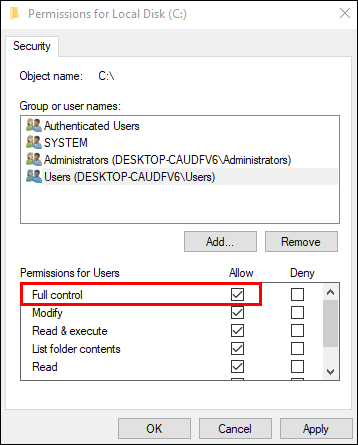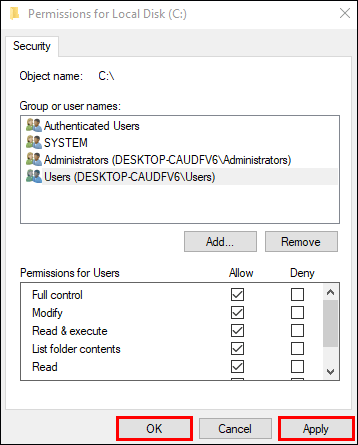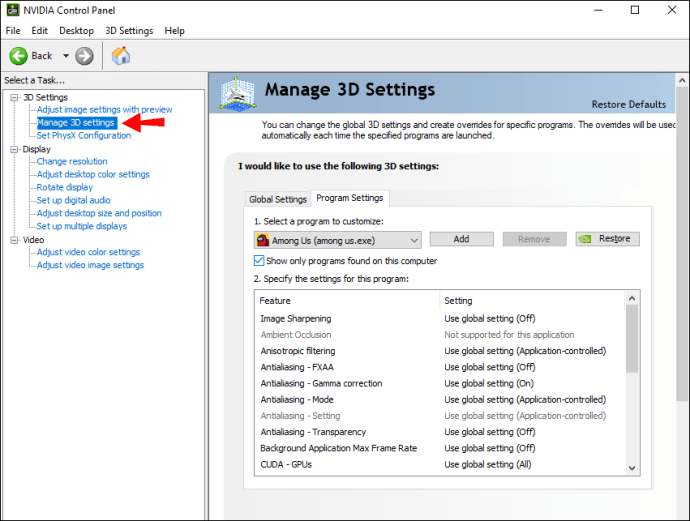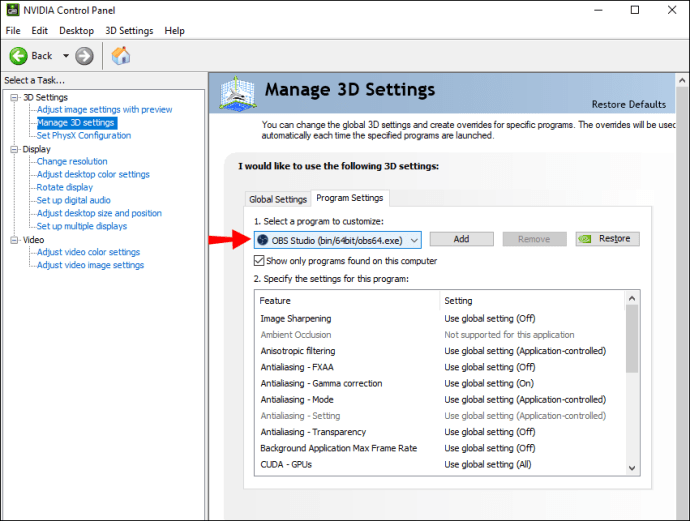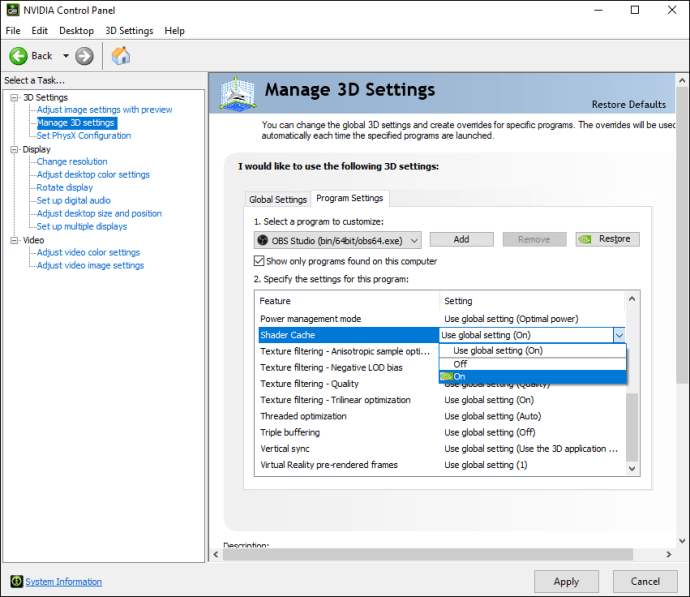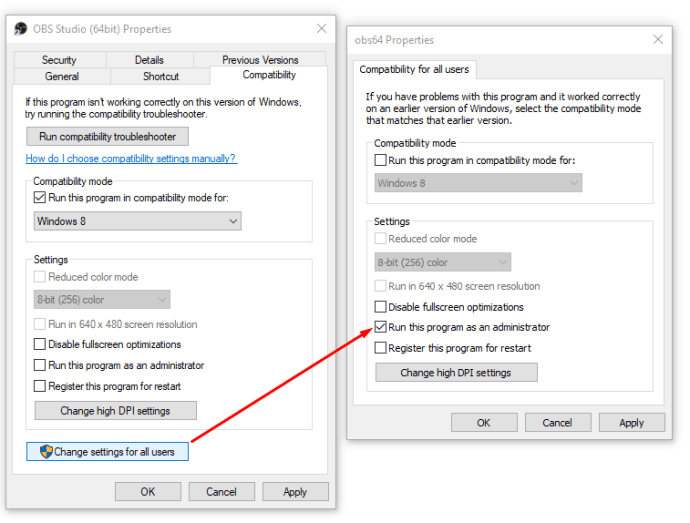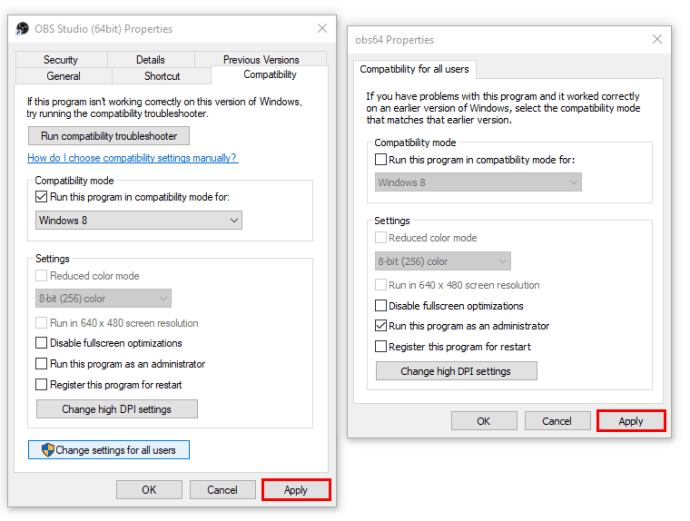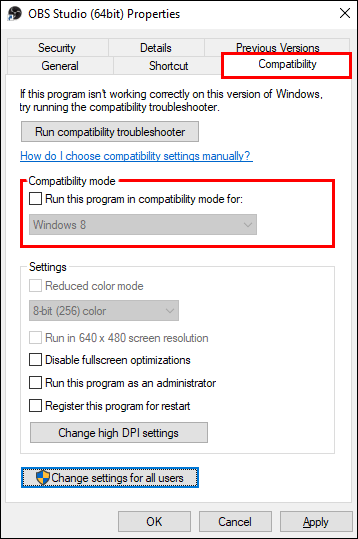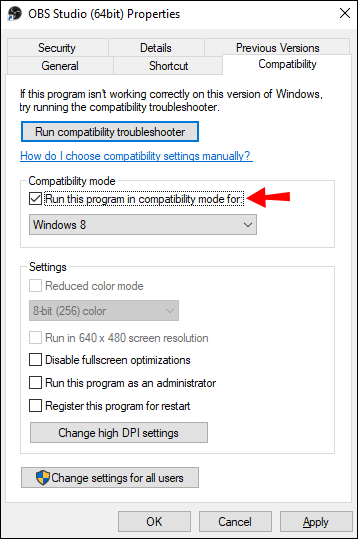OBS Studio — це програмне забезпечення для потокової передачі для багатьох професійних геймерів, і не зважено. Він може легко інтегруватися з основними платформами, такими як Twitch і YouTube Gaming, і добре працює з більшістю операційних систем. Ще один бонус – це відкритий вихідний код програми.

Однак OBS не застрахований від збоїв, і є одна конкретна проблема, яка турбує користувачів Windows. Ми говоримо, звичайно, про сумнозвісний чорний екран. Помилка зазвичай виникає під час прямої трансляції, і існує кілька можливих причин. У цій статті ми розглянемо суть справи, показуючи вам, як це виправити за допомогою покрокових інструкцій.
Що викликає чорний екран в OBS?
Чорний екран, ймовірно, є найпоширенішою проблемою, з якою користувачі Windows стикаються під час потокової передачі за допомогою OBS. Кілька потенційних сценаріїв можуть спровокувати помилку, тому давайте подивимося:
- Заважає виділена та інтегрована графіка. Ваша операційна система має визначити, чи використовувати материнську плату чи спеціальну відеокарту для розподілу ресурсів певної гри чи програми. Іноді процес може перешкоджати роботі програмного забезпечення OBS, заважаючи роботі механіки.
- Відсутність прав адміністратора. При спільному доступі до всього екрану з OBS комп’ютер іноді може активувати режим обмеження та приховати вміст дисплея.
- Програма несумісна з ОС. Оскільки доступні дві версії OBS (32-розрядна та 64-розрядна), операційна система може не підтримувати встановлену вами. Оновлення системи також можуть призвести до проблем із сумісністю.
- Розгін. Хоча це може значно покращити загальну продуктивність ПК, розгін іноді може зашкодити програмному забезпеченню сторонніх розробників.
- Зіткнення з подібним програмним забезпеченням. Якщо подібне програмне забезпечення працює у фоновому режимі, OBS може конфліктувати з ним і викликати переповнення метаданих. Надлишок ресурсів може призвести до несправностей, наприклад до помилки чорного екрана.
- Неадекватні налаштування зйомки. Оскільки OBS пропонує кілька різних варіантів зйомки екрана, включення неправильного може іноді призвести до збоїв.
- Комп’ютер знаходиться в стані помилки. Якщо ваш комп’ютер працюватиме протягом тривалого періоду, він може опинитися в стані помилки, що погіршить загальну продуктивність.
Потенційні виправлення
Визначивши джерело проблеми, ви можете вжити відповідних заходів щодо її усунення. У наступних параграфах ми зібрали покрокові інструкції для кожного сценарію. Нижче наведено деякі потенційні виправлення, які можуть допомогти вам впоратися з жахливим чорним екраном.
Відключення розгону
Простіше кажучи, збільшення тактової частоти вашого процесора, поки він не досягне порогової температури, називається «розгоном». Хоча це може підвищити FPS і загальну продуктивність ПК, є кілька супутніх проблем. В основному, розгін може призвести до збоїв у програмному забезпеченні сторонніх розробників, наприклад, OBS. Якщо ви думаєте, що це спричиняє помилку чорного екрану, ви повинні вимкнути цю функцію:
- Утримуйте клавішу «Windows + C», щоб отримати доступ до панелі Charm Bar.
- Перейдіть до «Налаштування», а потім «Змінити налаштування ПК». Виберіть «Загальні» зі списку параметрів.
- Виберіть «Розширений запуск», а потім «Перезапустити зараз».
- Відкрийте «Усунення неполадок» і перейдіть до «Додаткові параметри», щоб вибрати «Налаштування мікропрограми UEFI».
- Перезавантажте комп’ютер, щоб автоматично запустити меню BIOS.
- Відкрийте вкладку «Додатково» та натисніть «Продуктивність».
- Знайдіть опцію розгону та вимкніть її. Збережіть зміни та натисніть «F10», щоб вийти з меню BIOS.
Зміна налаштувань OBS
Хоча налаштування за замовчуванням в OBS зазвичай працюють як чарівність, певні конфігурації можуть перешкоджати обміну екраном в Інтернеті. Якщо чорний екран з’являється щоразу, коли ви намагаєтеся транслювати, перейдіть до «Налаштування» та налаштуйте такі функції:
- Вимкніть «Примусове масштабування».
- Вимкніть «Прозорість».
- Вимкніть «Блокування FPS».
- Вимкніть «Анти-чіт».
- Вимкніть «Накладання».
- Увімкніть «Курсор запису».
- Зменште FPS і зменште роздільну здатність.
- Змініть попередні налаштування x264.
Зміна дозволів диска
Якщо OBS встановлено на вашому диску C, не всім користувачам ПК дозволено змінювати вміст даних програмного забезпечення. Обмеження можуть призвести до збоїв під час зйомки дисплея, тому вам, ймовірно, доведеться відповідно налаштувати параметри дозволу на диск. Ось що вам потрібно зробити:
- Переконайтеся, що ви ввійшли в обліковий запис з правами адміністратора.
- Утримуйте «Windows + E», щоб отримати доступ до «Провідника файлів». Знайдіть основний диск і клацніть правою кнопкою миші, щоб відкрити розкривний список. Виберіть «Властивості».
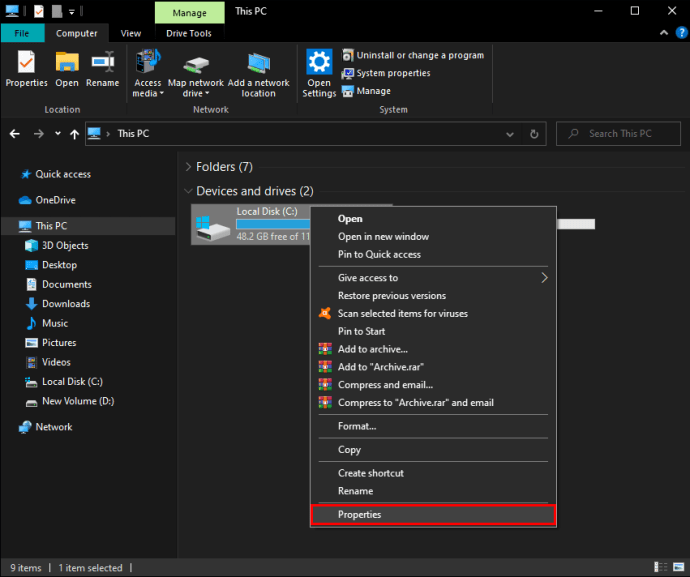
- Відкрийте вкладку «Безпека» та натисніть «Редагувати», щоб змінити дозволи.
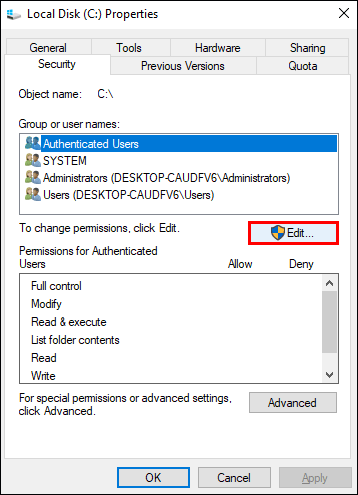
- У полі «Ім’я групи або користувача» виберіть «Автентифікований користувач» і ввімкніть «Повний контроль» у розділі «Дозволи для автентифікованих користувачів».
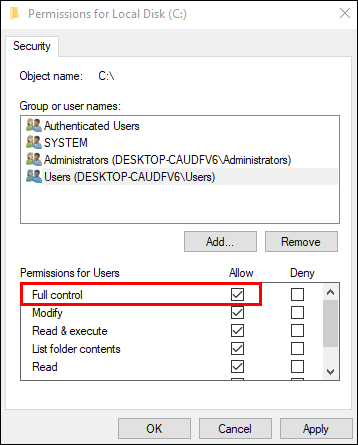
- Щоб зберегти зміни, виберіть «Застосувати», потім «ОК».
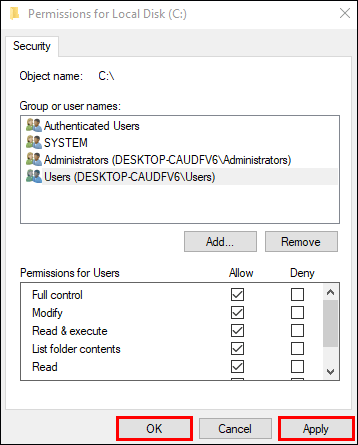
- Перезавантажте комп’ютер і запустіть OBS, щоб перевірити, чи він працює належним чином.
Зміна налаштувань GPU
Іншим можливим виправленням є зміна налаштувань GPU. Вибір неправильного процесора для програмного забезпечення для зйомки екрана є поширеною причиною помилки чорного екрана. На щастя, це можна швидко вирішити за допомогою наступних кроків з усунення несправностей:
- Клацніть правою кнопкою миші на дисплеї, щоб отримати доступ до панелі керування NVIDIA.
- Перейдіть на вкладку «Керування параметрами 3D» і відкрийте розділ «Налаштування програми».
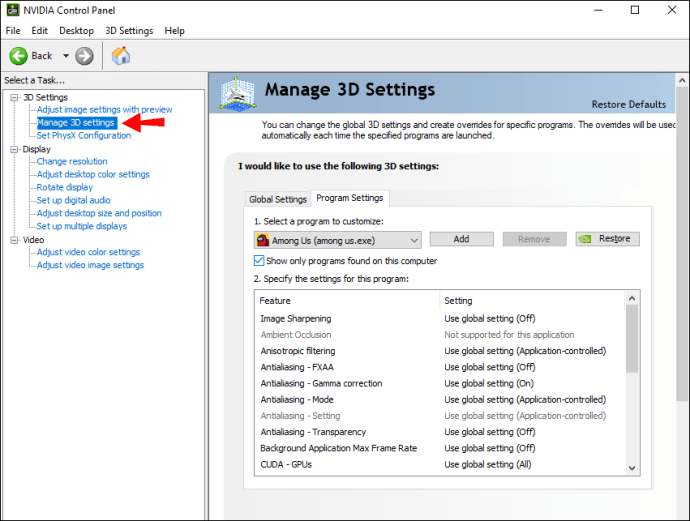
- Прокрутіть список програм і натисніть на функцію зйомки екрана OBS. Якщо ви не можете його знайти, натисніть кнопку «Додати» та знайдіть файл OBS .exe.
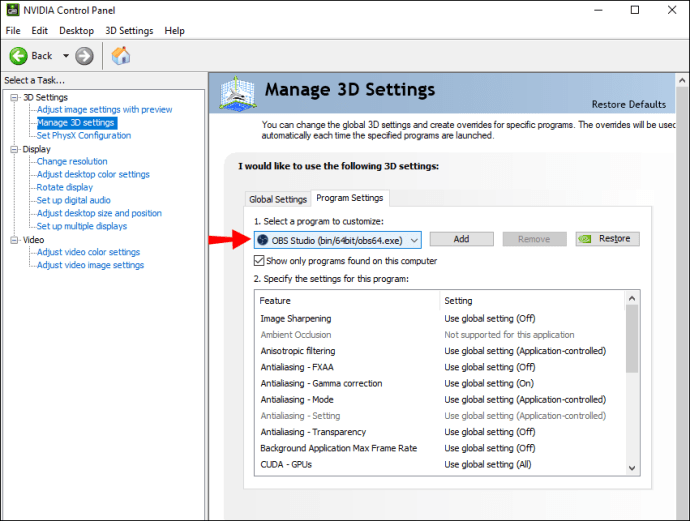
- Виберіть правильний графічний процесор для зйомки екрана. Процесор NVIDIA працює як найкращий варіант для потокової передачі. Стандартний графічний процесор зазвичай робить трюк для простого захоплення екрана.
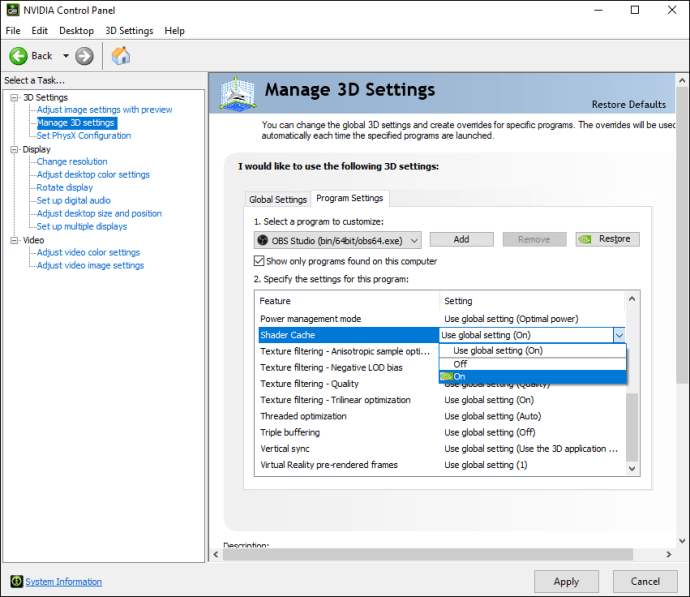
- Після завершення збережіть всі зміни та перезавантажте комп’ютер. Запустіть OBS, щоб перевірити, чи була виправлена помилка чорного екрана.
Пам’ятайте, що цей метод працює, лише якщо на вашому комп’ютері є виділена відеокарта. Якщо ні, подумайте про встановлення його для оптимальної продуктивності.
Права адміністратора
Якщо OBS Studio не має відповідних прав адміністратора, ваш комп’ютер, ймовірно, заборонить йому ділитися вмістом дисплея, що призведе до чорного екрана. Проблему можна вирішити, надавши права адміністратора програми. Ось як це зробити:
- Використовуйте функцію пошуку, щоб знайти інсталяційний файл OBS. Ви також можете використовувати комбінацію клавіш «Windows + S».
- Клацніть правою кнопкою миші піктограму програми, щоб відкрити спадне меню. Виберіть зі списку «Відкрити розташування файлу».

- Відкриється нове вікно з файлом. Клацніть правою кнопкою миші на файлі та виберіть «Властивості» зі спадної панелі параметрів.

- З’явиться нове вікно. Відкрийте вкладку «Сумісність» і перейдіть до вікна «Налаштування». Увімкніть параметр «Запустити цю програму від імені адміністратора», поставивши прапорець у маленькому прапорці ліворуч.
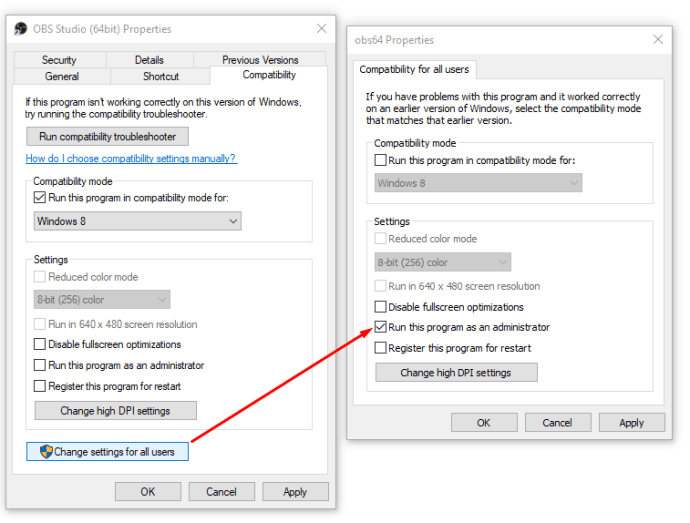
- Щоб зберегти зміни, виберіть «Застосувати». Як завжди, перезавантажте комп’ютер і запустіть OBS, щоб перевірити, чи спрацював метод.
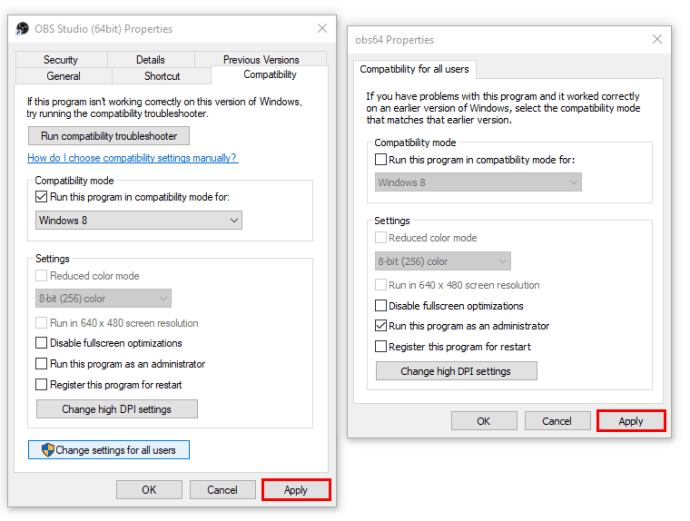
Режим сумісності
Інсталяція останньої платформи іноді може призвести до проблем із сумісністю. OBS, схоже, має проблеми з підтримкою останньої версії ОС Windows, що може погіршити спільне використання екрана та загальну продуктивність програмного забезпечення. Якщо ви думаєте, що це спричиняє помилку, спробуйте налаштувати параметри сумісності. Ось як це зробити:
- Використовуйте клавіші «Windows + S», щоб знайти інсталяційний файл OBS. Клацніть правою кнопкою миші програму та виберіть «Відкрити розташування файлу» зі спадного списку.

- Ви будете перенаправлені до папки призначення. Клацніть правою кнопкою миші на файлі OBS і натисніть «Властивості».

- З’явиться спливаюче вікно. Відкрийте вкладку «Сумісність» і знайдіть розділ «Режим сумісності».
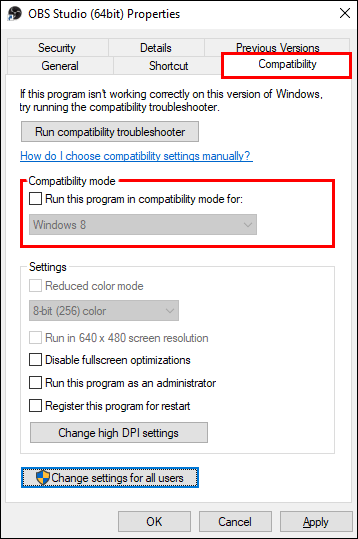
- Установіть прапорець «Запустити цю програму в режимі сумісності для:» і виберіть поточну версію ОС Windows. Виберіть «Застосувати» і перезавантажте ПК.
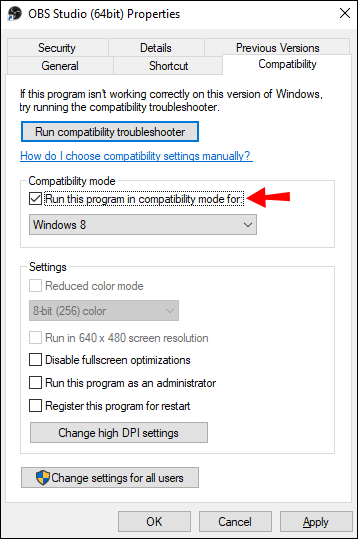
Оновлення OBS
Звичайно, іноді джерелом проблеми є саме програмне забезпечення. Якщо жодне зі згаданих вище виправлень не спрацювало, ви завжди можете спробувати перевстановити програму, щоб отримати останню версію. Оскільки OBS є програмою з відкритим вихідним кодом, її можна завантажити абсолютно безкоштовно. Замість того, щоб застрягати із застарілою версією, спробуйте наступний метод:
- Запустіть програму Панель керування. Найшвидший спосіб зробити це – скористатися функцією пошуку або командою «Windows + S».
- Натисніть «Програми», щоб отримати доступ до списку програм.
- Прокручуйте, поки не знайдете OBS. Клацніть правою кнопкою миші на інсталяційному файлі та натисніть «Видалити». Перезавантажте ПК.
- Відкрийте браузер і перейдіть на офіційний веб-сайт OBS, щоб завантажити останню версію.

Силовий велоспорт
Іноді найпростішим рішенням є відповідь. Перш ніж переходити до високотехнологічних дій з усунення несправностей, які не допомогли, подумайте про включення живлення. Іншими словами, чи пробували ви його вимкнути і знову ввімкнути?
Коли ваш ПК залишається активним занадто довго, він може перегрітися і вийти в стан помилки. Повністю відключивши джерело живлення, ви можете швидко запустити пристрій і вирішити більшість тимчасових проблем. Якщо ви ніколи не пробували цього раніше, ось кроки для включення живлення:
- Почніть з вимкнення комп’ютера.
- Зачекайте, поки він повністю вимкнеться, а потім від’єднайте розетку настільного комп’ютера. Користувачам ноутбуків доведеться вийняти акумулятор.
- Утримуйте кнопку живлення кілька секунд, щоб переконатися, що все живлення вимкнено.
- Залиште на наступні 5-10 хвилин, а потім перезапустіть.
До побачення відключення
Хоча чорний екран, звичайно, дратує, він чудово керується. Якщо ви помітили якісь збої, почніть з простіших рішень, таких як перемикання живлення або використання налаштувань. Крім того, версія OBS, яку ви встановили, може бути несумісною з вашою ОС, тому обов’язково перевірте специфікацію програми.
Якщо це не спрацює, існує безліч розширених дій з усунення несправностей, які можуть вирішити проблему. Обов’язково ретельно дотримуйтесь інструкцій, особливо під час налаштування конфігурації ЦП.
Який ваш досвід роботи з OBS? Ви часто стикаєтеся з збоями та помилками? Прокоментуйте нижче та повідомте нам, чи є інший спосіб виправити помилку чорного екрана.