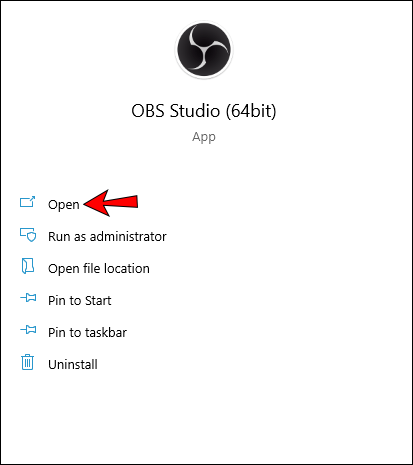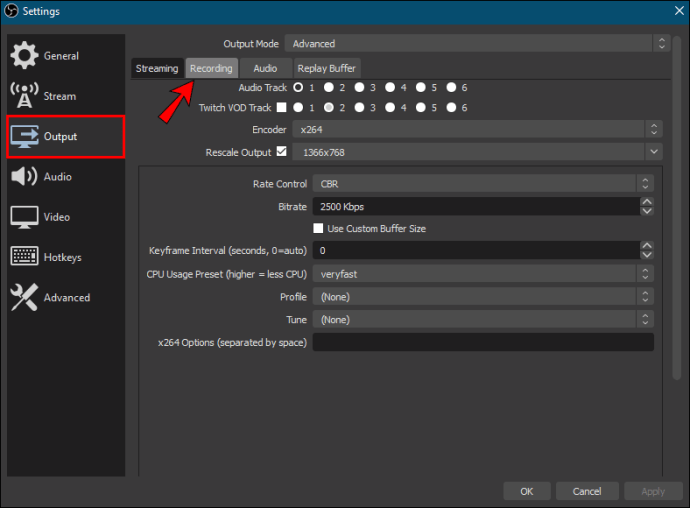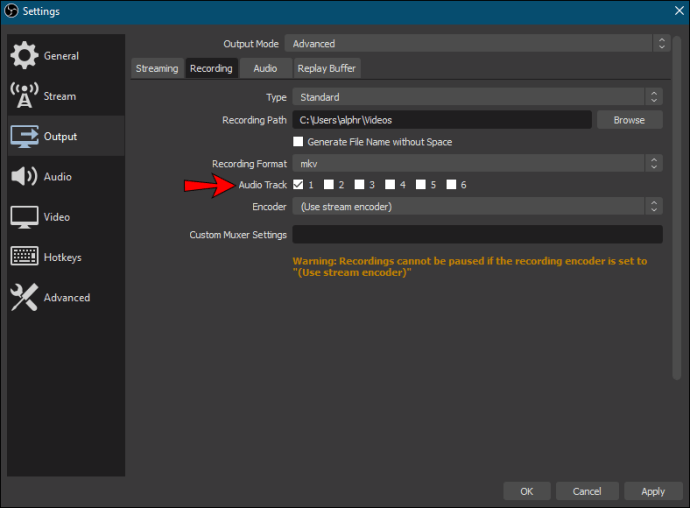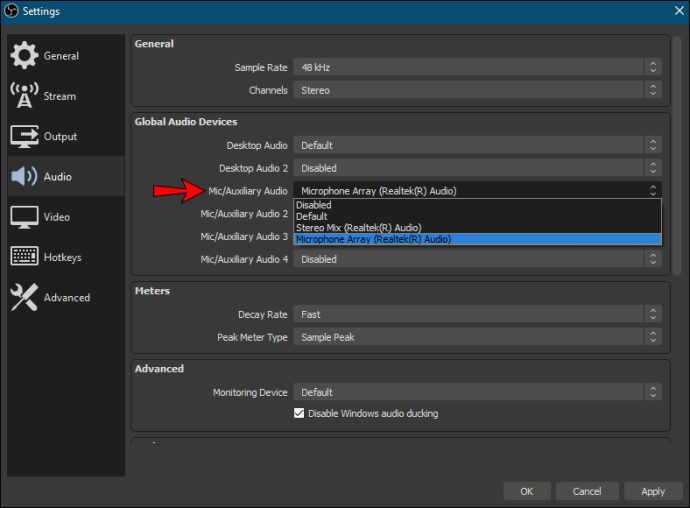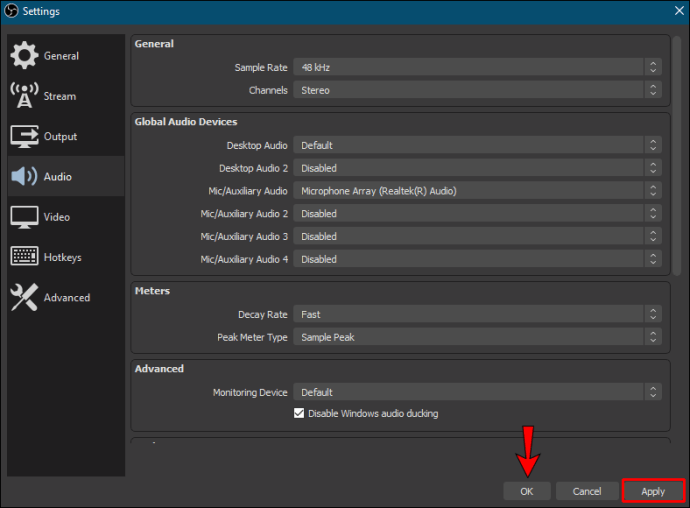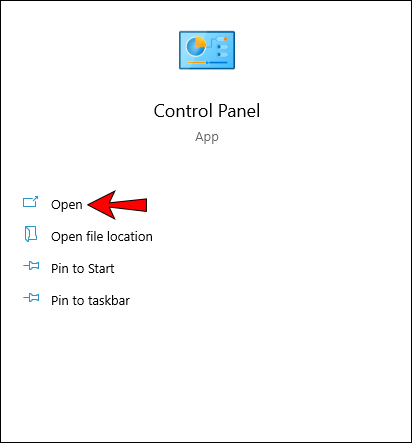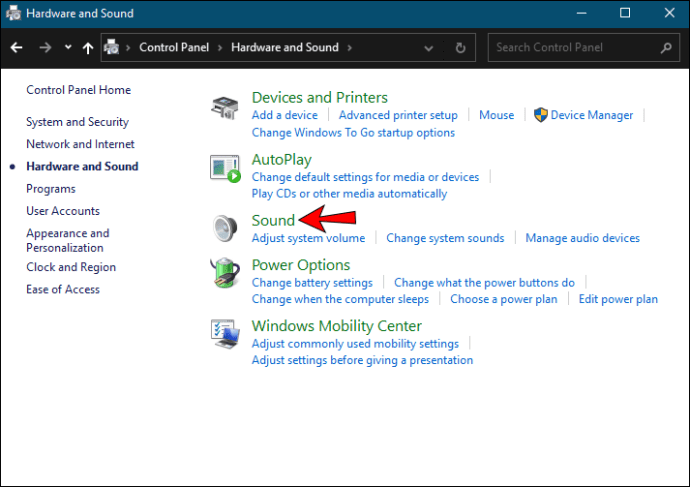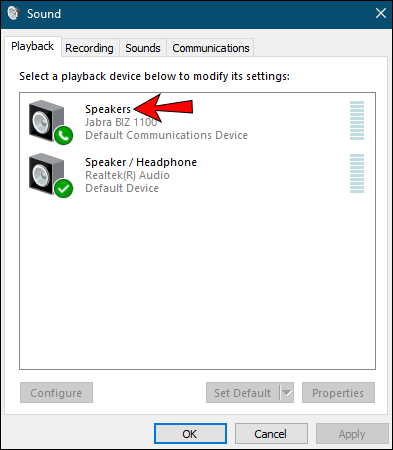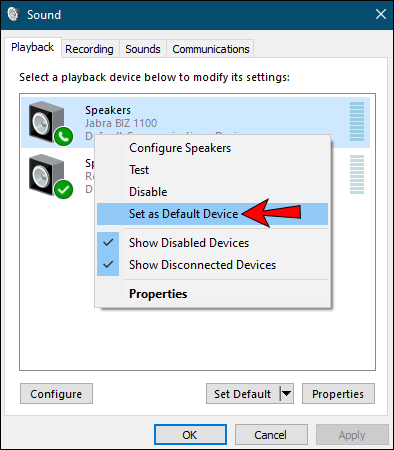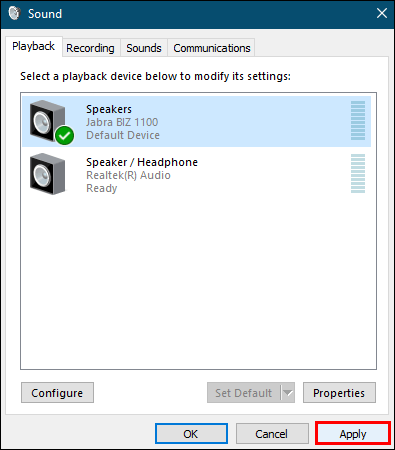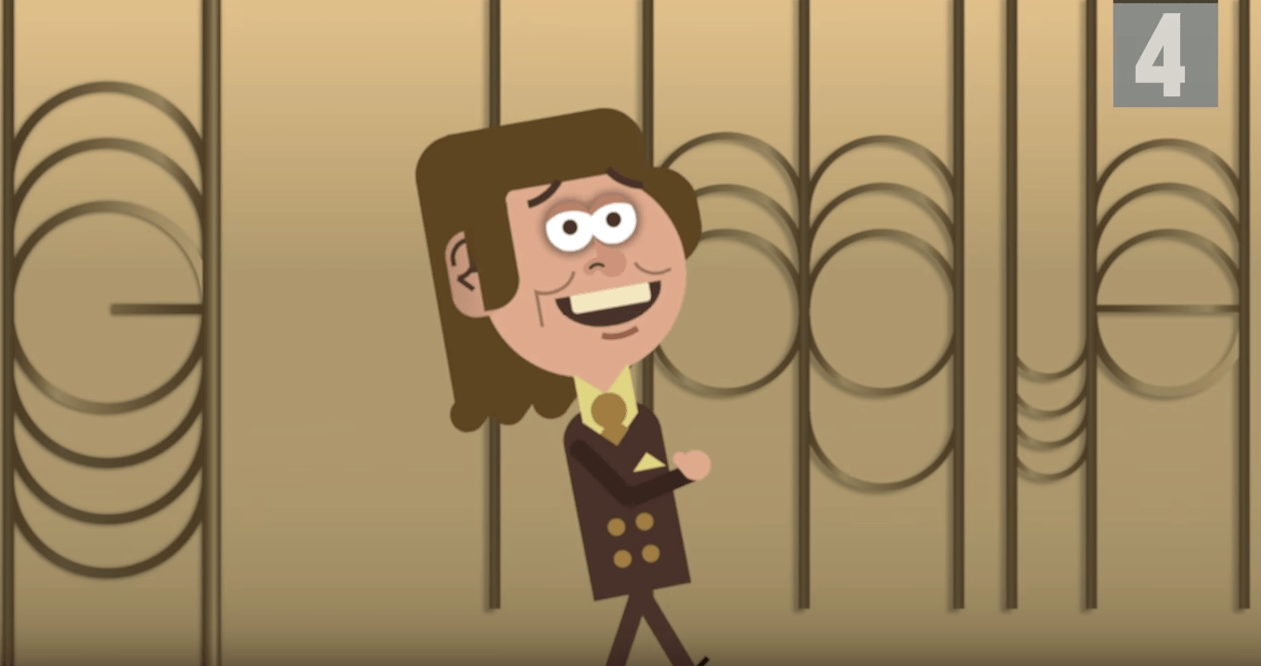Open Broadcasting Software (OBS) часто використовується для запису потокового відео, і користувачам подобається його легка, але потужна продуктивність. Він не використовує багато обчислювальної потужності для одночасного запису та потокової передачі, особливо на ігровому ПК.

Але OBS може також безпосередньо записувати аудіо на робочому столі, що корисно для інших цілей. Якщо ви хочете навчитися записувати аудіо на робочому столі за допомогою OBS, вам пощастило. Ця стаття не тільки розповість вам, як, але й охопить деякі рішення, які можуть допомогти, якщо OBS не працює належним чином. Ми також відповімо на деякі з ваших гострих запитань щодо його переваг та обмежень.
Як записати аудіо на робочому столі в OBS на Windows ПК
Багато користувачів OBS використовують Windows, особливо якщо вони стримери та геймери. Оскільки ігрові комп’ютери часто набагато потужніші, ніж Mac, обидві групи користувачів люблять OBS для Windows. Якщо ви створюєте відео з інструкціями для Windows або програмного забезпечення, доступного лише для цієї операційної системи, ви знайдете цей розділ ідеально для ваших потреб.
Нижче наведено кроки для запису аудіо на робочому столі в Windows:
- Запустіть OBS Studio на своєму ПК з Windows.
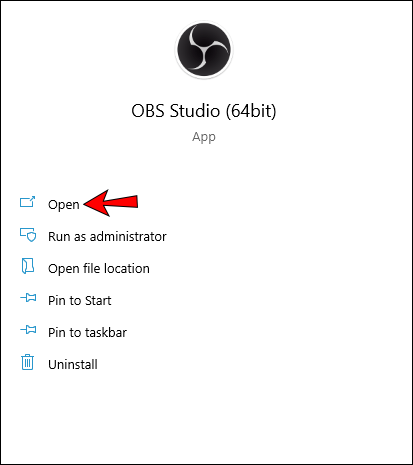
- Перейдіть у нижню частину екрана та виберіть поле Джерела – друге зліва.

- Виберіть значок шестірні в полі Джерела.

- Виберіть свій вхідний дисплей, особливо якщо вам також потрібне відео.

- Щоб отримати аудіо, перейдіть до «Файл» у верхньому лівому куті.

- Виберіть у меню «Налаштування».

- У лівій частині нового вікна виберіть «Аудіо».

- Виберіть «Аудіо для робочого столу» та виберіть відповідне джерело.

- Перебуваючи тут, ви також можете налаштувати якість звуку, якщо хочете.
- Виберіть «ОК», щоб завершити налаштування звуку.

- Перевірте, чи OBS записує відео та аудіо.
- Якщо так, ви можете записати будь-який аудіо, який забажаєте.
- Щоб завершити, зупиніть запис і експортуйте аудіофайл.
Після виконання всіх цих кроків ви отримаєте відеофайл, швидше за все, файл MP4. Це тому, що OBS не може експортувати аудіофайли окремо. Весь аудіофайл зберігається в цьому відеофайлі. Але якщо вам потрібен лише аудіофайл, не панікуйте.
Існує багато інструментів як онлайн, так і офлайн, які можуть конвертувати відео. Більшість онлайн-інструментів можна використовувати безкоштовно і це не погіршує якість. Це стає очевидним, коли ви вибираєте найвищі налаштування звуку перед перетворенням.
Після конвертації ви отримаєте свій аудіофайл, який ви зможете завантажити та поділитися ним, де забажаєте. Він навіть може стати частиною іншого відеопроекту, який у вас є. Вибір за вами.
Як записати аудіо з робочого столу в OBS на Mac
OBS також доступний на macOS, оскільки деякі користувачі вважають за краще використовувати продукти Apple. Деякі стрімери використовують комп’ютери Mac для редагування своїх кадрів, а інші хочуть, щоб програмне забезпечення створювало відео з інструкціями, сумісними з Mac. У будь-якому випадку користувачі Mac можуть радіти, оскільки OBS для них також є абсолютно безкоштовною.
Як правило, OBS не дуже відрізняється в різних операційних системах. Ви можете ознайомитися з OBS на Windows і почувати себе як вдома, перейшовши на використання її на Mac. Таким чином, кроки схожі на дії в Windows.
Ось кроки:
- Запустіть OBS Studio на своєму ПК з Windows.

- Перейдіть у нижню частину екрана та виберіть поле Джерела – друге зліва.

- Виберіть значок шестірні в полі Джерела.

- Виберіть свій вхідний дисплей, особливо якщо вам також потрібне відео.

- Щоб отримати аудіо, перейдіть до «Файл» у верхньому лівому куті.

- Виберіть у меню «Налаштування».

- У лівій частині нового вікна виберіть «Аудіо».

- Виберіть «Аудіо для робочого столу» та виберіть відповідне джерело.

- Перебуваючи тут, ви також можете налаштувати якість звуку, якщо хочете.
- Виберіть «ОК», щоб завершити налаштування звуку.

- Перевірте, чи OBS записує відео та аудіо.
- Якщо так, ви можете записати будь-який аудіо, який забажаєте.
- Щоб завершити, зупиніть запис і експортуйте аудіофайл.
Як і в Windows, вам доведеться конвертувати відеофайл в аудіофайл. Користувачі macOS можуть використовувати практично ті самі веб-сайти для перетворення файлів, що й їхні друзі в Windows. Однак їм доведеться встановити версії програм для macOS або отримати інше програмне забезпечення.
Немає різниці в якості після перетворення, якщо у вас найкращі налаштування звуку. Якщо ви експортували відеофайл із певним бітрейтом, вам слід налаштувати веб-сайт перетворення так, щоб він надав вам ту саму швидкість передачі даних та інші налаштування. Роблячи це, ви не ризикуєте отримати аудіофайл низької якості.
Звернення до OBS, що не записує аудіо
Іноді OBS або ваш комп’ютер виходить з ладу, і ви знаходите свої відео повністю без звуку. Нема чого боятися, оскільки в наступному розділі ви знайдете кілька важливих рішень. Якщо жоден з них не працює, можливо, доведеться перевстановити OBS або скористатися альтернативним варіантом.
Перевірка треків
Перший метод пов’язаний з перевіркою треків в OBS. Ось кроки:
- Запустіть OBS.

- Виберіть «Файли».
- Перейдіть до «Вихід» і виберіть «Запис».
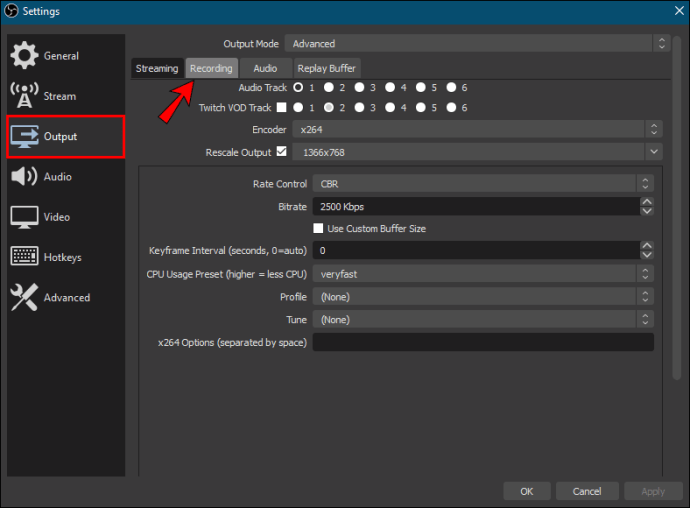
- Переконайтеся, що ви записуєте правильні треки.
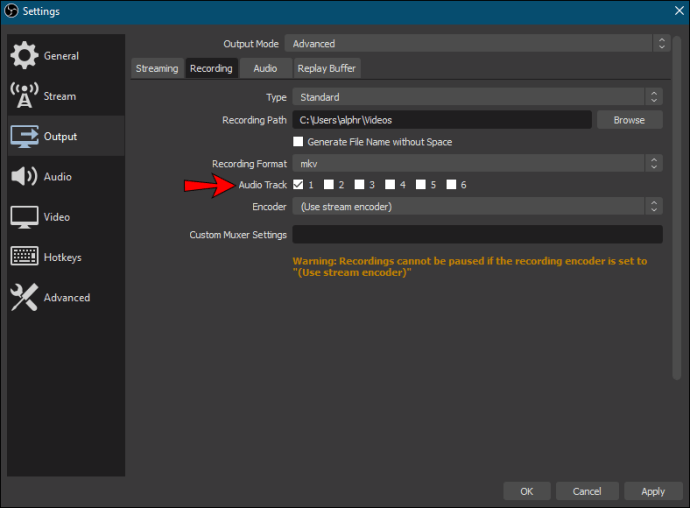
- Перевірте та подивіться, чи є у відеофайлі звук.
Це просте виправлення, але ви можете спробувати наступний варіант, якщо він уже правильний.
Перевірка налаштувань аудіо
Ще одне місце, де слід перевірити, це налаштування аудіо. Це виправлення виконується, виконавши наведені нижче дії.
- Запустіть OBS.

- Перейдіть до «Налаштування».

- Виберіть «Аудіо».

- Виберіть меню під назвою «Настільний аудіопристрій».

- Виберіть правильний пристрій для запису.
- Далі перейдіть до «Мікрофон/допоміжний аудіопристрій», щоб переконатися, що ви використовуєте правильні джерела.
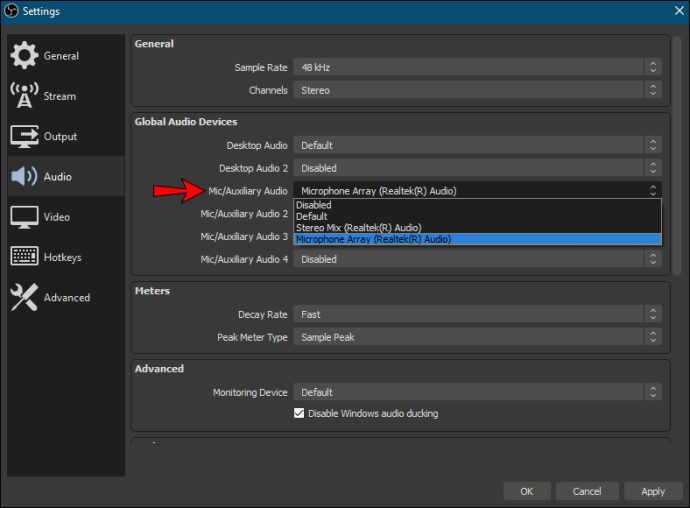
- Натисніть «Застосувати», а потім «ОК».
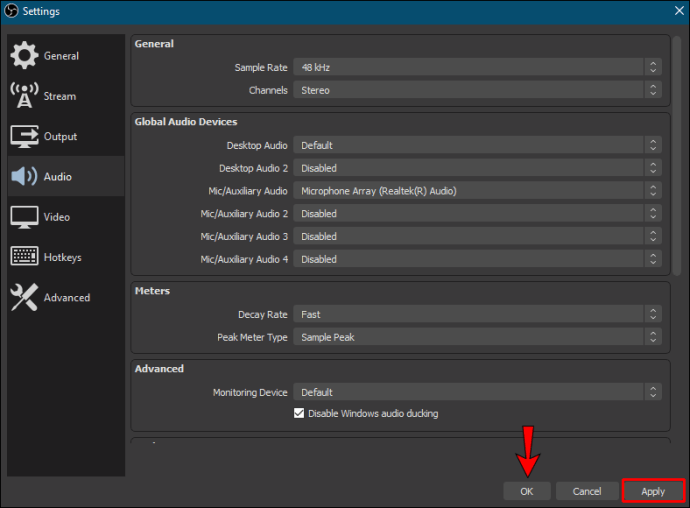
- Перевірте та подивіться, чи OBS захоплює аудіо.
Іноді джерела звуку налаштовані неправильно, і цей метод може вирішити цю проблему.
Зробити динаміки аудіопристроєм за замовчуванням
Якщо ви якимось чином зробили знімні пристрої джерелом звуку за замовчуванням, OBS не зможе записувати. Відео беззвучно, оскільки пристрій недоступний після від’єднання. Щоб вирішити цю проблему, ми пропонуємо наступне можливе рішення:
- Відкрийте панель керування в Windows.
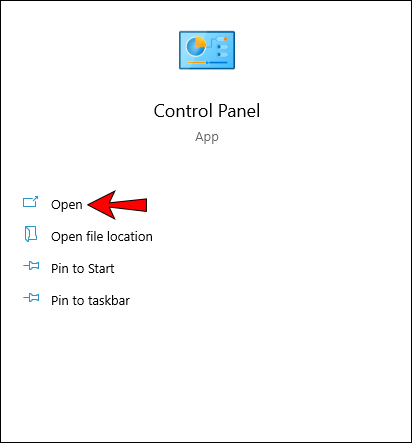
- Виберіть «Звук».
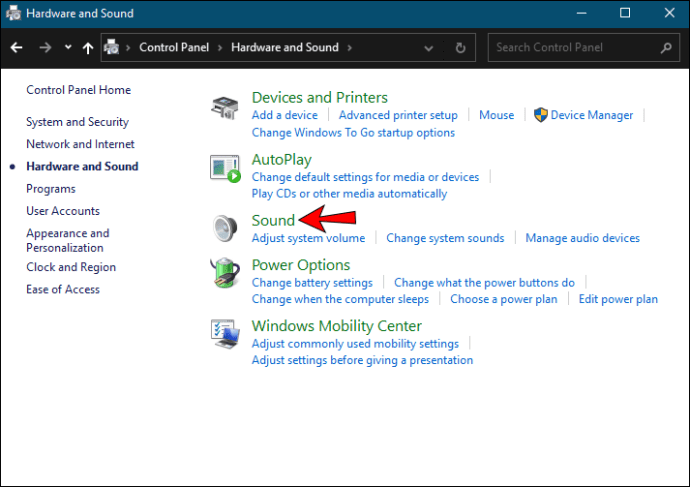
- Виберіть «Панель управління звуком».
- На вкладці «Відтворення» виберіть «Динаміки».
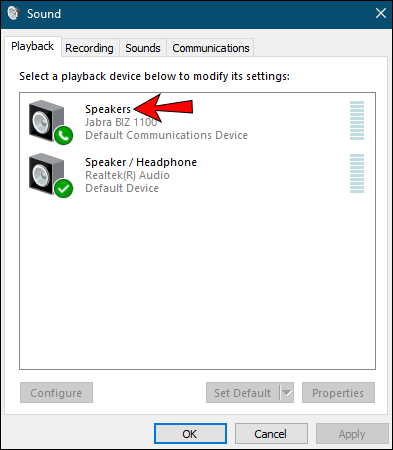
- Зробіть їх параметром за замовчуванням.
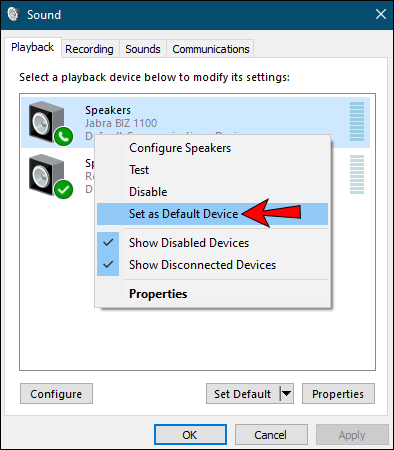
- Натисніть «Застосувати», щоб скористатися цими налаштуваннями.
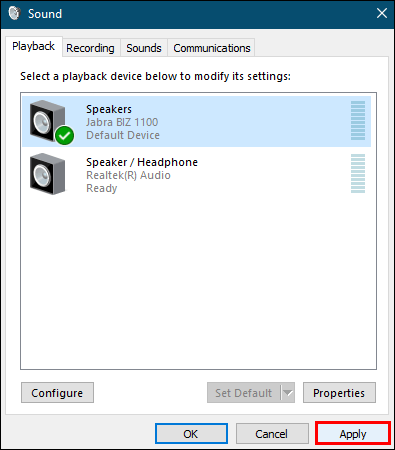
Після того, як джерело звуку стане доступним, OBS має бути здатним надійно записувати аудіо та інші джерела. Подібні кроки можна знайти в macOS, оскільки головна мета — зробити динаміки джерелом за замовчуванням.
Налаштування параметрів кодування
OBS також дозволяє налаштувати параметри кодування. Ось як:
- Запустіть OBS.
- Перейдіть до «Налаштування».
- Виберіть «Кодування» з лівого боку.
- У меню «Бітрейт» виберіть «128».
- Введіть «3500» у полі.
- Зніміть прапорець «Використовувати CBR».
- Виберіть «Застосувати» і «ОК».
- Перезапустіть OBS.
Після всіх цих виправлень ваше аудіо має працювати знову.
Приходить гучно та чітко
Тепер, коли ви знаєте, як записувати та відокремлювати аудіо на робочому столі від OBS на Windows і Mac, ви побачите, що записувати та витягувати аудіо з відео набагато легше. Вам доведеться відокремити аудіо від відеофайлу іншими способами, але це не так вже й складно. Однак ми також рекомендуємо використовувати інше програмне забезпечення.
Чи є у вас бажана програма для запису аудіо? Ви віддаєте перевагу OBS Studio чи Streamlabs? Дайте нам знати в розділі коментарів нижче.