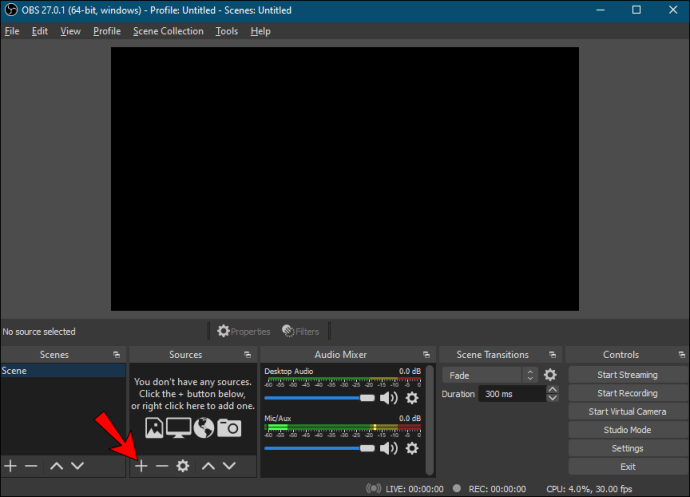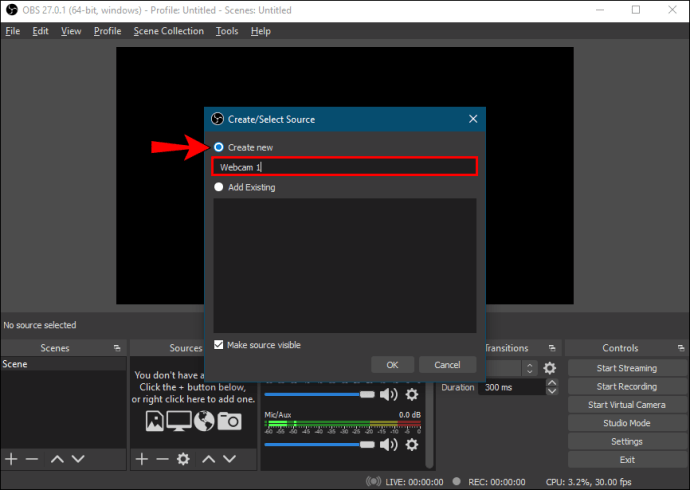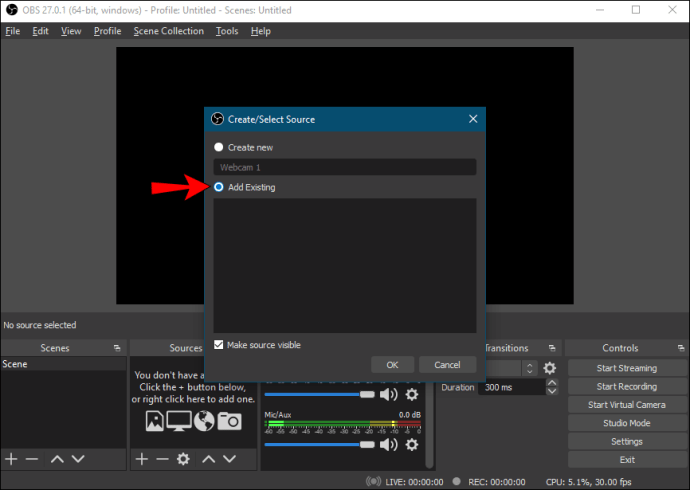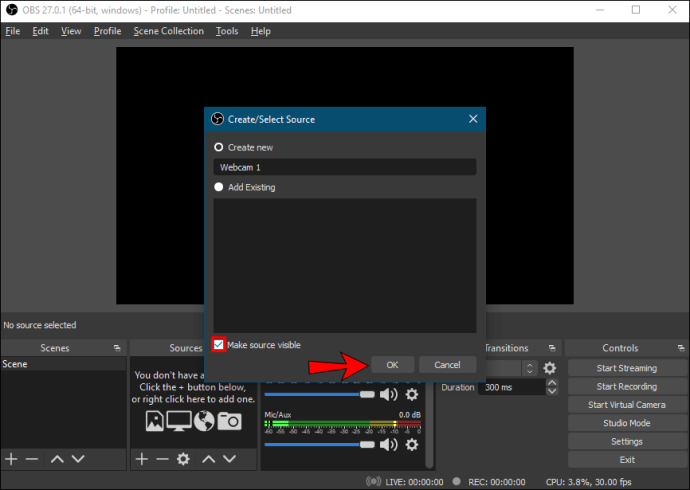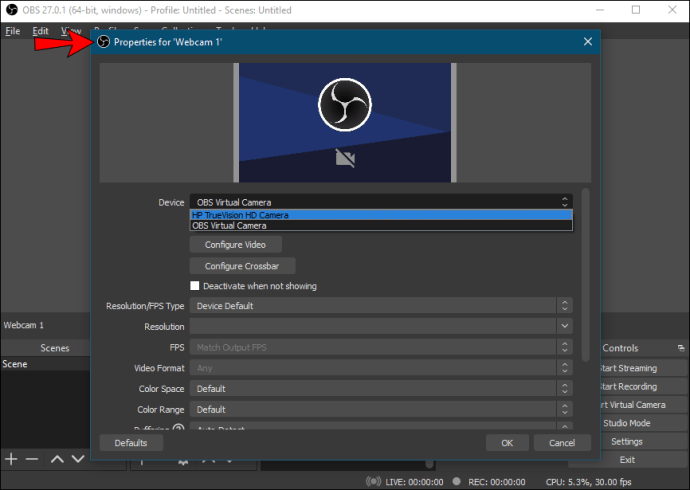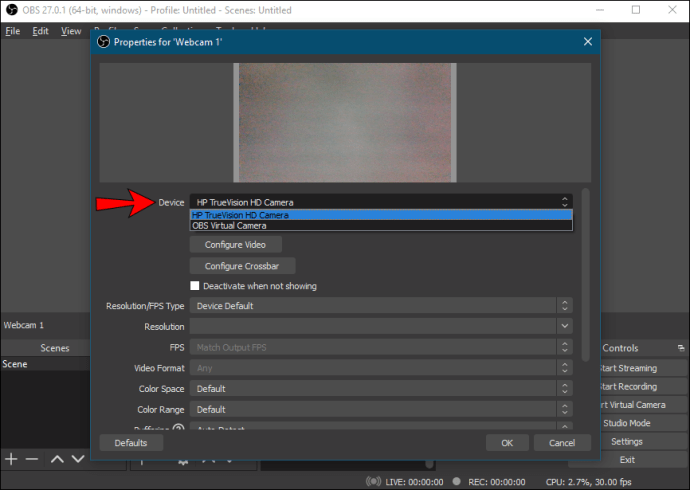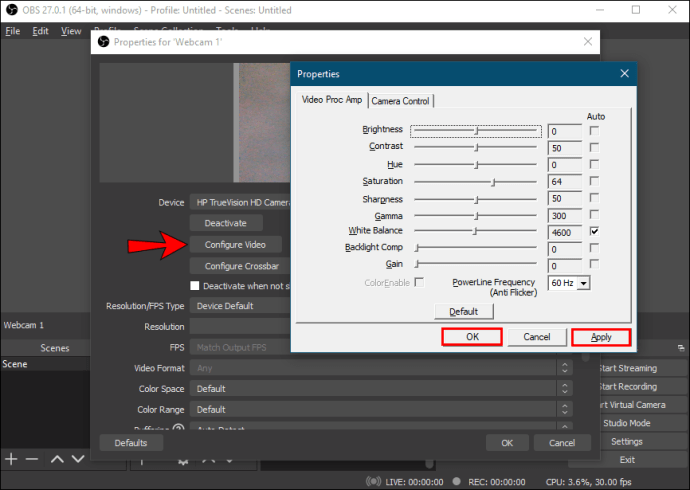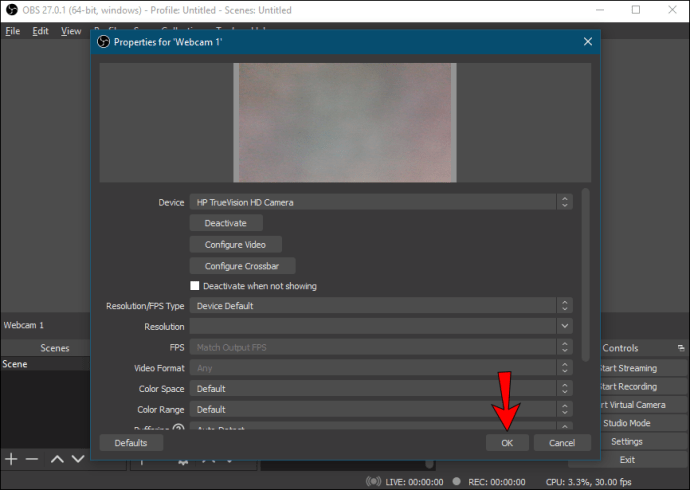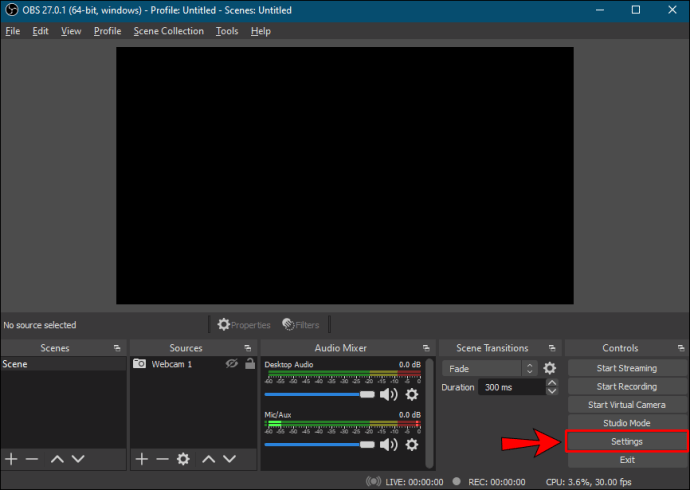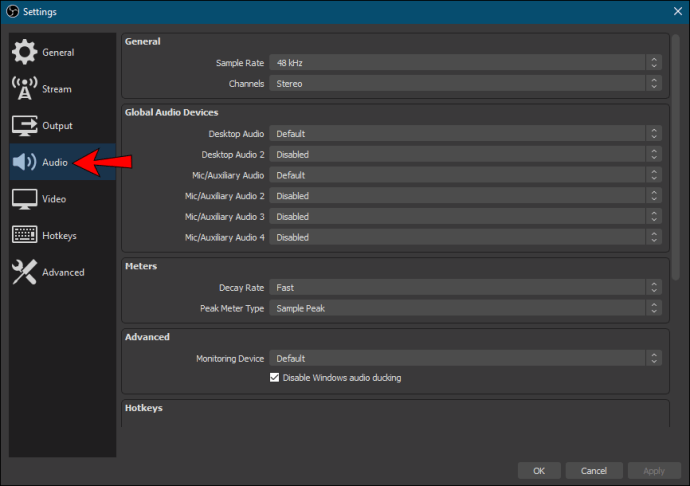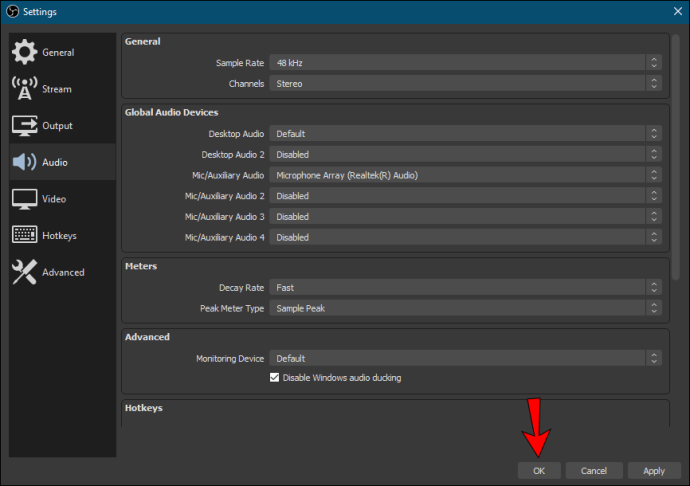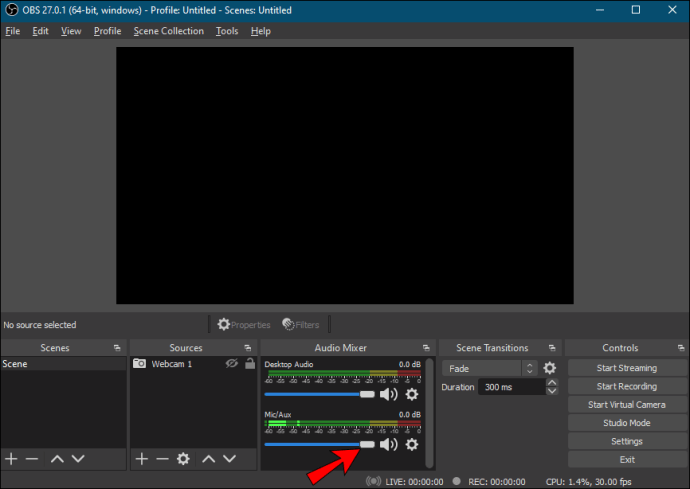Додавання веб-камери до Open Broadcaster Software (OBS) є одним із перших речей, які більшість користувачів дізнаються про програму. Це дуже простий процес завдяки спрощеному інтерфейсу користувача. Крім того, ви можете інтегрувати мікрофон веб-камери, якщо вам не вистачає належного аудіообладнання.

Нижче ви знайдете покрокову розбивку того, як додати веб-камеру до OBS. Ми також додали кілька порад щодо налаштування параметрів для покращення якості зображення та що робити, якщо ваша веб-камера не відповідає.
Як додати нову веб-камеру до OBS
OBS дозволяє підключити будь-який відеопристрій, який є у вашому розпорядженні, від відеокамер до веб-камер. Однак більшість стримерів використовують вбудовані камери на своїх комп’ютерах для трансляції. У наступних розділах ми пояснимо, як додати веб-камеру до OBS з покроковими інструкціями. Крім того, ми покажемо вам, як налаштувати налаштування звуку, якщо ви хочете інтегрувати мікрофон веб-камери.
Вхід пристрою для захоплення відео
За допомогою функції «Пристрій захоплення відео» ви можете транслювати будь-який відеодрайвер із вашої операційної системи. Звичайно, це включає вашу веб-камеру. Ось як розпочати інтеграцію:
- Запустіть OBS і перейдіть до поля «Джерела» у нижній частині вікна.

- Натисніть на маленьку кнопку плюс, щоб отримати доступ до спливаючої панелі.
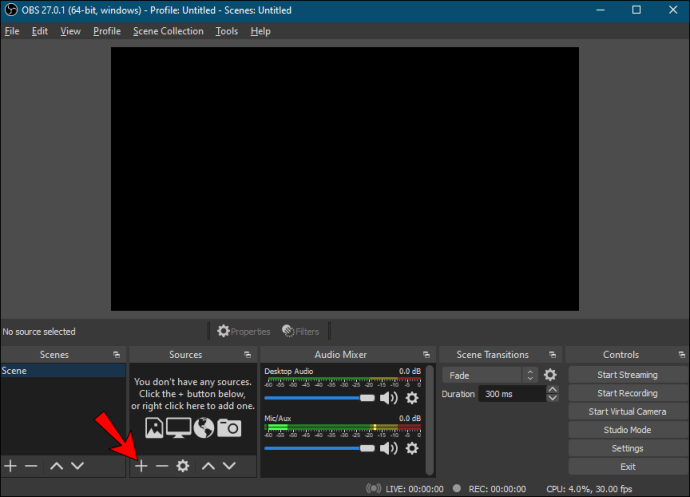
- Нарешті, зі списку параметрів виберіть «Пристрій відеозахоплення».

Призначення шару
Далі ви хочете позначити шар веб-камери для кращої навігації. Це особливо важливо, якщо ви плануєте додати більше одного відеопристрою. Ось як це зробити:
- Після того, як ви виберете пристрій для запису відео, з’явиться невелике спливаюче вікно.

- Позначте коло біля «Створити нове джерело». У діалоговому вікні нижче введіть назву шару. Наприклад, «Веб-камера 1».
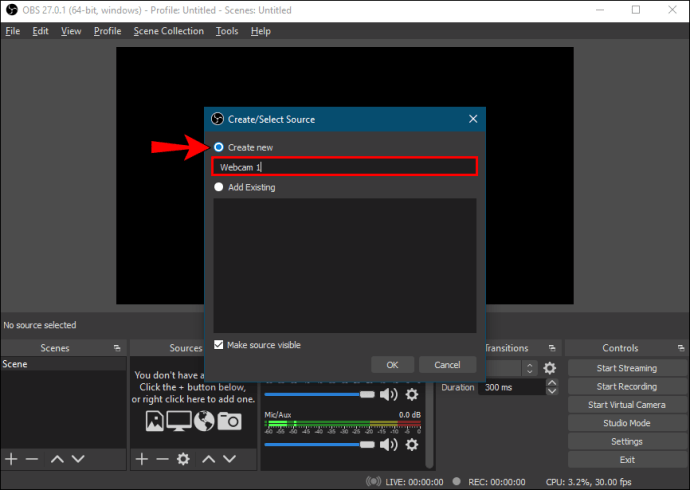
- Якщо ви хочете додати існуючий шар до трансляції, виберіть коло нижче. Далі виберіть шар із запропонованого списку.
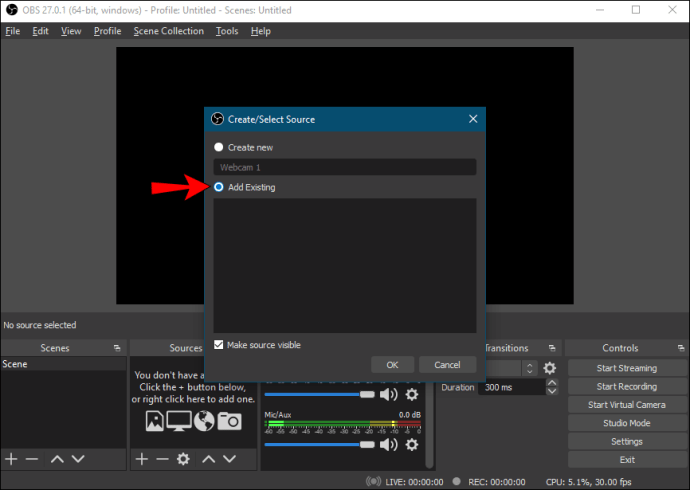
- Нарешті, не забудьте встановити прапорець «Зробити джерело видимим»; інакше ви не зможете знайти його. Після того, як ви закінчите, натисніть «ОК».
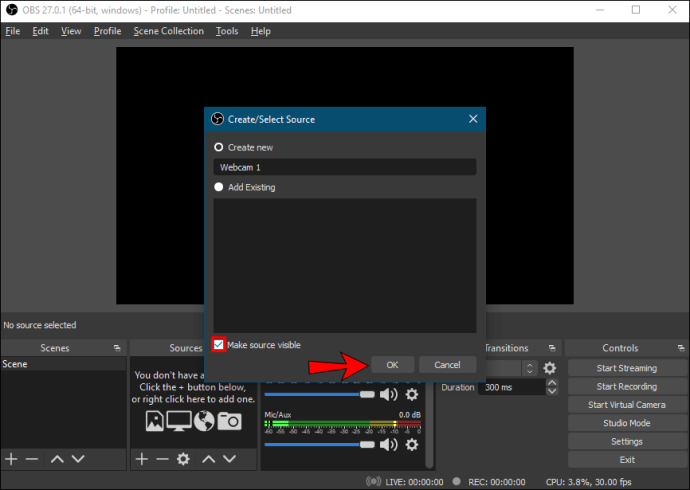
Вибір пристрою
Якщо у вас є кілька веб-камер, ви повинні вибрати ту, яка буде вашим пристроєм відеозйомки. Ось що вам потрібно зробити:
- Після назви шару з’явиться нове вікно «Властивості».
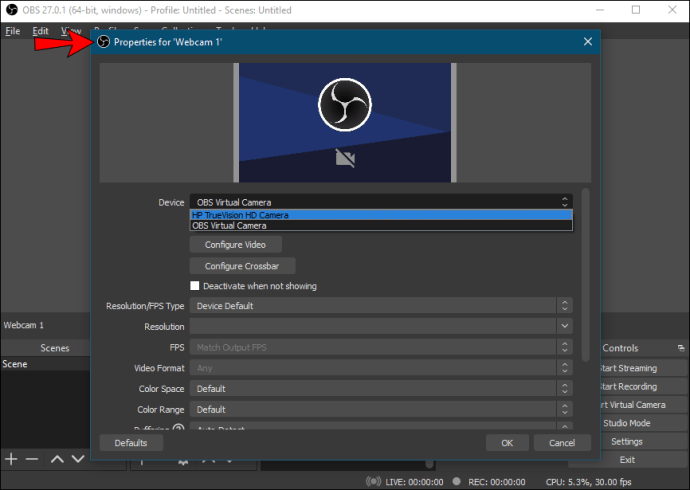
- Натисніть діалогове вікно «Пристрої», щоб відкрити розкривний список пристроїв. Далі виберіть свою веб-камеру.
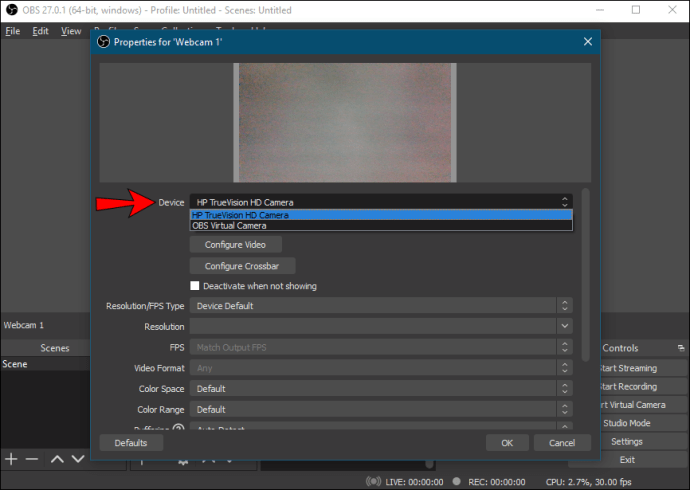
- Якщо ви помітили щось не так у зображенні, ви можете змінити налаштування веб-камери. Натисніть кнопку «Налаштувати відео» нижче, щоб отримати доступ до налаштувань. Потім налаштуйте властивості камери, переміщаючи повзунки. Коли ви закінчите, натисніть «Застосувати», а потім «ОК».
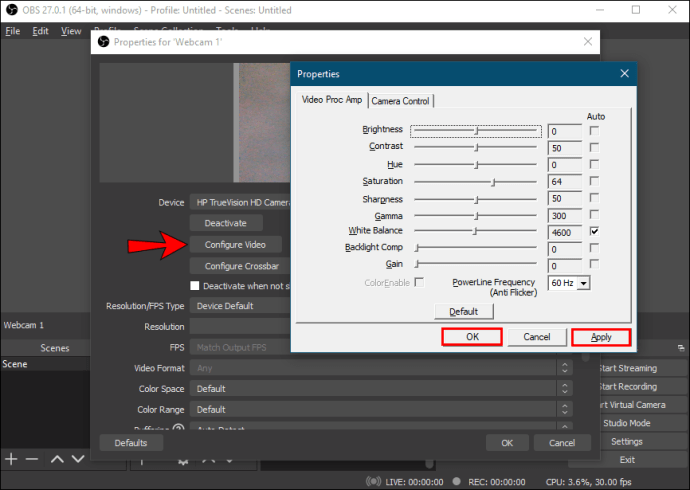
- Якщо ви хочете змінити роздільну здатність за замовчуванням, натисніть діалогове вікно «Тип роздільної здатності/кадрів в секунду». Виберіть бажаний параметр зі спадного списку.

- Нарешті, натисніть «ОК», коли закінчите.
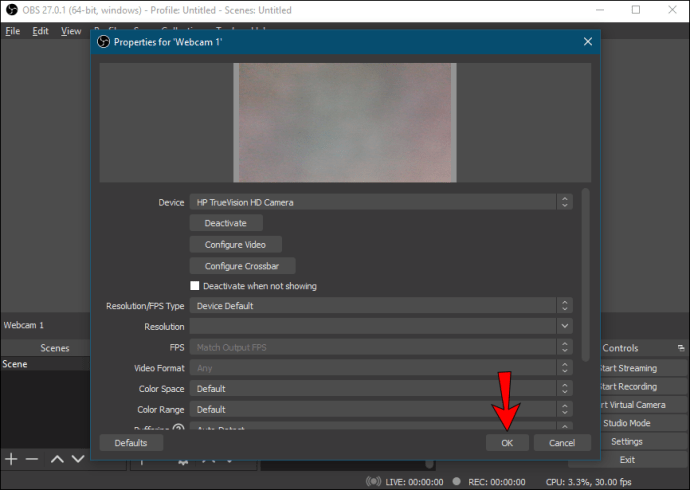
Додавання мікрофона веб-камери
Мікрофон веб-камери не додається автоматично як джерело звуку, тому вам доведеться робити це вручну. На щастя, в цьому немає нічого складного, і ви можете зробити це через «Налаштування». Просто дотримуйтесь інструкцій нижче, щоб вибрати аудіо з веб-камери як основне джерело.
Виберіть веб-камеру на вкладці «Аудіо».
Ось кроки:
- Натисніть «Налаштування» у нижньому правому куті вікна OBS.
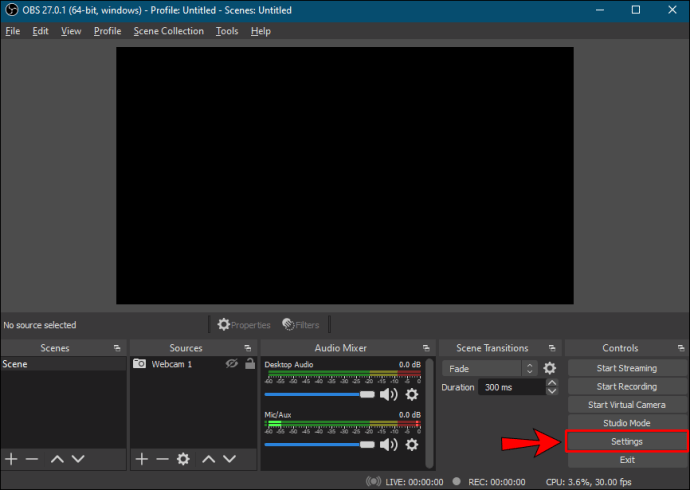
- З’явиться нове вікно. На панелі з лівого боку натисніть вкладку «Аудіо».
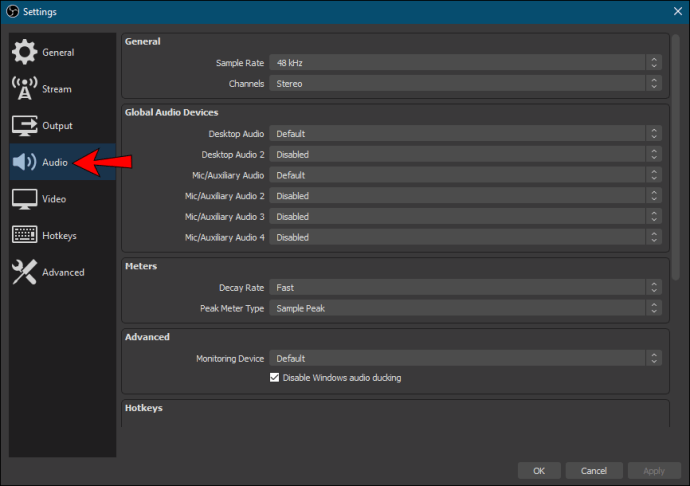
- Далі натисніть на діалогове вікно «Мікрофон/допоміжний аудіопристрій», щоб отримати доступ до розкривного списку.

- Виберіть свою веб-камеру як джерело звуку та натисніть «ОК».
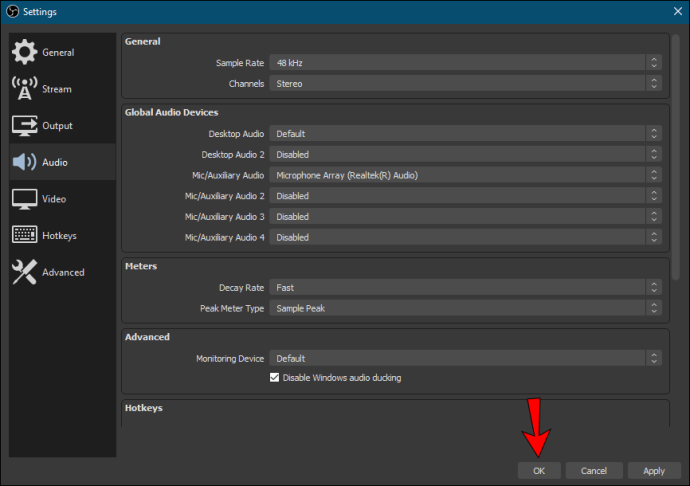
- Якщо ви хочете налаштувати рівень гучності, перейдіть до поля «Аудіомікшер». Перемістіть повзунок вліво чи вправо, залежно від того, чи хочете ви, щоб він був нижче чи вище.
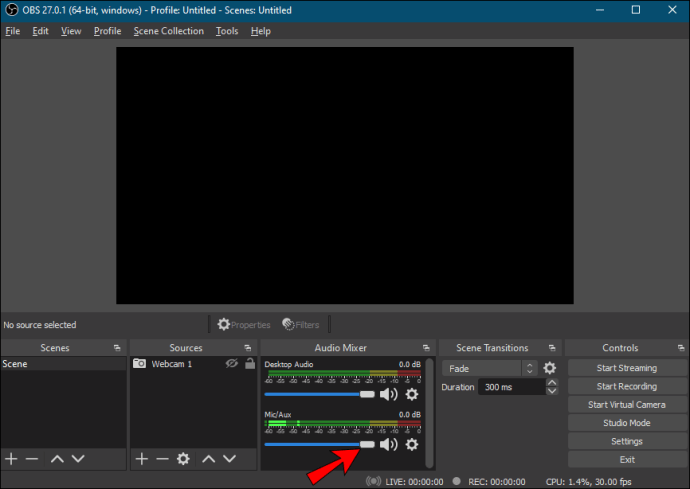
Додаткові поширені запитання
Які оптимальні налаштування веб-камери для OBS?
Якщо вас не влаштовує якість зображення, ви завжди можете змінити налаштування веб-камери для кращого результату. Хоча конфігурація вашого відеопристрою за замовчуванням зазвичай допомагає, багато факторів можуть перешкоджати якості зображення. Наприклад, освітлення у вашій кімнаті може бути занадто темним для експозиції за замовчуванням на вашій веб-камері.
Якою б не була причина, є можливе виправлення. Отже, ось як налаштувати налаштування веб-камери для кращого мовлення:
1. Перейдіть до вікна «Джерела» та двічі клацніть веб-камеру, щоб отримати доступ до налаштувань.
2. Якщо ви ще цього не зробили, змініть роздільну здатність та FPS на спеціальні налаштування. Натисніть діалогове вікно «Тип роздільної здатності/кадрів в секунду» та виберіть бажану роздільну здатність та частоту кадрів.
3. Далі натисніть «Налаштувати відео». З’явиться вікно «Налаштування».
4. Якщо проблема полягає в низькій яскравості, перемістіть повзунок «Яскравість» вправо, щоб збільшити рівень.
5. Якщо зображення все ще занадто темне, спробуйте збільшити експозицію. Навпаки, якщо він прикордонний напівпрозорий, вам потрібно опустити його, перемістивши повзунок ліворуч.
6. Якщо ви хочете, щоб зображення виглядало «теплішим», вам потрібно зафіксувати колірну температуру. Перемістіть повзунок з позначкою «Баланс білого» вправо, щоб отримати більш теплі відтінки, і вліво, якщо ви хочете, щоб зображення було «холоднішим».
7. Якщо зображення виглядає «зернистим», ймовірно, ваша веб-камера має проблеми з освітленням. Спробуйте перемкнути функцію «Посилення», щоб вирішити проблему.
Чому моя веб-камера не працює з OBS?
Іноді можуть виникнути проблеми з інтеграцією веб-камери. Зазвичай це не надто серйозно, і з ним можна впоратися за допомогою простого перезавантаження. Є також деякі більш розширені заходи щодо усунення несправностей, які ви можете спробувати, якщо швидкі виправлення не працюють.
Якщо ваша веб-камера не відповідає, спробуйте закрити, а потім повторно запустити OBS. І якщо це не спрацює, можливо, вам доведеться оновити програмне забезпечення. Застаріле програмне забезпечення іноді може призвести до збоїв, тому завантаження нової версії OBS може допомогти. Ось як це зробити:
1. Відкрийте браузер і перейдіть на офіційний сайт OBS.
2. Натисніть на вкладку «Завантажити» у верхній частині сторінки.
3. Далі виберіть відповідну версію для вашої ОС. Є три версії для Windows, Linux і Mac.
4. Нарешті, дотримуйтесь інструкцій на екрані, щоб завершити завантаження.
Іншим можливим корінням проблеми можуть бути фонові програми. Якщо веб-камеру зараз використовують такі програми, як Skype або Zoom, OBS не додасть її як відеопристрій. Переконайтеся, що ви закрили всі фонові програми під час додавання веб-камери та перезапустіть програмне забезпечення для мовлення.
Якщо ви спробували всі ці швидкі рішення, а веб-камера все ще не відповідає, настав час перейти до більш розширених заходів. Наприклад, якщо у вас є кілька «Сцен» в OBS, вам доведеться вручну ввімкнути певні налаштування веб-камери для кожної з них. Ось що вам потрібно зробити:
1. Прокрутіть униз до «Сцени» та натисніть на першу.
2. Далі двічі клацніть веб-камеру в полі «Джерела», щоб отримати доступ до «Налаштування».
3. Установіть прапорець «Деактивувати, коли не відображається».
4. Повторіть ті самі кроки для кожної сцени та джерела, які є в OBS.
Нарешті, служба підтримки OBS рекомендує перевстановити веб-камеру як ефективний захід для усунення несправностей. Це може підвищити продуктивність відеодрайвера, що, у свою чергу, полегшить інтеграцію OBS. Ось як це зробити:
1. Запустіть програму «Диспетчер пристроїв» на своєму комп’ютері.
2. Знайдіть свою веб-камеру у списку доступних пристроїв. Клацніть правою кнопкою миші, щоб відкрити спадну панель і виберіть «Видалити».
3. Якщо ви просто хочете оновити відеодрайвери, натисніть «Оновити драйвер».
4. Від’єднавши камеру, зачекайте кілька хвилин, перш ніж знову під’єднати її.
5. Нарешті, перезавантажте комп'ютер.
Посмішка для камери
OBS дозволяє додавати будь-який відеопристрій, який зараз доступний у вашій операційній системі, включаючи вбудовану камеру комп’ютера. Ви можете інтегрувати свою веб-камеру за кілька простих кроків. Крім того, ви можете використовувати мікрофон камери як основне джерело звуку.
Якщо є якісь проблеми з якістю зображення, OBS дозволяє налаштувати параметри для оптимального результату. І в разі будь-яких збоїв або помилок є кілька можливих виправ, які ви можете спробувати. Завжди краще починати з основ, наприклад, перезавантажувати програмне забезпечення, і якщо це не спрацює, перейти до більш складного вирішення проблем.
Чи використовуєте ви OBS для прямих трансляцій, чи є інше програмне забезпечення, яке ви віддаєте перевагу? Чи знаєте ви якісь інші можливі виправлення збоїв веб-камери? Повідомте нам, якщо ми щось пропустили, у розділі коментарів нижче.