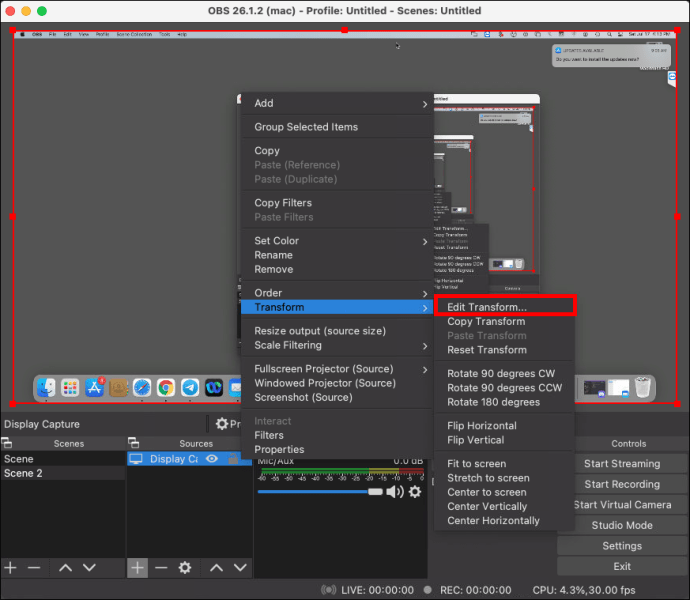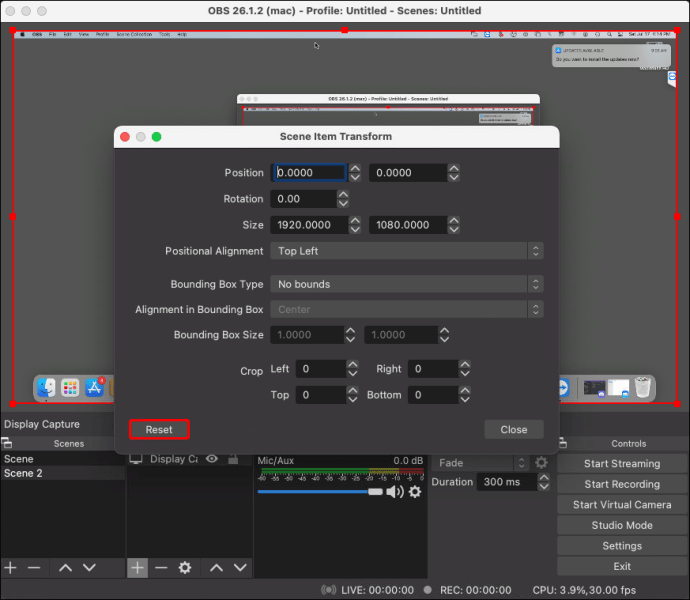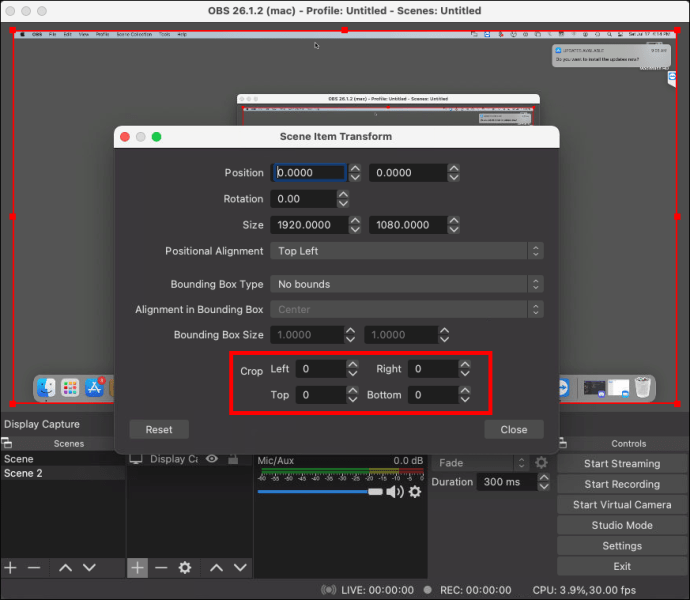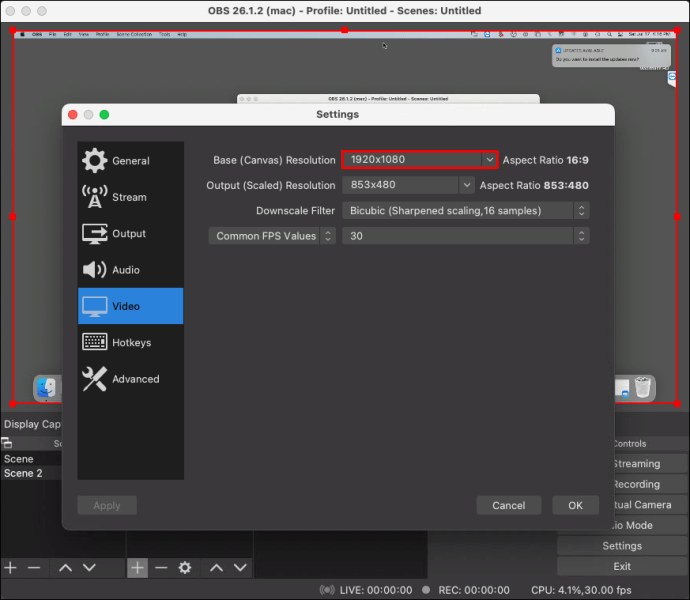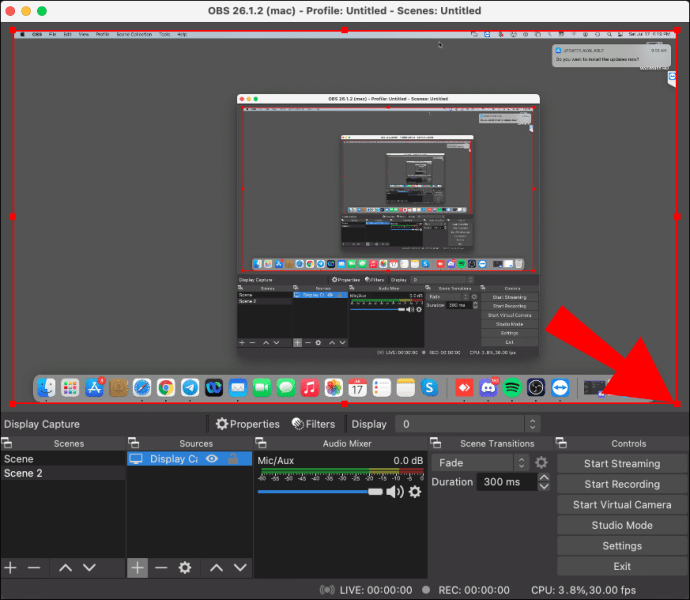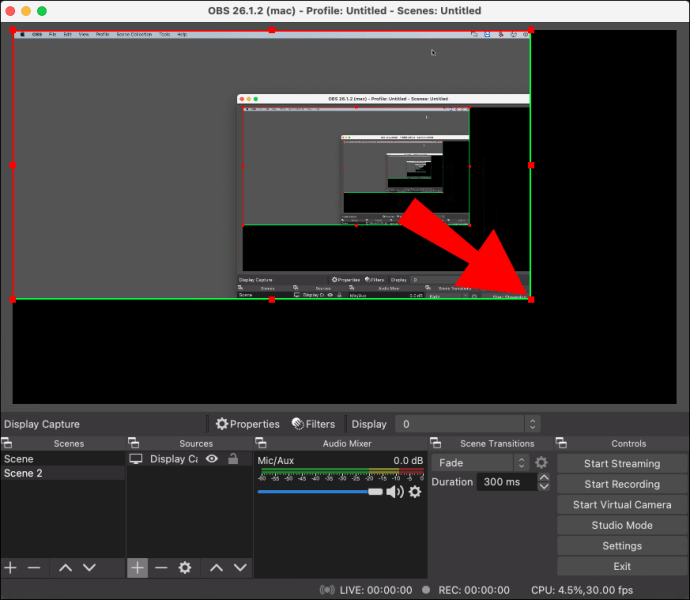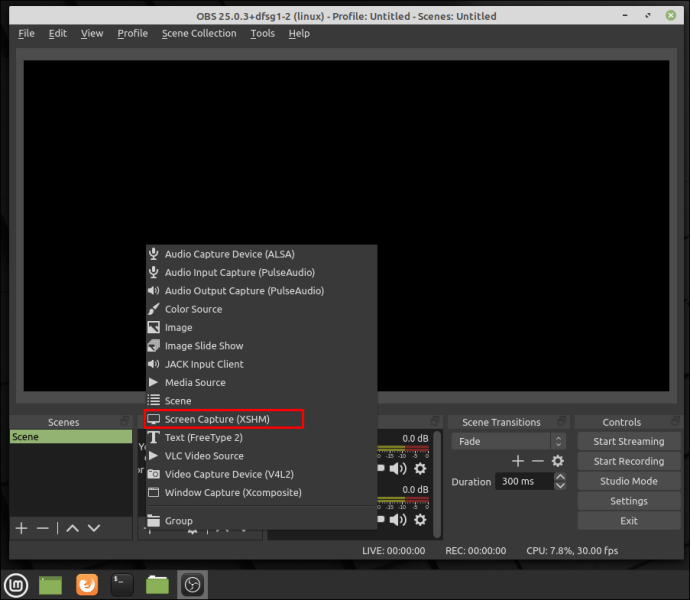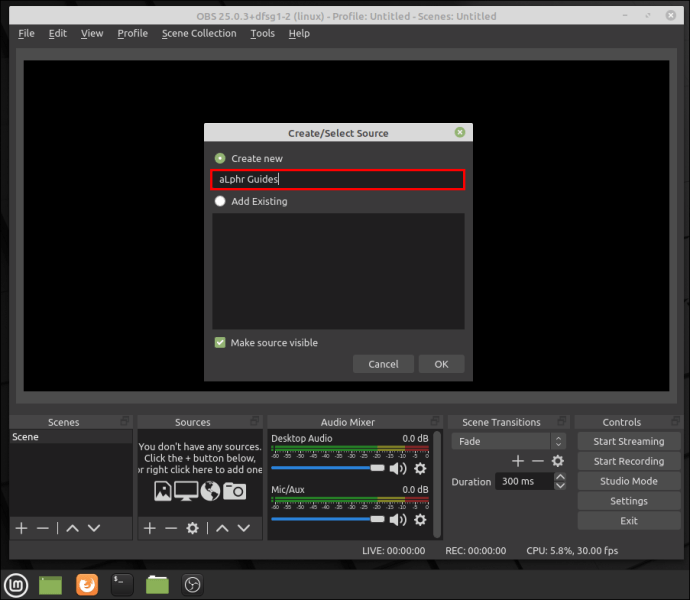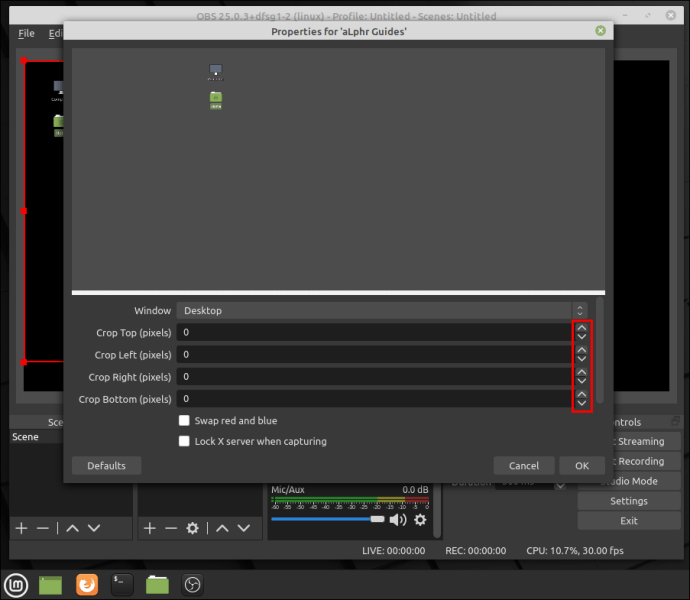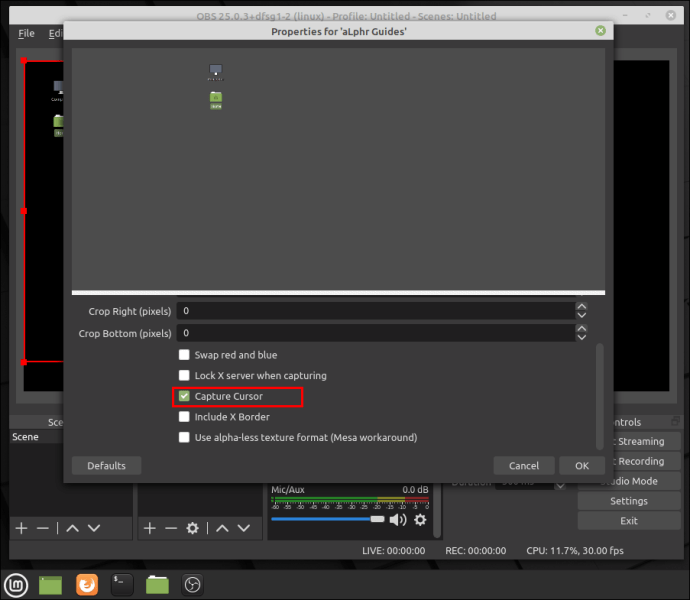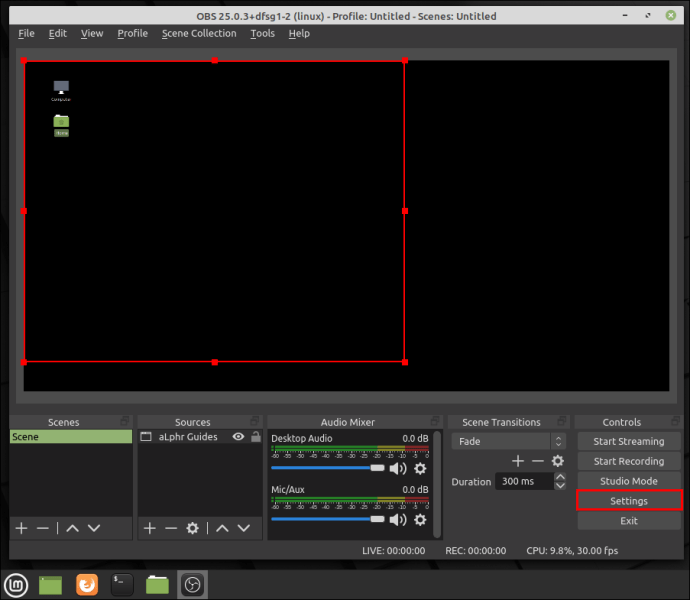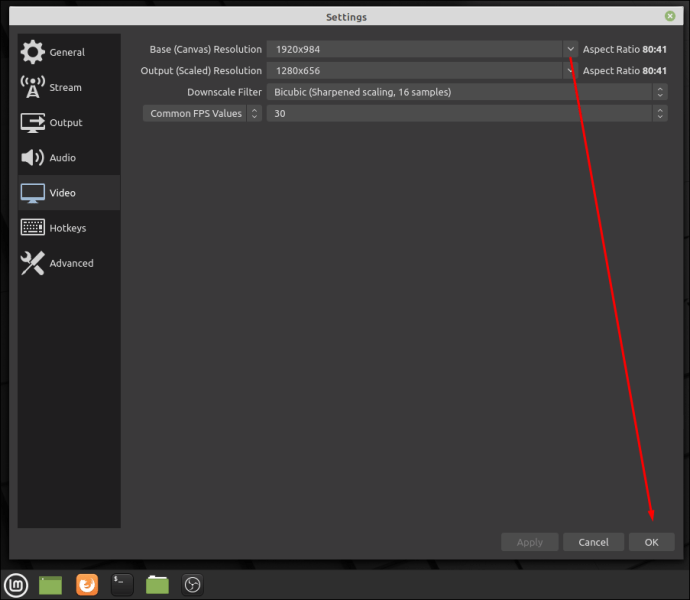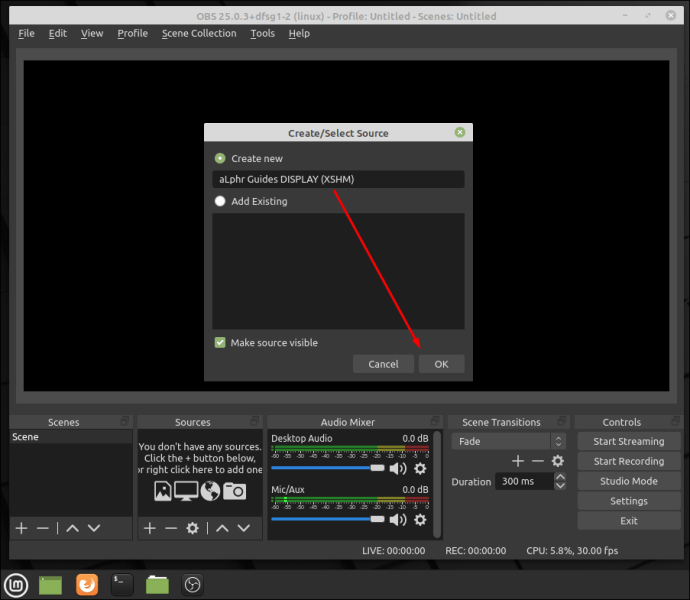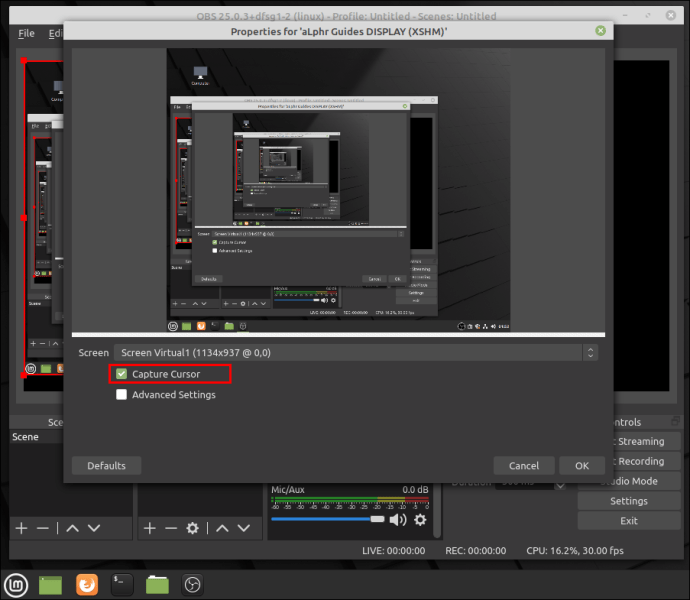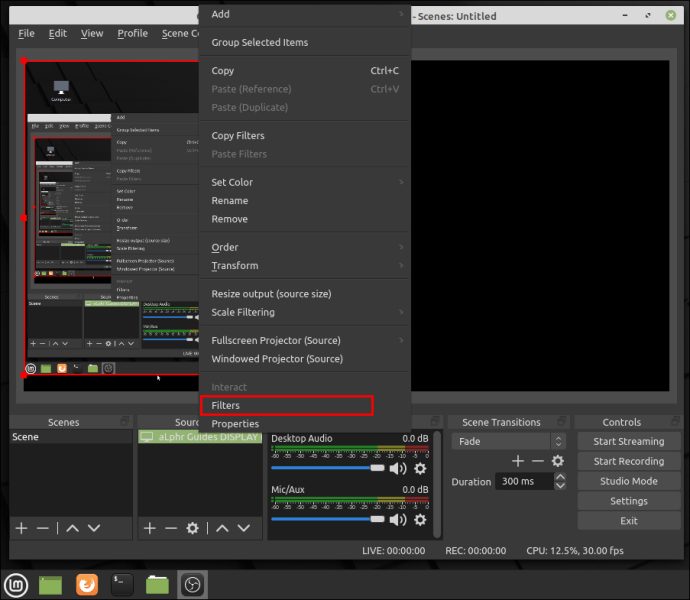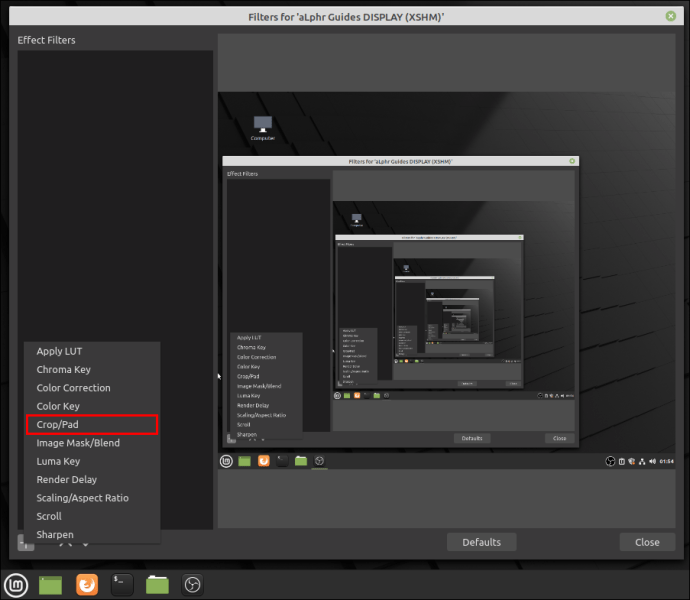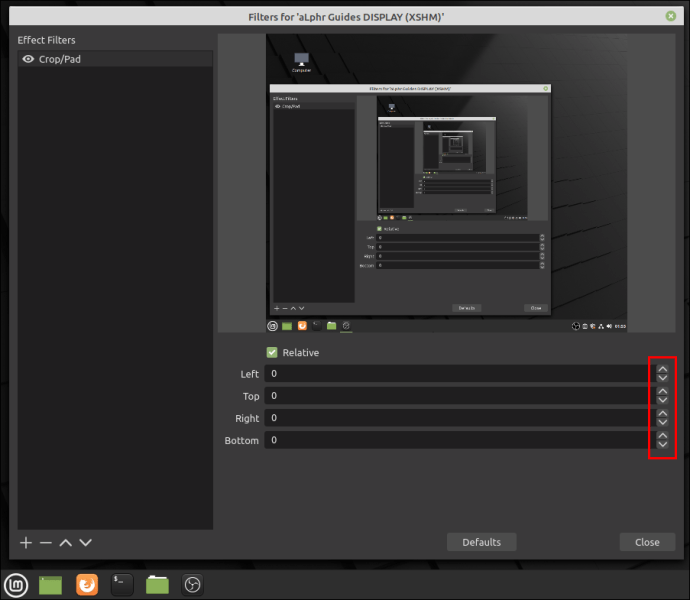OBS Studio має кілька опцій, які дозволяють захопити як весь дисплей, так і окремі частини. Наприклад, за допомогою Window Capture ви можете транслювати екран одного відкритого вікна замість повноекранного. Однак ця функція погано працює з навчальними посібниками та подібним вмістом, оскільки вона обмежується лише захопленням головного вікна і нічим іншим. Це означає, що якщо ви хочете записати спливаючі вікна, меню та додаткові панелі, вам доведеться обрізати стандартний знімок дисплея, щоб він відповідав розміру екрана.

На щастя, є кілька способів зробити це за допомогою OBS Studio. Окрім безлічі вбудованих функцій редагування, існують також сторонні рішення для таких платформ, як Windows. Window Capture чудово працює з іграми у віконному режимі, дозволяючи записувати кілька моніторів одночасно. Однак є деякі обмеження, про які слід пам’ятати. В основному, ви не зможете захопити спливаючі вікна чи меню.
Якщо ви хочете створити вичерпний підручник, найкраще обрізати стандартний знімок дисплея, щоб показувати лише відкрите вікно. Потім ви можете майже вирізати всі непотрібні частини, як-от панелі інструментів, значки робочого столу, фон тощо. Ви можете зробити це трьома різними способами: застосувавши фільтр «Обрізання/Подкладка», за допомогою функції «Редагувати/трансформувати» або за допомогою обрізання ALT.
Як обрізати вікно в OBS Мак або ПК з Windows
Для початку ви можете використовувати функцію «Редагувати/трансформувати», щоб обрізати знімок вікна. Ось що вам слід зробити:
- Прокрутіть униз до поля «Джерела» та клацніть правою кнопкою миші на записі дисплея. У спливаючому меню виберіть «Трансформувати», а потім натисніть «Редагувати трансформацію».
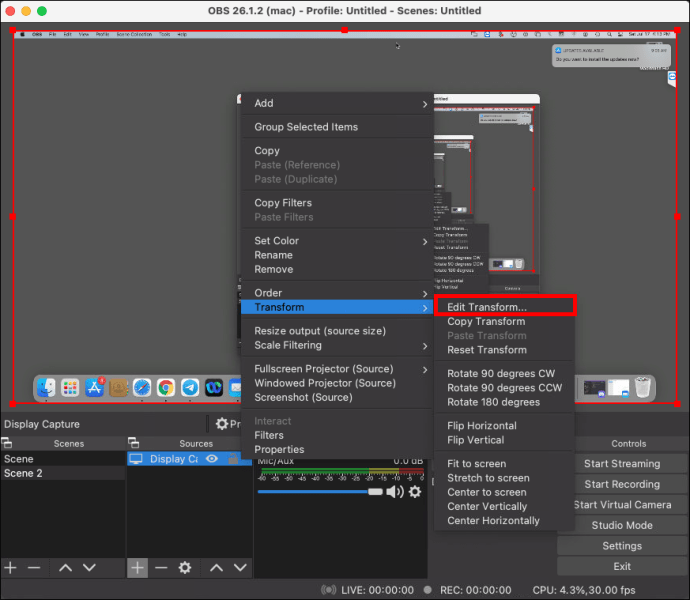
- З’явиться нове вікно. Якщо необхідно, натисніть «Скинути», щоб повторно налаштувати параметри джерела.
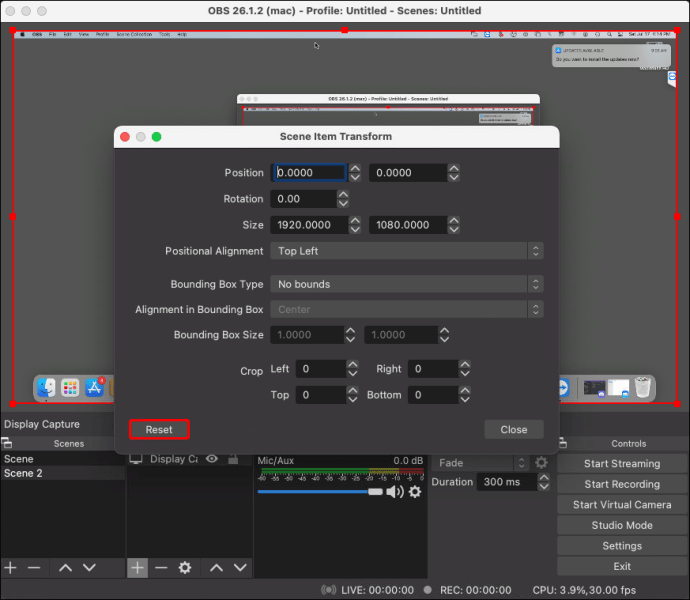
- Введіть відповідну ширину в полі з позначкою «Обрізати: справа». Поле висоти має мітку «Обрізати: знизу». Якщо ви не знаєте, скільки пікселів потрібно обрізати, спробуйте відняти розмір вікна від загального співвідношення сторін монітора.
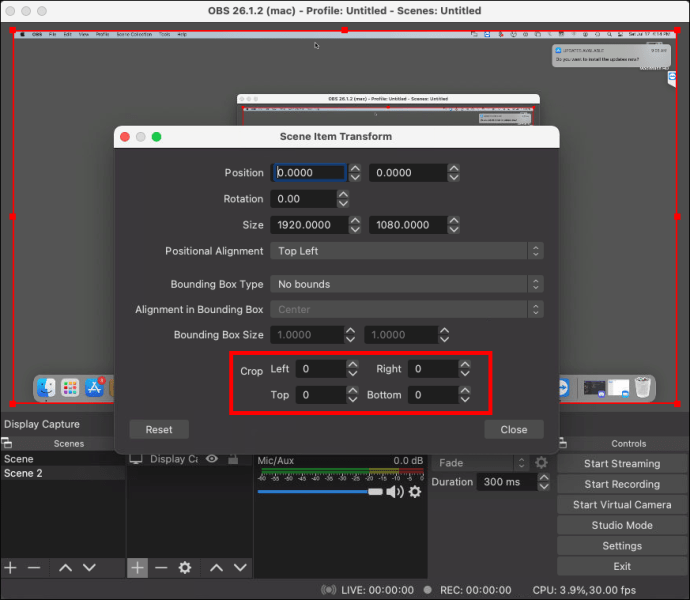
- Коли ви закінчите, закрийте вікно та перейдіть до «Налаштування». Відкрийте вкладку «Відео» та встановіть роздільну здатність полотна, щоб вона відповідала роздільній здатності вікна.
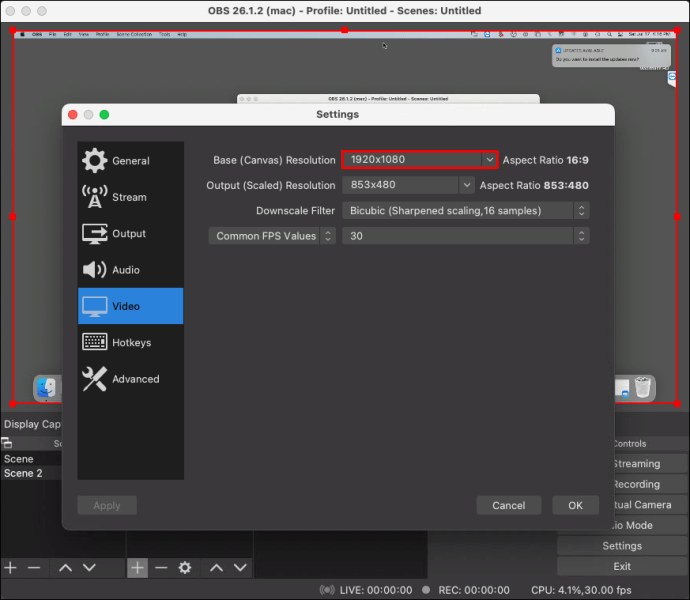
Нарешті, ви можете обрізати вікно зйомки старомодним способом: за допомогою курсору. Є чудова команда, яка дозволяє вручну змінювати розмір знімка екрана в OBS. Мабуть, це найпростіший метод з чотирьох. Просто виконайте ці дії, і ви зможете обрізати або розтягнути знімок на свій смак:
- Виберіть джерело Display Capture за допомогою курсора. Ви побачите червоний контур з кількома маленькими червоними точками, розміщеними зверху, знизу, з боків і в кутах.
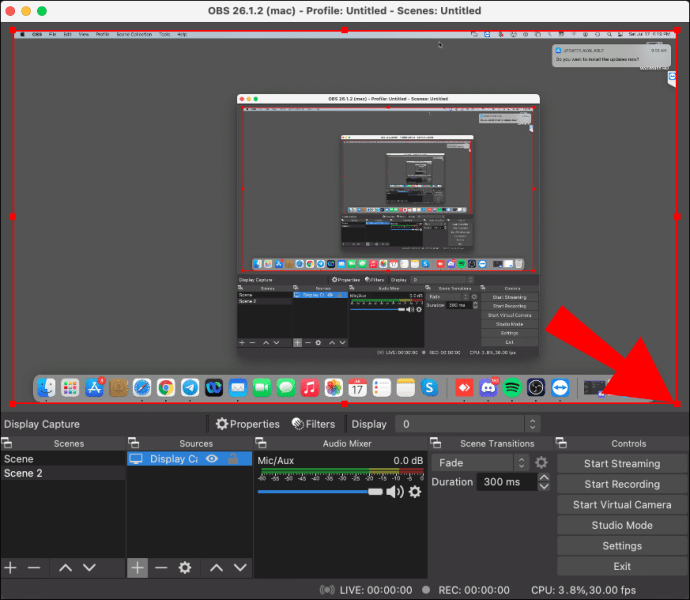
- Наведіть курсор на червоні точки і натисніть «Command». Для користувачів Windows і Linux утримуйте клавішу «ALT».
- Клацніть лівою кнопкою миші та переміщуйте червоні кола, утримуючи клавішу, щоб обрізати знімок дисплея.
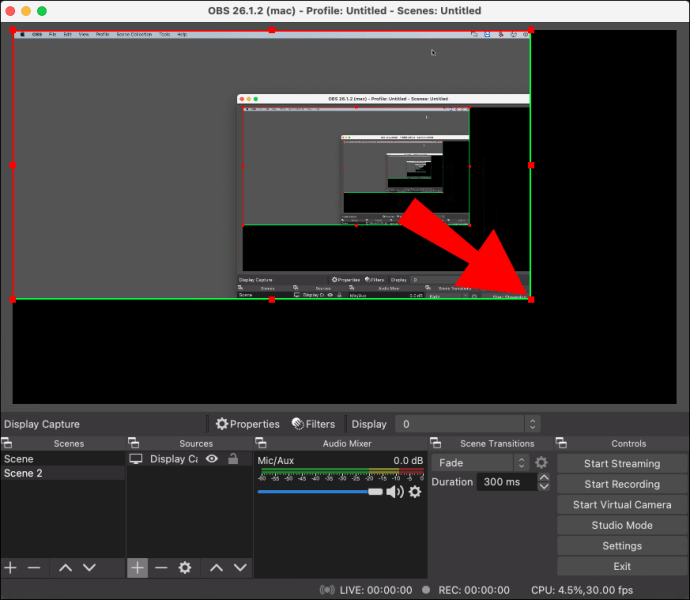
Linux
Хоча Window Capture має свої обмеження, він все ще може бути дуже корисним. Наприклад, якщо ви бажаєте передати лише одне вікно без додаткового вмісту, ця функція працює як шарм. Крім того, це позбавить вас проблем із редагуванням та зміною розміру знімка, що дуже зручно. Отже, ось як зробити захоплення вікна в OBS Studio:
- Відкрийте OBS і прокрутіть вниз до поля «Джерела».

- У нижньому лівому куті вікна натисніть маленьку кнопку «+». Далі у спливаючому меню виберіть «Знімок екрана».
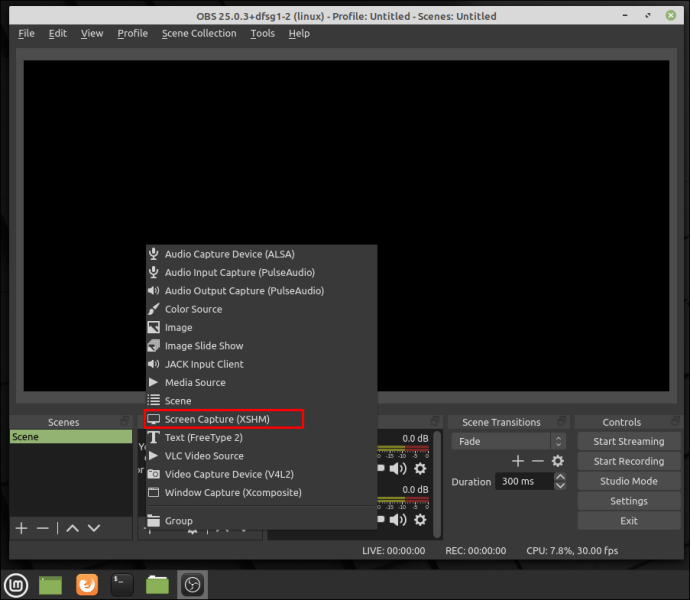
- З'явиться невелике спливаюче вікно. Назвіть джерело, ввівши у відповідне поле і натисніть «ОК».
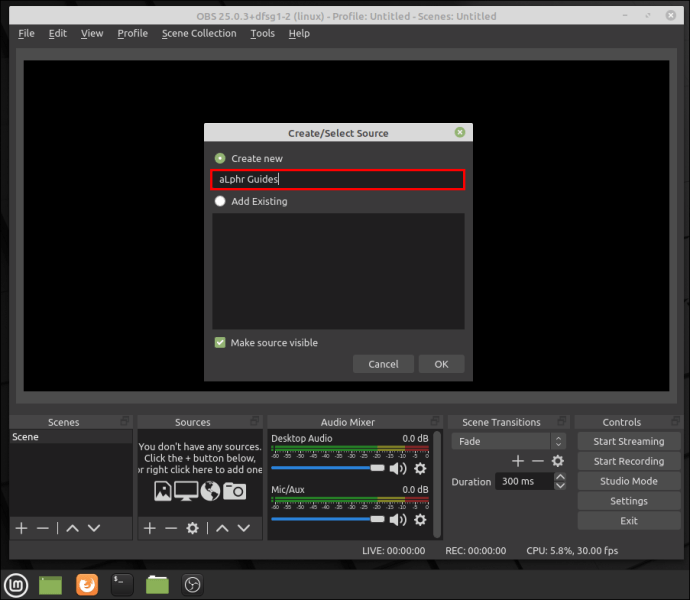
- Поруч із «Вікно» зліва клацніть крихітну стрілку вниз, щоб отримати доступ до розкривного списку. Виберіть зі списку вікно, яке потрібно зняти.
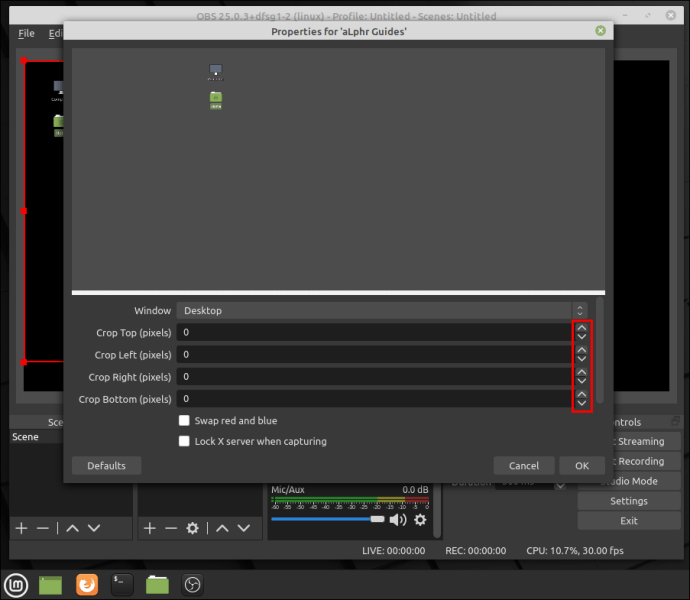
- Обов’язково поставте прапорець «Захопити курсор». Інакше ваш курсор залишиться прихованим під час запису. Натисніть «ОК».
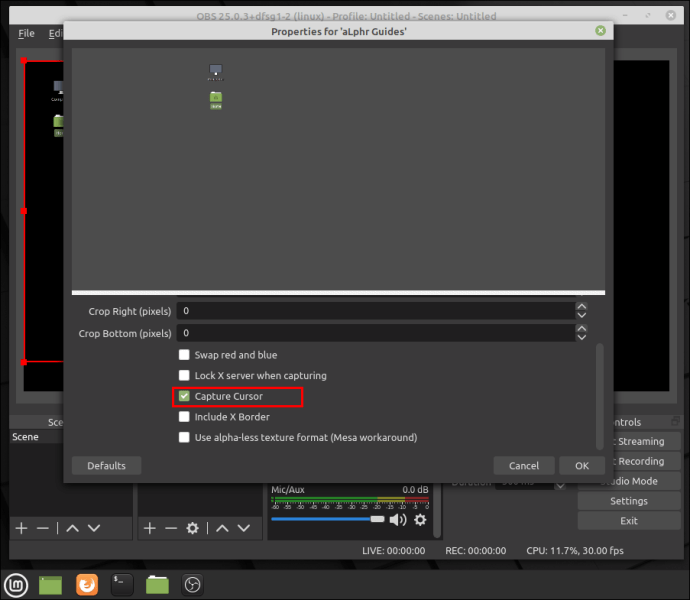
- Якщо зображення вікна відрізняється від розміру екрана, перейдіть до «Налаштування».
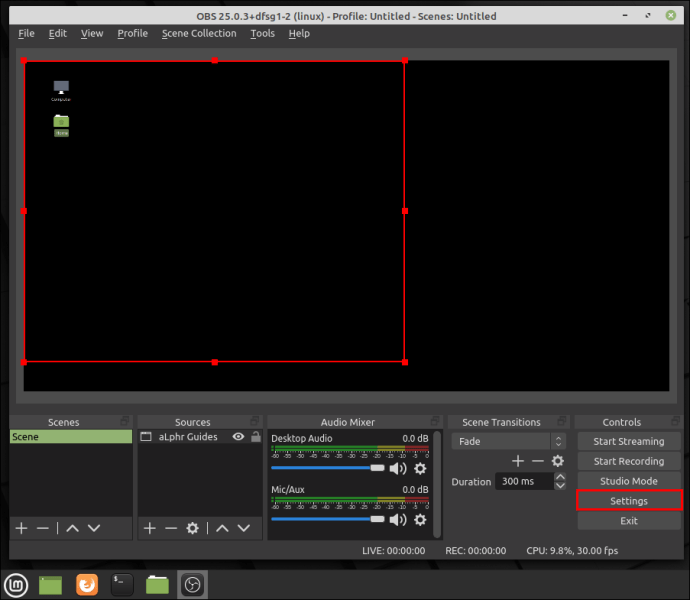
- Відкрийте вкладку «Відео» і встановіть для базової роздільної здатності нижче значення. Це зменшить полотно, щоб воно відповідало захопленню вікна.
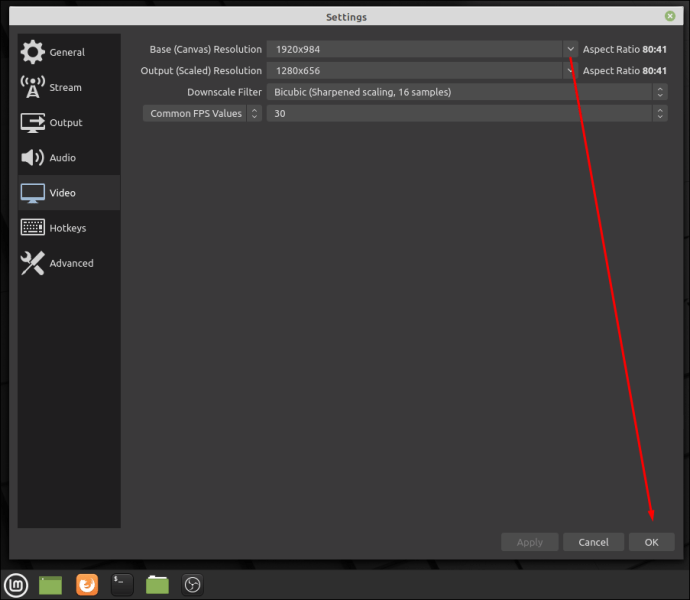
Майте на увазі, що вікно, яке ви хочете зняти, не можна згорнути. Ви можете запустити його у фоновому режимі, але він повинен бути відкритим, щоб з’явитися в списку доступних вікон.
Якщо ви не задоволені показом екрана в одному вікні, ви можете використовувати Display Capture як джерело та обрізати додаткові частини. OBS Studio має вбудований фільтр обрізання, який дуже простий у використанні. Ось як це зробити:
- Запустіть програму OBS Studio і прокрутіть вниз до поля «Джерела». Клацніть правою кнопкою миші, щоб отримати доступ до спливаючого меню параметрів. Виберіть «Додати», а потім натисніть «Показати знімок» як джерело.

- З'явиться невелике спливаюче вікно. Назвіть джерело, а потім натисніть «ОК».
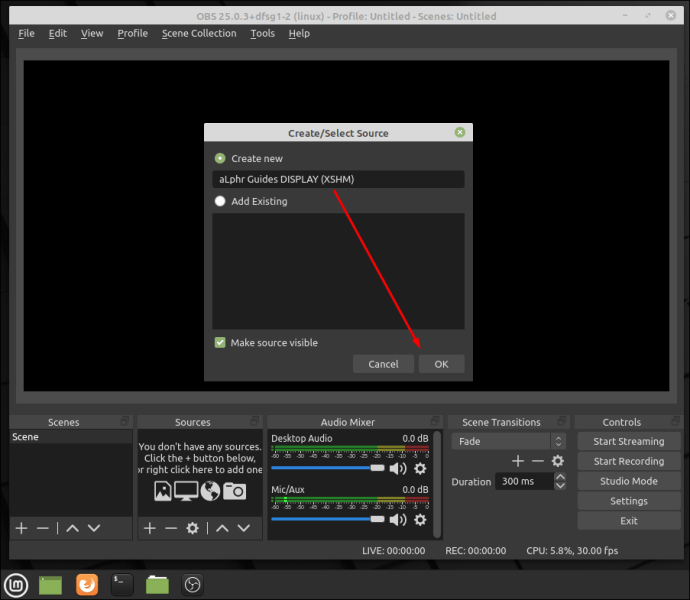
- Якщо у вас більше одного монітора, вам доведеться вибрати його вручну. Прокрутіть до панелі «Дисплей» і натисніть на крихітну стрілку вниз з правого боку. Виберіть монітор зі спадного списку.
- Обов’язково поставте прапорець «Захопити курсор», перш ніж натиснути «ОК».
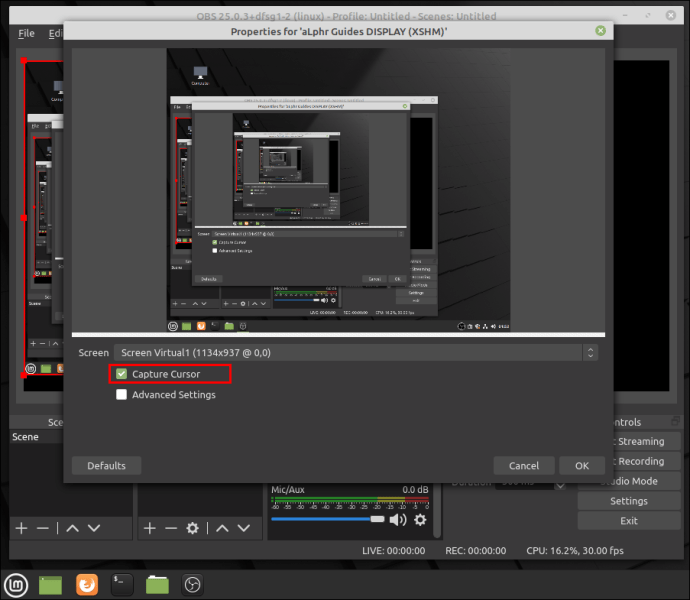
- Прокрутіть назад до поля «Джерела» та клацніть правою кнопкою миші, щоб отримати доступ до спливаючого меню. У списку опцій виберіть «Фільтри».
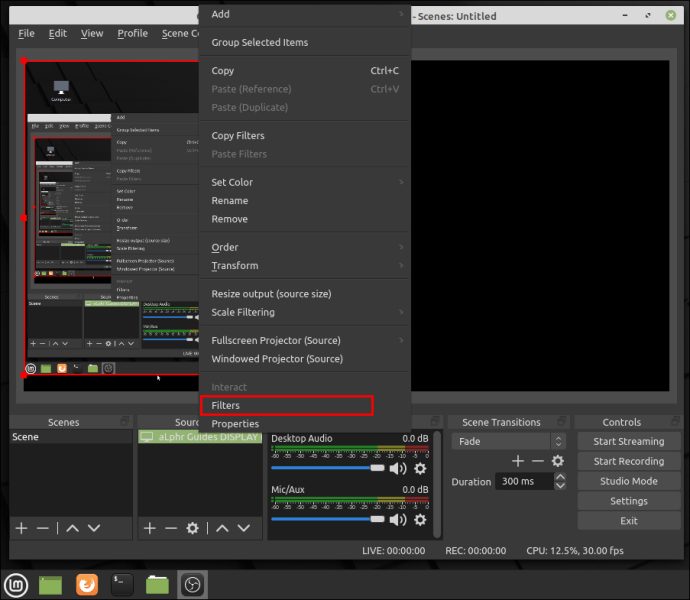
- З’явиться спливаюче вікно. Натисніть на крихітну кнопку «+» у нижньому лівому куті. Знайдіть у списку фільтр «Обрізка/Пад» і натисніть на нього. Натисніть «ОК», щоб застосувати.
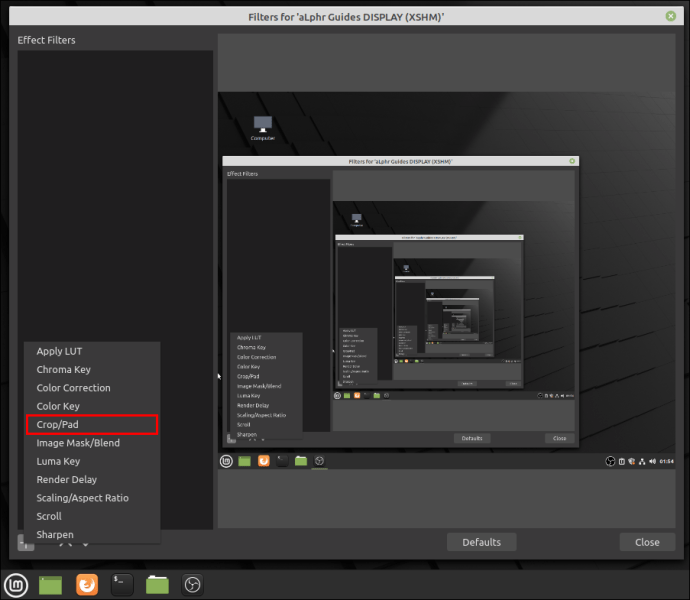
- Змініть параметри обрізання відповідно до ваших потреб. Потім у відповідні поля введіть значення пікселів, які ви хочете зробити для зйомки. Коли ви закінчите, натисніть «Закрити».
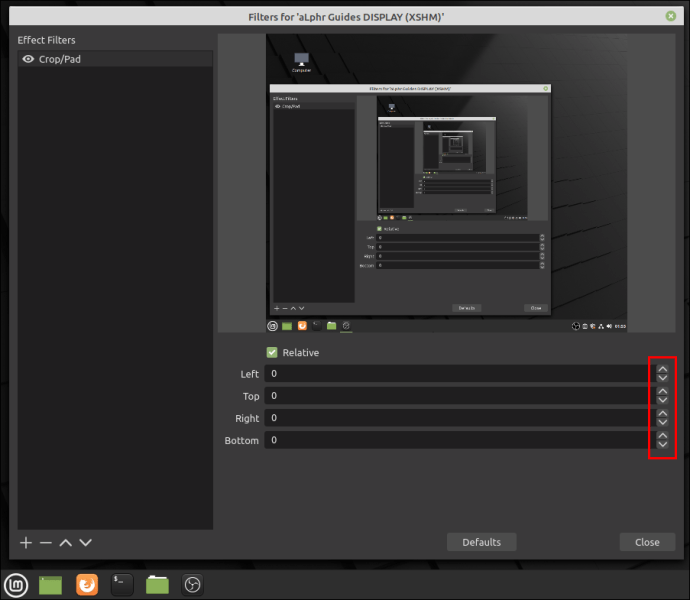
Після того як ви закінчите, вікно та полотно OBS повинні бути ідеально вирівняні.
Додаткові поширені запитання
Чому не працює захоплення вікна OBS?
OBS Studio так само чутлива до випадкових помилок і збоїв, як і інше потокове програмне забезпечення. Однак найпоширенішою проблемою, з якою стикаються користувачі Windows, є помилка чорного екрану. Існує кілька причин, чому це може статися. Назвіть лише деякі:
• Ви тримали комп'ютер увімкненим занадто довго.
• Ваша версія OBS Studio несумісна.
• Ви не завантажили останню версію фреймворку.
• OBS Studio не має адміністративних прав.
• Виникла проблема з відеокартою.
Як бачите, більшість із цих проблем можна вирішити, просто перевстановивши програму або включивши живлення комп’ютера. Однак, якщо помилка спричинена перешкодою графіки, вона вимагає деяких більш складних заходів з усунення несправностей.
Основною причиною помилки чорного екрану зазвичай є несумісний графічний процесор та графічна система, що заважає, особливо на ноутбуках з кількома графічними адаптерами. На щастя, є спосіб виправити це. Просто не забудьте уважно виконати ці кроки, оскільки ви будете втручатися в процесор:
1. Клацніть правою кнопкою миші будь-де на дисплеї, щоб отримати доступ до спадного меню.
2. У списку параметрів виберіть «Панель керування NVIDIA».
3. Натисніть на меню «3D Settings», щоб розгорнути його.
4. У спадному списку виберіть «Керування параметрами 3D», а потім натисніть «Налаштування програми».
5. Знайдіть у списку програм OBS Studio та виберіть її.
6. Далі встановіть бажаний графічний процесор на «Інтегрована графіка». Нарешті, виберіть «Застосувати», щоб зберегти зміни.
7. Коли ви закінчите, знову відкрийте OBS і перевірте, чи виправлена помилка.
Якщо з’явиться щось інше
OBS Studio користується шаленою популярністю саме завдяки своєму спрощеному інтерфейсу. Хоча окремі функції, як-от Window Capture, мають свої обмеження, вони все ще дуже корисні. Крім того, існує широкий спектр альтернативних рішень, до яких ви можете звернутися.
Ви можете використовувати кілька інструментів і функцій обрізання, щоб змінити розмір зображення Display Capture, щоб він відповідав одному вікну. Існує також стороння допоміжна програма, яка доступна безкоштовно. Заковика полягає в тому, що він працює лише з ПК з Windows. І навіть якщо виникне помилка або збій, просто перевстановіть програму або перейдіть на інший графічний процесор.
Чи використовуєте ви OBS Studio для потокової передачі та запису екрана? Який спосіб обрізки ви віддаєте перевагу? Прокоментуйте нижче та повідомте нам, чи є інший спосіб обрізати знімок вікна в OBS.