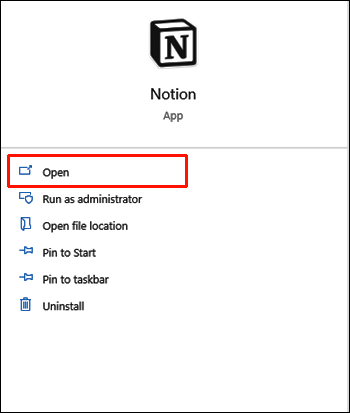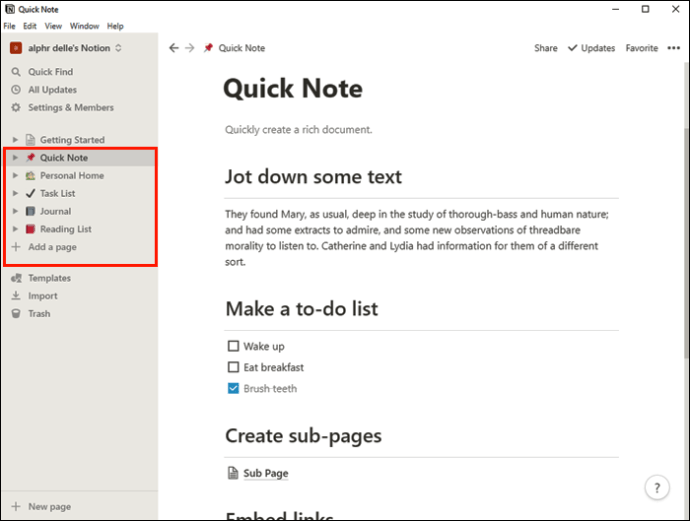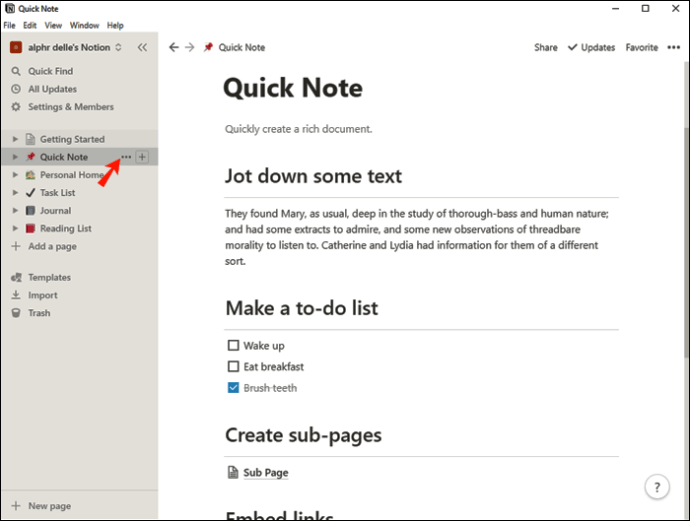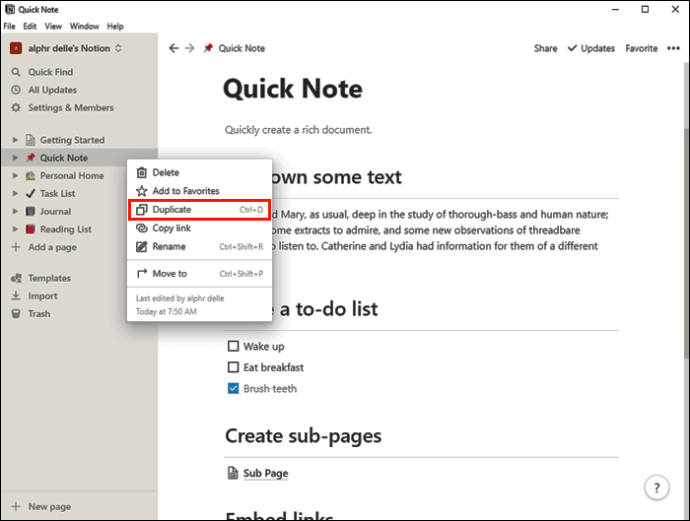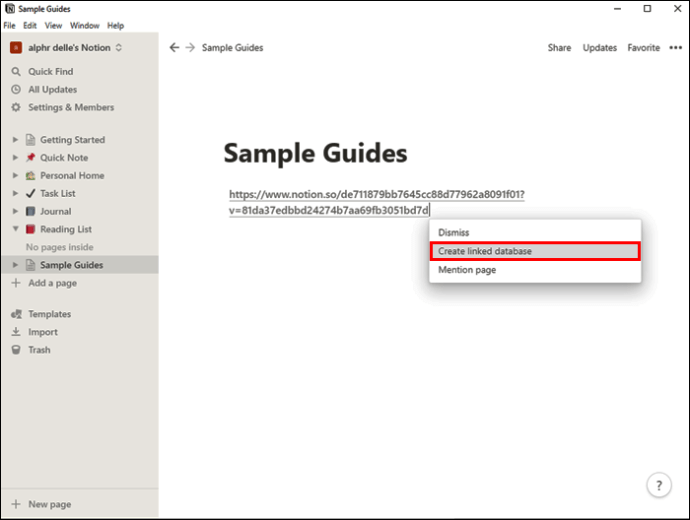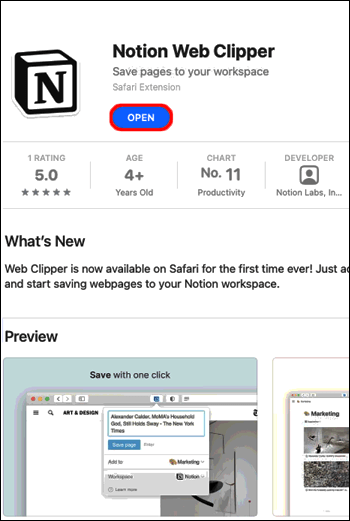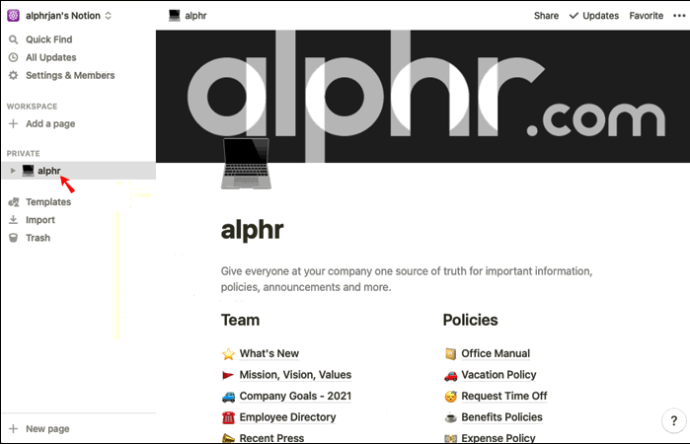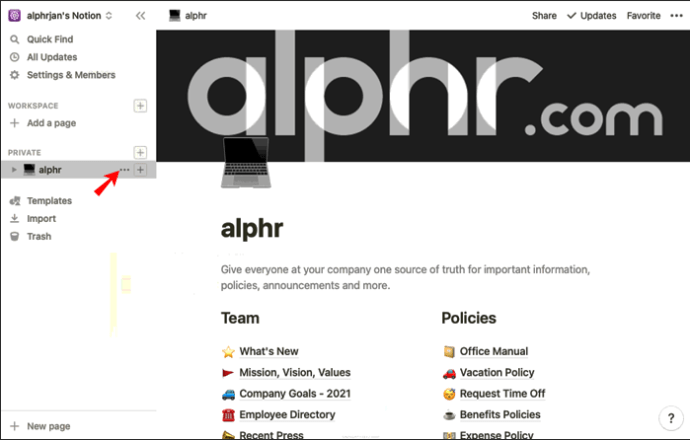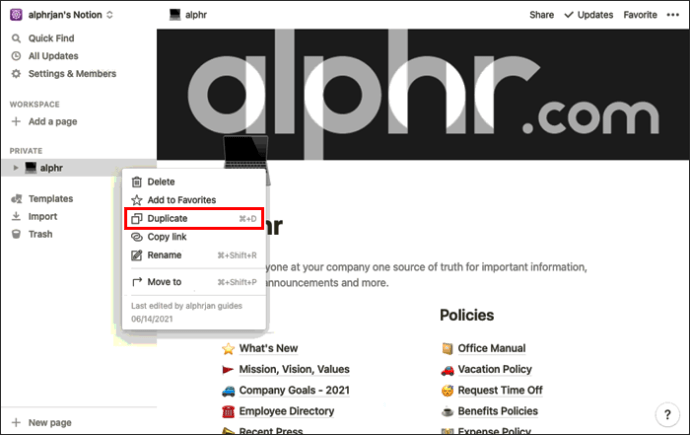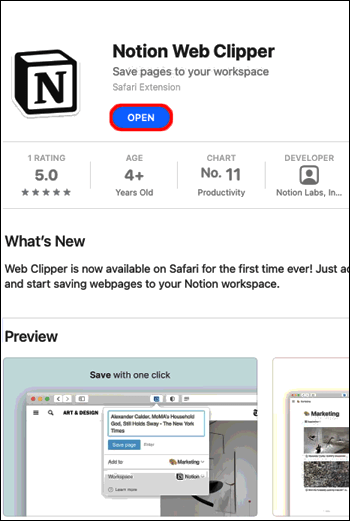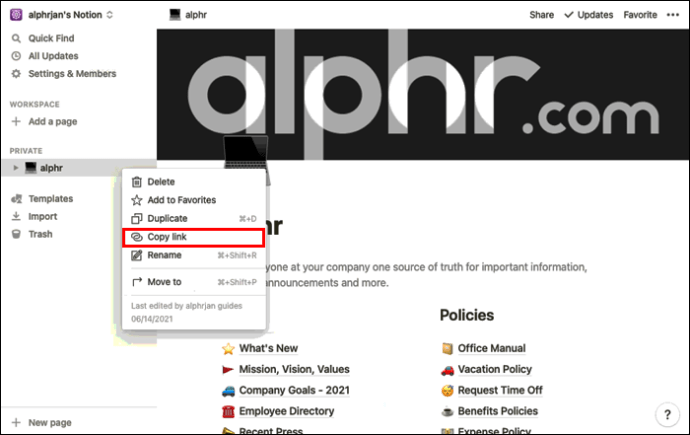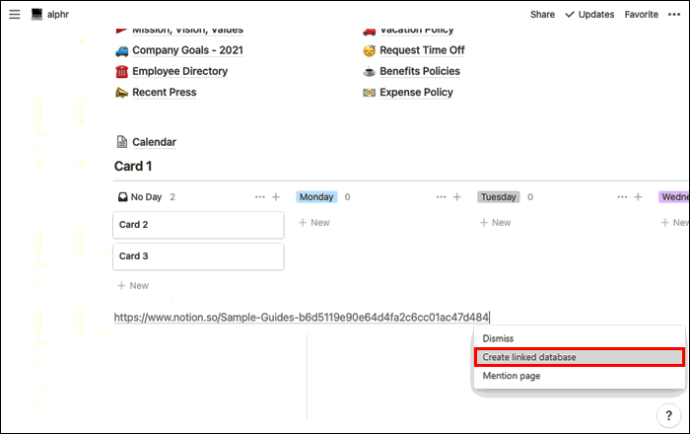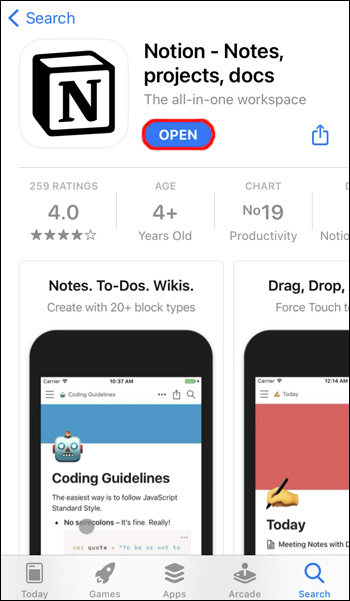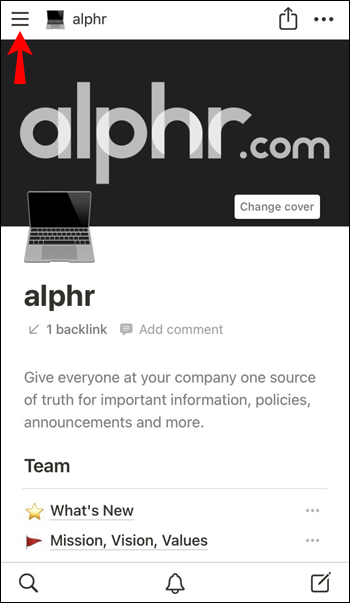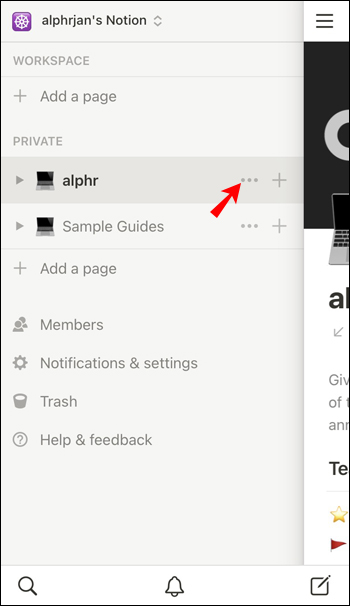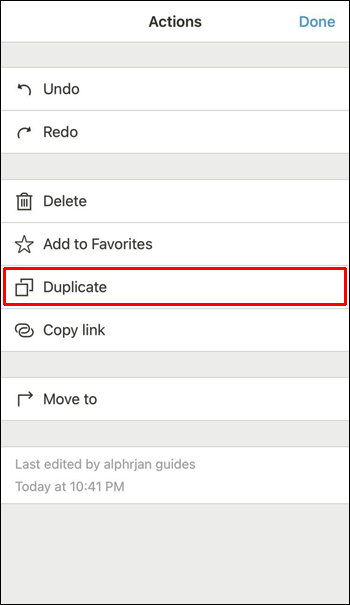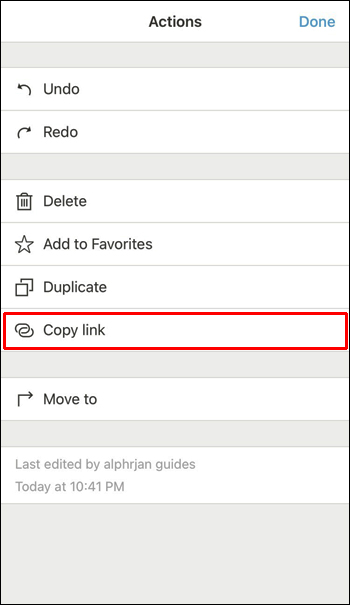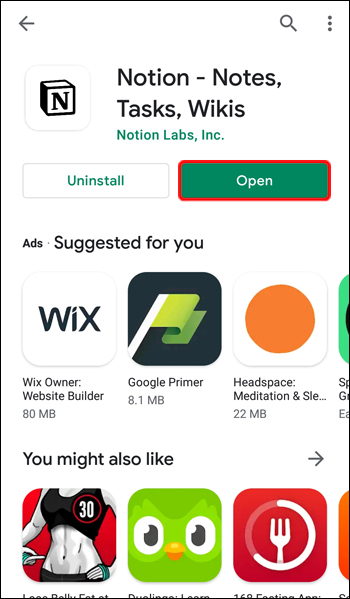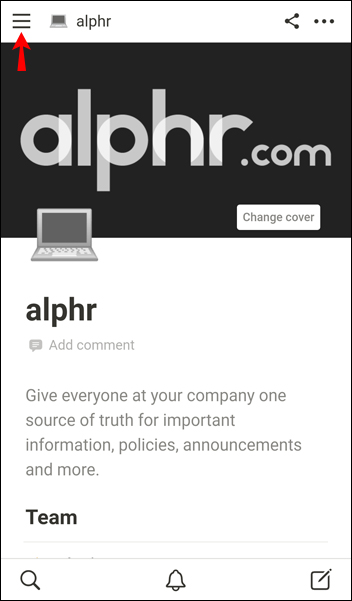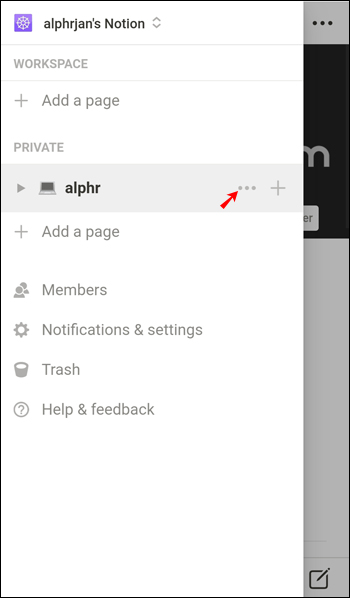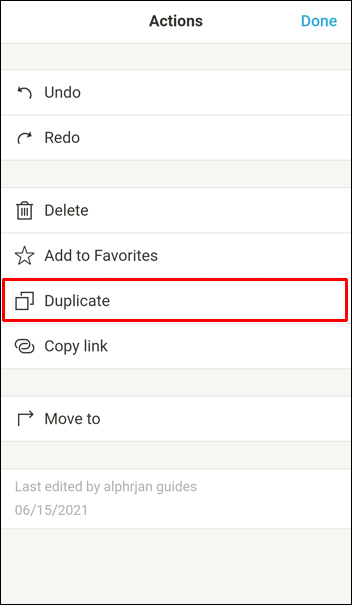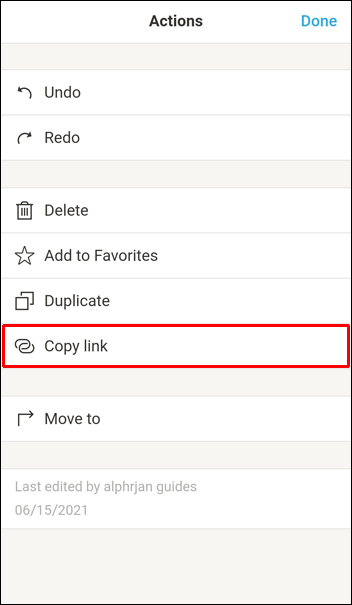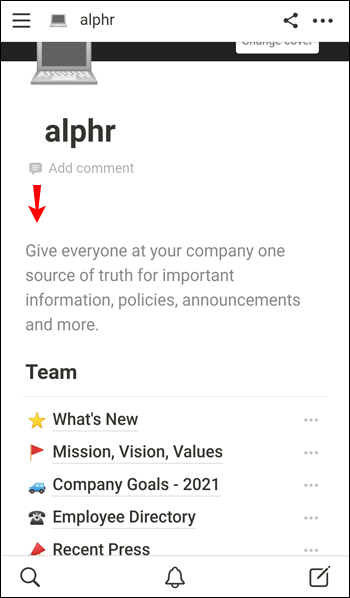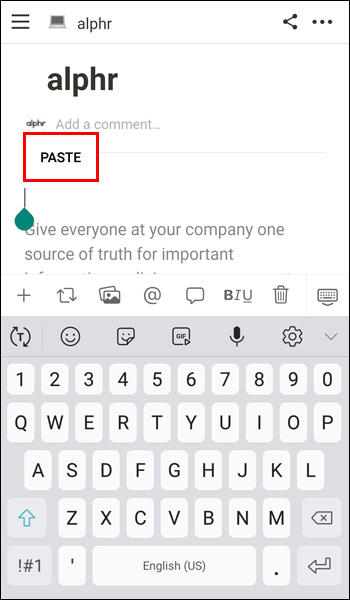Коли ви хочете заощадити час на повторне створення інформації з документа, копіювання та вставка є однією з основних функцій, незалежно від структури та програми, яку ви використовуєте. Крім економії часу, копіювання таблиці дозволяє зменшити ймовірність помилок.
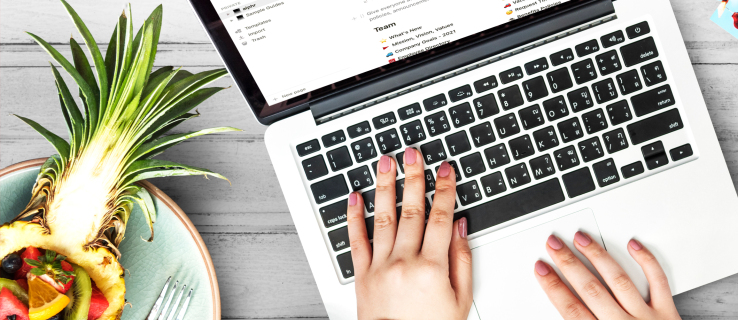
Якщо вам цікаво, як скопіювати таблицю в Notion, платформі, яка зручно поєднує програми для підвищення продуктивності, ми тут, щоб допомогти вам. У цій статті буде надано детальний посібник із того, як це зробити, і пояснити різницю між дублюванням та створенням пов’язаної бази даних.
Як скопіювати таблицю в Notion на ПК з Windows
Якщо ви використовуєте ПК з Windows і хочете скопіювати таблицю в Notion, вам буде приємно дізнатися, що ви можете зробити це двома різними способами. Залежно від ваших уподобань ви можете вибрати між копіюванням або копіюванням таблиці.
Ось як скопіювати таблицю в Notion за допомогою комп’ютера з Windows:
- Відкрите поняття.
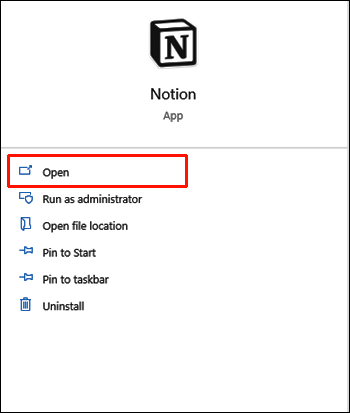
- У меню зліва знайдіть таблицю, яку потрібно скопіювати.
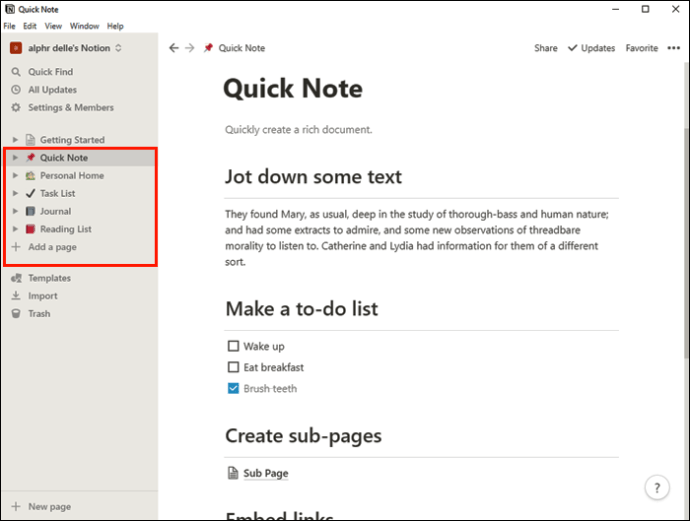
- Натисніть три крапки біля назви таблиці.
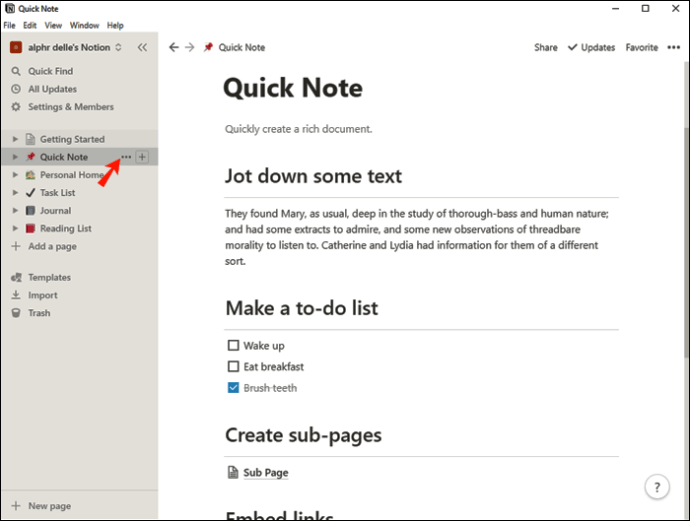
- Натисніть «Дублікат». Ви можете заощадити додатковий час і утримуйте ярлик «Ctrl + D», щоб скопіювати таблицю.
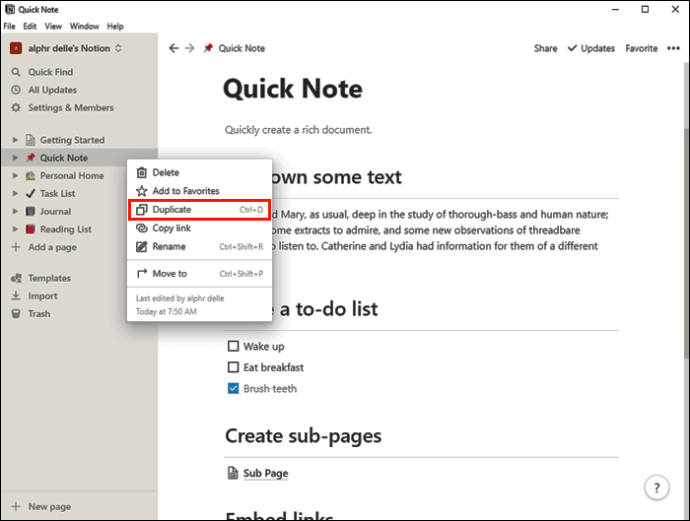
Ви побачите, що копія з’явиться прямо під оригінальною таблицею в меню ліворуч.
Тепер ви можете перейменувати та змінити нову таблицю. Якщо ви хочете перемістити його, щоб краще впорядкувати свої списки, переконайтеся, що ви вибрали правильний елемент, перш ніж спробувати його перетягнути.
Майте на увазі, що копіюючи таблицю за допомогою цього методу, ви зможете змінити свою копію, не впливаючи на оригінальну версію. Копія є повністю незалежною, і ви можете налаштувати її, змінити вже існуючі дані, додати стовпці або рядки тощо. Метод відмінний, якщо ви використовуєте лише структуру вихідної таблиці.
Але що, якщо ви хочете відредагувати копію та оригінальний файл одночасно? У нас також є рішення для цього; просто виконайте наведені нижче дії.
- Відкрите поняття.
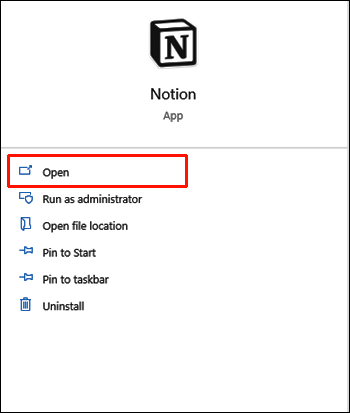
- У меню ліворуч знайдіть таблицю, яку потрібно скопіювати.
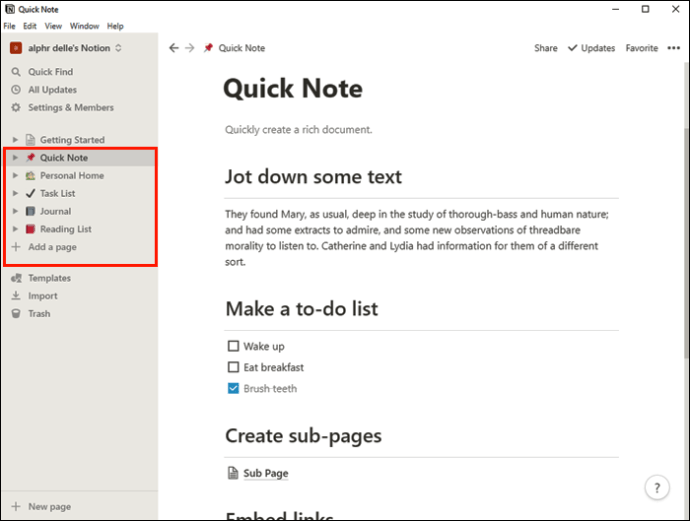
- Натисніть на три крапки поруч.
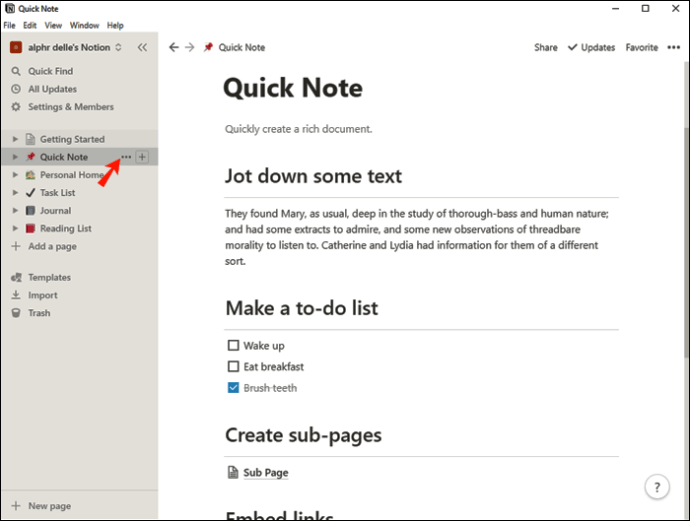
- Натисніть «Копіювати посилання».

- Перейдіть до файлу, куди потрібно вставити посилання.

- Натисніть «Ctrl + V», щоб вставити файл.
- Ви побачите меню з трьома параметрами. Натисніть «Створити пов’язану базу даних».
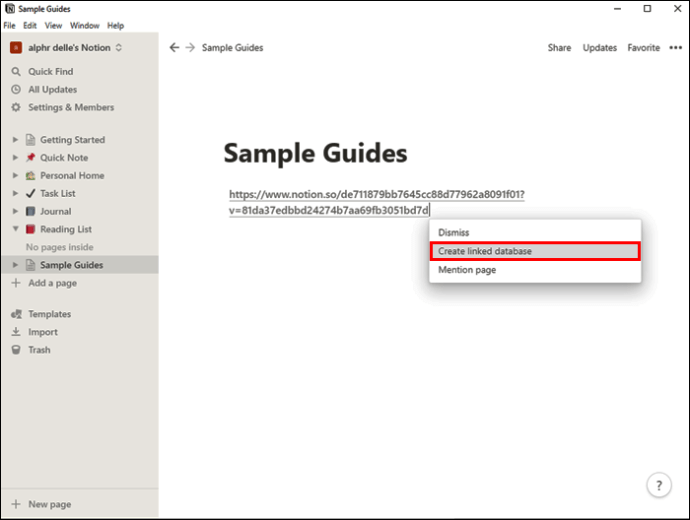
Ви успішно створили копію своєї таблиці. Пам’ятайте, що коли ви змінюєте один, ви змінюєте і інший. Люди часто використовують цей метод, щоб додати або видалити певний вміст зі своїх таблиць, зберігаючи решту. Вам не потрібно боятися, що ви пропустите деякі дані або забудете змінити номер. Notion зробить це за вас за допомогою цього методу.
Як скопіювати таблицю в Notion на Mac
Копіювання таблиці в Notion на пристрої Mac є простим процесом і займає всього кілька кроків. Як і у версії Windows, існує два способи копіювання таблиці в Notion на Mac.
Ось перший спосіб:
- Відкрите поняття.
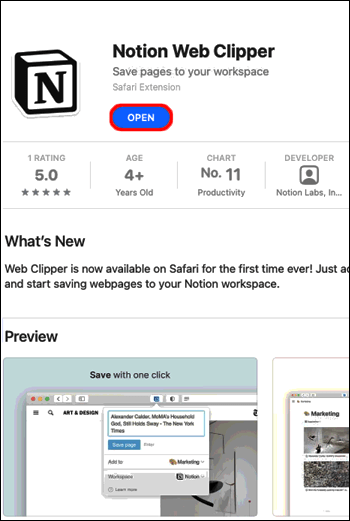
- У меню ліворуч знайдіть таблицю, яку потрібно скопіювати.
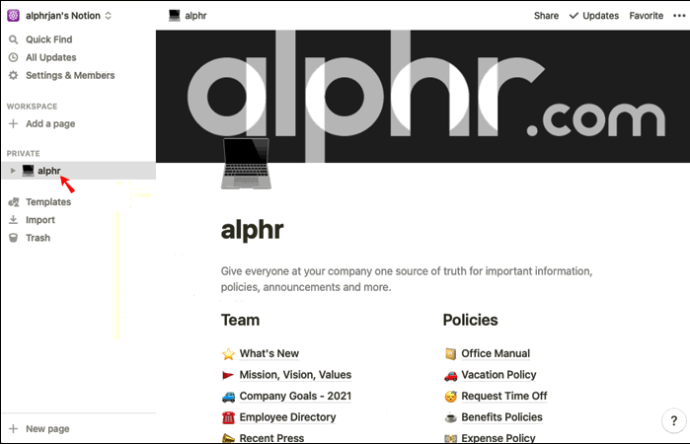
- Натисніть три крапки, щоб відкрити параметри.
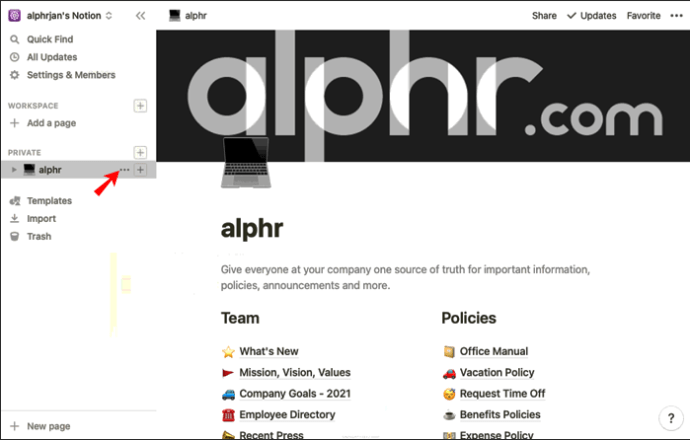
- Натисніть «Дублікат». Замість цього можна використовувати комбінацію клавіш «Cmd + D».
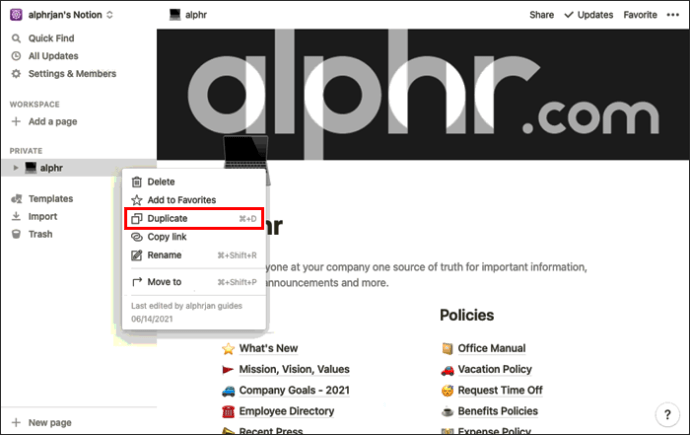
Копія тепер з’явиться під оригінальною таблицею.
За допомогою цього методу ви створюєте незалежну версію вихідної таблиці. Ви можете редагувати його, і оригінальна версія залишиться незмінною, оскільки вони не пов’язані між собою.
Якщо ви хочете одночасно редагувати і оригінал, і копію, скористайтеся другим способом:
- Відкрите поняття.
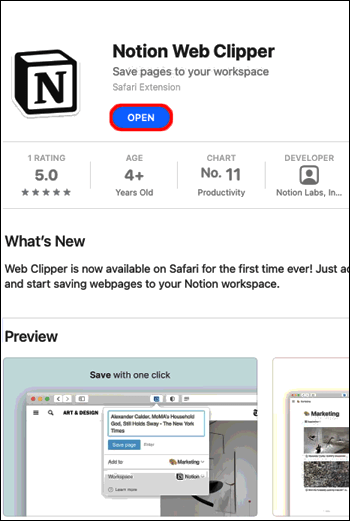
- Виберіть таблицю, яку потрібно скопіювати.
- Натисніть три крапки, щоб отримати доступ до параметрів.
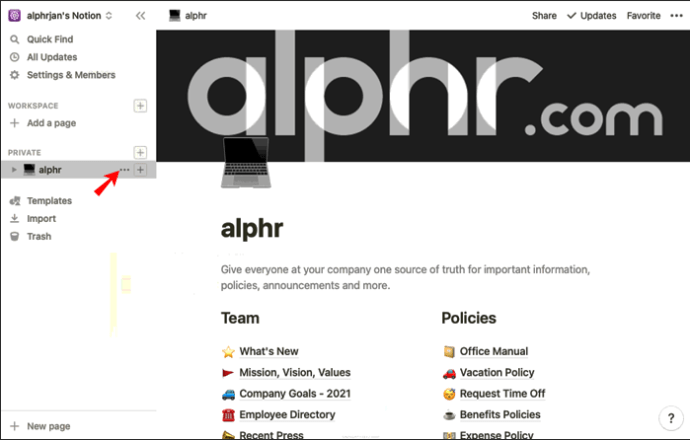
- Натисніть «Копіювати посилання».
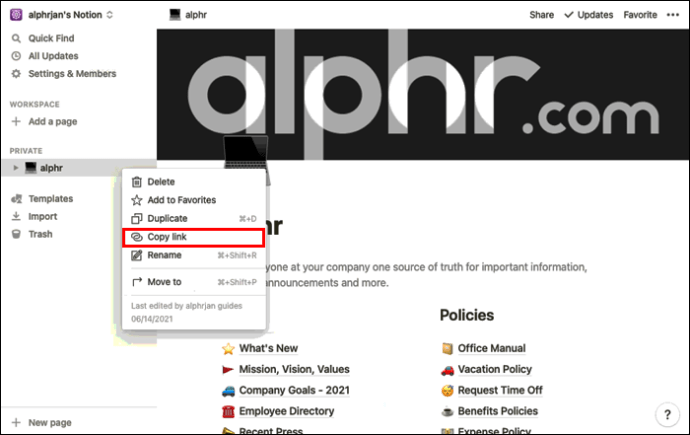
- Перейдіть до файлу, куди потрібно вставити таблицю.
- Натисніть «Cmd+ V», щоб вставити його.
- Виберіть «Створити пов’язану базу даних».
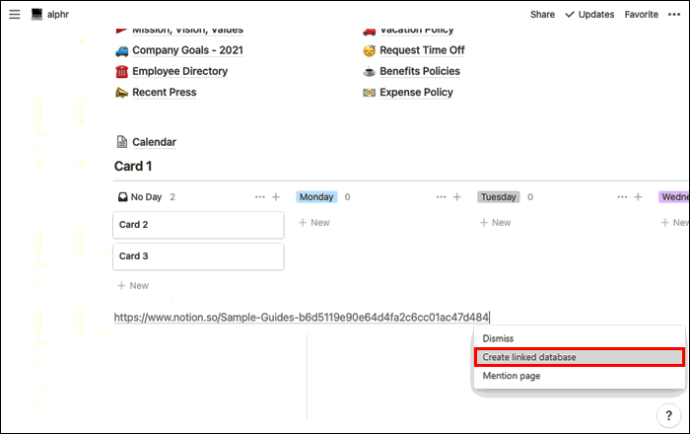
Тепер ви можете редагувати одну з двох копій, а інша автоматично зміниться відповідно до. Після редагування ви можете отримати доступ до «Властивостей» та додатково налаштувати копію.
Як скопіювати таблицю в Notion на iPhone
Додаток Notion також доступний у мобільній версії. Мобільний додаток простий у використанні і схожий на версію для комп’ютера. Хоча копіювати таблиці за допомогою телефону може здатися складним, процес насправді простий.
Як і в настільній версії, мобільний додаток Notion пропонує два способи копіювання таблиці. Залежно від того, як ви хочете використовувати копію, ви можете вибрати між її копіюванням або створенням пов’язаної бази даних.
Щоб скопіювати таблицю, виконайте наведені нижче дії.
- Відкрийте програму Notion. Якщо у вас його немає, завантажте його з App Store.
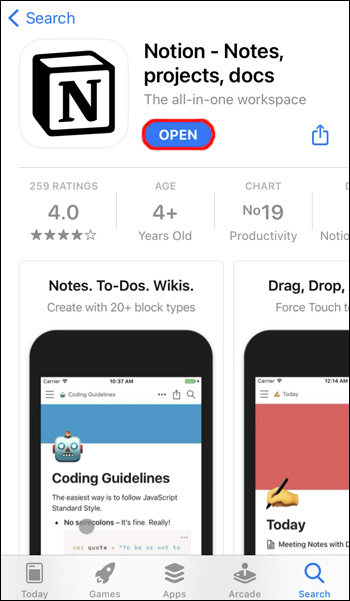
- Торкніться трьох рядків у верхньому лівому куті, щоб отримати доступ до таблиці, яку потрібно скопіювати.
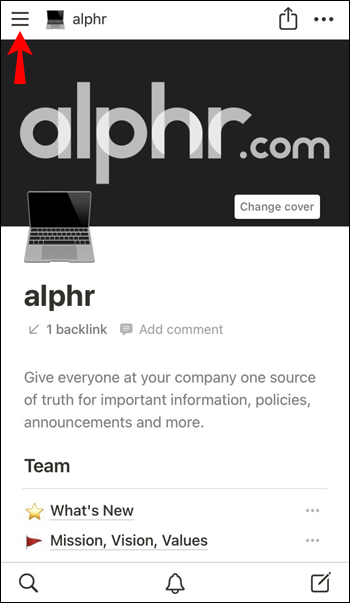
- Торкніться трьох крапок праворуч, щоб отримати доступ до параметрів.
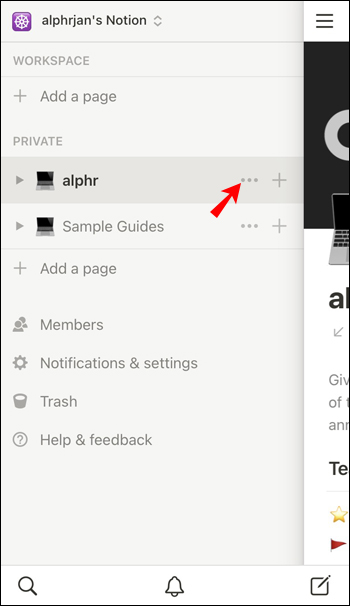
- Торкніться «Дублікат».
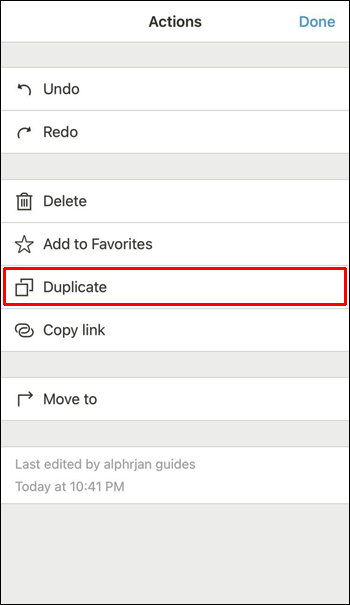
Копія з’явиться під оригінальною версією під назвою «Копія (назва оригінальної таблиці)». Ця копія є повністю незалежною, і, редагуючи її, ви не впливаєте на оригінальну версію.
Якщо ви хочете скопіювати таблицю та одночасно редагувати копію та оригінальну версію, вам буде приємно знати, що Notion пропонує цю опцію. Переконайтеся, що ви виконали наведені нижче дії.
- Відкрийте програму Notion. Завантажте його з App Store, якщо він не встановлений на вашому iPhone.
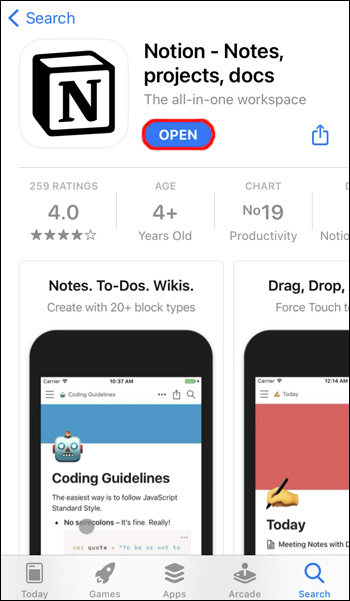
- Торкніться трьох рядків у верхньому лівому куті та знайдіть потрібну таблицю.
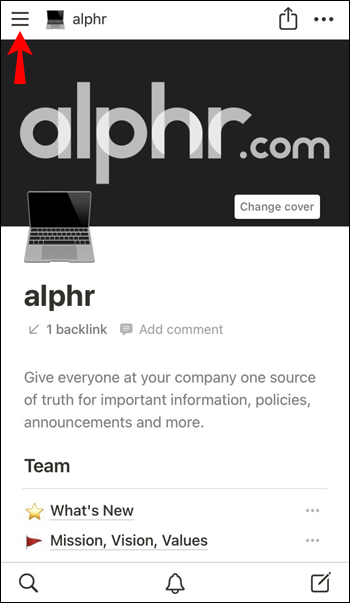
- Торкніться трьох крапок праворуч від таблиці.
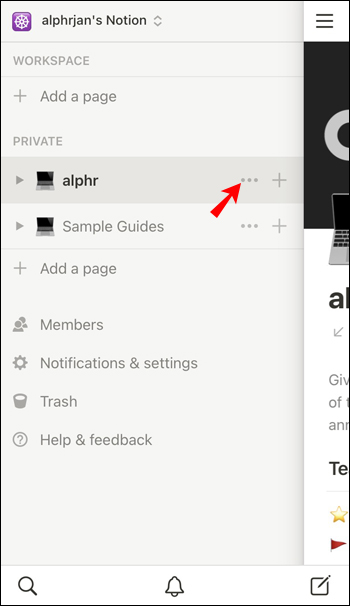
- Торкніться «Копіювати посилання».
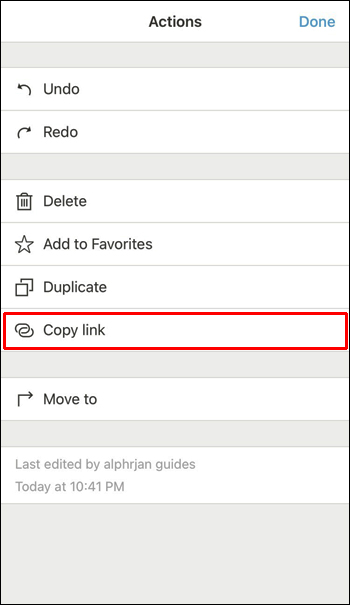
- Перейдіть до файлу, до якого потрібно додати таблицю.
- Вставте таблицю, натиснувши й утримуючи палець у файлі.

- Торкніться «Створити пов’язану базу даних».
Тепер ви успішно створили таблицю, пов’язану з її оригінальною версією. Щойно ви відредагуєте один із них, інший автоматично зміниться на відповідність. Це відмінний варіант, якщо у вас є кілька таблиць з однаковими числами. Ви можете налаштувати, які стовпці та рядки відображатимуться в копії, коли ви закінчите вводити дані.
Як скопіювати таблицю в Notion на пристрої Android
Окрім версії для iPhone, Notion доступний як мобільний додаток для Android. Незважаючи на те, що вам може здатися, що робота з таблицями на вашому мобільному телефоні є надзвичайною, Notion зробив усе можливе, щоб зробити це простим. Мобільна версія дуже схожа на настільну, тому, якщо ви звикли використовувати Notion на своєму комп’ютері, вам буде зручно користуватися додатком.
Ви можете копіювати таблиці в Notion, вибираючи між «Дублікат» і «Копіювати посилання», і ми пояснимо різницю.
Якщо ви виберете «Дублікат», ви створите незалежну копію, яку зможете редагувати, не змінюючи оригінал. Для цього виконайте наведені нижче дії.
- Відкрийте програму Notion. Якщо у вас його не встановлено, завантажте його з Play Store.
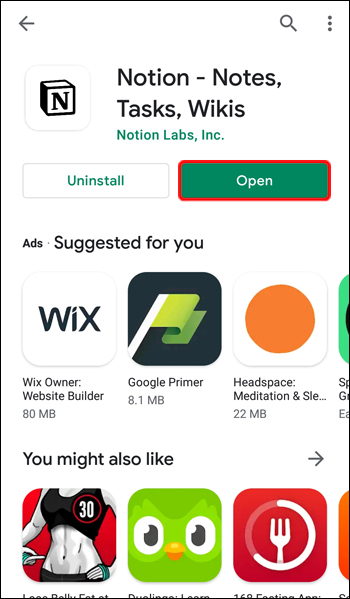
- Торкніться трьох рядків у верхньому лівому куті, щоб отримати доступ до файлів.
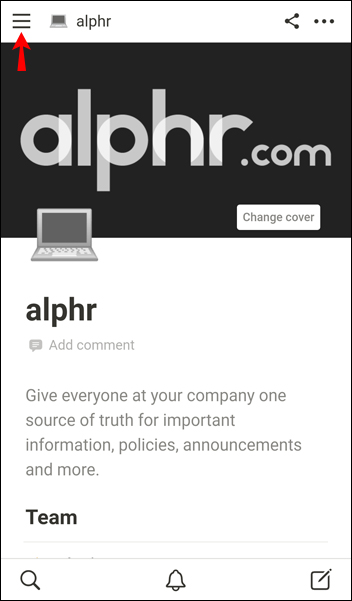
- Знайдіть таблицю, яку потрібно скопіювати, і торкніться трьох крапок праворуч.
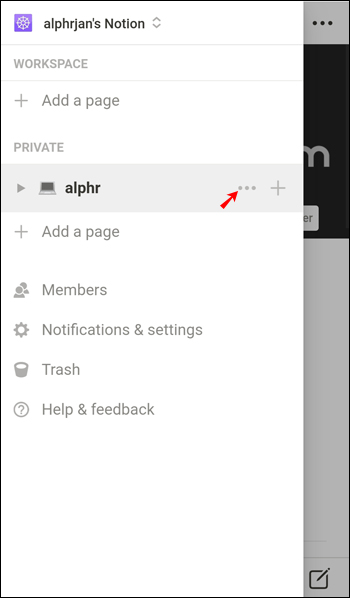
- Торкніться «Дублікат».
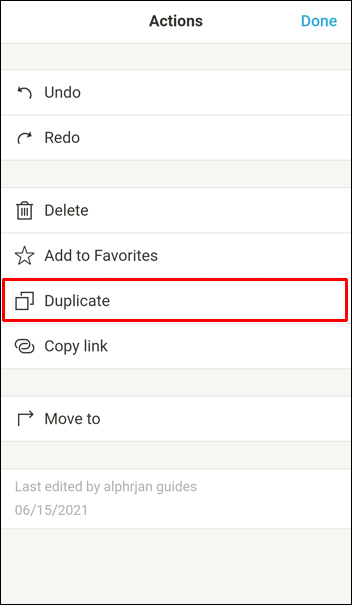
Копія з'явиться прямо під оригінальною таблицею. Тепер ви можете редагувати копію, не впливаючи на вихідний файл.
Якщо ви хочете скопіювати файл і зберегти його пов’язаним з оригіналом, виконайте такі дії:
- Відкрийте програму Notion. Завантажте його з Play Store, якщо він не встановлений на вашому пристрої.
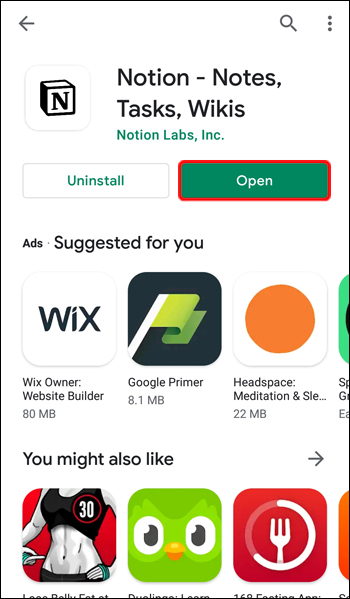
- Торкніться трьох рядків у верхньому лівому куті, щоб знайти таблицю, яку потрібно скопіювати.
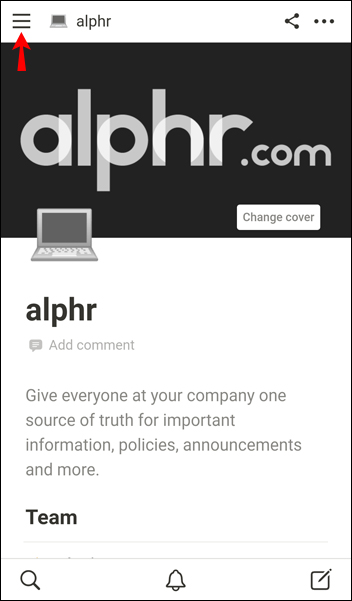
- Торкніться трьох крапок праворуч від таблиці.
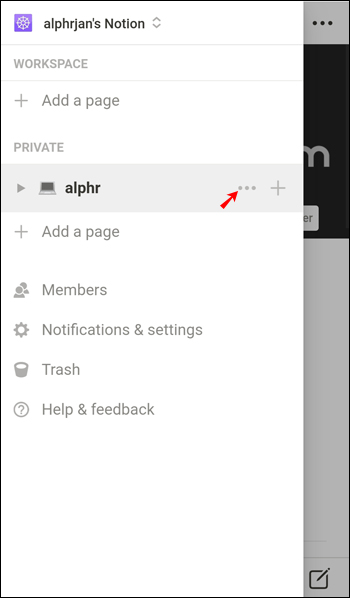
- Торкніться «Копіювати посилання».
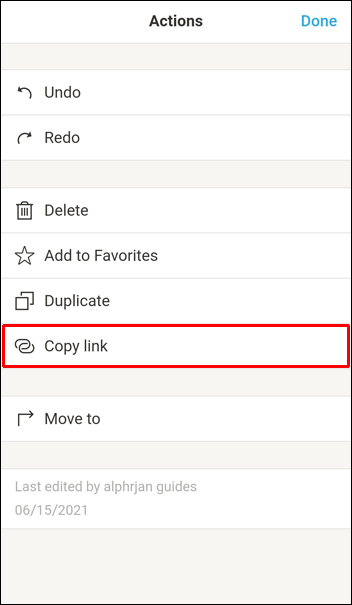
- Перейдіть до файлу, до якого ви хочете додати таблицю.
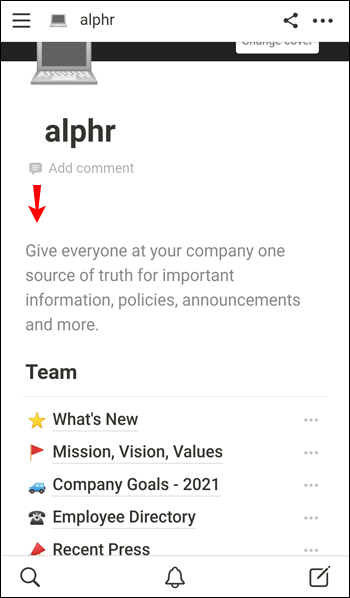
- Вставте таблицю, натиснувши й утримуючи палець у відповідному файлі.
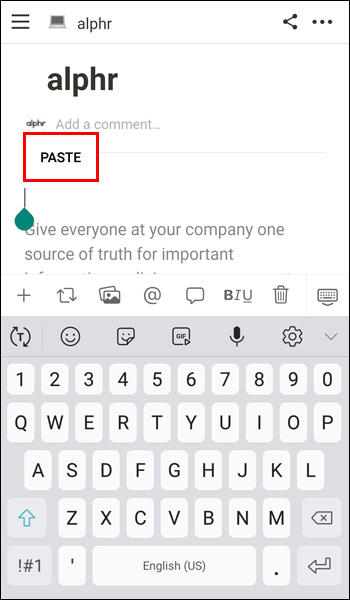
- Торкніться «Створити пов’язану базу даних».
Тепер ви створили копію, яка пов’язана з вихідною таблицею. Кожного разу, коли ви редагуєте оригінал, копія також змінюється на дублікаті, і навпаки. Ця опція може стати в нагоді, якщо у вас є кілька таблиць з однаковою інформацією.
Вміти копіювати таблицю
Навчитися копіювати таблицю в Notion – це навичка, яка заощадить ваш час і впорядковує ваші дані. Існує два способи копіювання таблиці: її дублювання або створення зв’язку між оригіналом і копією. Виберіть один із варіантів залежно від того, чи бажаєте ви створити незалежну копію або відредагувати обидва одночасно.
Ви коли-небудь копіювали таблиці в Notion? Якому методу віддаєте перевагу? Розкажіть нам у розділі коментарів нижче.