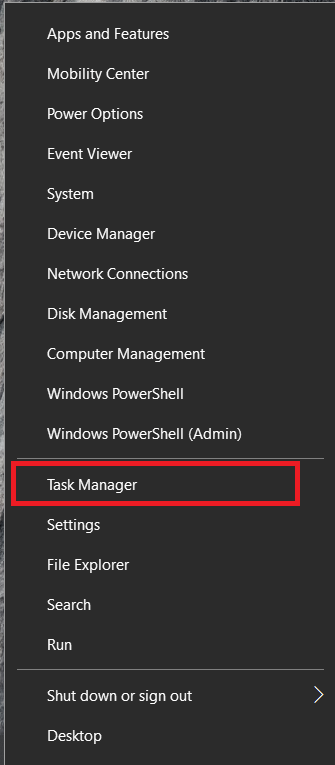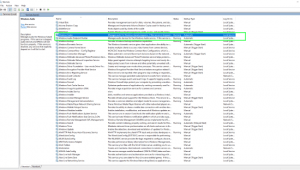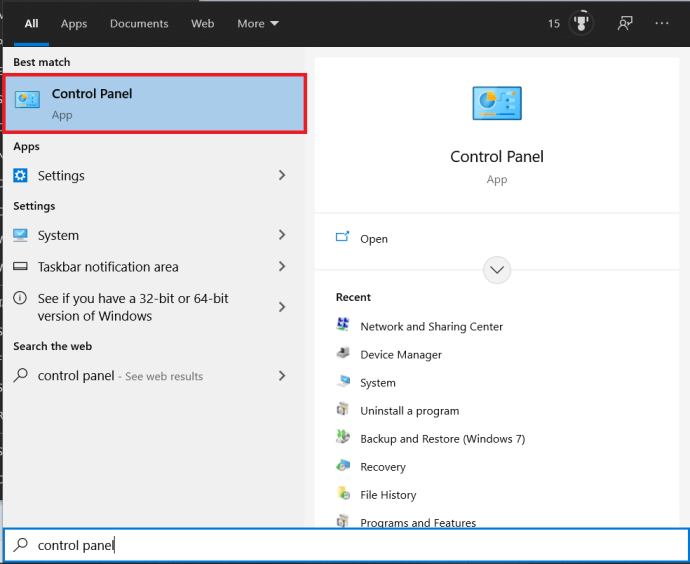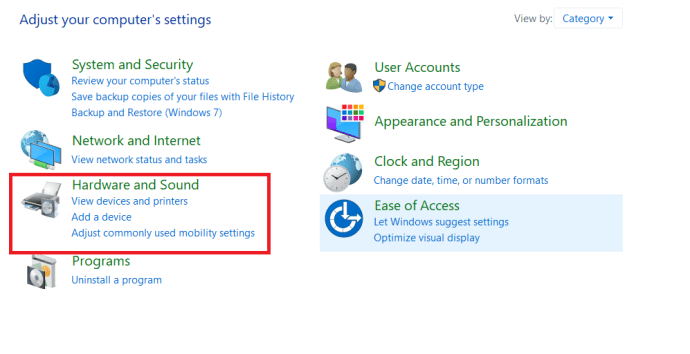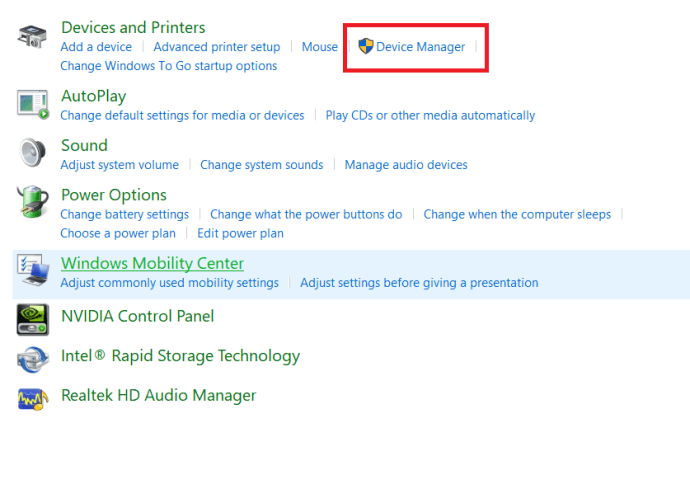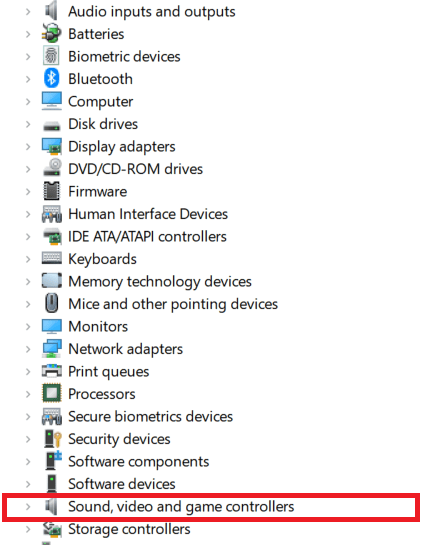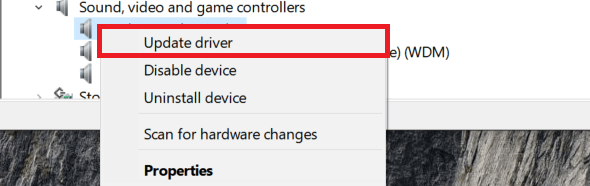Ви готові відтворити останній ремікс, який ви щойно завантажили, але коли ви натискаєте кнопку «Відтворити», Windows 10 видає страшну помилку «Пристрій виведення звуку не встановлено». Ви намагаєтеся встановити драйвери, але ви не впевнені, що маєте правильні, ви перезавантажуєтесь, ви пробуєте інші драйвери…
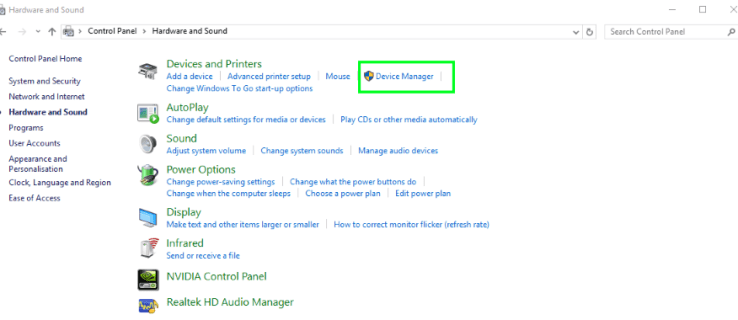
Не бійтеся, є простий спосіб переконатися, що у вас є правильні драйвери та що всі необхідні служби працюють. Зазвичай ви можете повернутися до перекачування цих джемів за лічені хвилини, і ось як.
Виправте помилку «пристрій виведення звуку не встановлено» у Windows 10
Спочатку давайте подивимося, чи запущені служби Windows Audio, а потім, що має Windows з точки зору пристроїв виводу та драйверів.
- Клацніть правою кнопкою миші порожній розділ Панель завдань і виберіть Диспетчер завдань, ви також можете ввести Ctrl + Shift + Esc.
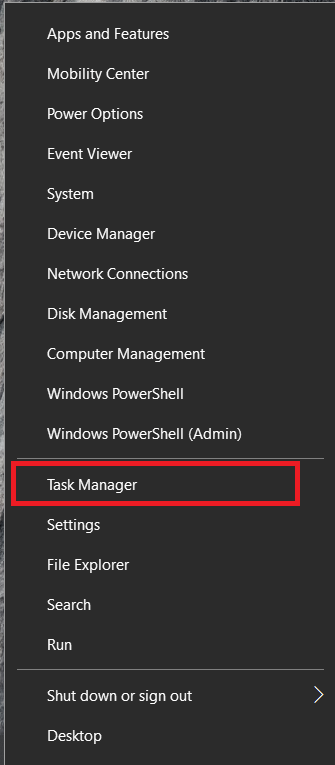
- Тепер виберіть послуги вкладка вгорі.

- Потім натисніть на Відкриті послуги текстове посилання внизу.

- Далі шукайте Windows Audio і Windows Audio Endpoint Builder послуги. Переконайтеся, що вони запущені та встановлені на автоматичний режим.
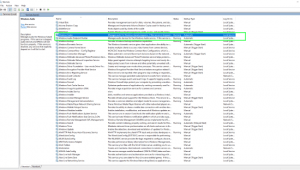
- Також перевірте наявність служби, пов’язаної з вашим аудіопристроєм, і переконайтеся, що вона також запущена. Назва буде відрізнятися залежно від вашого обладнання.
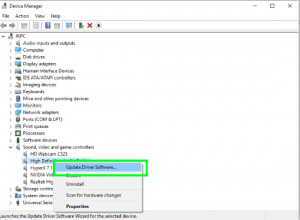
Якщо всі служби запущені, перейдіть до наступного кроку.
Перевірка аудіо драйверів
- Відкрийте Почніть меню, введіть «Панель управління“, а потім виберіть його.
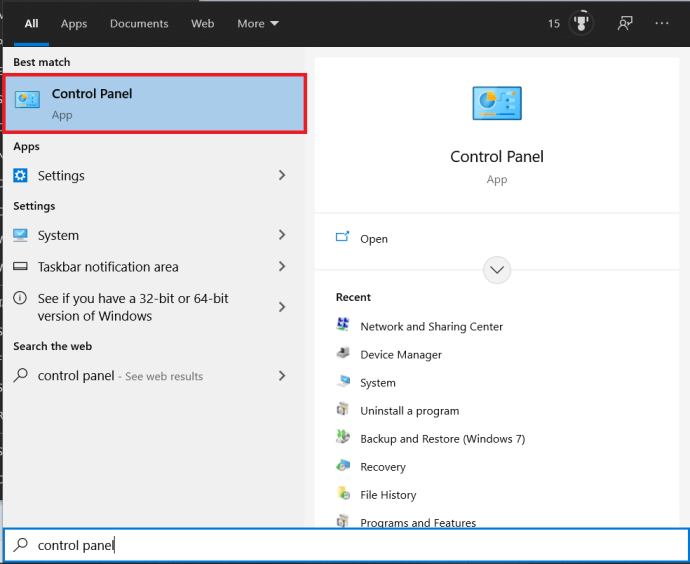
- Тепер виберіть Обладнання та звук.
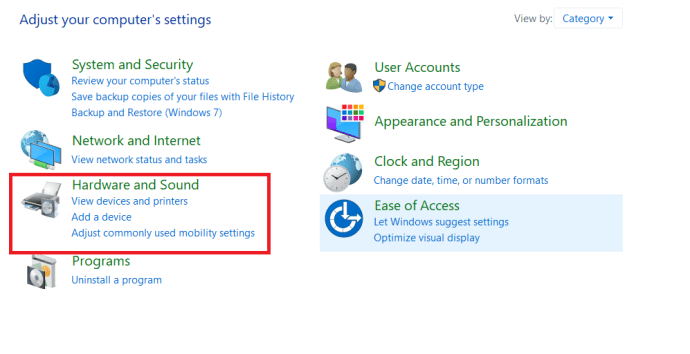
- Потім натисніть на Диспетчер пристроїв.
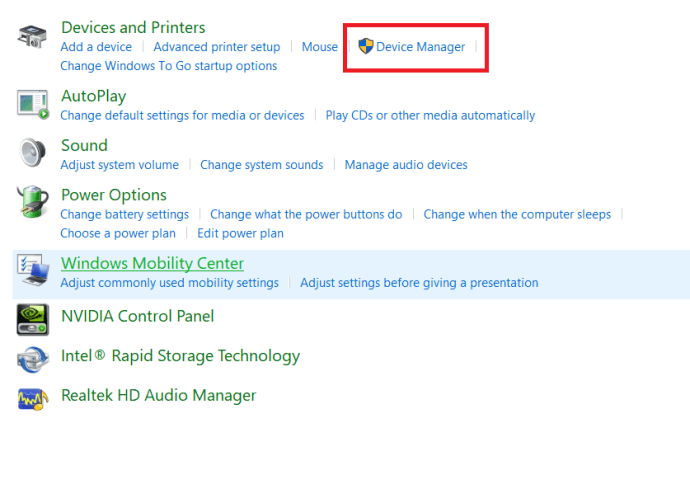
- Далі натисніть на Звукові, відео та ігрові контролери.
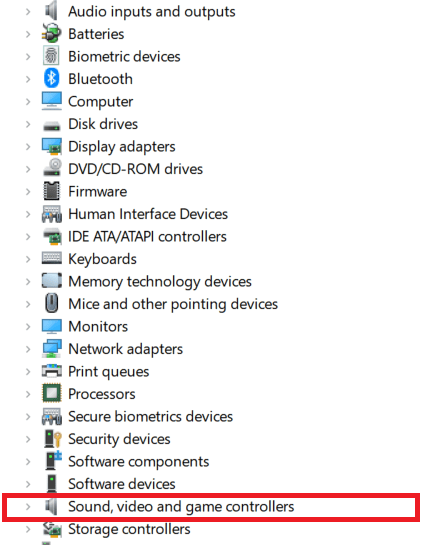
- Перевірте, чи є ваш пристрій у списку, він може бути виявлений, але сталася помилка. Якщо це так, клацніть правою кнопкою миші відповідний аудіопристрій (поруч із ним може бути жовтий трикутник, можливо, ні) та виберіть Оновити драйвер.
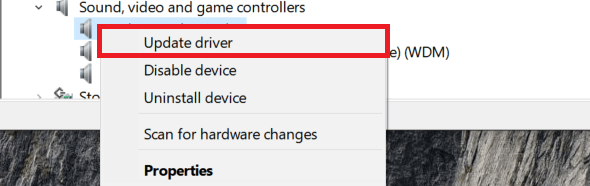
- Виберіть Автоматичний і дозвольте Windows знайти драйвер або посібник, якщо ви хочете зробити це самостійно.
- Перезавантажте систему, якщо буде запропоновано, і перевірте її.
У переважній більшості випадків, коли ви бачите помилку «не встановлено пристрій виведення звуку», повторне встановлення драйвера вирішить проблему. Іноді, вибираючи Автоматичний режим драйвера в Windows 10, вам буде представлено кілька варіантів. Якщо конкретний драйвер не працює, повторіть процес і знайдіть драйвер за замовчуванням «Аудіопристрій високої чіткості», який має бути в списку. Перезавантажте та повторіть спробу.
Перевірте своє обладнання
Перш ніж ми перейдемо до скидання Windows 10, давайте розглянемо можливість того, що ваше обладнання спричиняє проблему.
Перевірте звукове обладнання
Якщо у вас є інший комп’ютер або порт/роз’єм для використання, ви повинні перевірити це за допомогою цього.
- Від’єднайте аудіопристрій і вставте його в інший порт, роз’єм або комп’ютер.
- Тепер спробуйте відтворити музику, пробний звук або відео.
Якщо це працює, значить, винен інший пристрій, порт або аудіороз’єм.
Перевірте порти USB та Audio Jack
Залежно від аудіо, яке ви використовуєте, для роботи потрібен порт USB або аудіороз’єм. Хоча проблема з USB-портом найчастіше виникає, важливо перевірити їх обидва.
- Візьміть ліхтарик і перевірте порт USB або аудіороз’єм на наявність волосся, пилу, бруду, погнутих шпильок чи інших проблем.
- Якщо ви знайшли перешкоду, обережно видаліть бруд, сміття тощо за допомогою пінцета або тонкої пластикової лопатки.
- Для зігнутого контакту/роз’єму (здебільшого стосується портів USB), ви можете спробувати обережно натиснути/зігнути його назад на місце.
Якщо ви помітили погнутість з’єднання в порту USB і вам незручно намагатися це виправити, зверніться до професіонала.
Скидання Windows 10
Якщо наведене вище рішення не спрацювало, ви можете спробувати нову інсталяцію Windows 10. Зверніть увагу, робіть це лише в тому випадку, якщо ви готові змиритися з перевстановленням усіх своїх програм і можливістю того, що це може не вирішити проблему.
- Виконайте відновлення системи або створіть резервні копії файлів, які ви не можете дозволити собі втратити.
- Перейдіть до Налаштування, Оновлення та безпека, Відновлення.
- Виберіть Скиньте цей ПК і зберігати мої файли варіант.
- Дотримуйтесь інструкцій майстра, щоб скинути Windows, зберігаючи особисті файли.
- Потім перезавантажте та перетестуйте.
Оновлення системи є останнім заходом, але, як відомо, відновлює аудіо до повністю робочого стану. Незважаючи на те, що можуть бути присутні правильні драйвери, вибрано правильне обладнання, працюють служби і все виглядає як має бути, іноді між драйвером і ядром Windows виникає розрив. Оновлення знову з’єднує обидва, відновлюючи звук на вашому пристрої.
Якщо це все одно не працює, можливо, у вас збій обладнання. Хоча звукова карта рідко вмирає, це може статися з будь-яким компонентом вашої системи. Якщо у вас настільний ПК з безкоштовним слотом PCI або PCIe, найкращим варіантом може бути просто купити іншу звукову карту. Вони дуже дешеві, і, безумовно, будуть меншими витратами та проблемами, ніж транспортування вашої машини до ремонтної майстерні.
Якщо у вас є ноутбук, є й інші обхідні шляхи. Якщо ваш ноутбук підтримує Bluetooth, а більшість ноутбуків сьогодні є, вам варто подумати про інвестування в пару навушників Bluetooth. Якщо вам потрібно підключити ноутбук до стереосистеми, існують адаптери Bluetooth, які дозволять це зробити. Сьогодні багато смартфонів обходяться без мініджека — ви можете змусити свій ноутбук працювати і без нього.
Сподіваюся, один із цих кроків спрацює для вас. Якщо у вас є інші виправлення цієї помилки, повідомте нас у розділі коментарів.