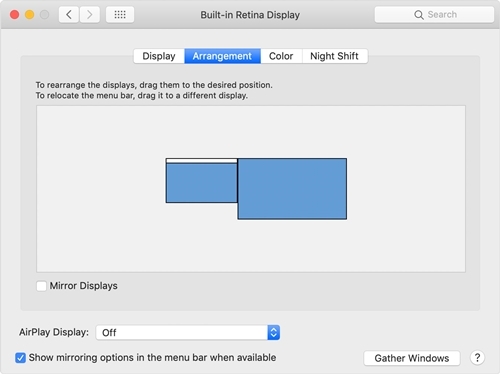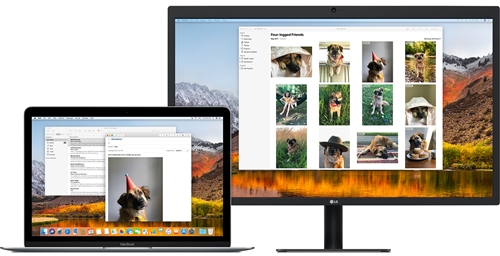Док-станція є однією з основних функцій операційної системи Apple Mac OS X. Це робить використання Mac набагато простіше та простіше. В останніх версіях ОС поведінка вашої док-станції змінилася, коли до комп’ютера підключено кілька дисплеїв.

У цій статті ми дослідимо, як перемістити його на інший монітор. Ми також ознайомимося з основами налаштування кількох моніторів.
Mac і кілька моніторів
Ноутбуки Mac вже давно мають підтримку кількох моніторів. Однак протягом багатьох років Apple змінила спосіб їх налаштування та те, що ви можете з ними робити. Деякі функції були введені лише для того, щоб бути вилучені після однієї чи двох версій, тоді як інші застрягли та були вдосконалені з часом.

Наприклад, раніше рядок меню відображався лише на основному моніторі. Тим не менш, із запровадженням OS X 10.9 Mavericks ваш Mac почне відображати його на кожному моніторі, який ви підключили. Панель буде активною лише на поточному активному моніторі, тоді як на інших моніторах вона буде неактивною.
З появою OS X El Capitan тепер ви можете перемістити док-станцію на допоміжний дисплей, не змінюючи налаштування основного дисплея. Усі наступні версії, включаючи Sierra, High Sierra та Mojave, підтримують цю функцію.
Як перемістити док-станцію
Перемістити док-станцію на неосновний дисплей на ноутбуці Mac — це просто. Метод ідентичний для Mavericks, El Capitan та всіх пізніших версій. Якщо ви використовуєте Mountain Lion, Lion або будь-яку попередню версію OS X, вам не пощастило, коли справа доходить до цієї акуратної маленької функції.
Ось як це можна використовувати:
- Перемістіть мишу або трекпад на неосновний монітор. Якщо у вас підключено три, чотири або більше дисплеїв, перемістіть курсор на будь-який з них.
- Перемістіть курсор у нижню частину дисплея, приблизно до того місця, де має з’явитися Dock на дисплеї Mac.
- Зачекайте кілька секунд, поки під курсором не з’явиться панель Dock.
- Док-станція тепер активна та готова до використання на цьому моніторі.
Майте на увазі, що ви можете використовувати цей метод для переміщення док-станції на будь-який монітор на ваш вибір, просто повторивши ці кроки.
Було багато припущень щодо того, чому док-станція не з’являється автоматично, коли ви переміщуєте курсор миші або трекпада на неосновний дисплей. Наше ставлення до цього полягає в тому, що Apple виключила цей варіант, щоб зробити роботу користувача більш гладкою і з меншою кількістю відволікаючих візуальних факторів.
Таким чином, ви завжди можете викликати док, коли і де це вам потрібно, за лічені секунди. Вам більше не потрібно думати, де знаходиться Dock або який ваш основний дисплей. Аналогічно, Dock не стрибає на вас, коли ви переходите на інший дисплей. Натомість він терпляче чекає у фоновому режимі, поки не знадобиться.
Як змінити основний дисплей
Поки ми на цьому, ми могли б також оновити, як налаштувати та змінити основний дисплей на Mac. Майте на увазі, що фактичні кроки та доступні параметри могли дещо змінитися з часом і між різними версіями OS X, випущеними протягом багатьох років. Однак процес практично залишається таким же. Ось як змінити основний дисплей у Mac OS X:
- Натисніть на меню Apple.
- Перейдіть до системних налаштувань.
- Тепер натисніть на Дисплеї.
- Коли відкриється розділ «Дисплеї», вам слід натиснути вкладку «Аранжування».
- Натисніть на білу смугу у верхній частині значка основного дисплея та перетягніть її на дисплей, який потрібно встановити як основний.
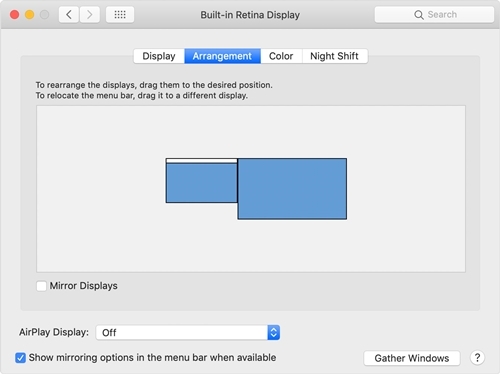
Якщо ви хочете організувати дисплеї, ви можете перетягувати піктограми дисплея, доки вони не відповідатимуть розташуванням ваших фізичних моніторів зліва направо. Коли ви виберете дисплей і почнете його переміщувати, навколо значка та дисплея фактичного монітора з’явиться червона рамка.
Ще одна річ, яку слід мати на увазі, це те, що з моменту впровадження версії Mavericks на всіх моніторах відображається рядок меню. Однак він використовується для визначення основного дисплея в налаштуваннях дисплея.
Розширте свій основний дисплей
Mac OS X також дозволяє розширити основний дисплей на зовнішній монітор. Ось як це працює:
- Натисніть на меню Apple.
- Виберіть Системні налаштування.
- Натисніть на Дисплеї.
- Якщо поставлено прапорець, зніміть прапорець Дзеркальні дисплеї.
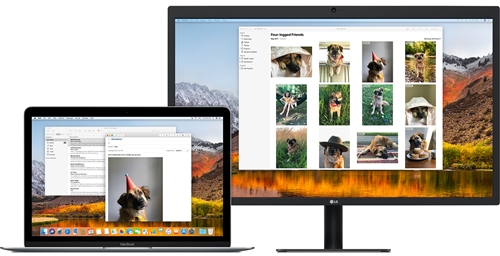
Вільний док
Деякі люди думають, що рішення Apple, щоб док з’являвся без проблем, коли це необхідно, значно покращує користувацький досвід. З іншого боку, деякі користувачі вважають це заплутаним.
на якому ти боці? Це хороша функція, яку Apple має зберегти для майбутніх версій, чи щось, від чого потрібно відмовитися? Яке ваше ставлення до цього? Не забудьте дати нам свої два центи в розділі коментарів нижче.