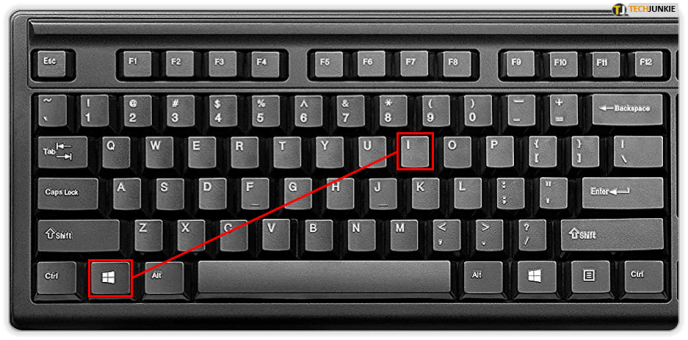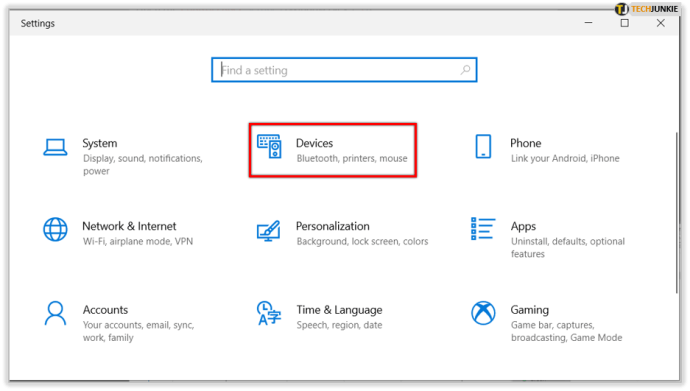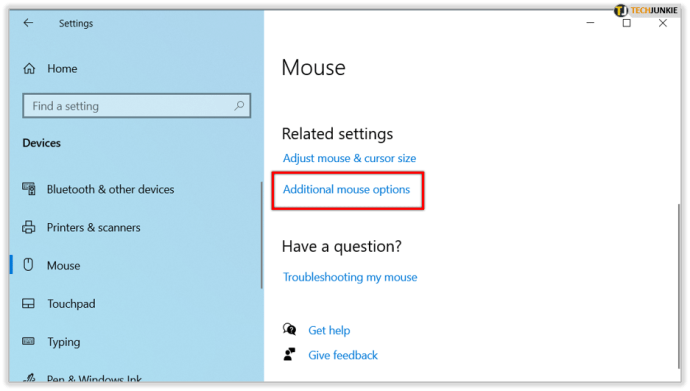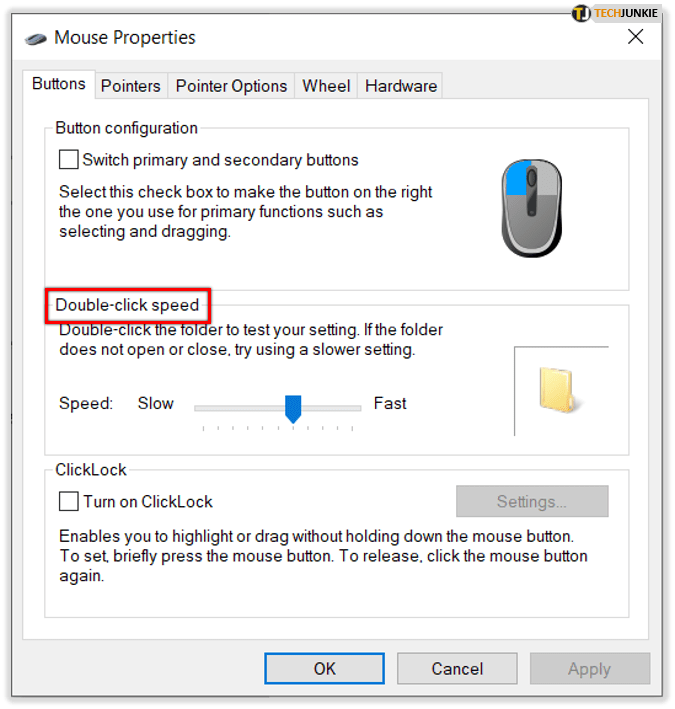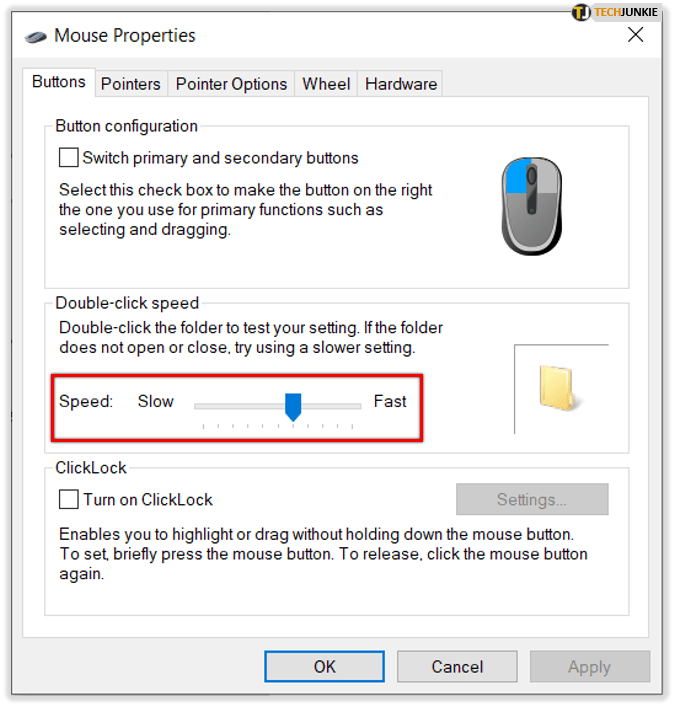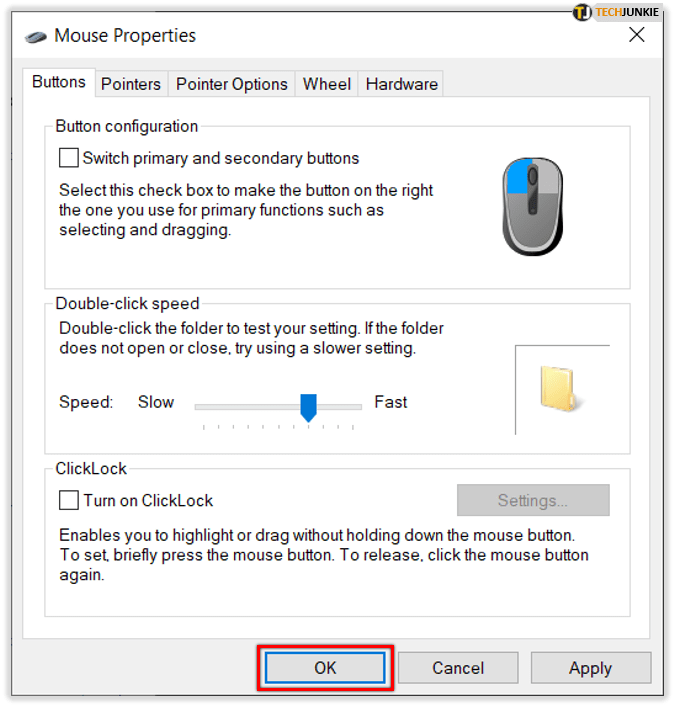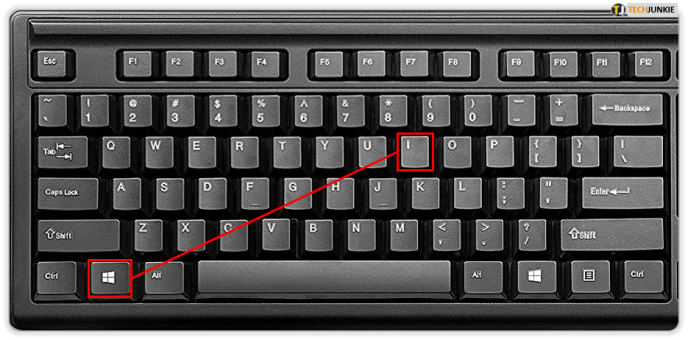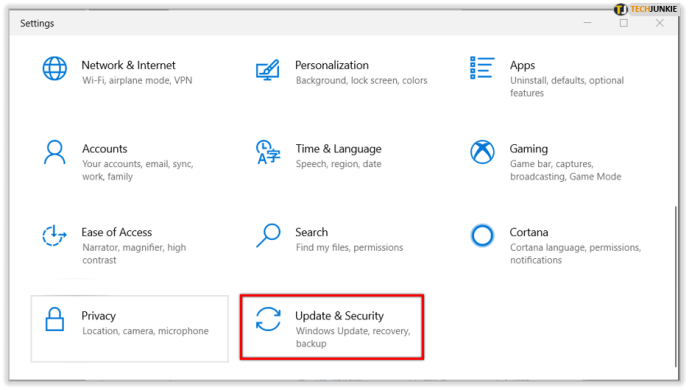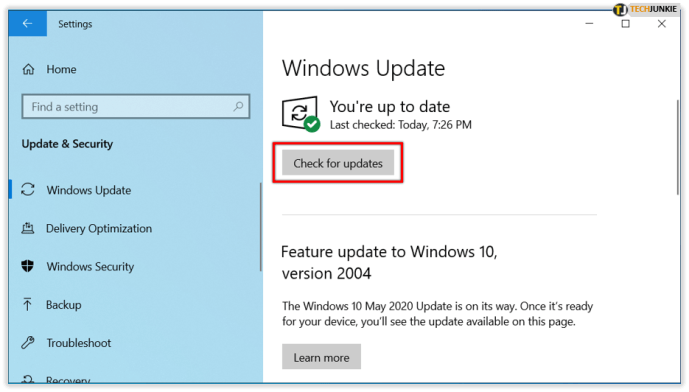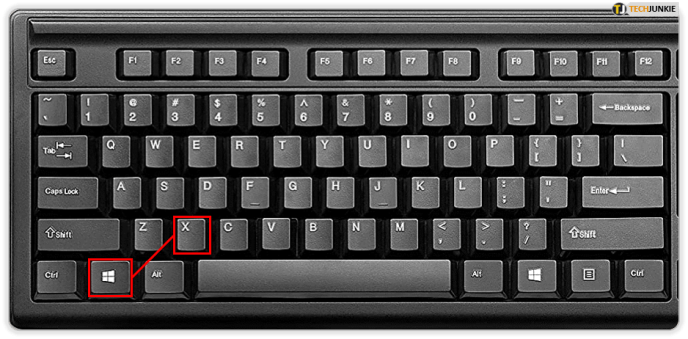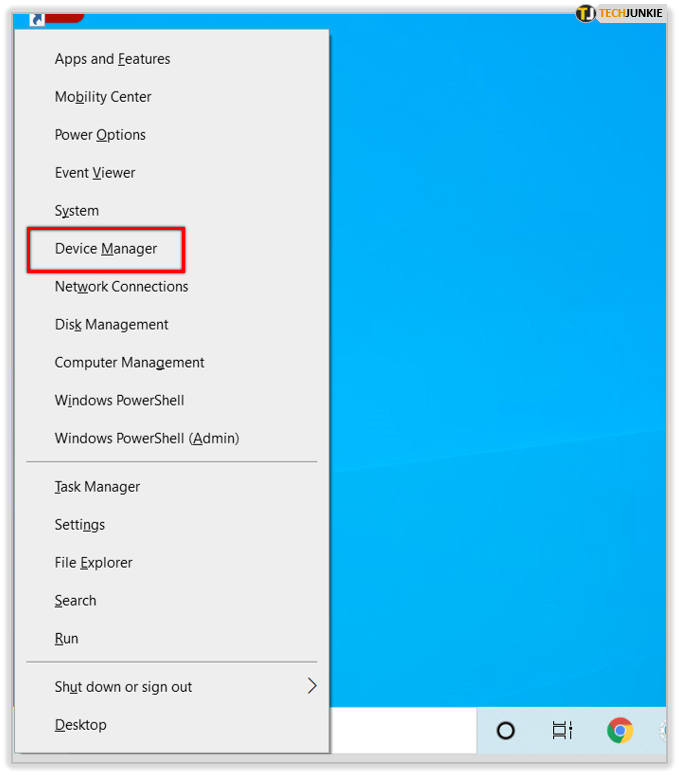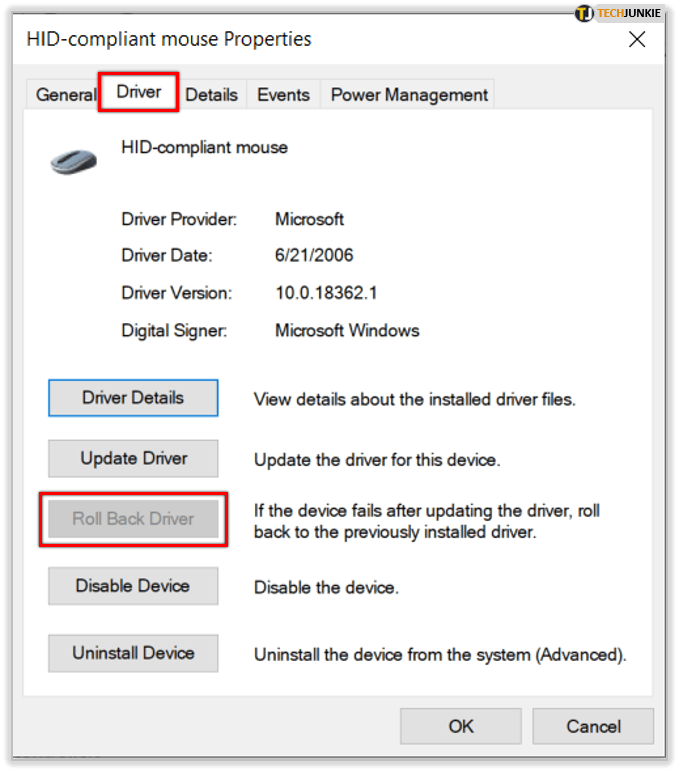Безсумнівно, дратує, коли з комп’ютером щось починає йти не так. Можливо, ваш екран заважає вам, або все занадто повільно. Або, можливо, ваша мишка веде себе. Проблеми з подвійним клацанням миші не є рідкістю.

Ви натискаєте лише один раз, але він спрацьовує двічі та активується по-різному. Існує багато теорій про те, чому це відбувається. І деякі з причин цього збою мають рішення, інші — ні. Отже, давайте зануримося безпосередньо в проблему та подивимося, що ви можете зробити, щоб запобігти подвійному клацанню мишею.
Змініть швидкість подвійного клацання миші
Перш ніж ви вирішите викинути мишу, мабуть, краще з’ясувати, чи пов’язана проблема подвійного клацання з налаштуванням швидкості клацання миші. Можливо, налаштування робить клацання занадто чутливим. Якщо ви користуєтеся Windows 10 і маєте цю проблему, виконайте наведені нижче дії.
- Відкрийте Налаштування (клавіша Windows + I).
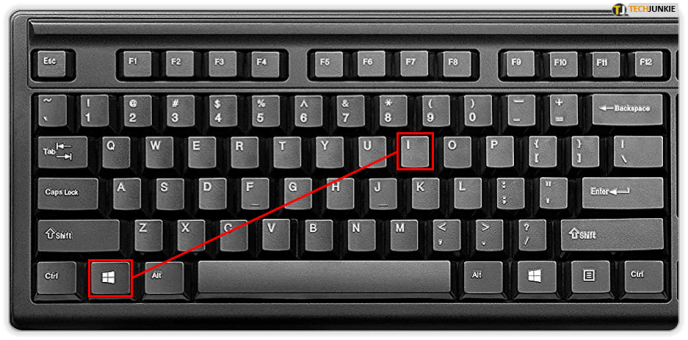
- Потім виберіть «Пристрої», а потім «Миша».
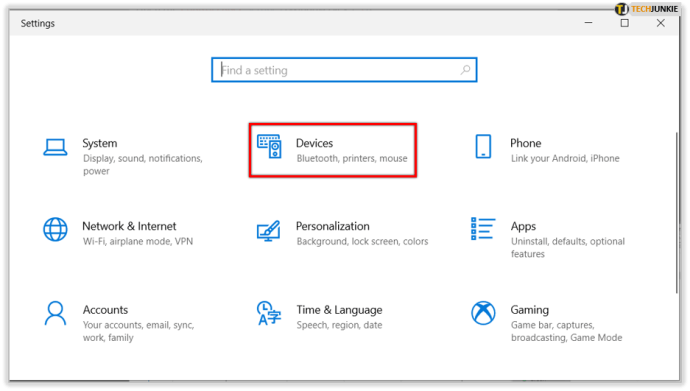
- У розділі «Пов’язані налаштування» виберіть «Додаткові параметри миші».
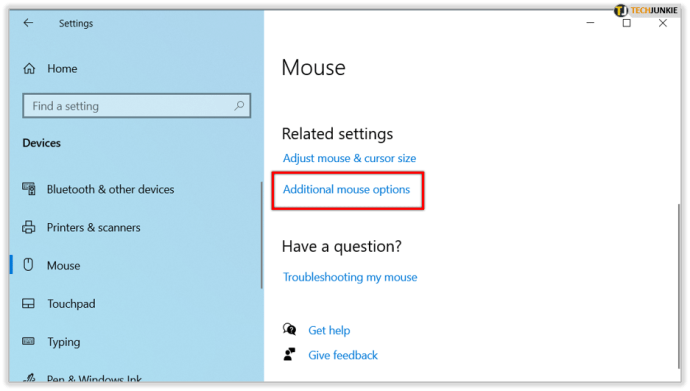
- З’явиться екран і на першій вкладці з написом «Кнопки» знайдіть параметр «Швидкість подвійного клацання»,
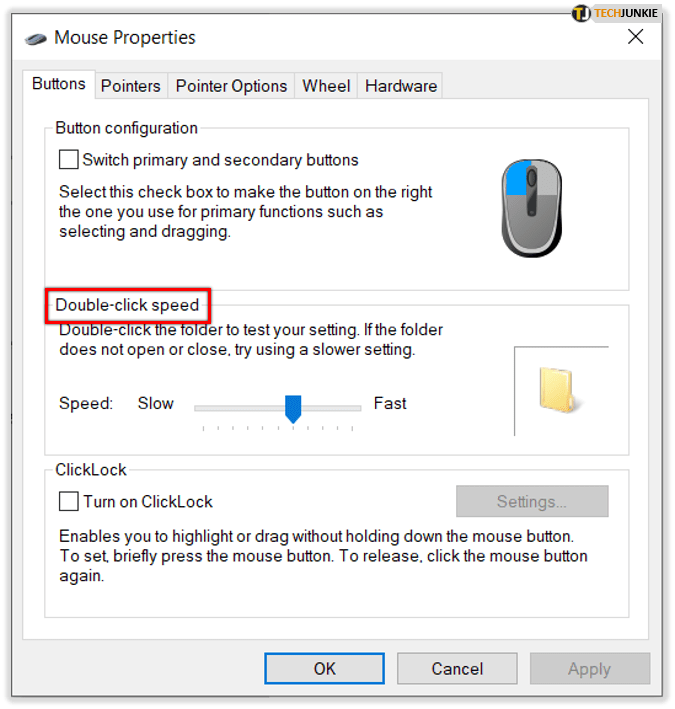
- Ви побачите зображення значка папки та повзунка, який можна перемістити, щоб налаштувати швидкість подвійного клацання.
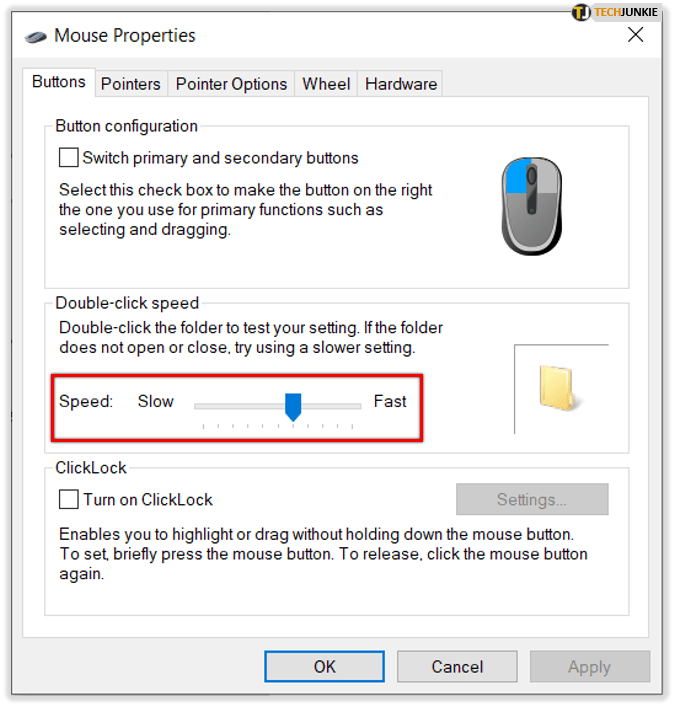
- Коли ви знайдете швидкість, яка вам зручна, виберіть «ОК».
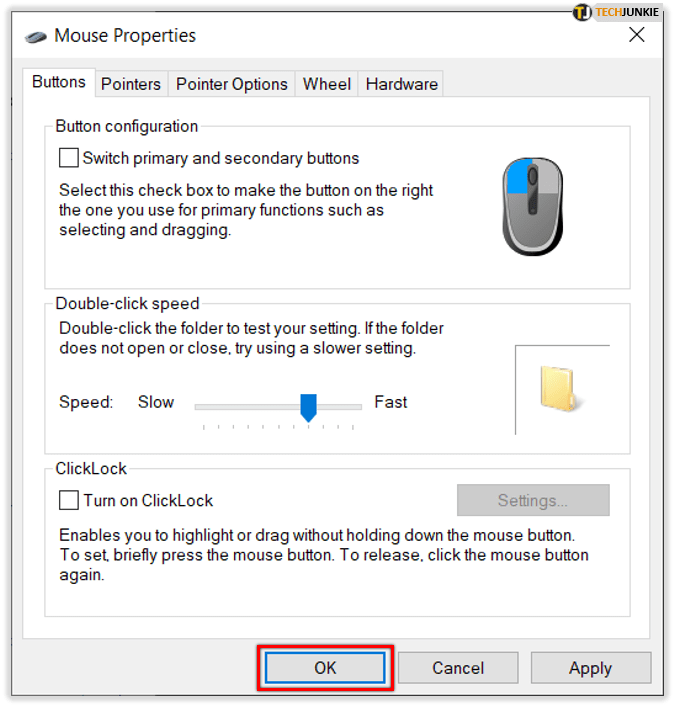
Тепер спробуйте двічі клацнути щось ще раз, щоб побачити, чи ви все ще отримуєте подвійне клацання після одного клацання. Якщо проблема не зникає, спробуйте інше рішення.
Вимкнути підвищення точності покажчика
Перебуваючи в налаштуваннях миші, ви можете зробити інше, щоб переконатися, що проблема подвійного клацання не пов’язана з чутливістю. Перейдіть з вкладки «Кнопки» на вкладку «Параметри вказівника». У розділі «Рух» ви побачите «Підвищити точність покажчика» та прапорець. Зніміть прапорець.

Вимкнувши цю функцію, ви помітите, що ваша миша стає менш чутливою. І це може бути якраз те, що вирішить постійне подвійне клацання. Однак, якщо це не так, перейдіть до наступної ідеї.
Установіть останні оновлення
Якщо ви не встановили останні оновлення Windows, можуть почати з’являтися всілякі проблеми та збої. Щоб уникнути цього та переконатися, що ваш комп’ютер завжди працює належним чином, мабуть, краще завжди встановлювати їх. Якщо ваша миша раптом подвійне клацання, подивіться, чи є нові доступні оновлення. Ось що вам слід зробити:
- Перейдіть до налаштувань Windows (клавіша Windows + I).
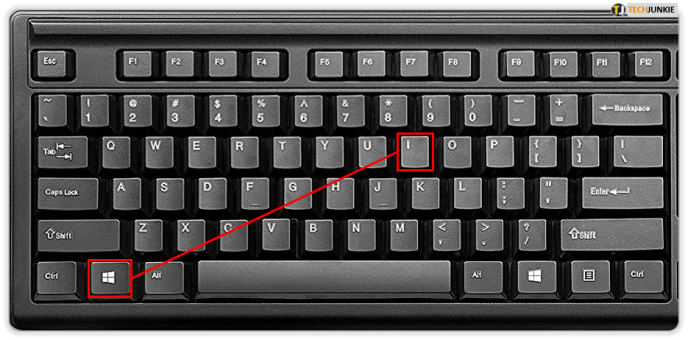
- Виберіть опцію «Оновлення та безпека».
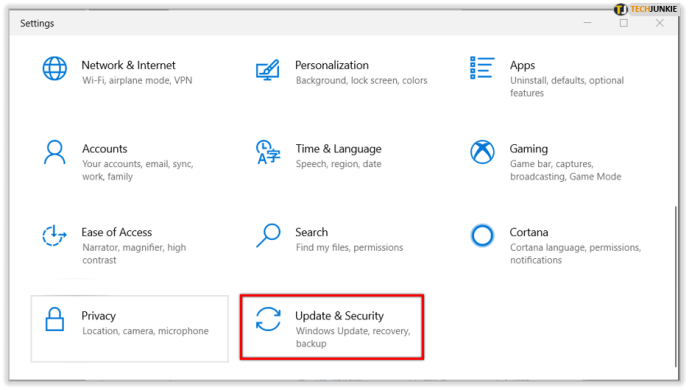
- Виберіть «Перевірити наявність оновлень».
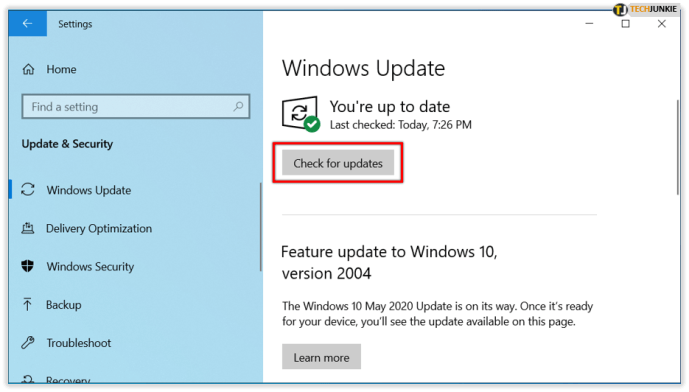
Тепер зачекайте, поки Windows перевірить наявність оновлень. Якщо такі є, завантажте їх. Після їх завантаження виберіть їх встановлення та перезавантажте комп’ютер. Є ймовірність, що проблема подвійного клацання буде вирішена після оновлень.
Відкат до старішого драйвера
Це рішення буде звучати заплутано. Зрештою, просто запропонували встановити оновлення Windows. Але справа в тому, що якщо ви знаєте, що нещодавно виконали оновлення, і відразу після цього у вашій миші почалися проблеми з клацанням або подвійним клацанням, ви будете правильно підозрювати щось. Щоб переконатися, що саме оновлення спричинило проблему, було б гарною ідеєю повернутися до старішого драйвера та подивитися, що станеться. Ось як ви це робите:
- Натисніть клавішу Windows + X, щоб відкрити «Меню потужного користувача».
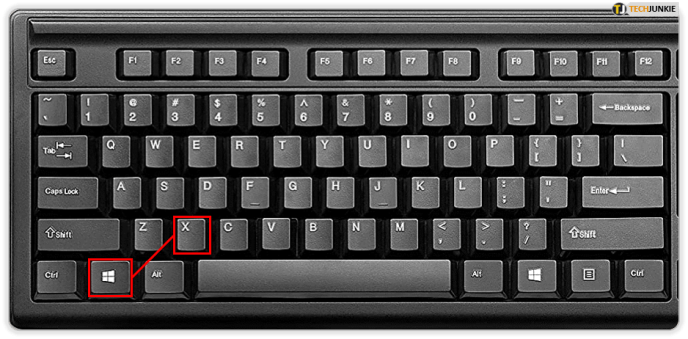
- Виберіть «Диспетчер пристроїв» зі списку.
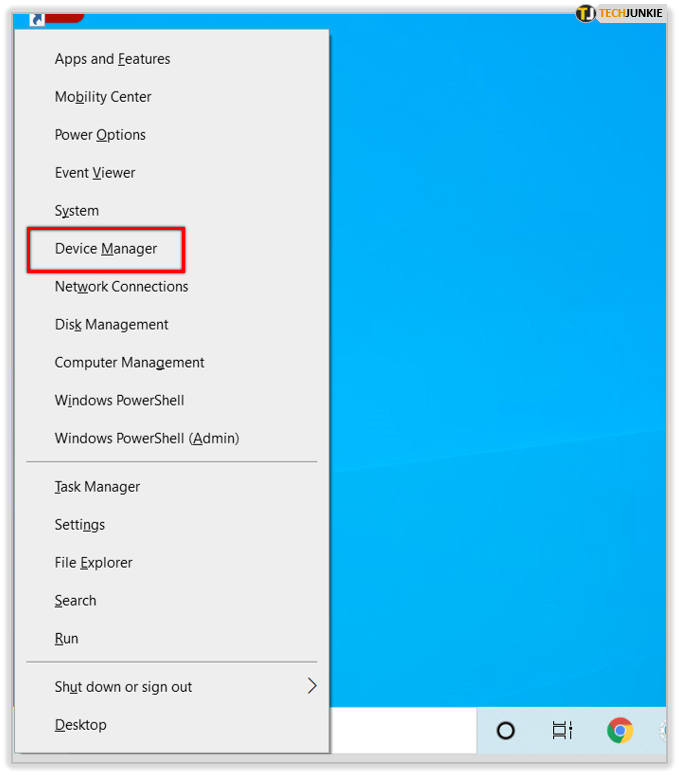
- Коли ви відкриєте диспетчер пристроїв, знайдіть мишу та двічі клацніть її, щоб відкрити властивості.

- Виберіть вкладку «Драйвер» і натисніть «Відкат драйвера».
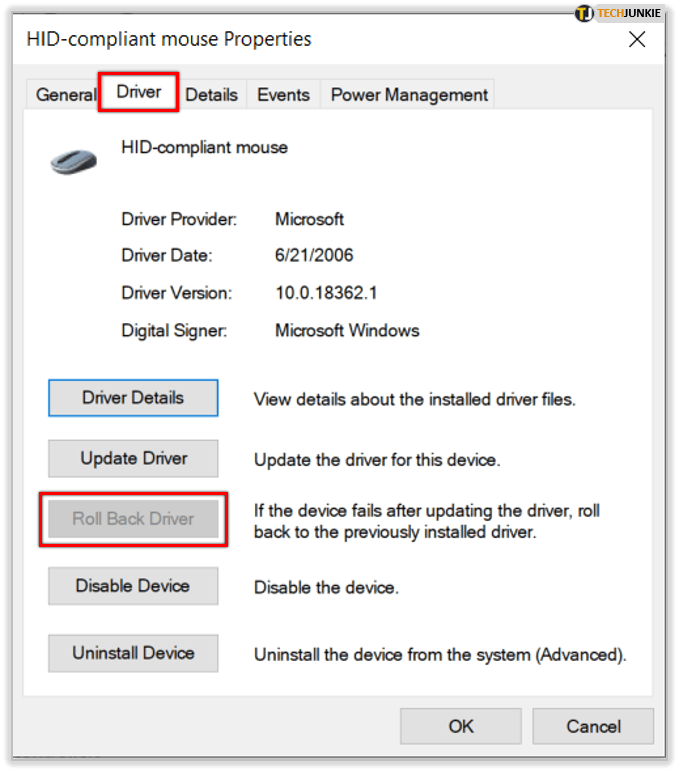
- Зачекайте трохи, щоб Windows відкотилася до старішої версії драйвера.
Якщо параметр відкату драйвера неактивний, застосовується одне з наступного:
• На вашому комп’ютері не було попередньо встановленого драйвера для цього пристрою.
• Ваш комп’ютер не зберіг файли драйверів з початкової встановленої версії.
Ви також можете спробувати використовувати драйвер за замовчуванням. Просто знову відкрийте диспетчер пристроїв, знайдіть свою мишу та натисніть «Видалити». Після видалення драйвера перезавантажте комп’ютер. Після цього ваш комп’ютер встановить драйвер за замовчуванням, і ми сподіваємося, що це вирішить вашу проблему.

Очистіть мишу
Наразі всі рішення стосувалися потенційних проблем програмного забезпечення на комп’ютерах Windows. Однак існує ймовірність того, що ваша проблема з подвійним клацанням походить не від програмного забезпечення, а скоріше, ваша миша несправна. Можливо, він старий або просто зламався, і вам доведеться його викинути та придбати новий.
Але це також може означати, що все, що вам потрібно зробити, це очистити його. Можливо, ваша миша заповнена пилом. Можливо, ви можете просто використовувати стиснене повітря для його очищення. У будь-якому випадку, це розумно, навіть якщо ваша миша працює належним чином, як запобіжний захід від майбутніх проблем.
Якщо ви хочете додатково повозитися, ви можете відрегулювати маленьку пружину в мікроперемикачі. Є шанс, що ви зможете змусити його працювати таким чином. Якщо ви не впевнені, як це зробити, перегляньте інструкції в Інтернеті – можливо, ви знайдете кілька дійсно хороших інструкцій.

Клацніть Ваш шлях до рішення
Усі розумні пристрої, комп’ютери та гаджети дивовижні та складають велику частину сучасного життя. Але вони також недосконалі, час від часу виходять з ладу та ламаються. Перш ніж викидати мишу, переконайтеся, що це не проста програмна помилка, яку можна легко виправити. Часто люди забувають, що ви можете налаштувати параметри так, як вам подобається. І так, ви також можете і повинні чистити мишу. Це подовжує його довговічність і, безсумнівно, викличе менше проблем.
Ви вважаєте ці рішення корисними? Дайте нам знати в розділі коментарів нижче.