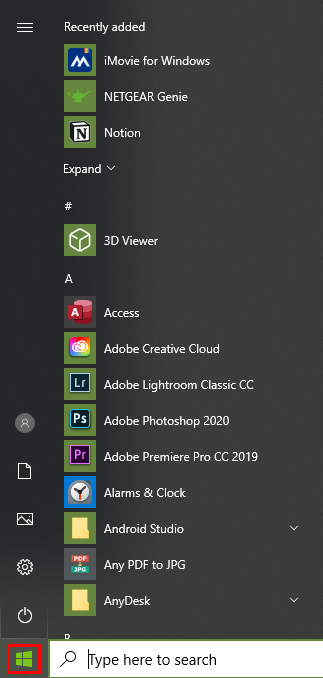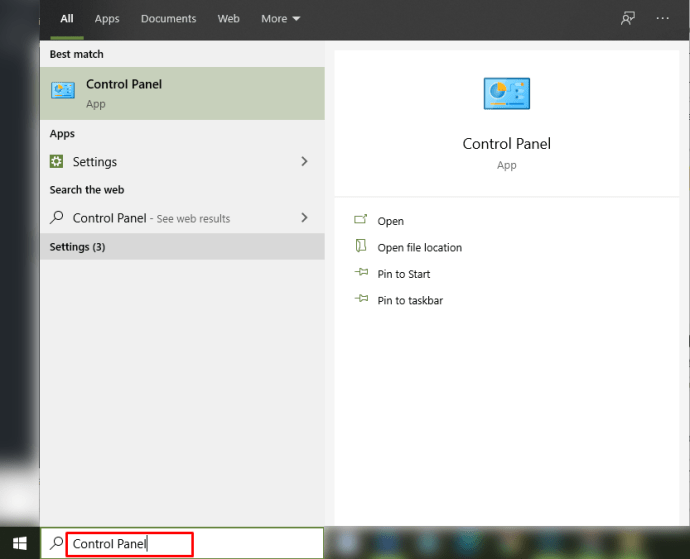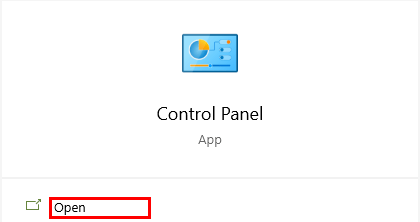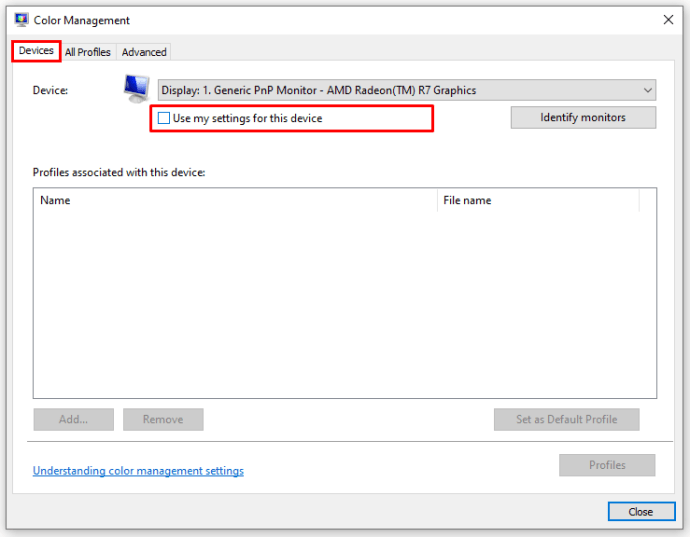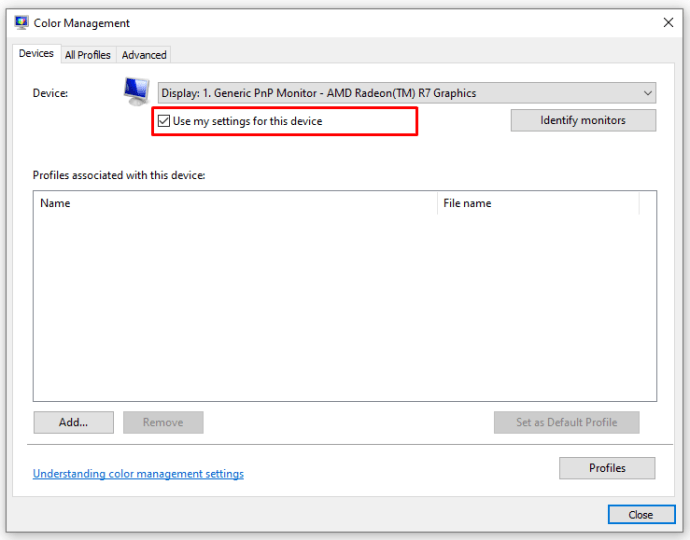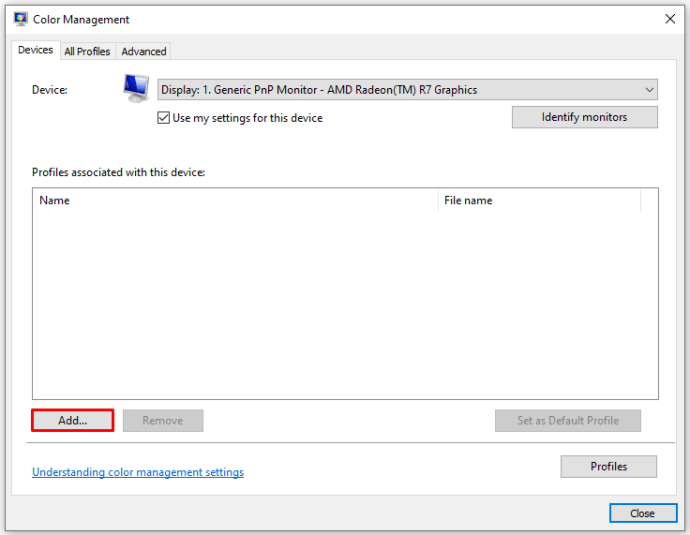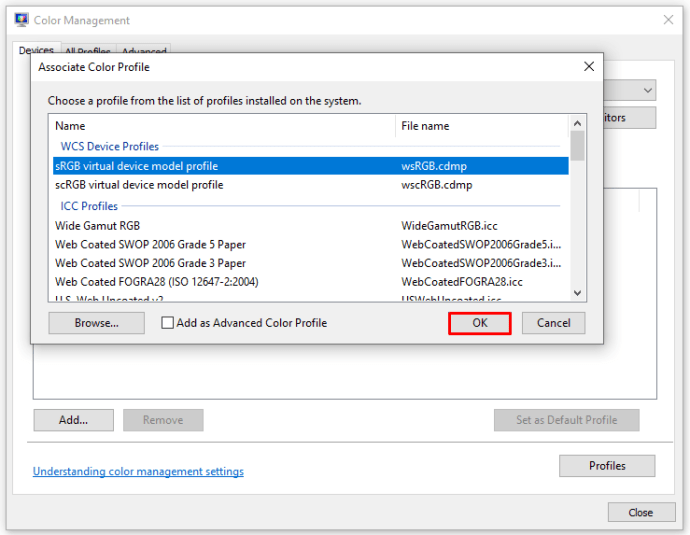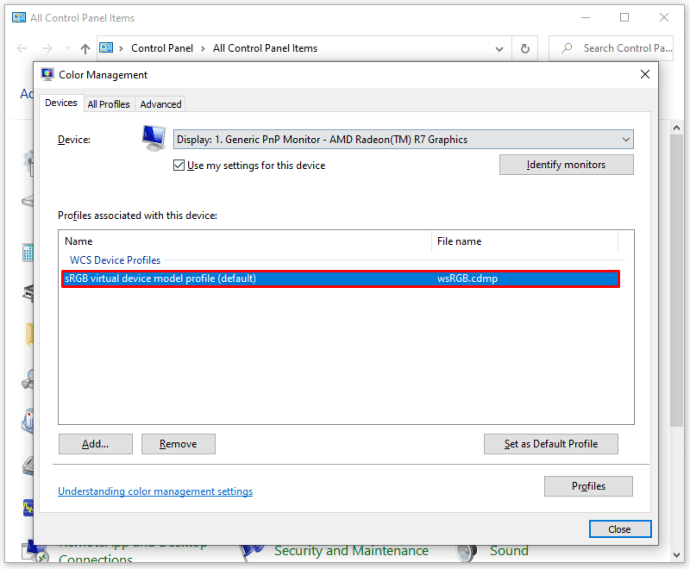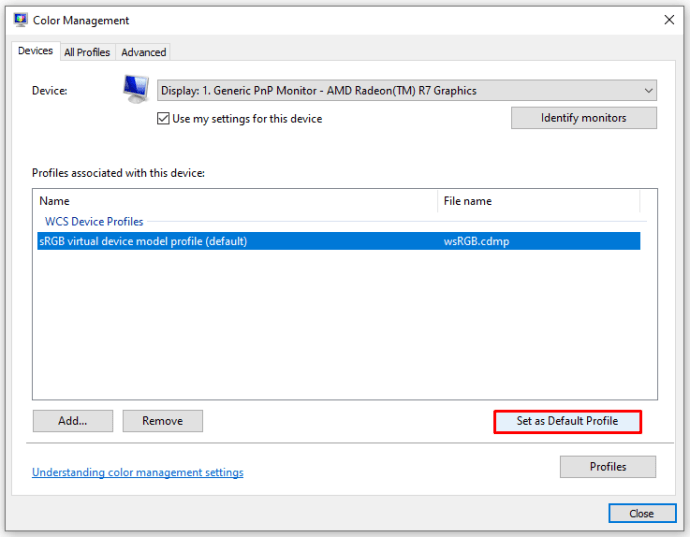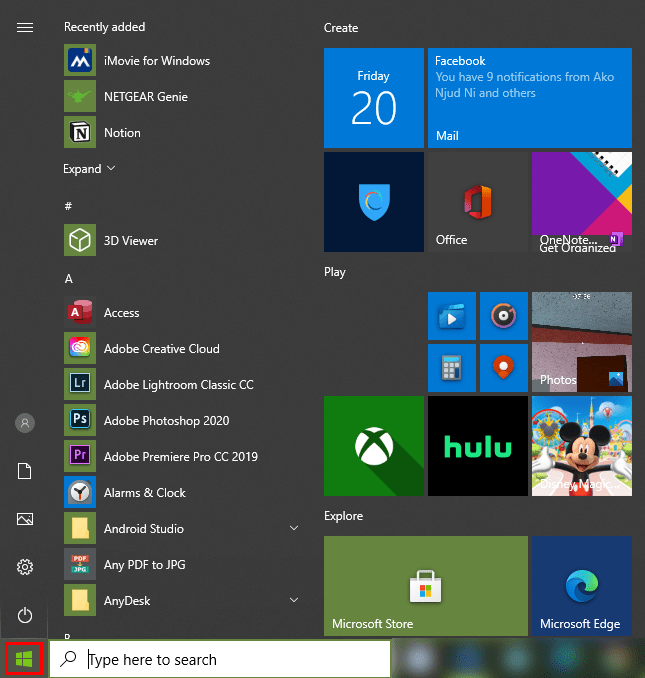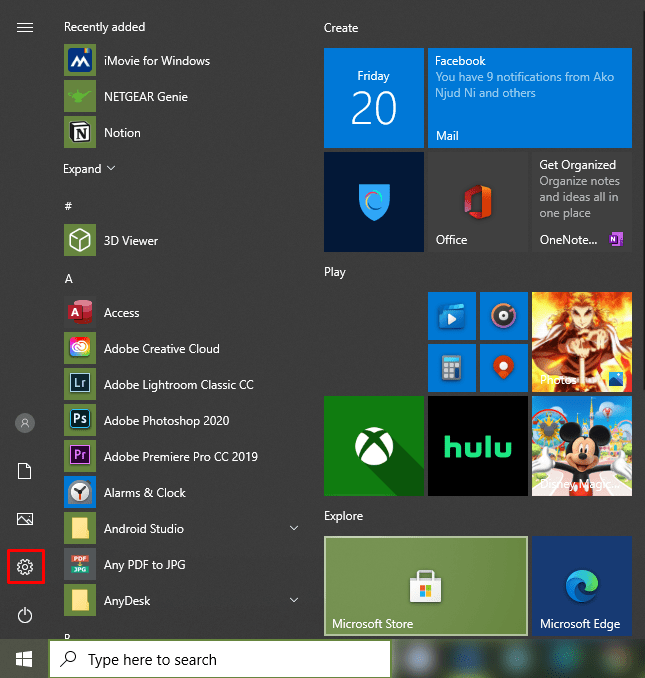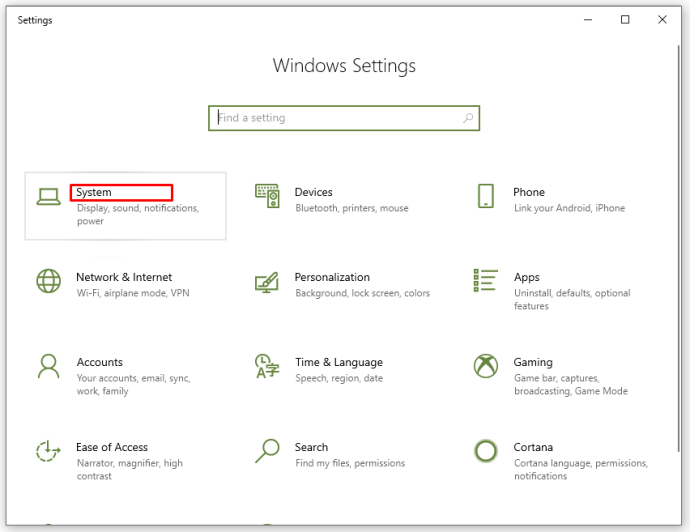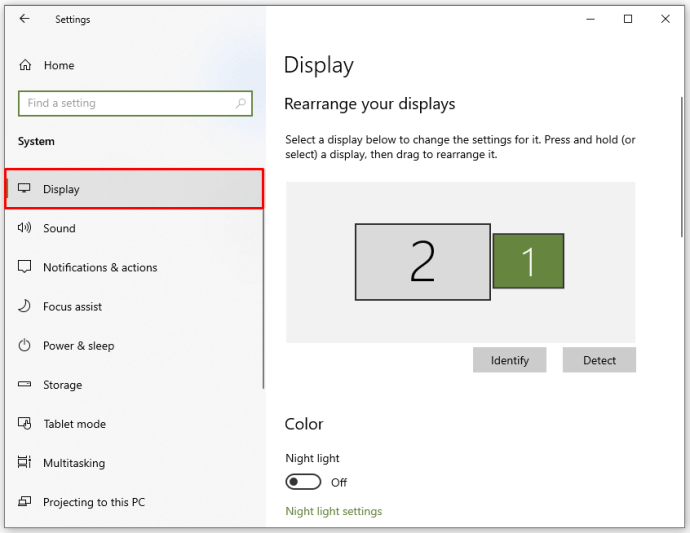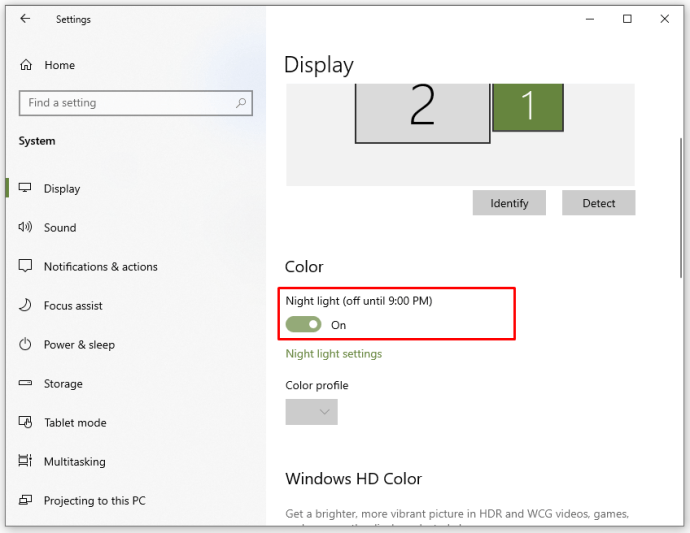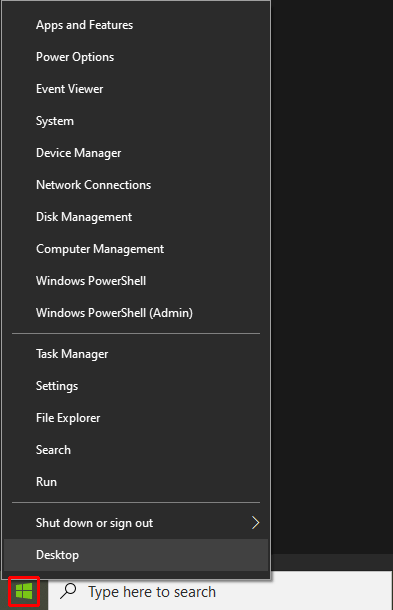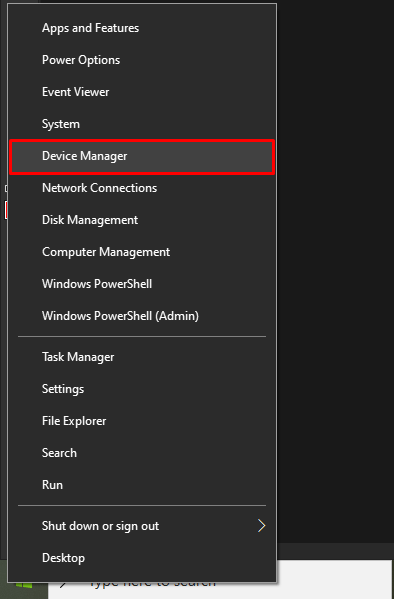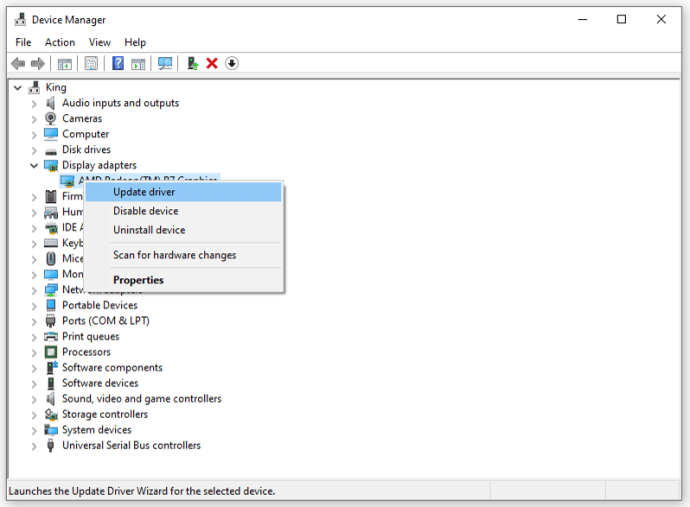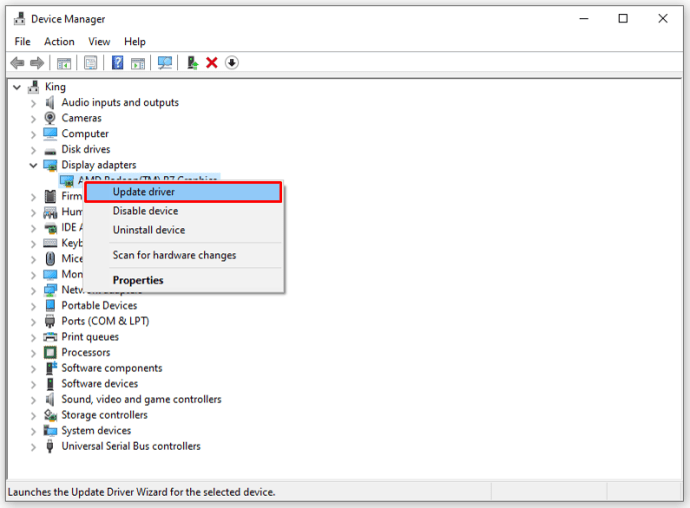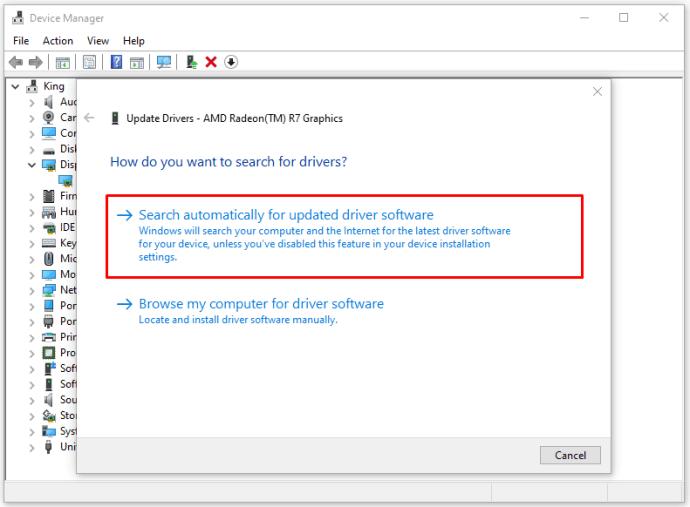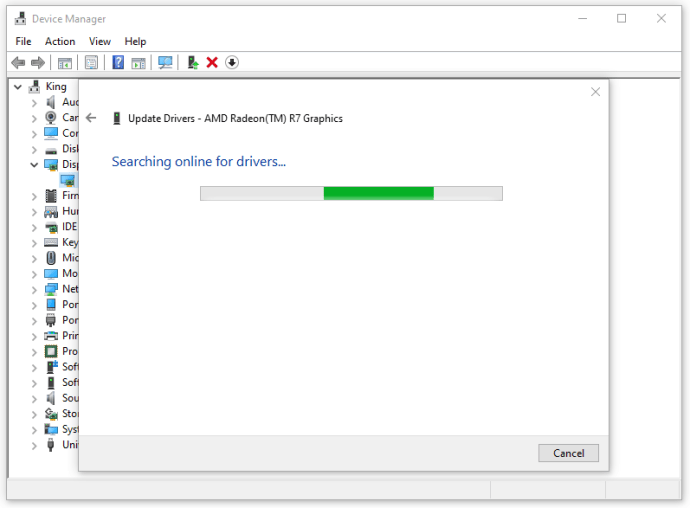Якщо ваш монітор раптом з’явиться на дисплеї більше жовтого, ніж зазвичай, ви не повинні дивуватися. Ви нічого не бачите – жовтий відтінок є поширеною проблемою, пов’язаною з дисплеєм комп’ютера. Іноді головною причиною є зміна налаштувань програмного забезпечення, але іноді це ознака апаратної помилки.

Перш ніж викликати фахівців, ви можете спробувати впоратися з проблемою самостійно. У більшості випадків ви можете досить легко виправити дисплей. У цій статті ми розглянемо поширені причини появи жовтого відтінку на моніторі та пояснимо, як повернути колір монітора до нормального.
Змініть колірний профіль у системних налаштуваннях
Кольоровий профіль — це набір даних, які повідомляють системі, як кольори мають виглядати на екрані. Іноді кольори можуть здаватися розмитими, а іноді певний колір може домінувати на дисплеї.
Зазвичай Windows 10 добре відображає кольори, але деякі зміни в системі можуть призвести до зміни колірного профілю. Щоб перевірити, чи це спричиняє жовтий відтінок, і змінити його, ви повинні зробити наступне:
- Натисніть значок меню «Пуск» у нижньому лівому куті екрана.
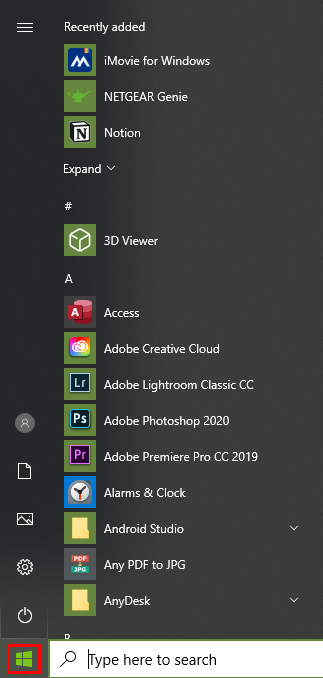
- Почніть вводити «Панель керування» у пошуковій панелі, доки не з’явиться значок.
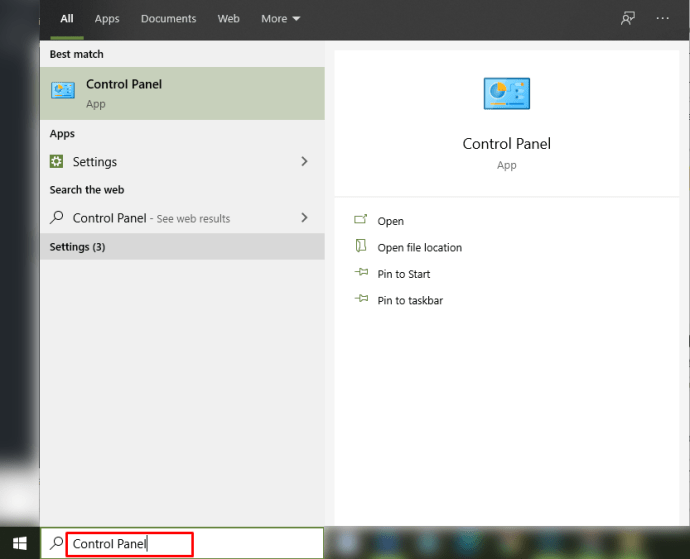
- Відкрийте панель керування.
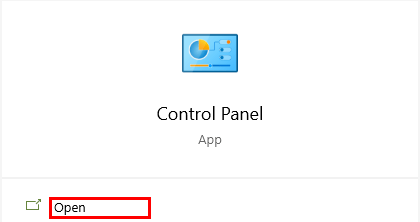
- Виберіть меню «Управління кольором».

- У розділі «Пристрій» виберіть у меню жовтий монітор (він має бути вибраний за замовчуванням).
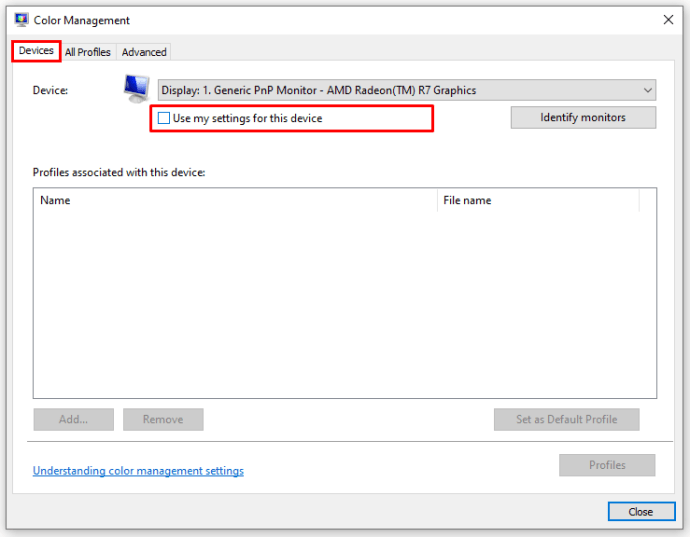
- Установіть прапорець «Використовувати мої налаштування для цього пристрою».
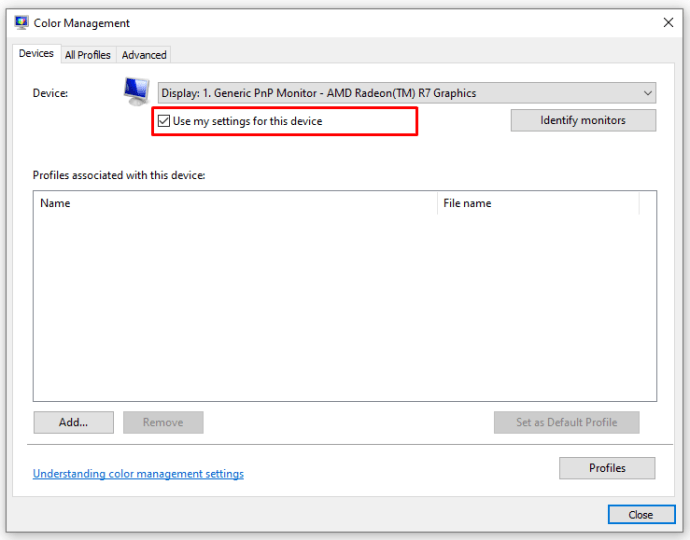
- Натисніть кнопку «Додати…».
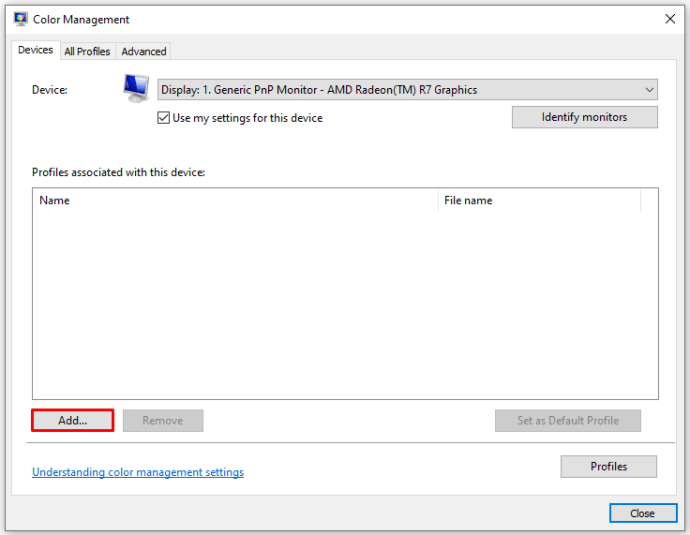
- Виберіть «Профіль моделі віртуального пристрою sRGB».

- Натисніть «ОК».
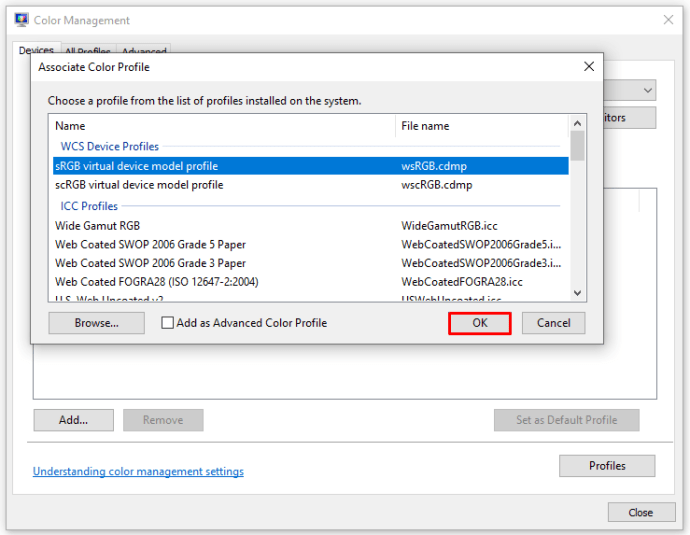
- У розділі «Профілі, пов’язані з цим пристроєм», виберіть профіль, який ви додали.
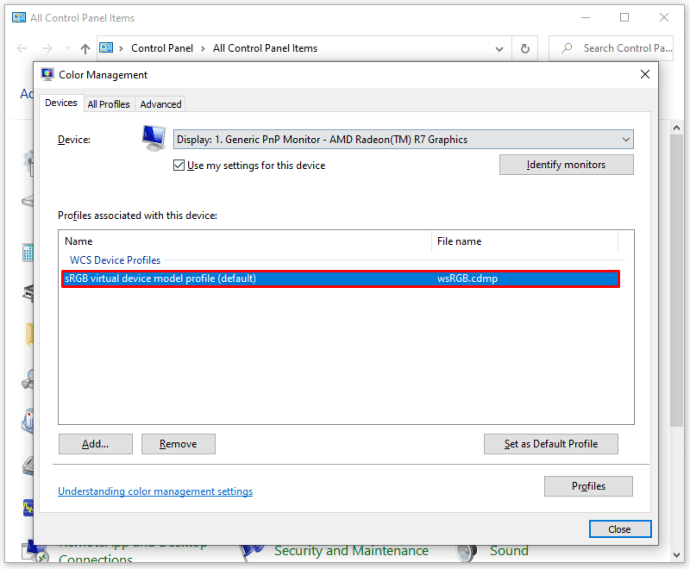
- Натисніть «Встановити як профіль за замовчуванням».
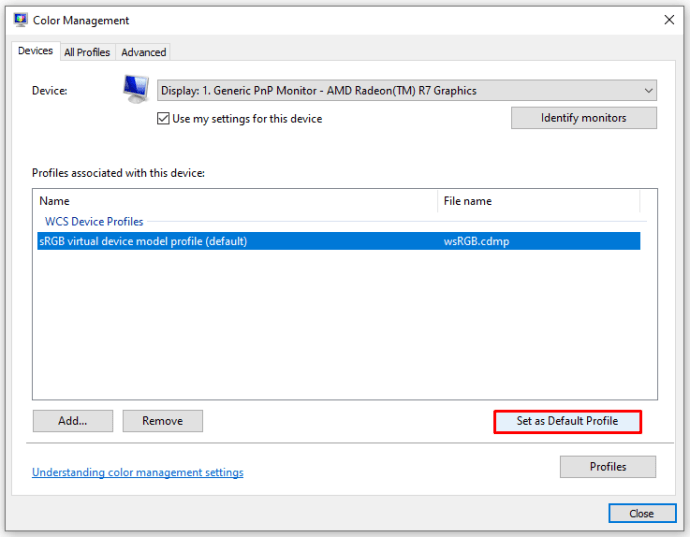
Коли ви зміните колірний профіль на цей, жовтий відтінок повинен зникнути. Якщо це залишилося, спробуйте деякі інші методи.
Вимкніть нічний режим
Іншою поширеною причиною жовтого відтінку на моніторі є нічне світло. Коли ви увімкнете цей режим, він вимкне яскраве синє світло на екрані та відображатиме лише теплі кольори, щоб захистити ваші очі.
Можливо, ви випадково ввімкнули нічне світло, або налаштування можуть спричинити його активацію в певний час. На щастя, з цією проблемою легко впоратися. Все, що вам потрібно зробити, це:
- Відкрийте меню «Пуск».
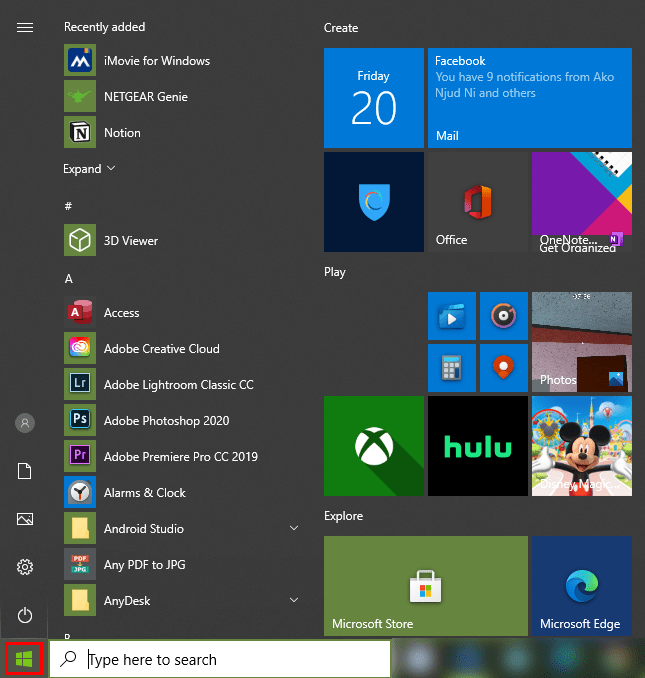
- Виберіть значок Налаштування (шестерня).
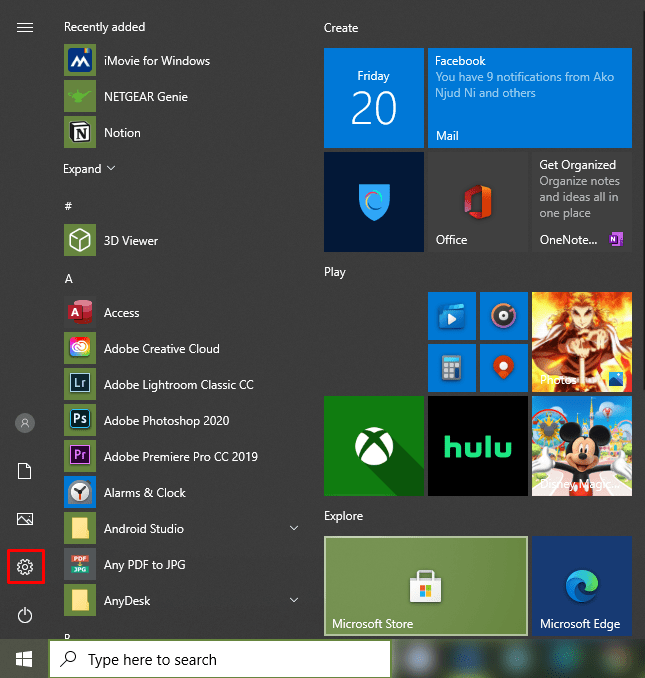
- Виберіть меню «Система». Повинно з'явитися нове вікно.
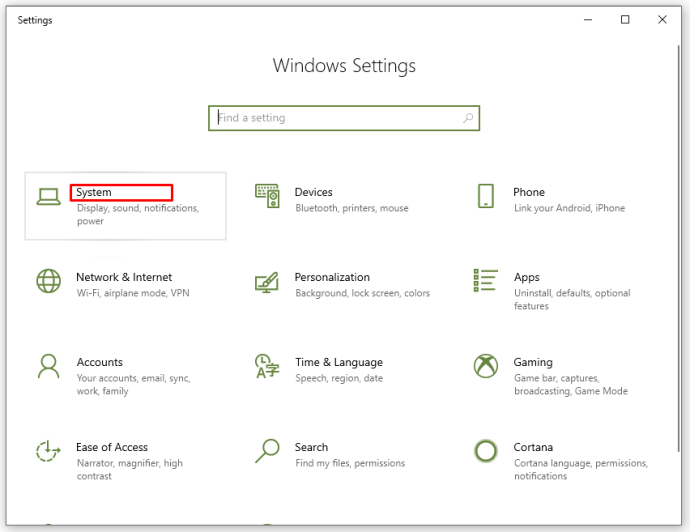
- Виберіть вкладку «Дисплей» зліва.
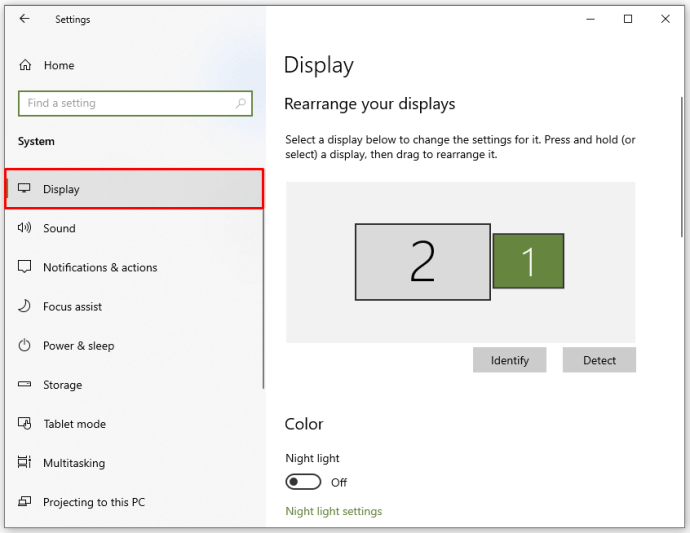
- Вимкніть вимикач «Нічний світ».
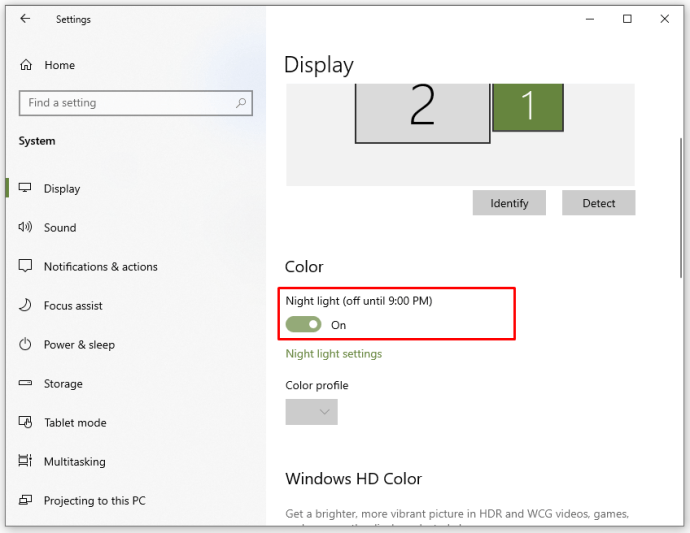
Крім того, ви можете натиснути клавіші Win + A, щоб відкрити меню швидкого доступу в нижньому правому куті екрана і перевірити, чи ввімкнено опцію «Нічне освітлення».

У налаштуваннях дисплея ви можете вибрати опцію «Налаштування нічного освітлення», щоб налаштувати теплоту кольорів та/або вибрати, коли та чи потрібно активувати функцію.
Оновити відеодрайвери
Ваші відеодрайвери мають оновлюватися автоматично, але іноді вони можуть пропустити оновлення або виникнути збій під час встановлення. У таких ситуаціях ви можете помітити, що деякі аспекти відображення відео не працюють належним чином, зокрема колір монітора.
Щоб оновити відеодрайвери вручну, ось що вам потрібно:
- Клацніть правою кнопкою миші меню «Пуск».
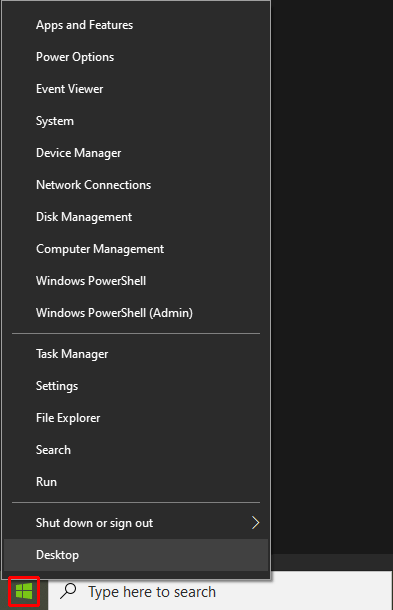
- Виберіть «Диспетчер пристроїв».
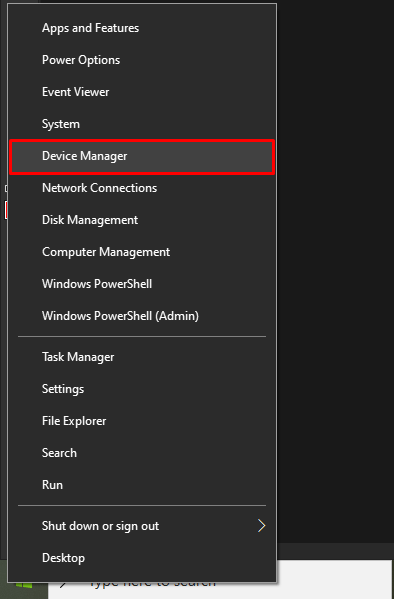
- Натисніть стрілку поруч із пунктом «Адаптери дисплея», щоб розгорнути його.

- Клацніть правою кнопкою миші назву вашої відеокарти.
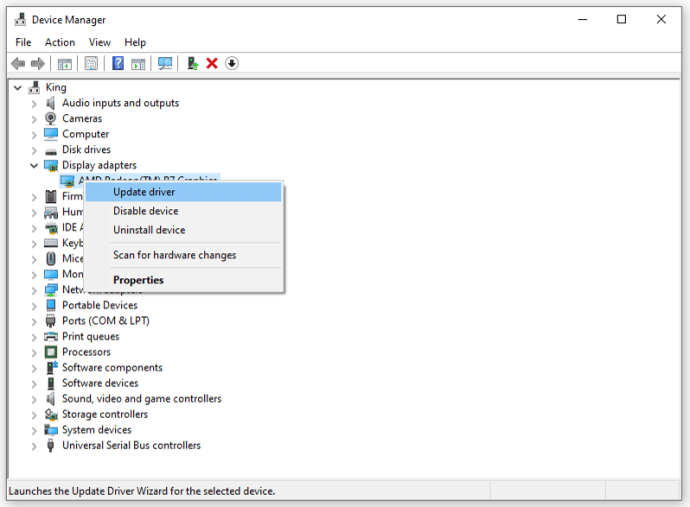
- Виберіть «Оновити драйвер».
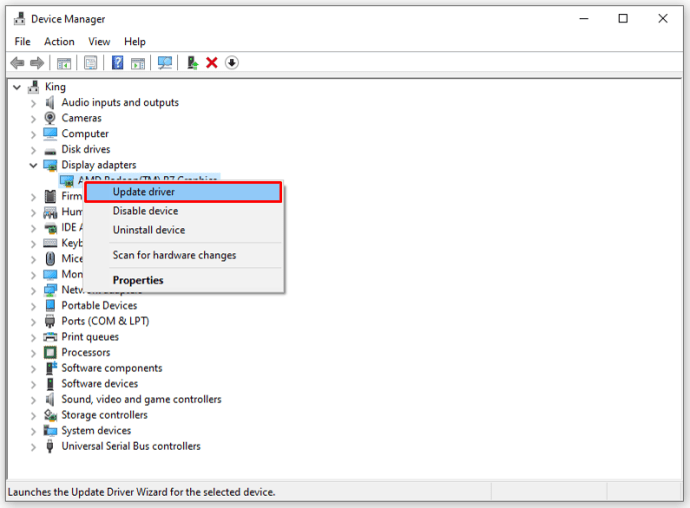
- Натисніть «Автоматичний пошук оновленого програмного забезпечення драйверів».
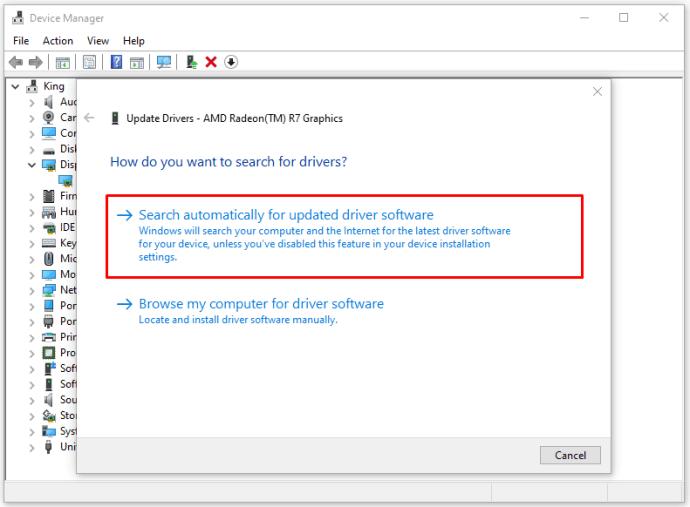
- Якщо є нові версії драйвера, система їх знайде і оновить вашу відеокарту.
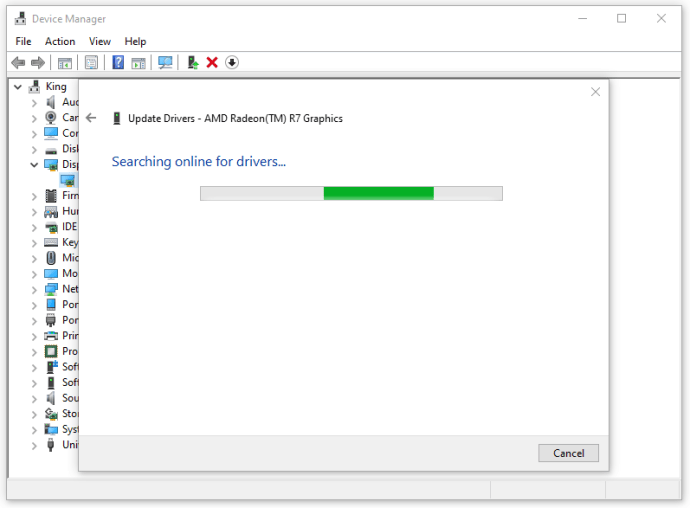
Після цього може знадобитися перезавантажити комп’ютер. Як тільки ви це зробите, жовтого відтінку більше не повинно бути.
Перевірте наявність апаратних проблем
Якщо у вас ПК з окремим монітором і відеокартою, ви можете спробувати вручну виправити апаратні проблеми. Ось що ви можете зробити:
- Перевірте внутрішню частину корпусу ПК, чи відеокарта правильно вставлена в гніздо. Деякі комп’ютери мають відеокарту безпосередньо на материнській платі, але більшість з них мають окремий роз’єм для відеокарти. Якщо відеокарта не повністю під’єднана до гнізда, це може спричинити деякі проблеми з відео.
- Перевірте, чи під’єднані кабелі як до монітора, так і до порту комп’ютера. Також перевірте, чи немає пошкоджень кабелю. Навіть невеликий розрив кабелю може вплинути на передачу електронних сигналів між комп’ютером і монітором, що вплине на дисплей.
- До вашого монітора, ймовірно, додається інструкція, тому вам варто її перевірити. Більшість моніторів також можна використовувати як телевізори. Зазвичай вони мають окремі налаштування, які можуть керувати кольором і відображенням на екрані. Ваш монітор може мати кнопки, які керують відтінком, контрастом, яскравістю тощо, щоб ви могли налаштувати їх відповідно до ваших уподобань.
- Деякі старі монітори можуть намагнічуватися, що може призвести до зміни дисплея та кольорів. Більшість із цих моніторів мають кнопку «Degauss», яка повинна прибрати будь-які магнітні поля, тому перевірте, чи є у вас. Якщо ні, ви можете перетягнути дуже маленьку магнітну кнопку на монітор і подивитися, чи повернуться колір до нормального.
Зніміть жовті окуляри
Як бачите, існує багато проблем, пов’язаних з програмним та апаратним забезпеченням, які можуть призвести до появи жовтого відтінку на вашому моніторі. На щастя, в більшості випадків проблема не є серйозною, і турбуватися нема про що.
Однак якщо ви все перепробували і не помітили жодних змін, краще віднести свій комп’ютер або монітор в сервісну службу. Фахівці можуть діагностувати проблему та знайти рішення за лічені хвилини.
Чи були у вас проблеми з появою жовтого відтінку на моніторі комп’ютера? Що ви зробили, щоб виправити це? Розкажіть нам про свій досвід у коментарях нижче.