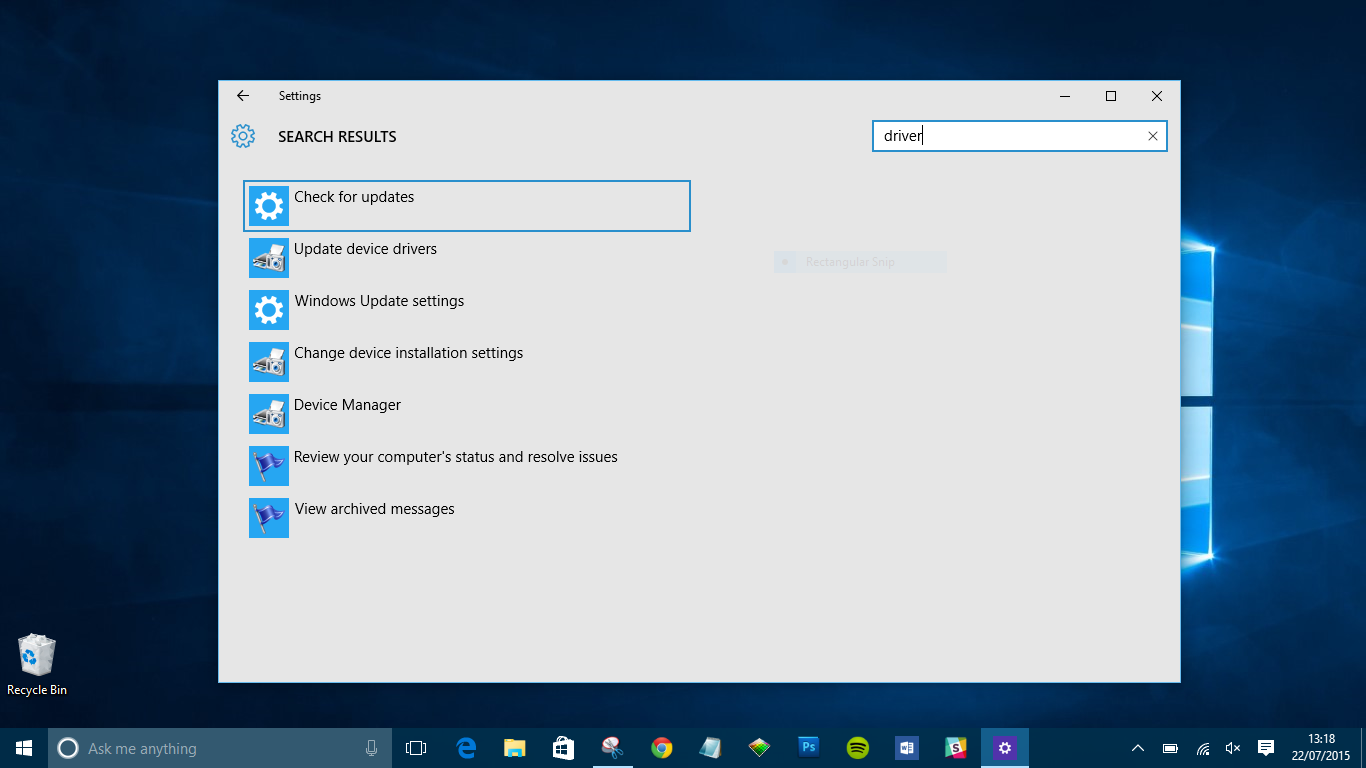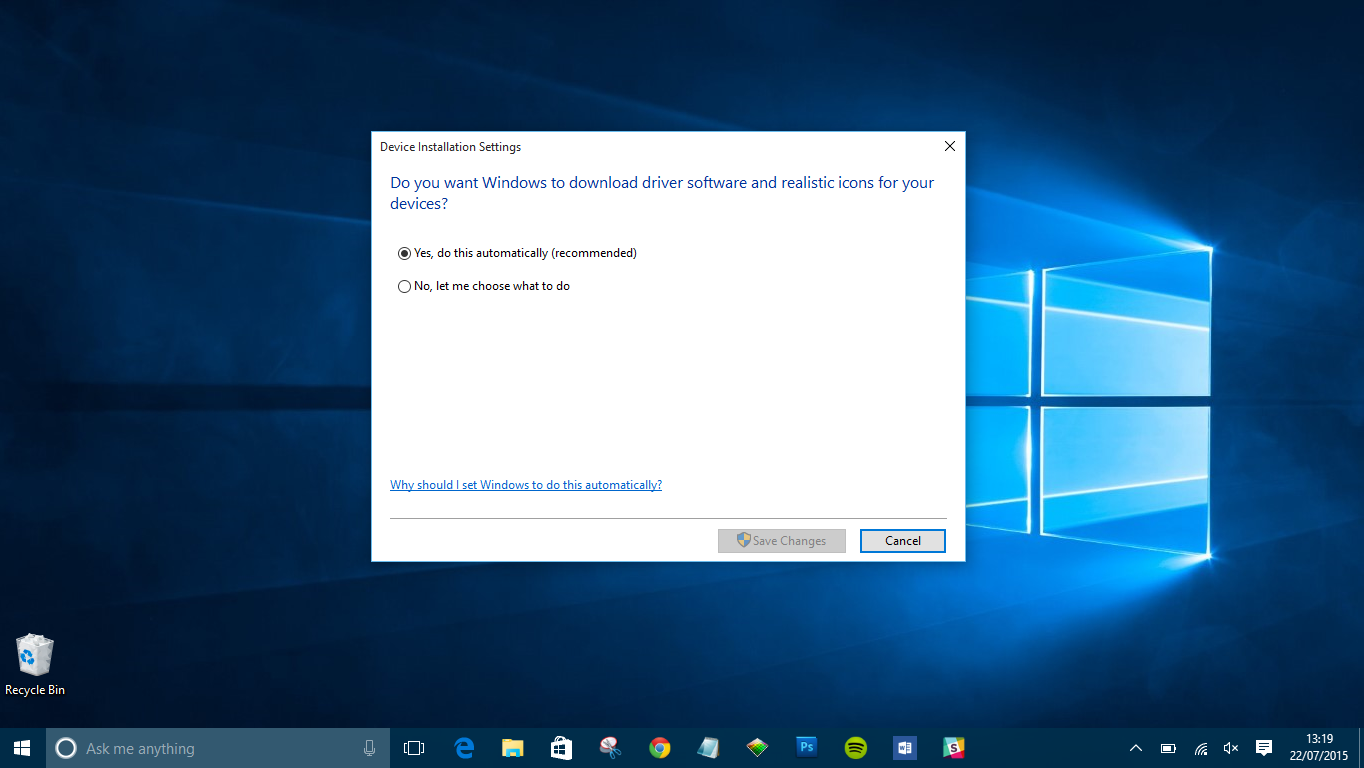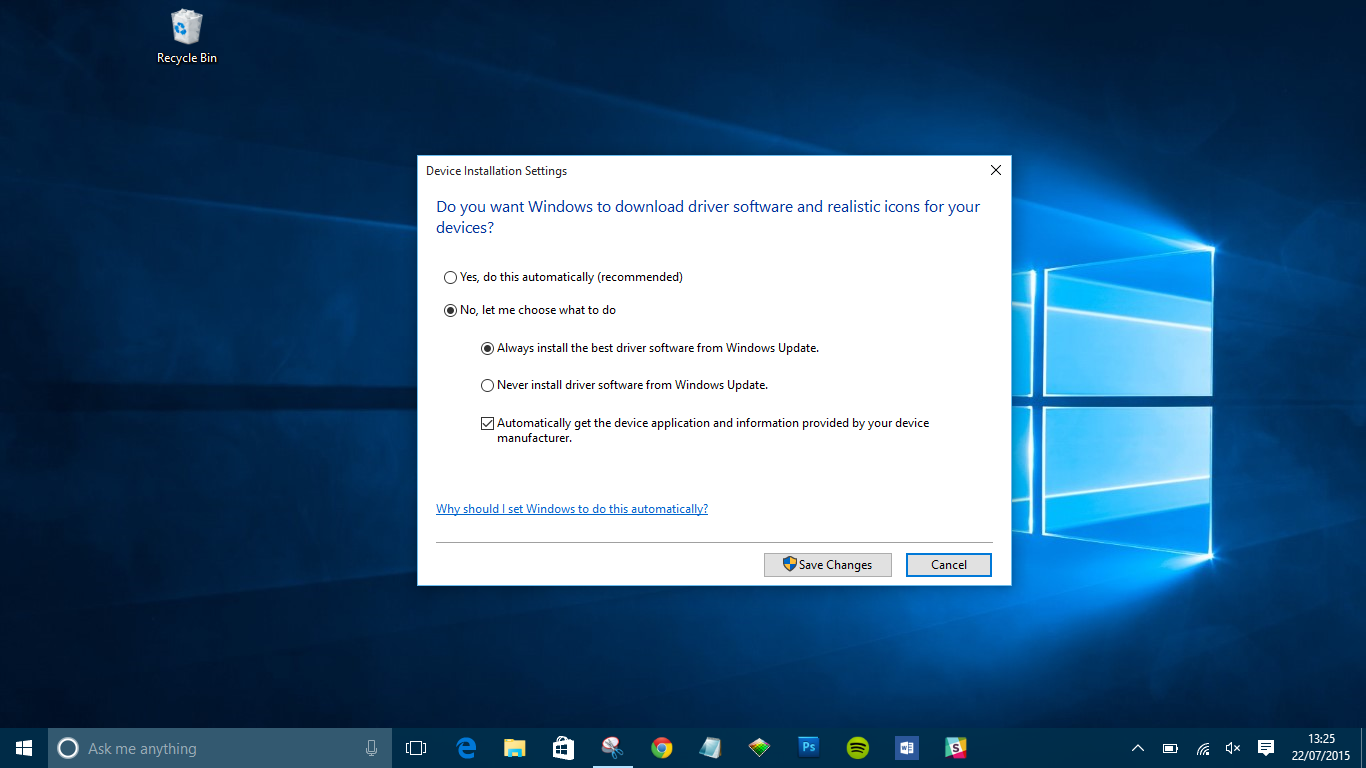Драйвери дозволяють вашим пристроям спілкуватися і, отже, працювати з вашим ПК. Windows 10 поставляється з набором драйверів для принтерів, моніторів, клавіатури, відеокарт та іншого вже встановленого обладнання.
Якщо ви підключаєте пристрій без попередньо встановленого драйвера, не варто хвилюватися. У цій статті ви дізнаєтеся, як встановити та оновити драйвери, необхідні для належного зв’язку вашого обладнання.
Чи встановлює Windows 10 драйвери автоматично?
Windows 10 автоматично завантажує та встановлює драйвери для ваших пристроїв під час першого підключення. Незважаючи на те, що Microsoft містить велику кількість драйверів у своєму каталозі, вони не завжди останньої версії, і багато драйверів для певних пристроїв не знайдено.
Windows 10 також включає драйвери за замовчуванням, які працюють на універсальній основі, щоб забезпечити принаймні успішну роботу обладнання. При необхідності ви також можете встановити драйвери самостійно.
Але якщо драйвери, які система ідентифікує, правильні або є інша проблема, можливо, вам доведеться їх знайти та встановити вручну. Кращим варіантом буде відвідати веб-сайт виробника обладнання, з яким ви працюєте.
Чи потрібно оновлювати драйвери для Windows 10?
Загалом, ви повинні оновлювати драйвери в Windows 10, коли це можливо. Звичайно, ви можете залишити драйвери в спокої, але оновлені версії відповідають останнім проблемам безпеки та адаптуються до змін Windows 10, щоб забезпечити більш плавну роботу.
Крім того, оновлення драйверів усувають проблеми сумісності, помилки, зламаний код і додають функції до обладнання.
Як оновити драйвери в Windows 10: автоматична установка
Щоб змінити налаштування автоматичного встановлення драйвера в Windows 10, вам потрібно спочатку знайти сторінку налаштувань драйвера.
- У рядку пошуку Cortana введіть «Змінити встановлення пристрою» та натисніть «Змініть параметри встановлення пристрою.”
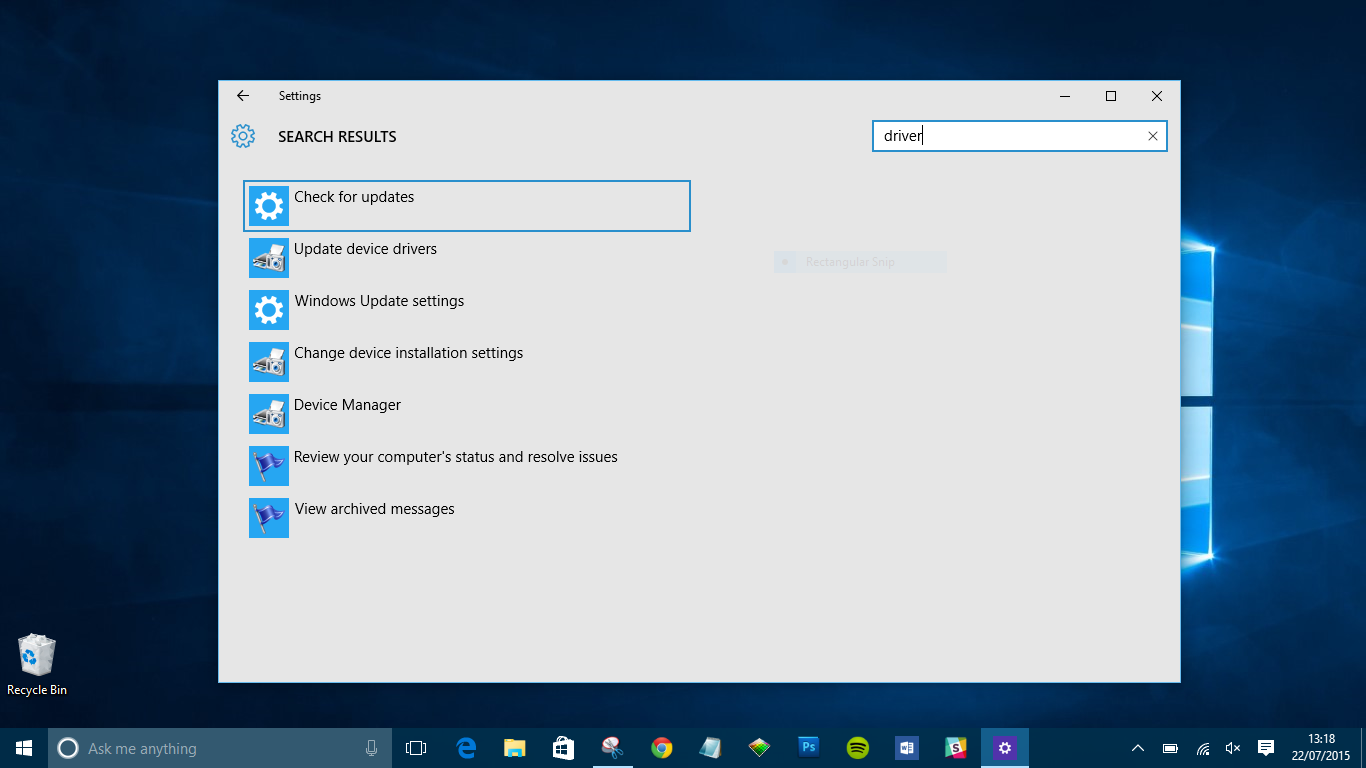
- Виберіть, чи дозволити Windows автоматично завантажувати програмне забезпечення драйвера або зробити це самостійно. Автоматичне оновлення є найпростішим методом, за допомогою якого Windows буде регулярно перевіряти наявність оновлень драйверів і встановлювати їх.
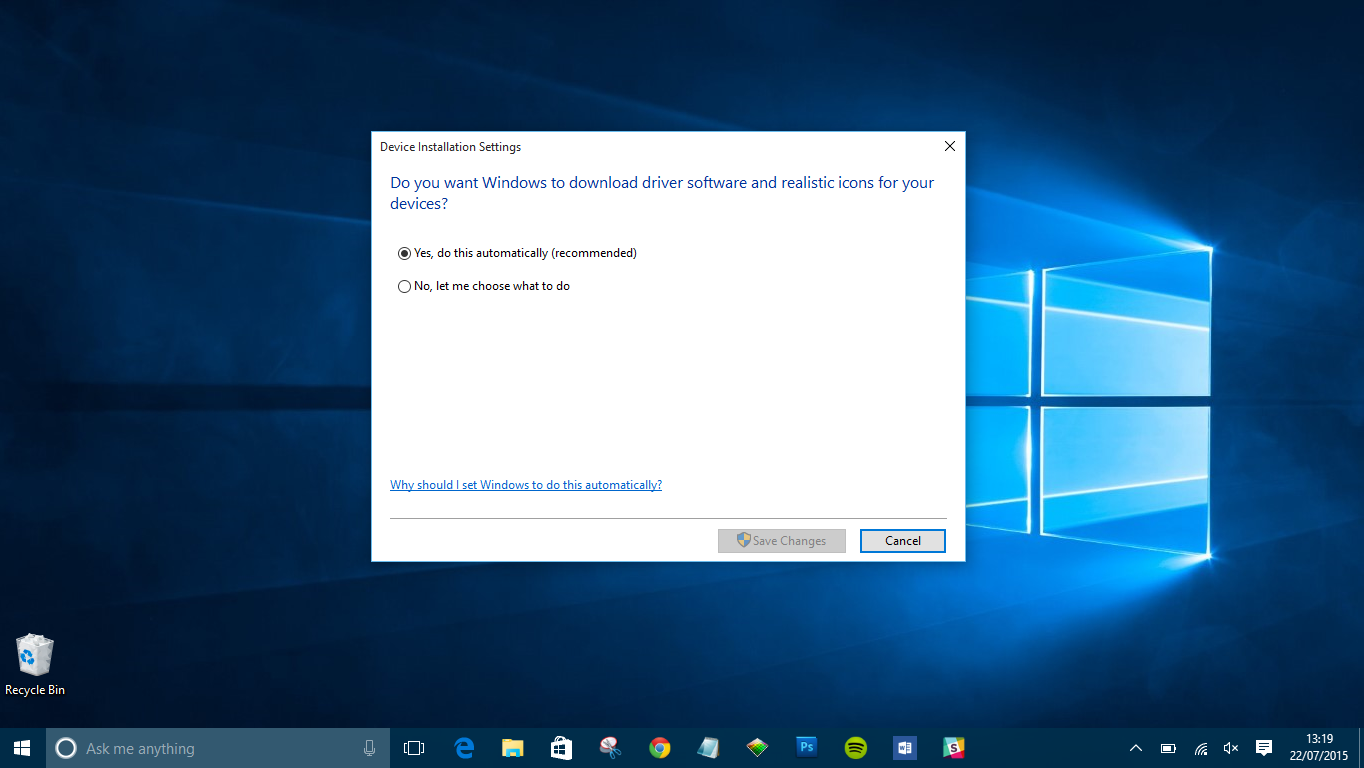
- При натисканні другого параметра для встановлення драйверів вручну відкриється кілька інших параметрів. Якщо ви не хочете, щоб Windows встановлювала програмне забезпечення драйвера, виберіть другий варіант: «Ніколи не встановлюйте драйвери з Windows Update.”
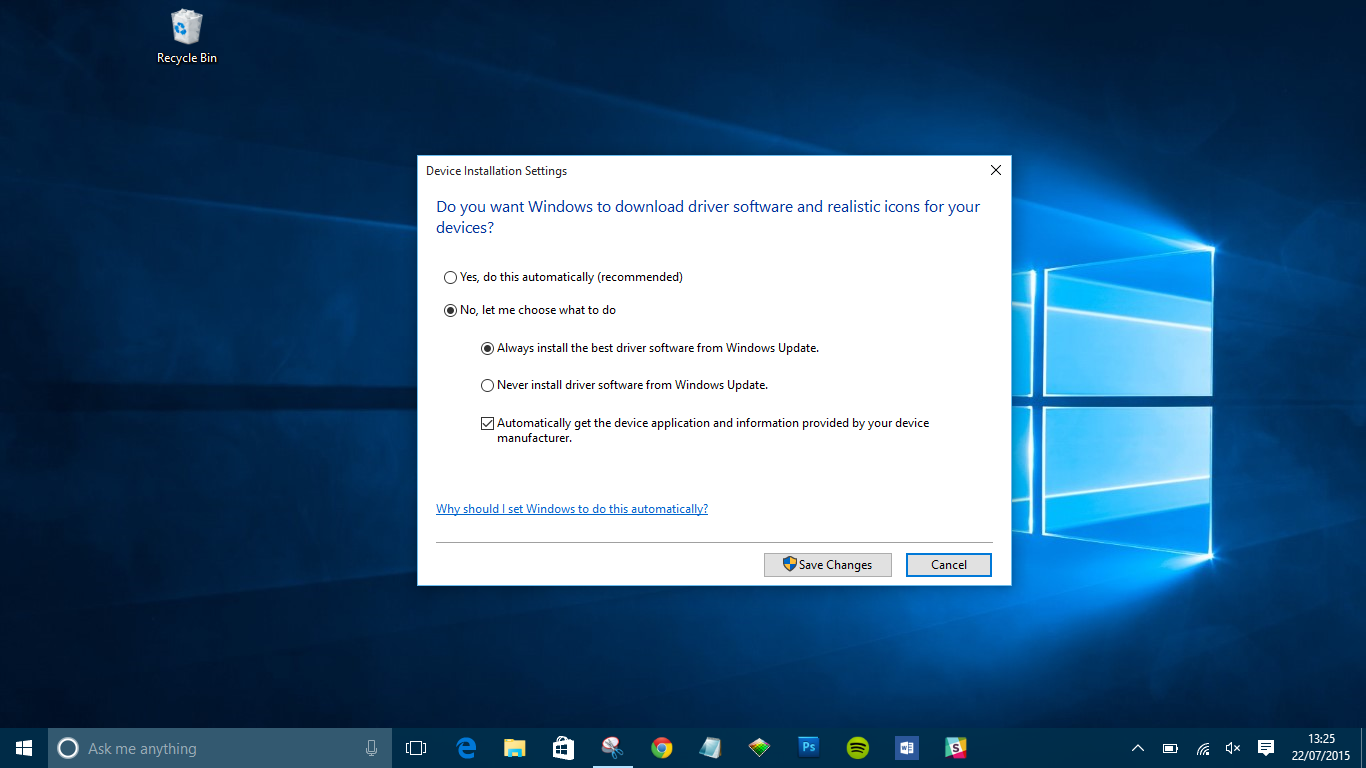
Як вручну оновити драйвери в Windows 10
Якщо ви хочете оновити драйвери вручну, є кілька способів. Нижче ми розглянемо способи оновлення драйверів, щоб ви могли вибрати найкращий для вас спосіб.
Встановлення драйверів вручну через диспетчер пристроїв
Клацніть правою кнопкою миші меню «Пуск» і виберіть «Диспетчер пристроїв.”

Знайдіть пристрій, який потребує оновлення драйвера, і клацніть його правою кнопкою миші, а потім виберіть «Оновити драйвер». Якщо вам потрібна детальна інформація про поточний драйвер, виберіть «Властивості” замість цього. Звідти ви також можете оновити драйвер.

Встановлення драйвера вручну через веб-сайт виробника/пристрою
Ви також можете оновити драйвери через веб-сайт компанії пристрою. Наприклад, якщо у вас встановлена відеокарта NVIDIA, ви можете оновити драйвер для карти через офіційний веб-сайт NVIDIA.
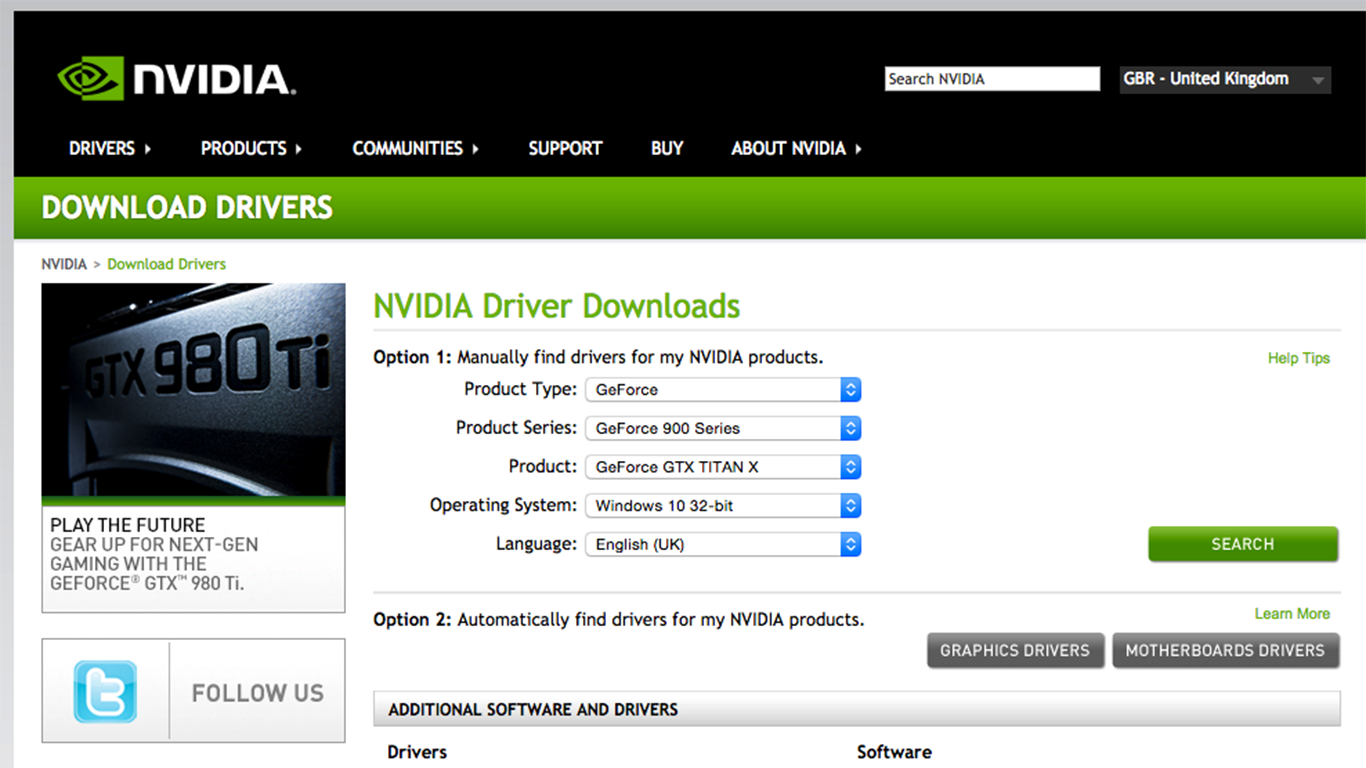
Після оновлення драйверів ваш пристрій має бути готовий до використання з Windows 10. Якщо нічого не допоможе, ви можете скинути Windows 10 до заводських налаштувань і почати заново. Просто не забудьте зберегти наявні особисті файли, як-от зображення, музика тощо, перш ніж виконувати цю дію.
Перевірте наявність додаткових оновлень
Ви можете легко перевірити наявність оновлень драйверів у налаштуваннях Windows. Ось як:
Використання комбінації клавіш Win+I для доступу до налаштувань пристрою. Коли відкриється вікно, натисніть «Оновлення та безпека».

Звідси виберіть «Додаткові оновлення».

Виберіть стрілку спадного меню поруч із пунктом «Оновлення драйверів» і виберіть ті, які ви хочете встановити.

Ви також можете переглянути, які драйвери вже встановлені, вибравши параметр «Переглянути історію оновлень» на сторінці Windows Update, як показано вище.
Як видалити драйвери
Залежно від того, що ви намагаєтеся виконати або які помилки у вас виникають, ви можете видалити, а потім повторно інсталювати драйвери в Windows 10. Якщо у вас виникли нові проблеми з наявним апаратним забезпеченням, це може бути проблемою оновлення. Крім того, можуть бути деякі драйвери, які вам більше не потрібні, і ви хотіли б їх позбутися.
Як відкотити оновлення драйверів
Видалення драйверів може бути трохи складним, і вам потрібно бути впевненим, що вашій системі не потрібен драйвер для належної роботи. З огляду на це, ми спочатку розповімо, як можна відкотити оновлення існуючого драйвера. Це чудово працює, якщо у вас виникли проблеми після нового оновлення. І не хвилюйтеся, що ви видалите адаптер дисплея, який вам конче потрібен.
Для початку відкрийте диспетчер пристроїв за допомогою комбінації клавіш Win+X і натиснувши «Диспетчер пристроїв» (або введіть його в рядок пошуку та натисніть Enter). Ви також можете отримати доступ до цього меню безпосередньо, використовуючи команду клавіатури Win+R і ввівши «devmgmt.msc», а потім введіть.
Двічі клацніть апаратне забезпечення, яке створює проблеми. Ми будемо використовувати «дисплейні адаптери», але процес буде однаковим.

Клацніть правою кнопкою миші апаратне забезпечення, яке створює проблеми, і натисніть «Властивості».

Тепер виберіть опцію відкату драйвера. Якщо ця опція неактивна, попереднє оновлення недоступне, і тому вам, можливо, доведеться спробувати один із інших методів, які ми описали в цій статті.

Як видалити драйвери
Ви можете видалити драйвери, які вам більше не потрібні, і процес досить простий, якщо ви маєте базове розуміння цього. По-перше, якщо ви видалите потрібний драйвер, ви можете викликати серйозні проблеми, які важко виправити, тому переконайтеся, що ви видаляєте непотрібний драйвер (просто повторюємо це).
Тепер у вас є кілька варіантів видалення драйверів. Перший доступний за тими ж інструкціями, що й вище. Замість того, щоб натискати «Відкат драйвера», натисніть «Видалити драйвер». Коли процес буде завершено, просто перезапустіть систему, і все буде готово.
Інший варіант - видалити драйвер через інсталятор. Ця опція доступна не для всіх драйверів та обладнання, тому, якщо ви її не бачите, вам доведеться вдатися до методу вище.
Перейдіть до рядка пошуку та введіть «Видалити програму», а потім натисніть «Enter» на клавіатурі. З’явиться меню, де ви можете знайти драйвер, який ви намагаєтеся видалити. Двічі клацніть програму та дотримуйтесь підказок для видалення. Після завершення перезавантажте комп’ютер.