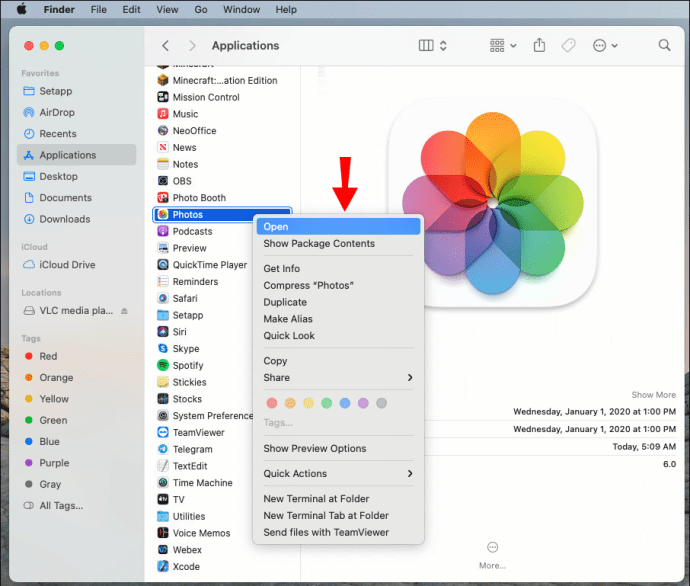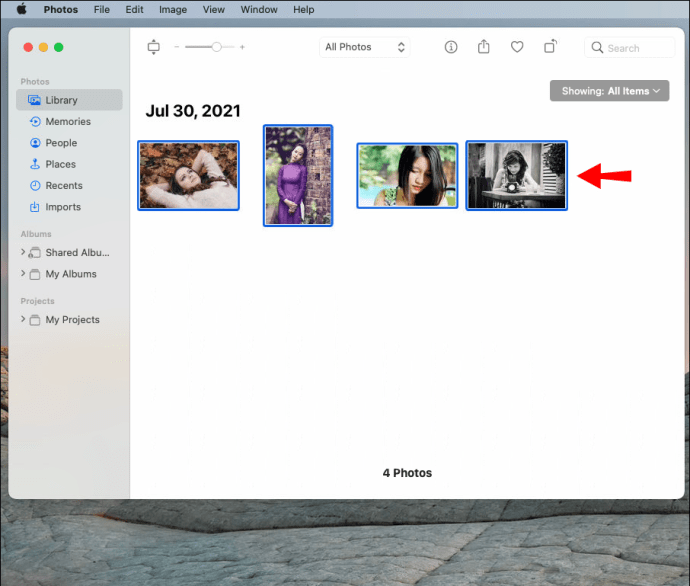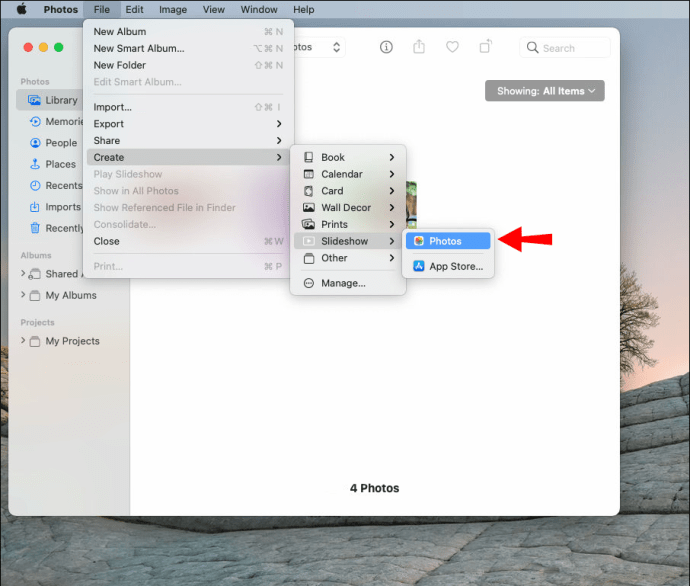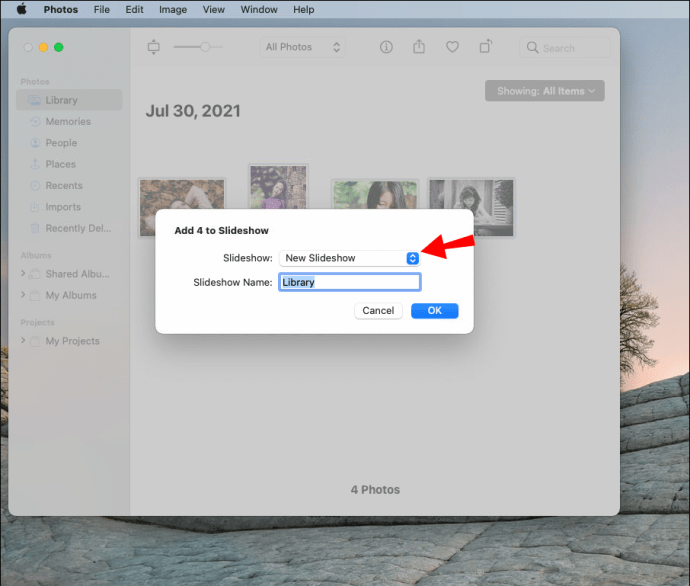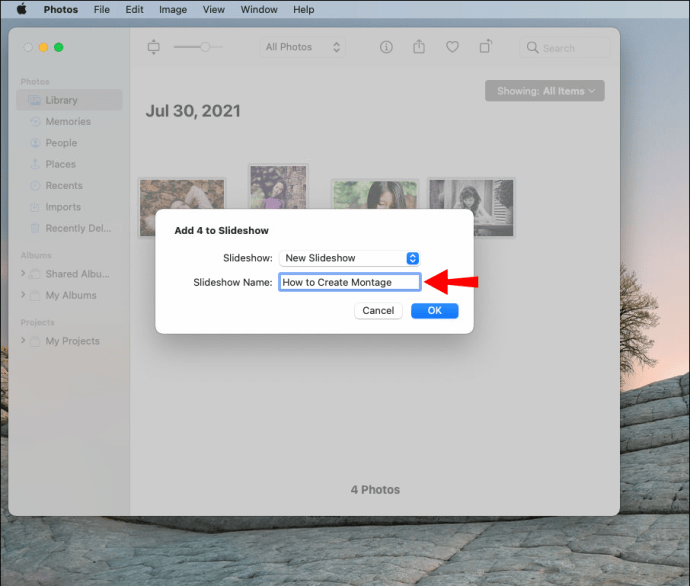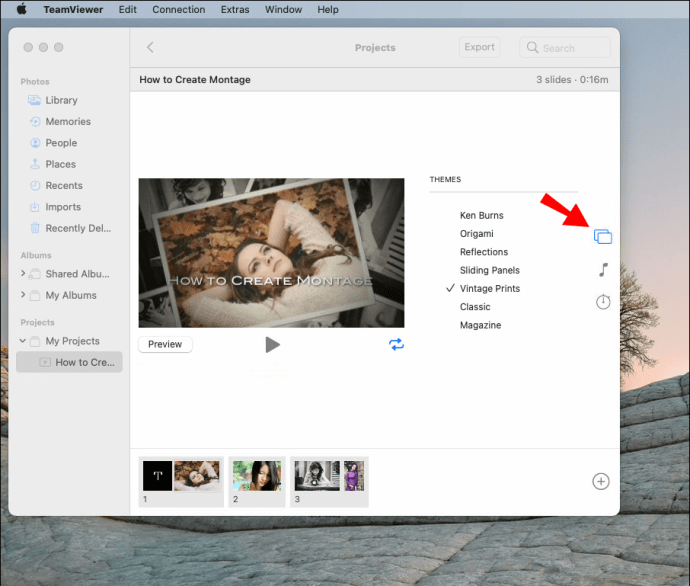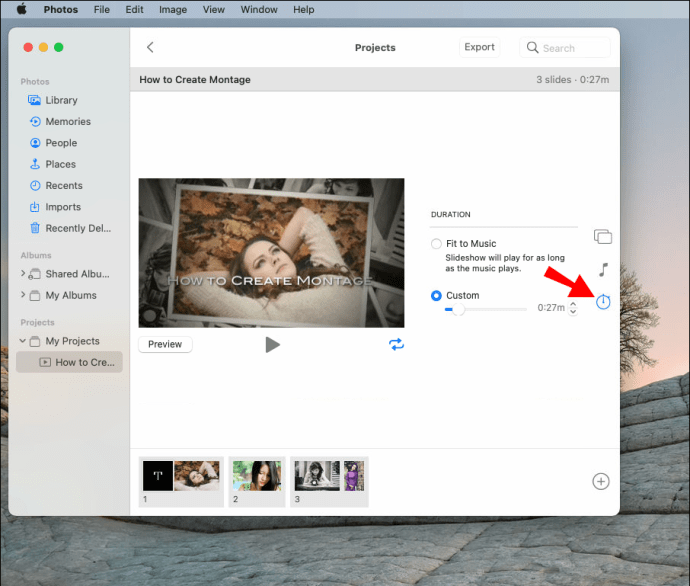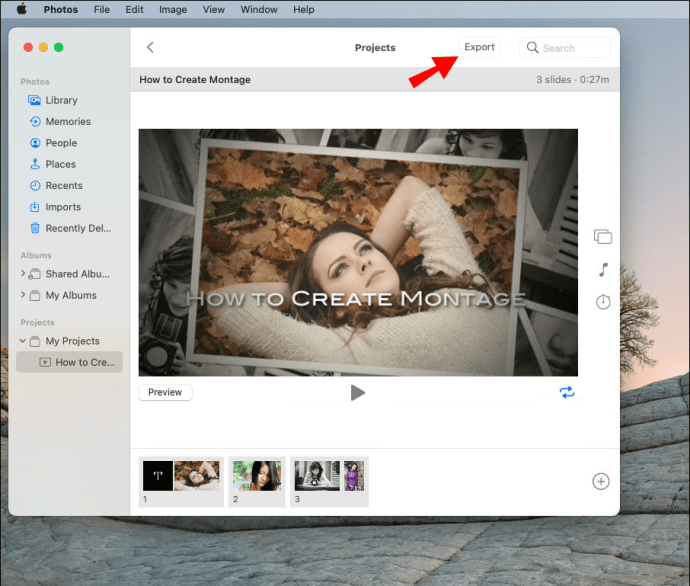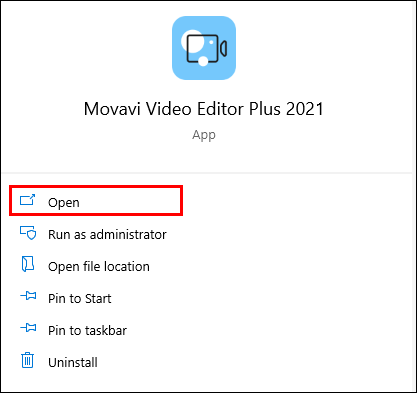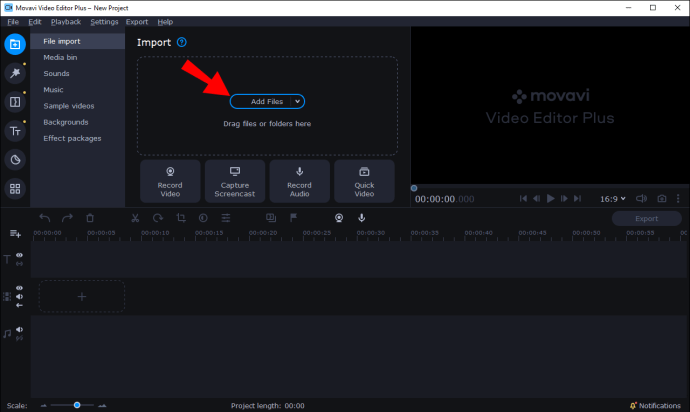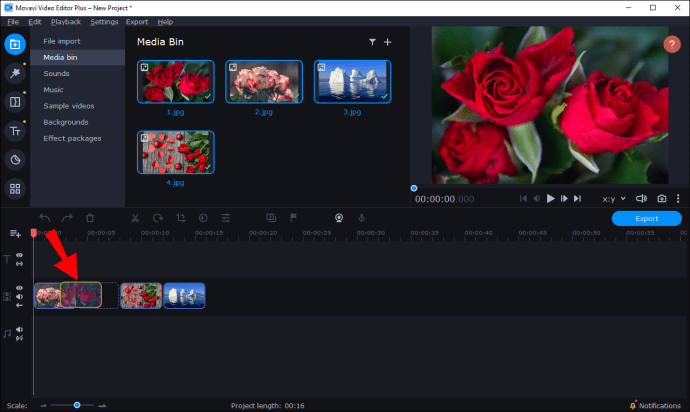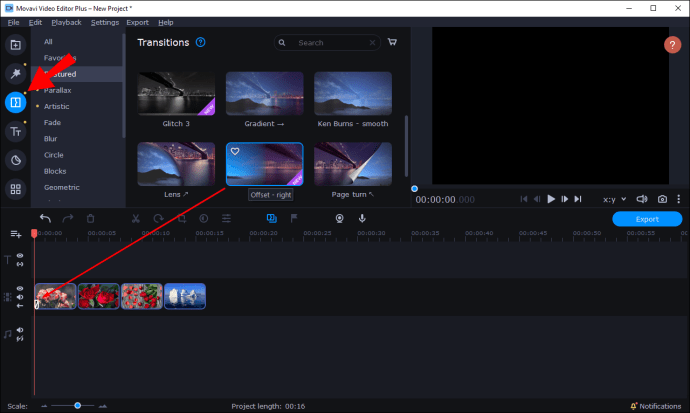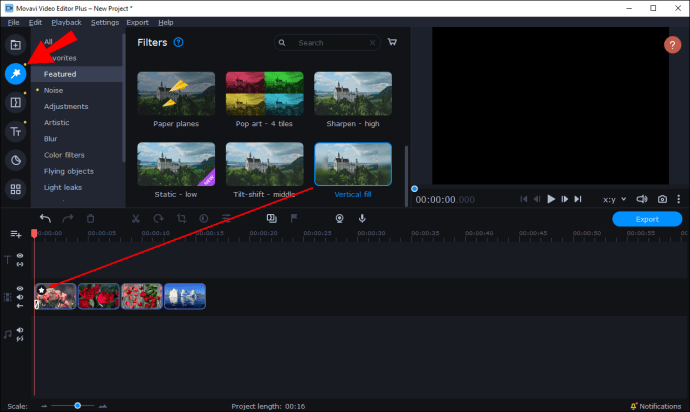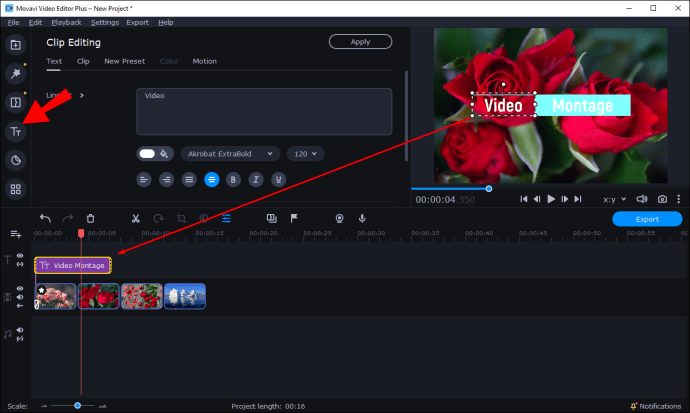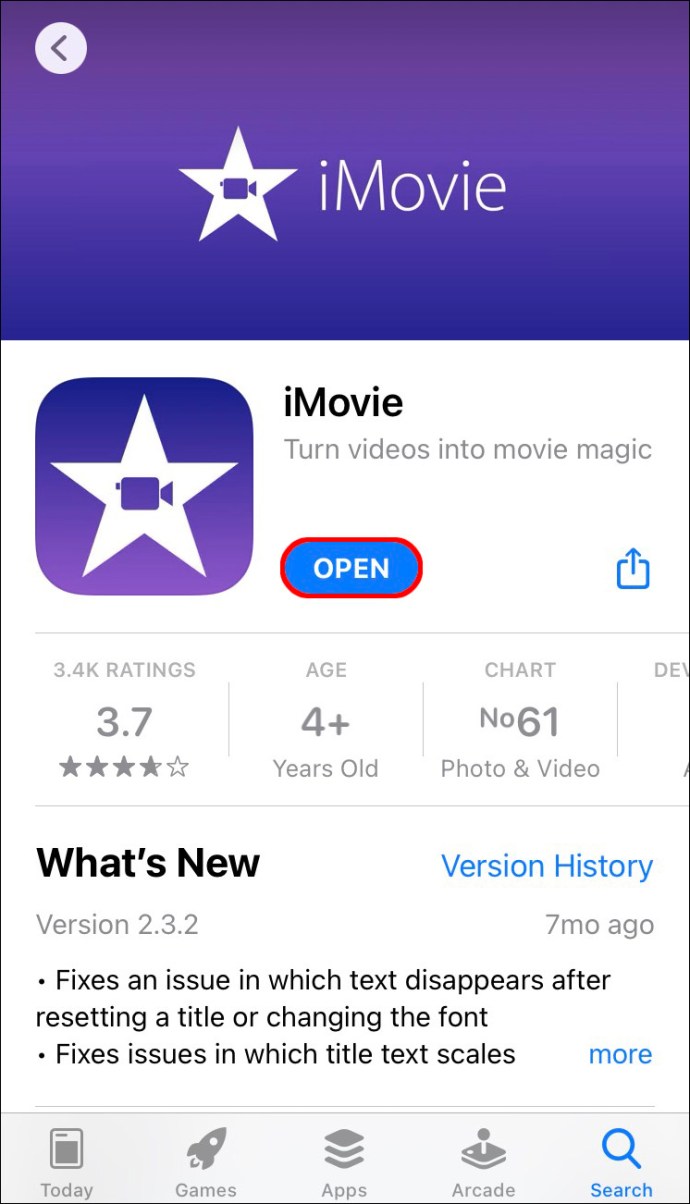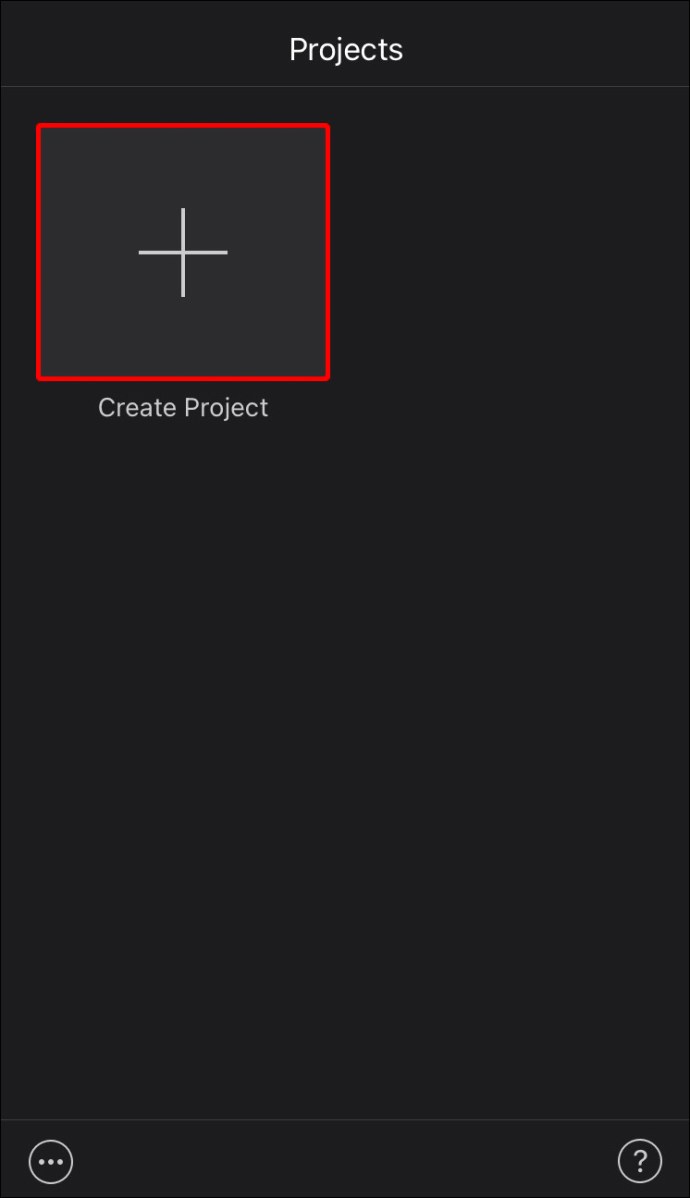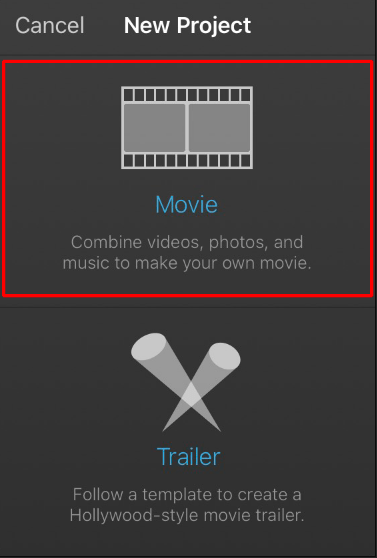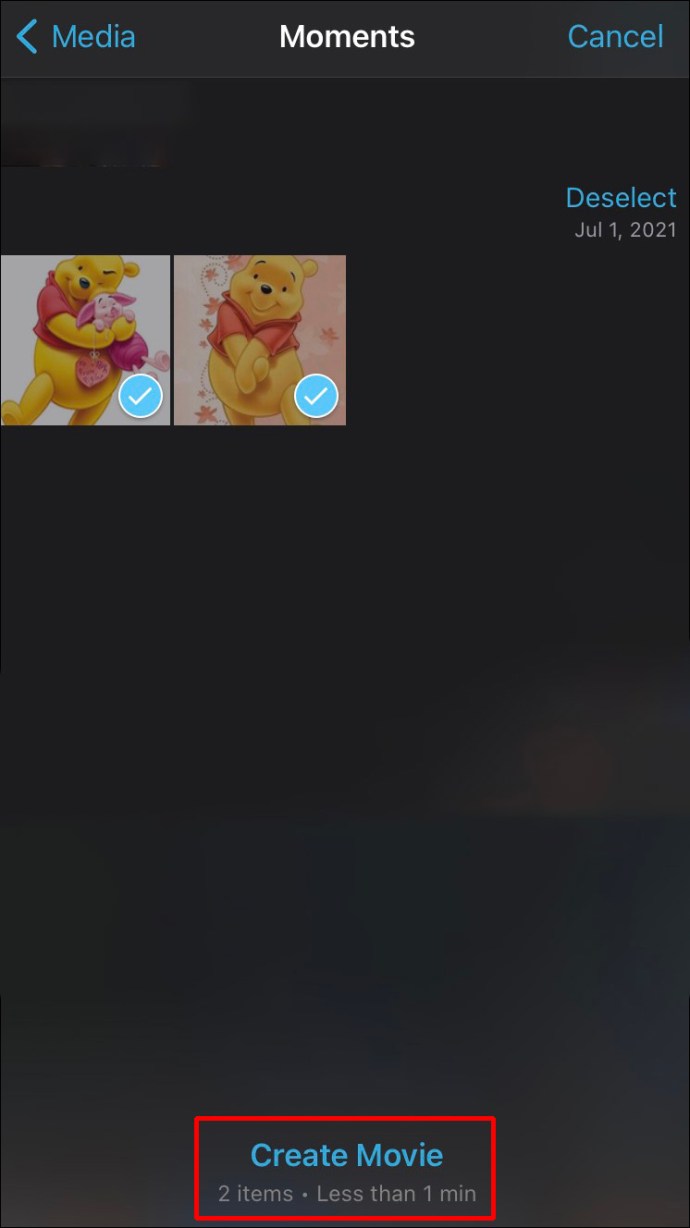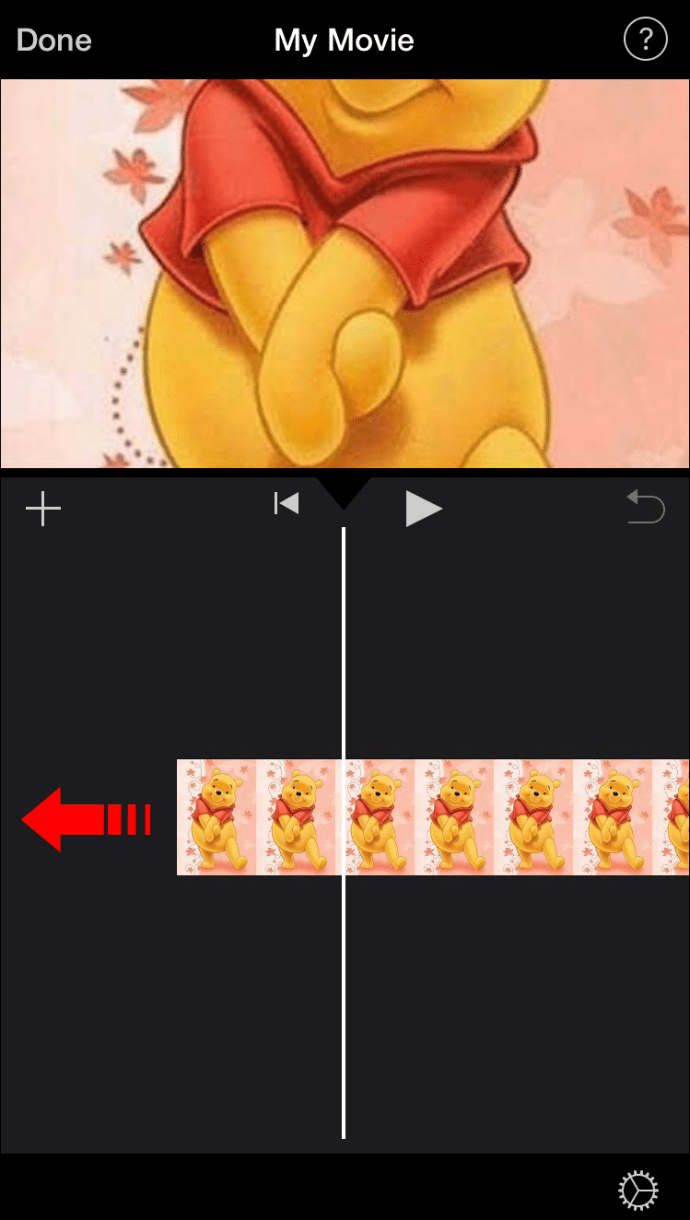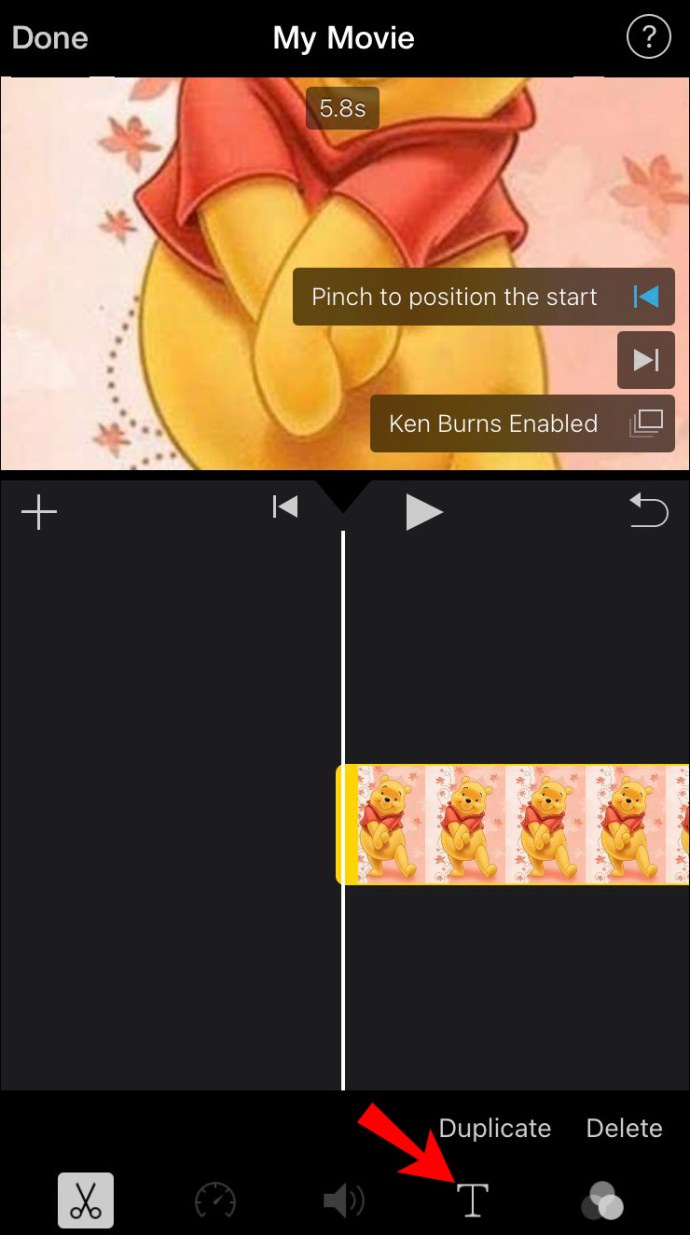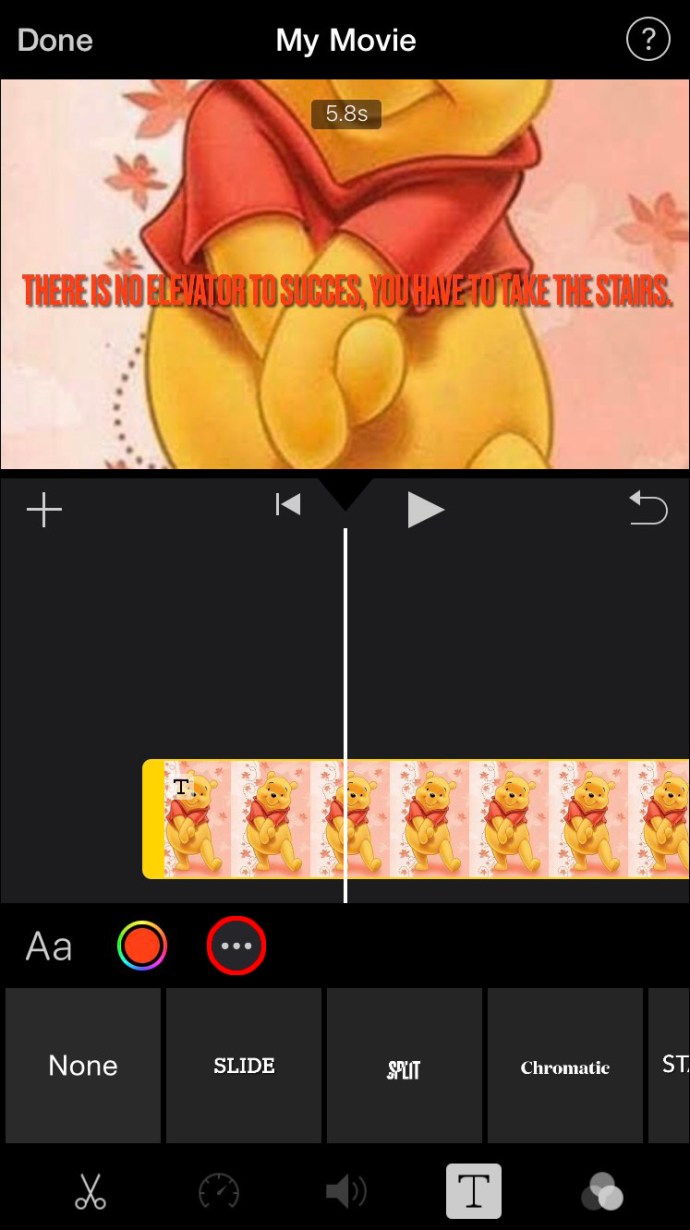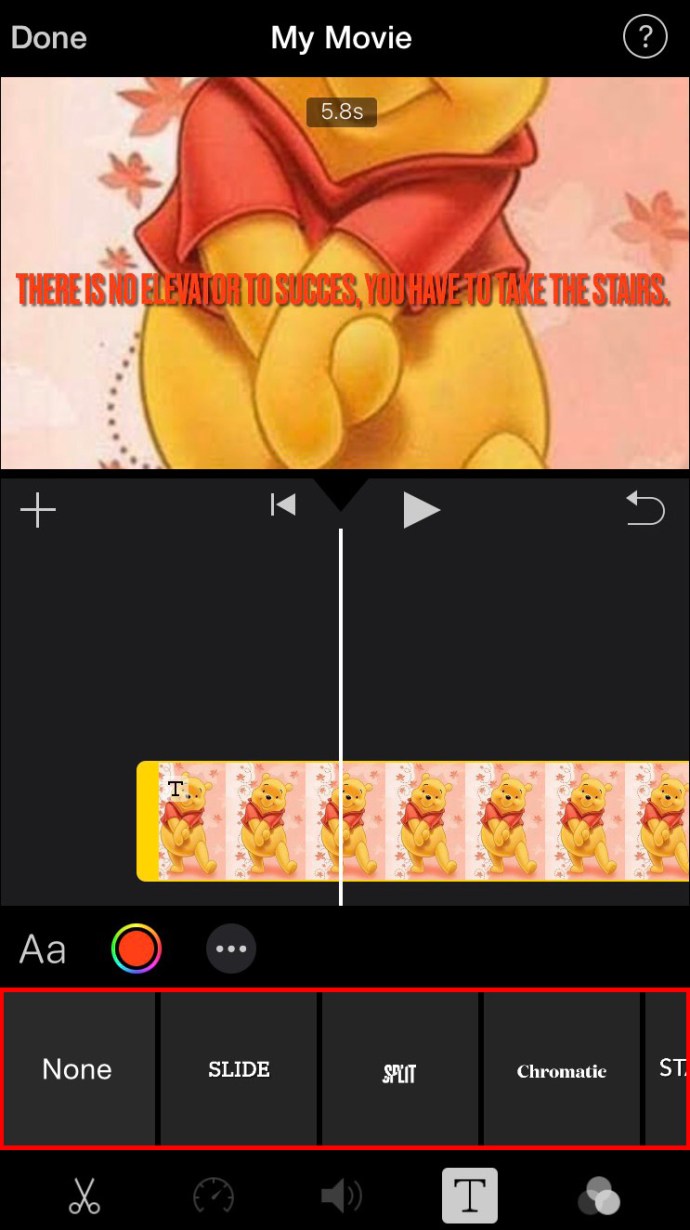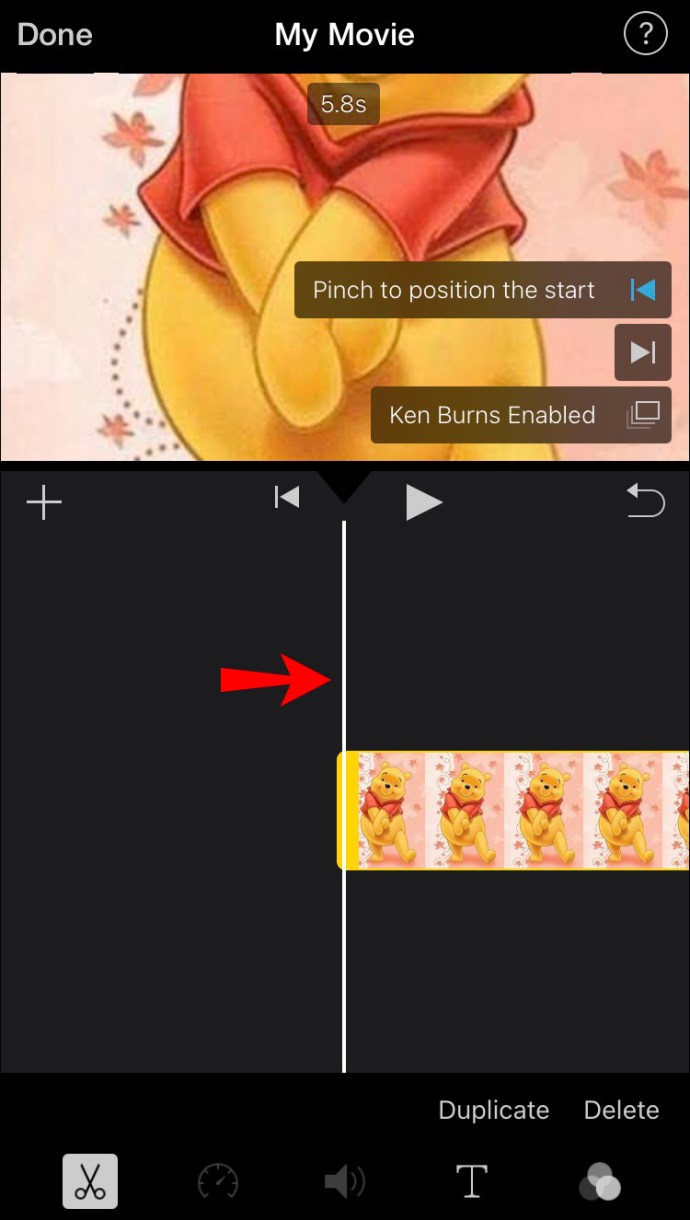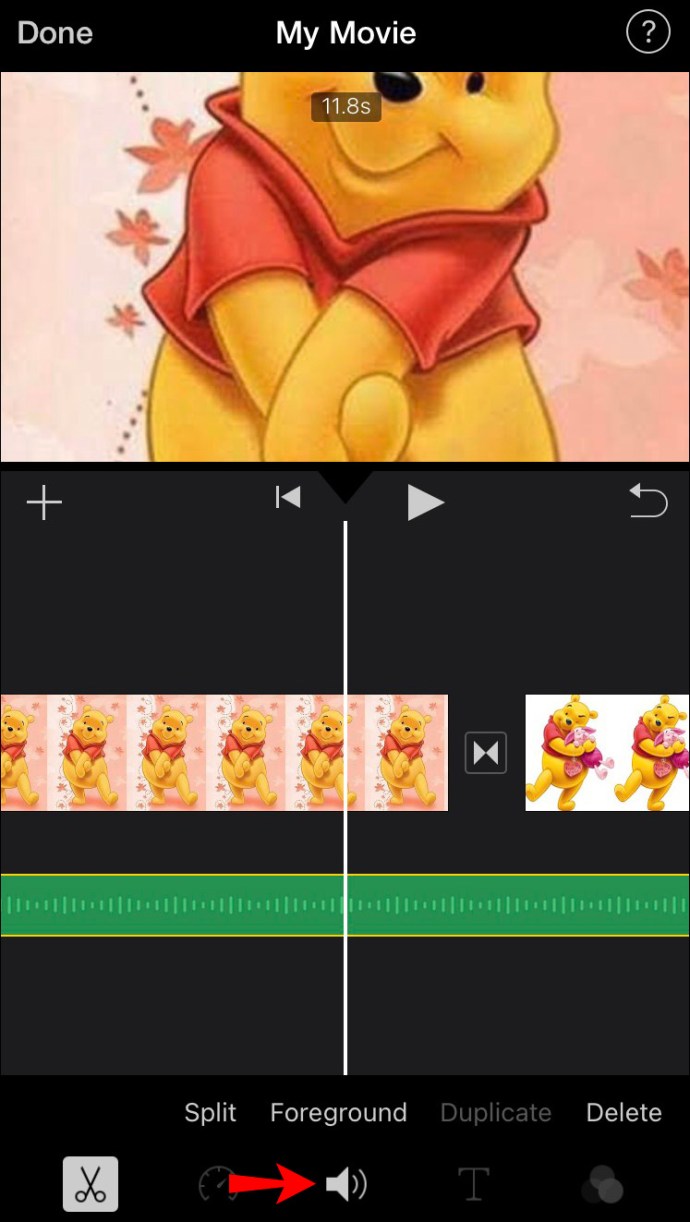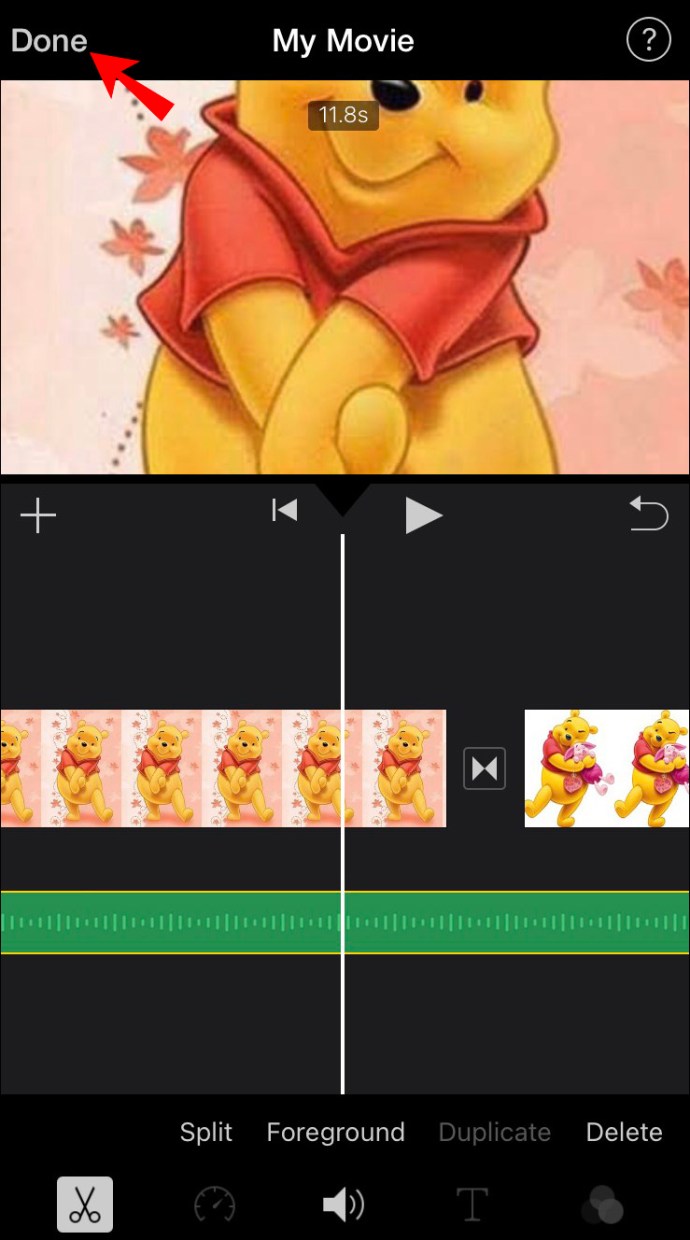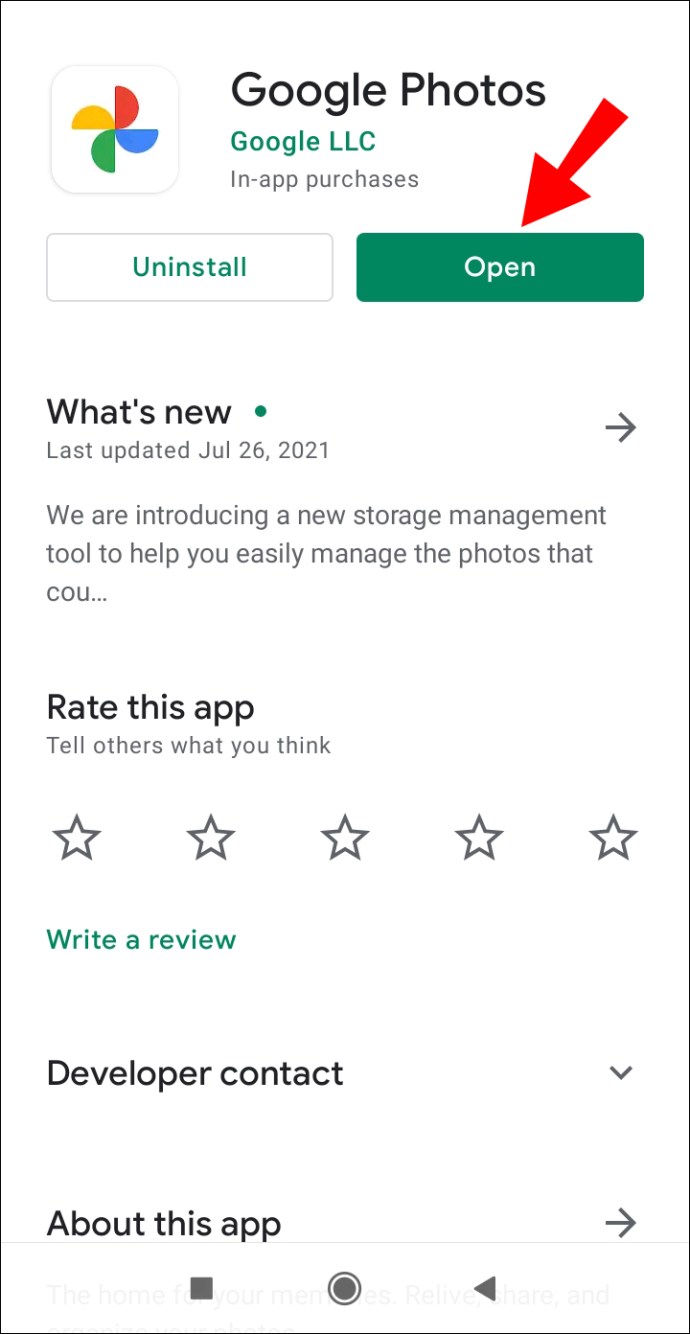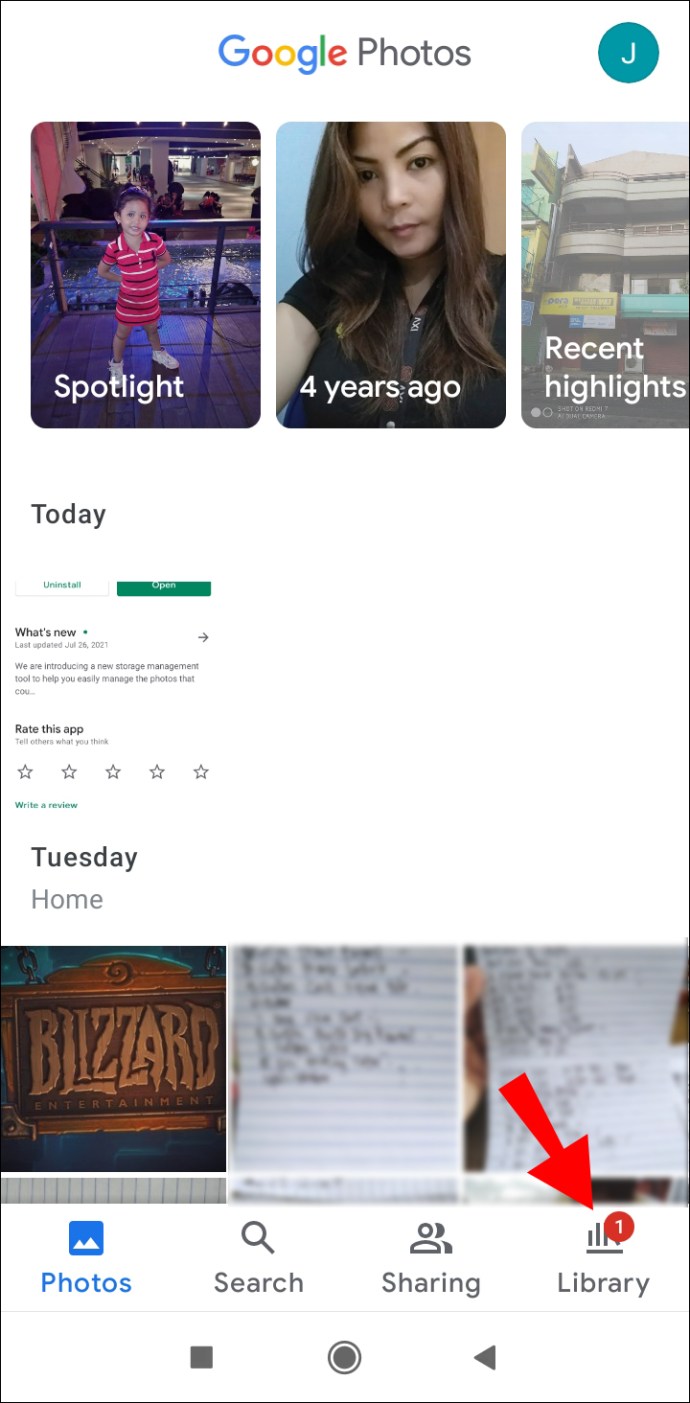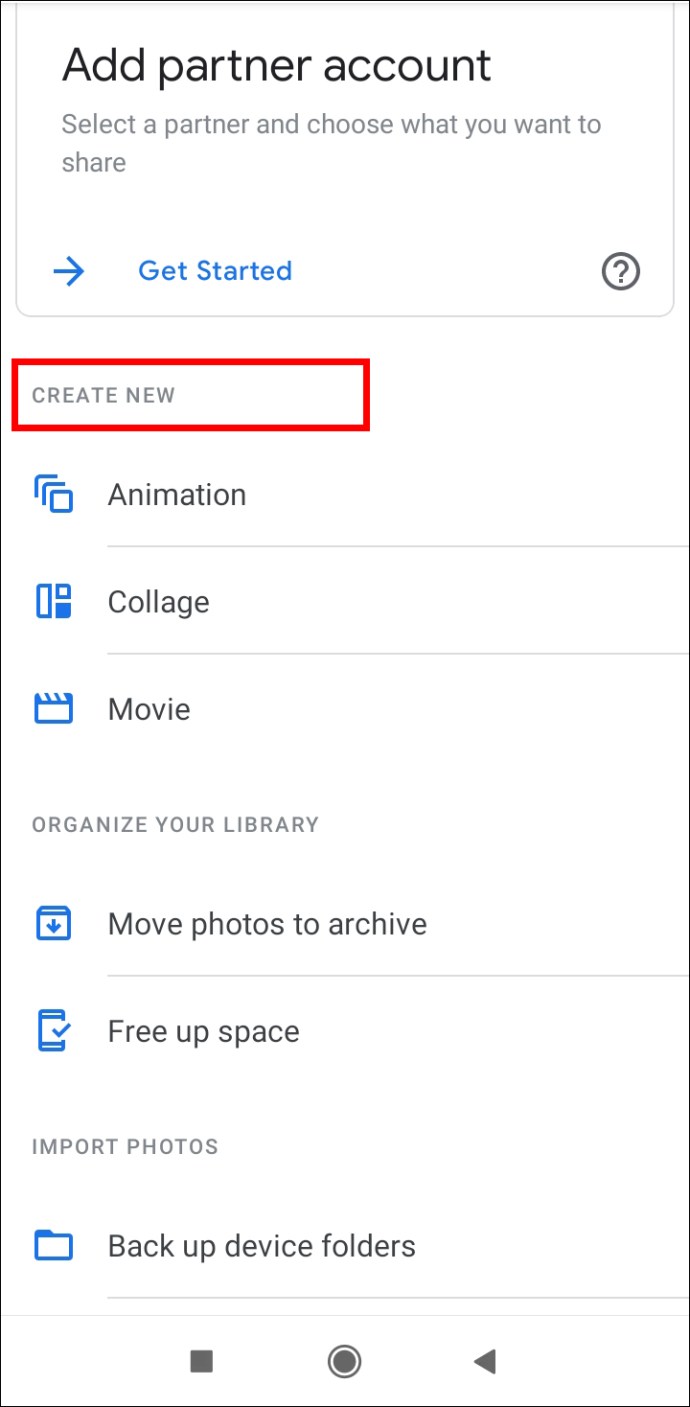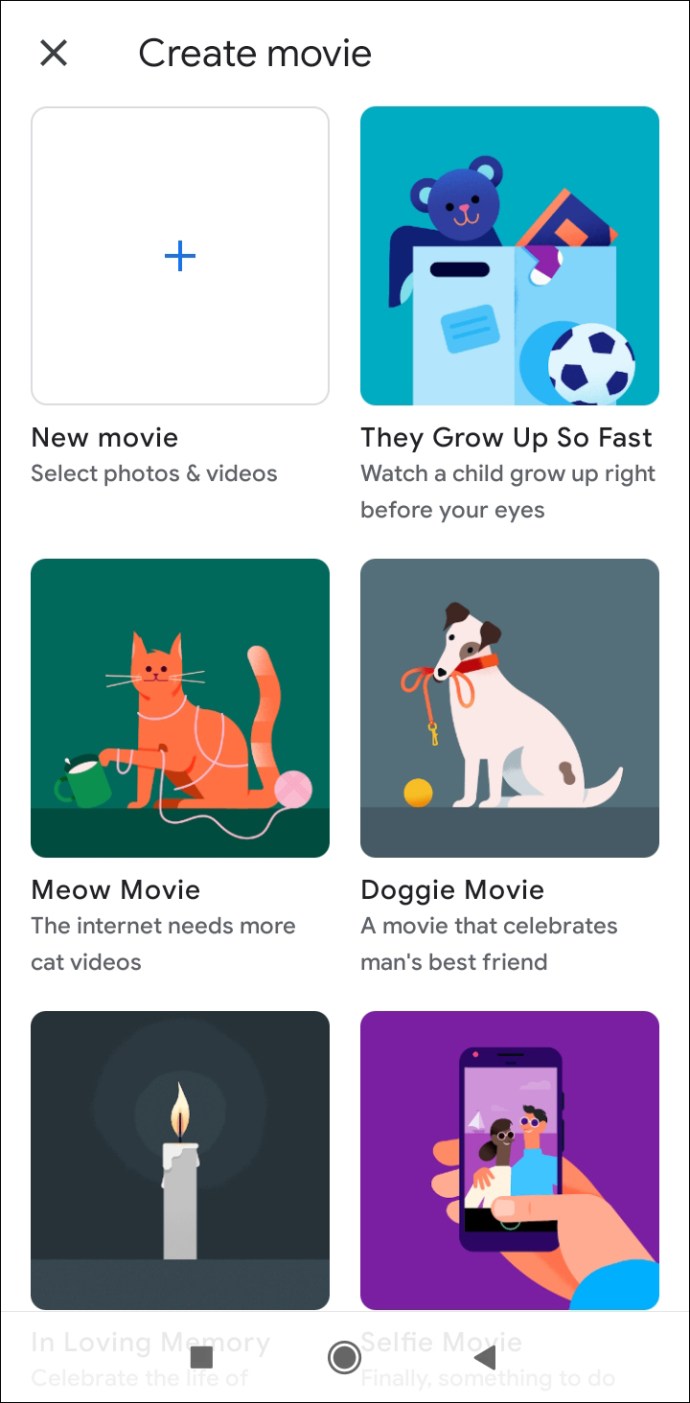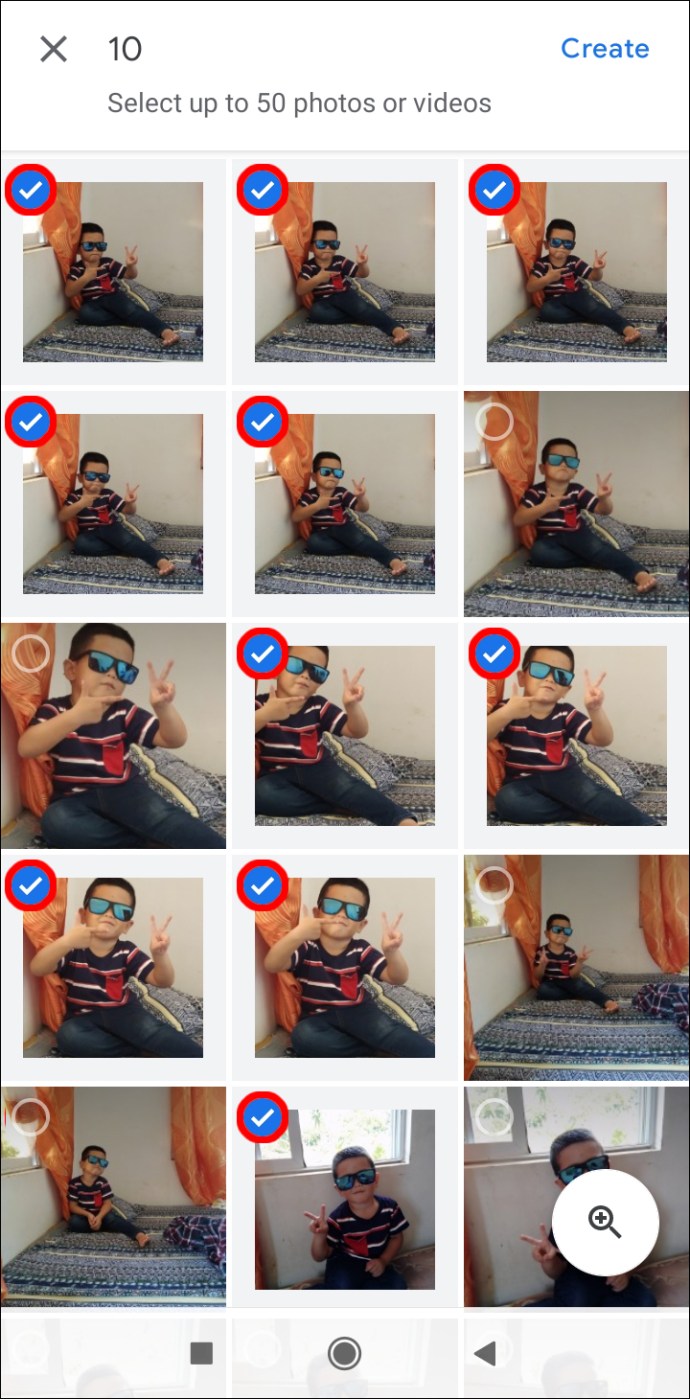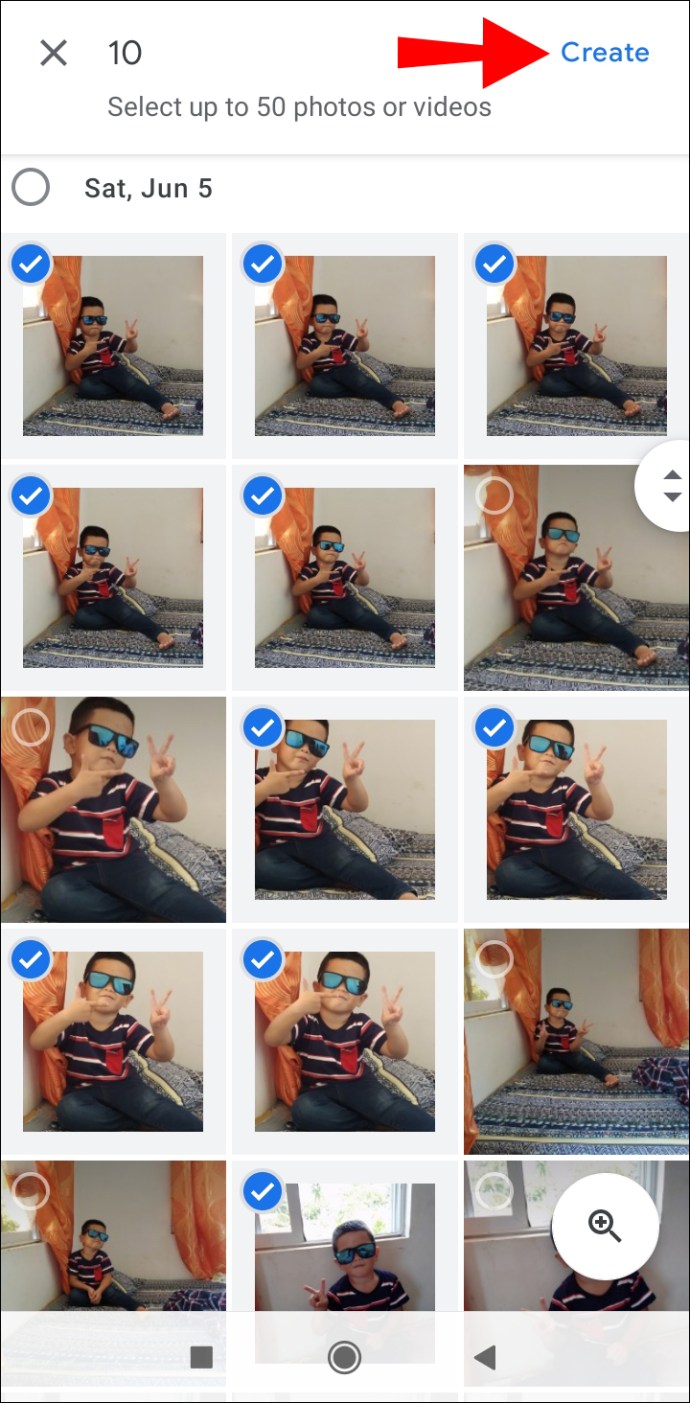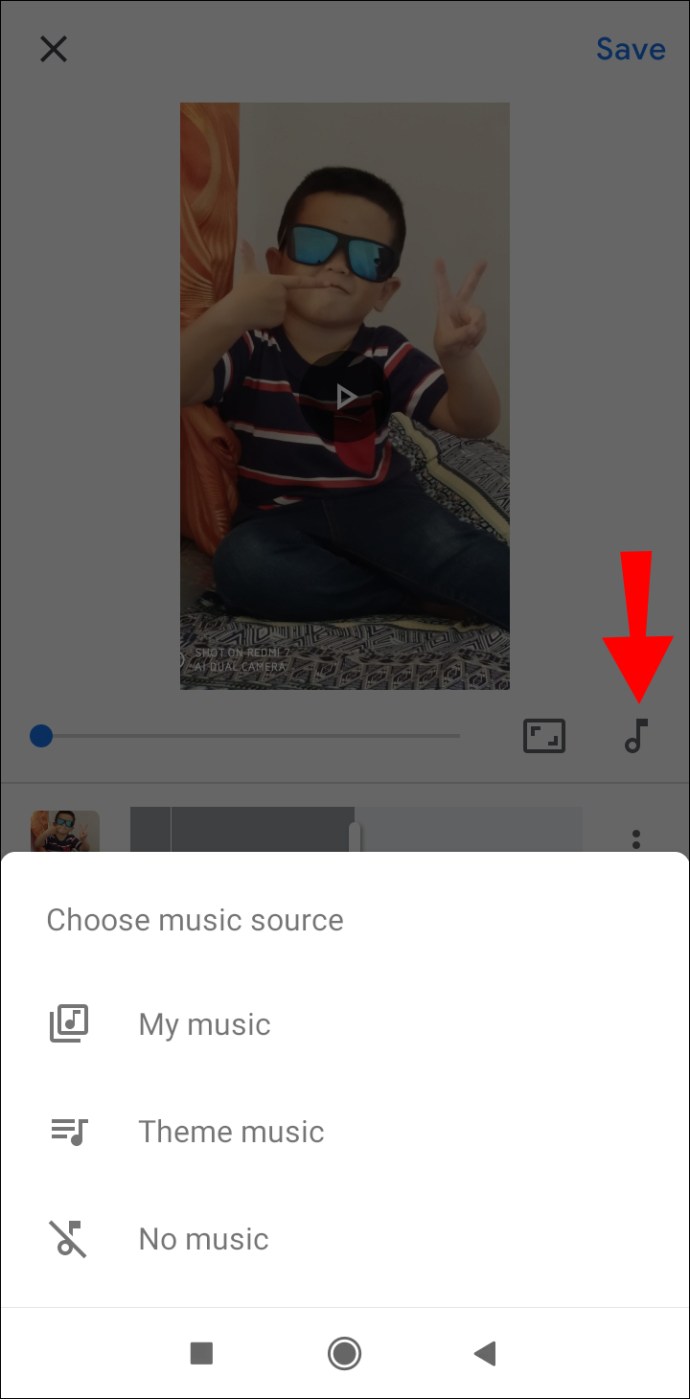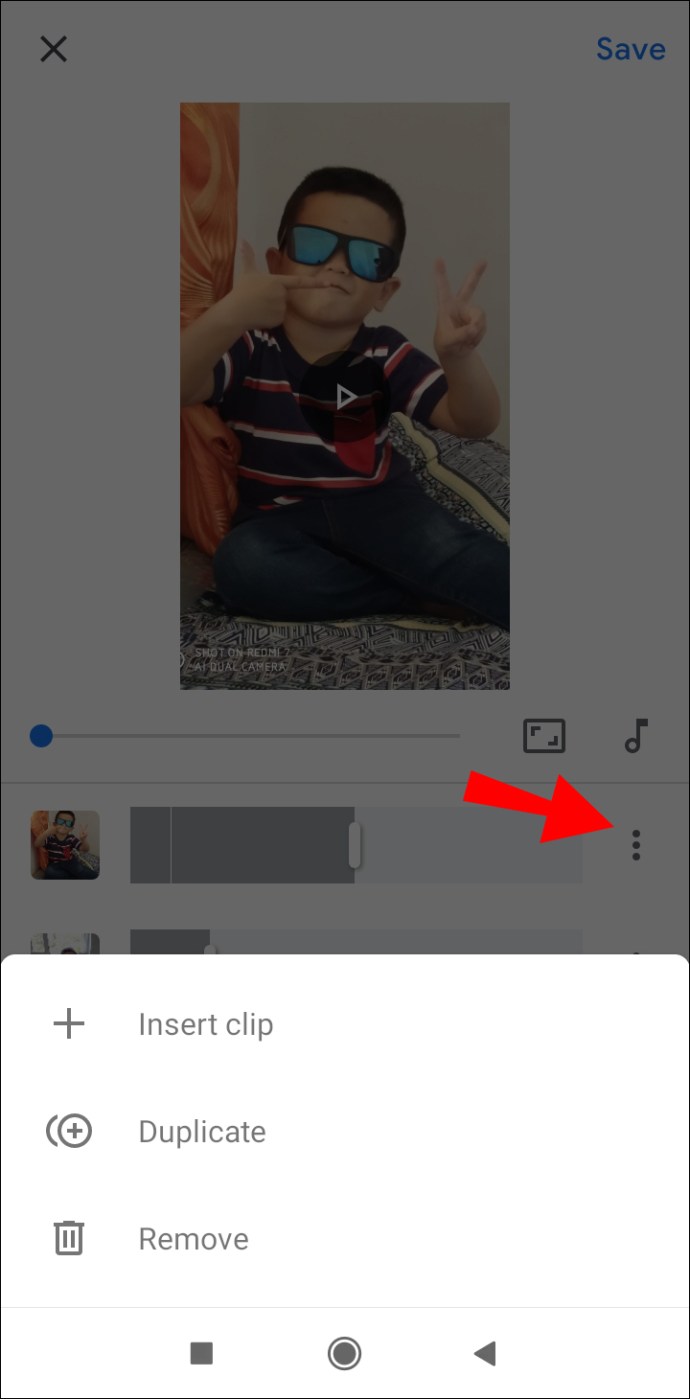Творчий спосіб відзначити подію – весілля, випускний вечір чи канікули – це відеомонтаж. Точніше, відеомонтаж, зроблений з деяких ваших улюблених фотографій з певної події, може стати пам’ятним спогадом.
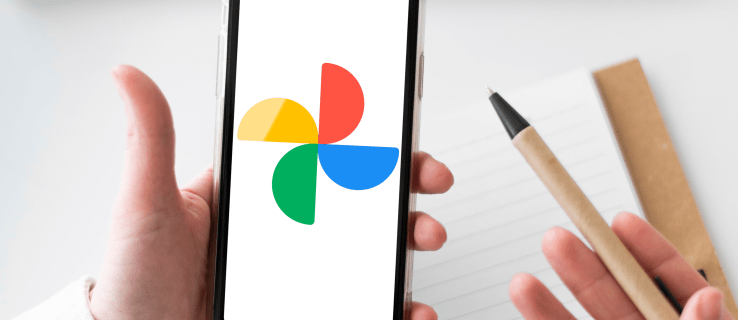
Зробити відеомонтаж не тільки весело, але й відносно легко. Більше того, існує багато програм і програм на вибір, які можуть допомогти у цьому проекті. У цьому посібнику ми покажемо вам, як зробити відеомонтаж із ваших цифрових фотографій на різних пристроях. Ми також розглянемо деякі корисні поради та програми, які допоможуть вам зробити ідеальний відеомонтаж.
Як зробити відеомонтаж із фотографій
Хтось може подумати, що відеомонтаж – це лише слайд-шоу фотографій, які в кращому випадку організовані у вибраній послідовності. Навпаки, відеомонтаж також може містити багато творчих ефектів, переходів, музики і навіть 3D-ефектів. Більше того, вам не потрібно володіти Adobe Photoshop або навичками редагування відео, щоб зробити чудовий відеомонтаж. Існують сотні програм, деякі з яких безкоштовні, які нададуть усі інструменти, необхідні для створення відеомонтажу, який оживить ваші фотографії.
Яку програму для редагування відео ви в кінцевому підсумку виберете, залежить від вашого пристрою. На кожному пристрої є якась попередньо встановлена програма для редагування фотографій і відео, але ви також можете встановити спеціалізовану програму для монтажу відео.
Як зробити відеомонтаж на Mac
Для власників Mac ми будемо використовувати програму Photos для створення відеомонтажу з цифрових фотографій. Після того, як ви знайдете цю вбудовану програму, ось що вам потрібно зробити далі:
- Відкрийте програму Photos на своєму Mac.
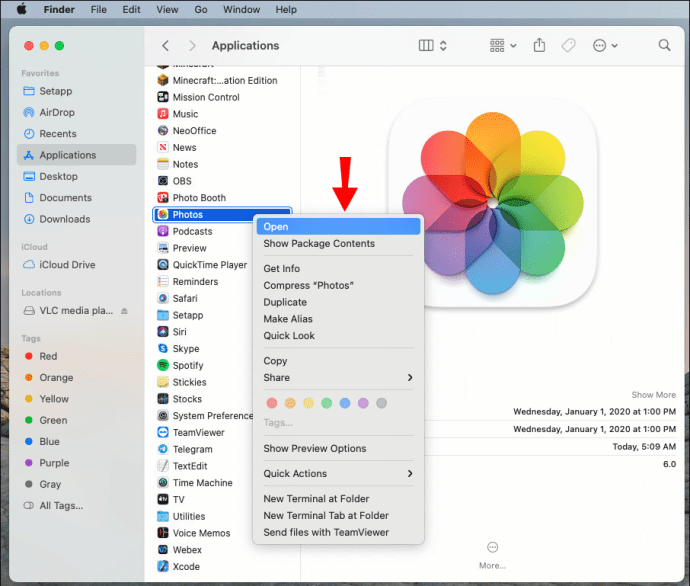
- Перейдіть до «Бібліотека» на лівій бічній панелі, утримуйте кнопку «Command» і виберіть фотографії для відеомонтажу.
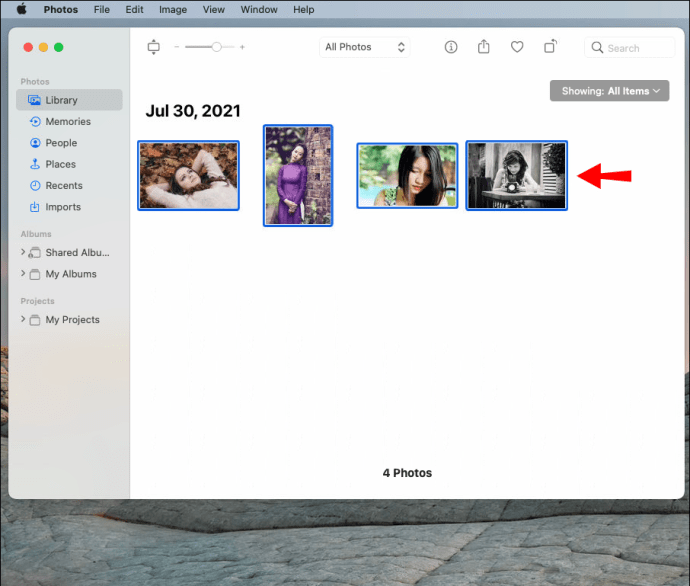
- Виберіть «Файл» на панелі команд, «Створити», «Слайд-шоу», потім «Фотографії».
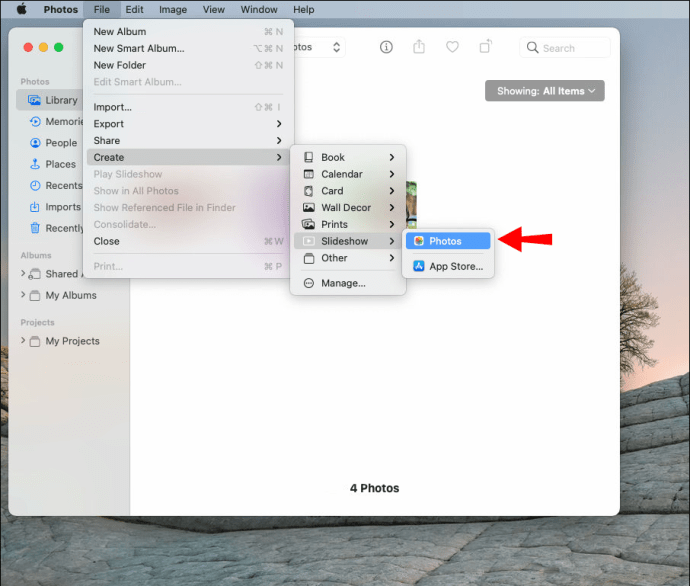
- Виберіть «Нове слайд-шоу» у спливаючому меню.
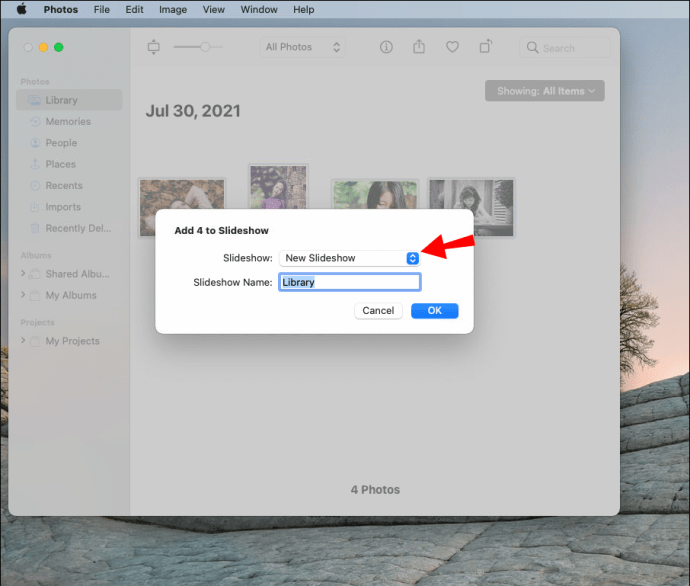
- Назва вашого відеомонтажу та виберіть «ОК».
Ваш монтаж буде створено автоматично. Після того, як усі фотографії завантажено в програму «Фотографії», настав час редагувати відеомонтаж.
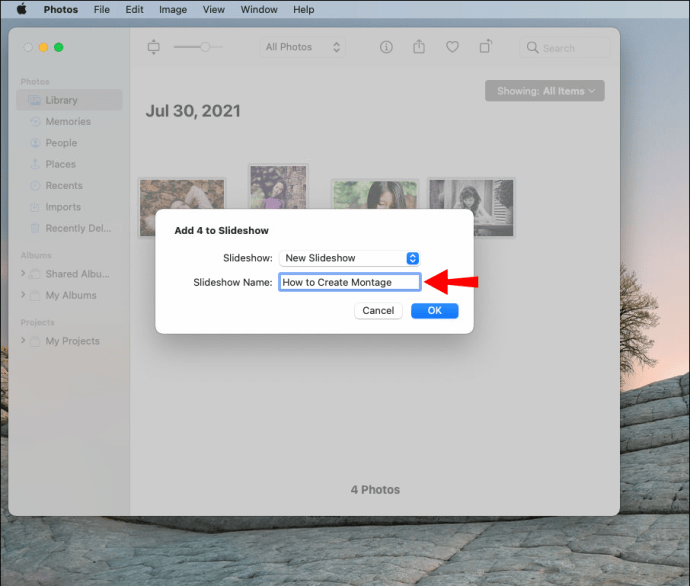
- Щоб змінити послідовність фотографій, клацніть кожну фотографію внизу та перетягніть її ліворуч або праворуч.
- Щоб вибрати тему, натисніть кнопку «Теми» праворуч.
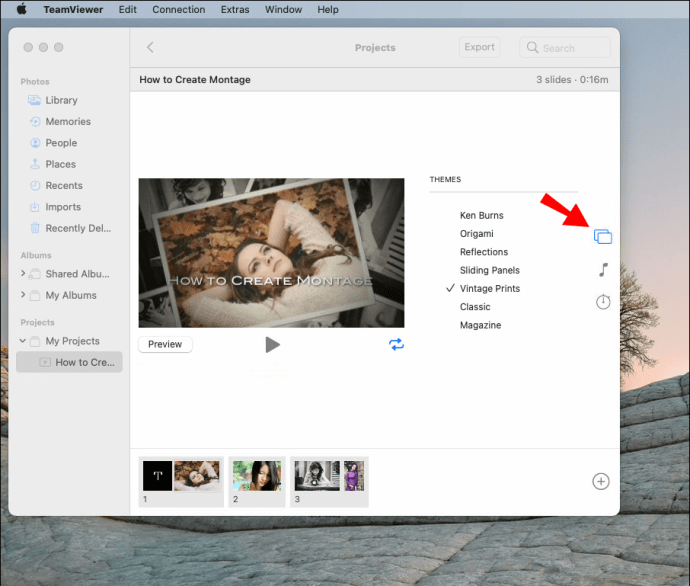
- Щоб додати пісню, натисніть піктограму музичної ноти та завантажте пісню зі своєї музичної бібліотеки.

- Щоб визначити тривалість показу кожного зображення, перейдіть до кнопки «Тривалість» на панелі інструментів.
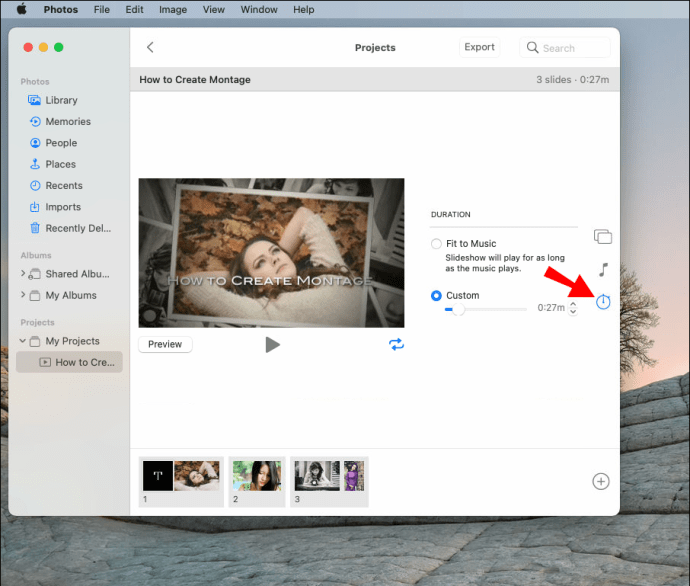
- Натисніть «Експорт», щоб зберегти відеомонтаж.
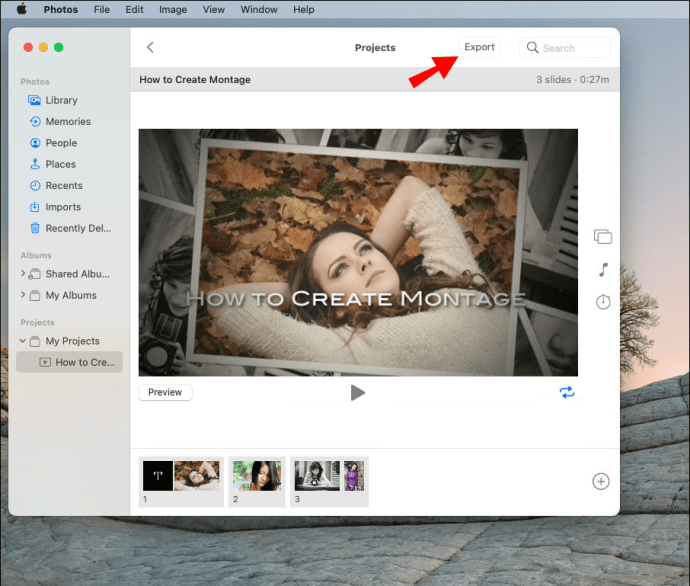
Як зробити відеомонтаж із фотографій у Windows
Для створення відеомонтажу в Windows ми будемо використовувати безкоштовну програму для редагування відео Movavi. Після встановлення програми на Windows виконайте такі дії:
- Відкрийте Movavi на комп’ютері з Windows.
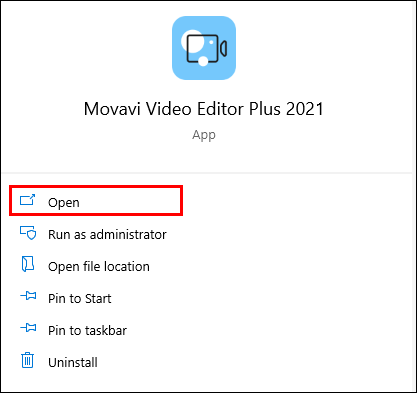
- Натисніть «Додати файли» в розділі «Імпорт».
Примітка. Щоб зробити цей процес легшим і швидшим, створіть окрему папку з усіма зображеннями, які ви хочете використовувати для відеомонтажу. Коли настане час завантажити їх, просто натисніть на всю папку.
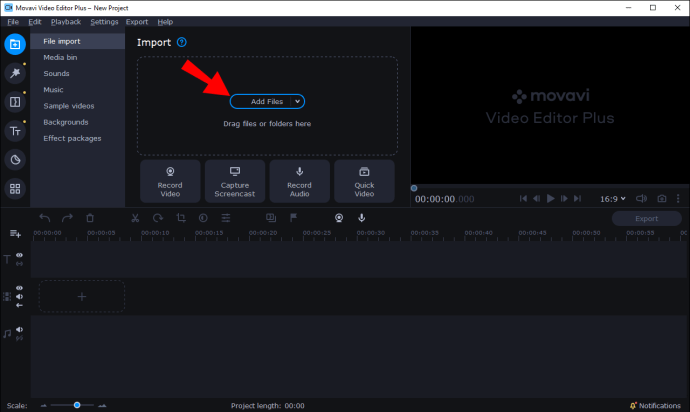
- Щоб змінити послідовність фотографій, клацніть кожну фотографію та перетягніть її в обидві сторони послідовності.
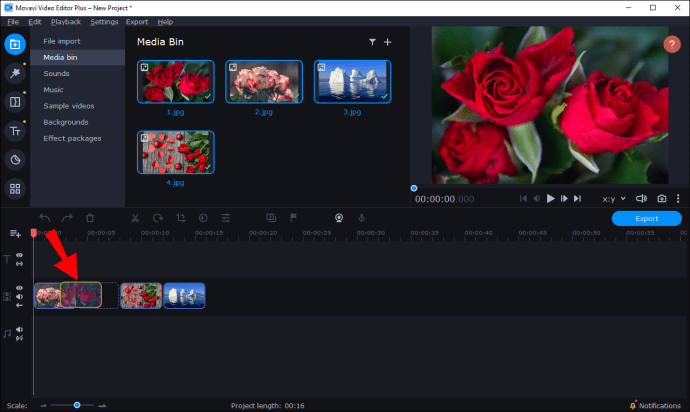
- Щоб додати переходи між кожною фотографією, натисніть значок «Переходи» на лівій бічній панелі.
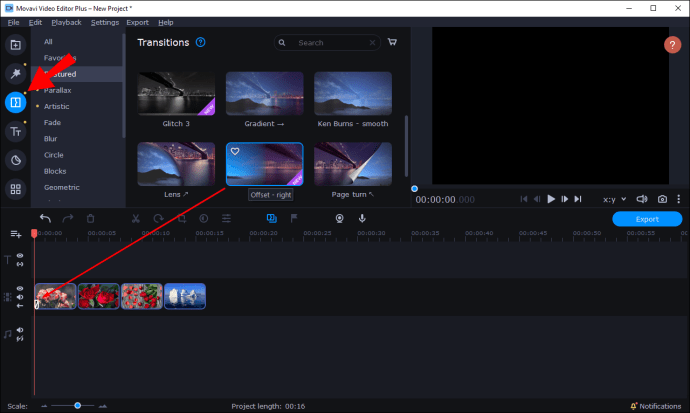
- Натисніть на піктограму «Фільтри» на лівій бічній панелі, щоб додати фільтр до кожної фотографії.
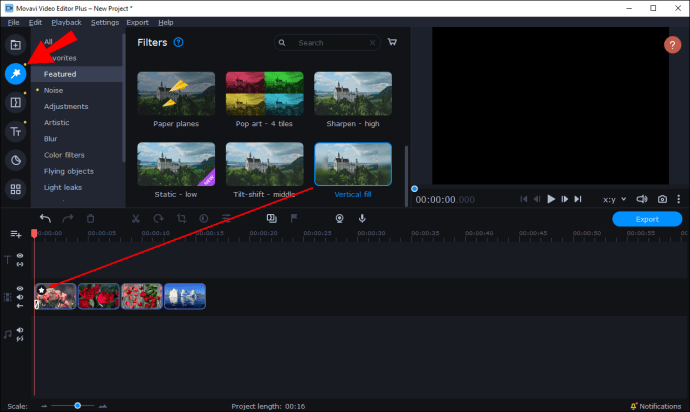
- Додайте текст і підписи, натиснувши на піктограму «T».
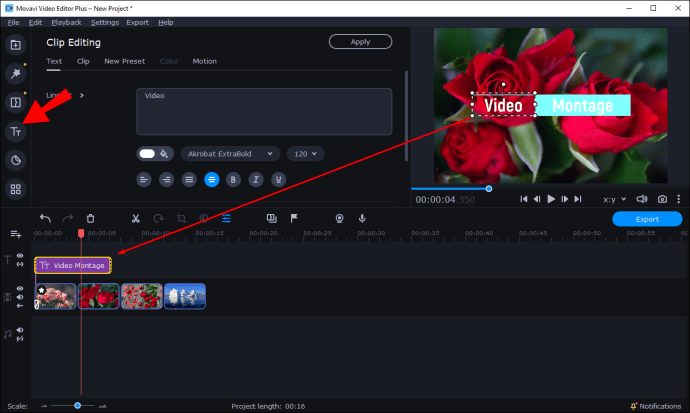
Існують інші функції, які можна використовувати, щоб зробити відеомонтаж ще кращим. За допомогою Movavi Editor Plus, наприклад, ви можете додавати спеціальні ефекти до кожної фотографії, створювати фони та навіть анімувати зображення за допомогою 3D-ефектів. Коли ви закінчите, просто натисніть кнопку «Експорт» у нижньому правому куті екрана.
Як зробити відеомонтаж на iPhone
Якщо ви хочете зробити відеомонтаж на своєму iPhone, ви можете скористатися попередньо встановленим додатком iMovie. Якщо у вас немає програми на телефоні, ви можете знайти її в App Store. Щоб зробити відеомонтаж за допомогою iMovie, виконайте наведені нижче дії.
- Відкрийте iMovie.
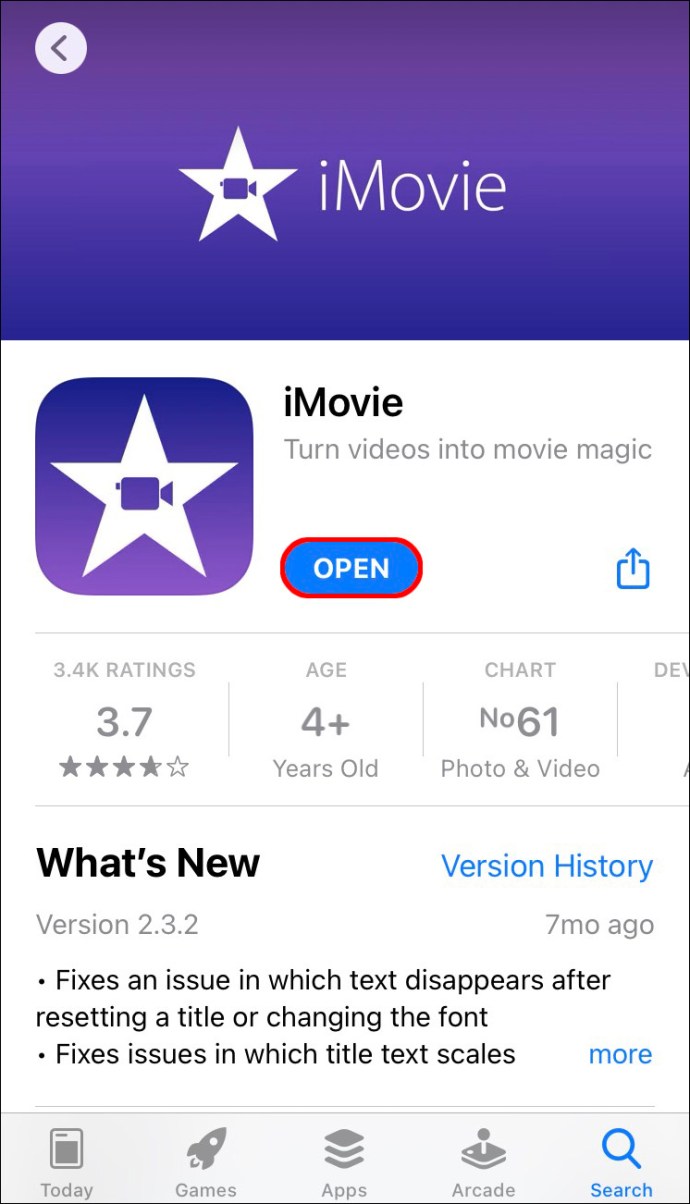
- Натисніть «+» на вкладці «Проект».
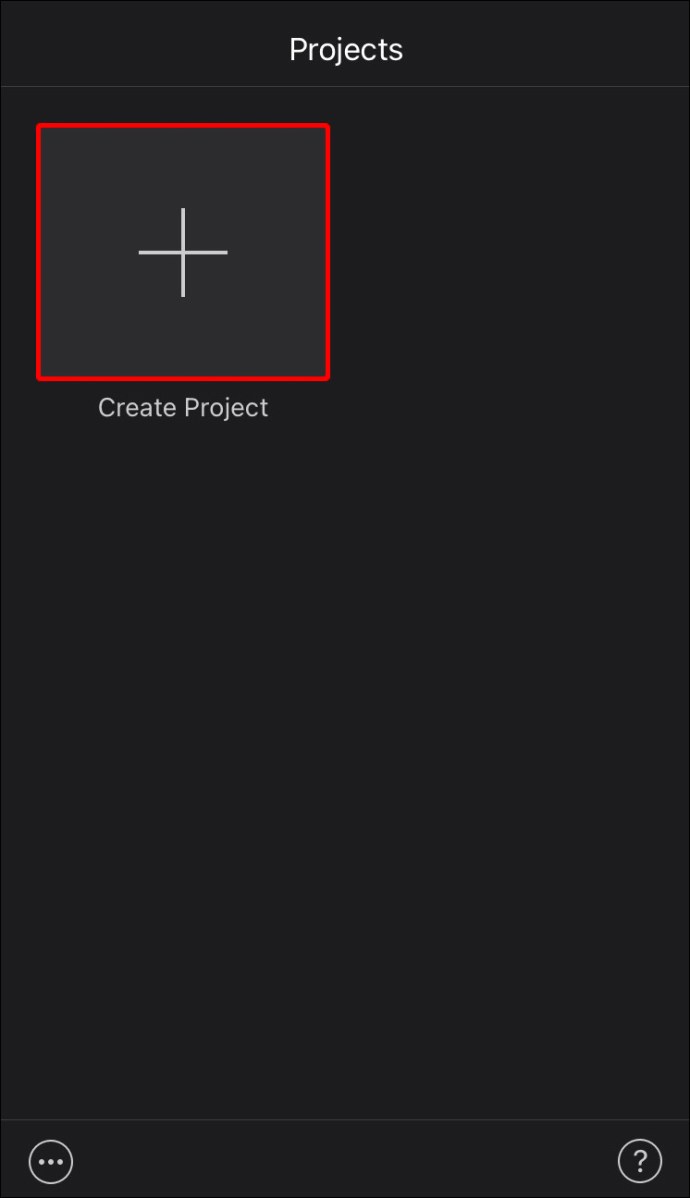
- Виберіть «Фільм».
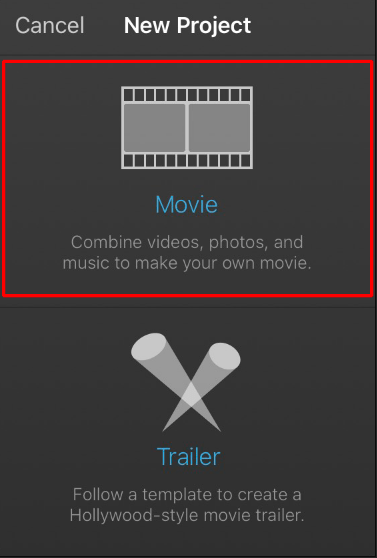
- Торкніться фотографій, які ви хочете використовувати для відеомонтажу.
- Виберіть «Створити».
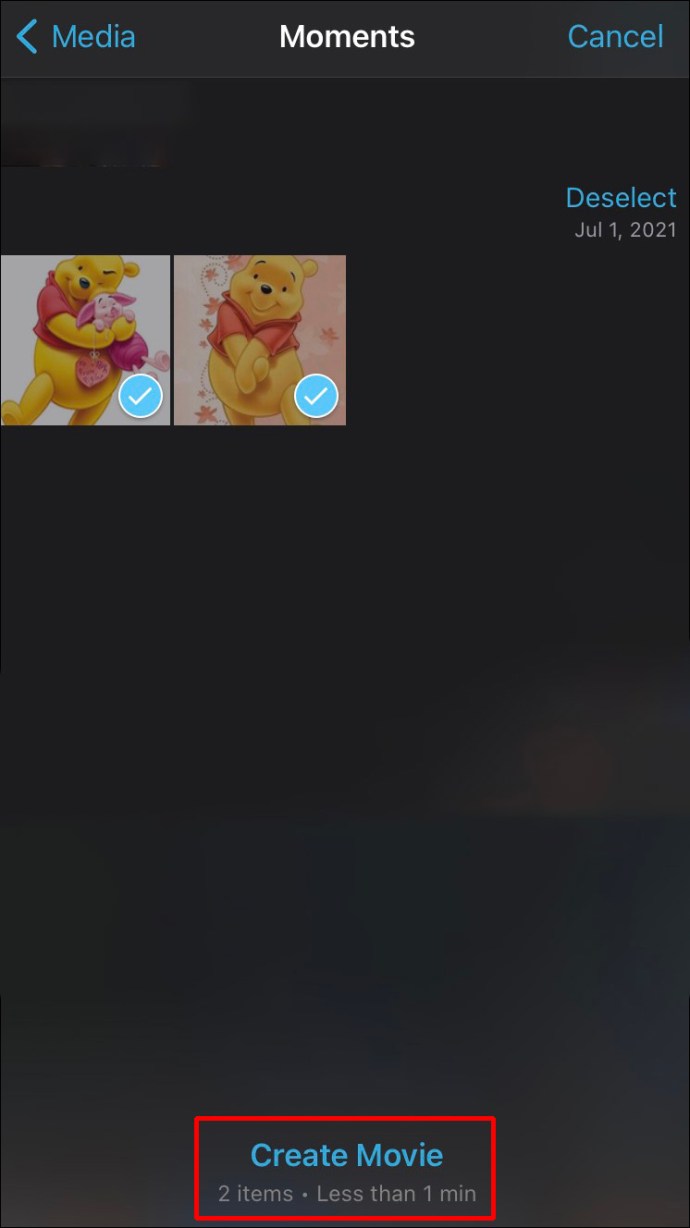
Тепер настав час редагувати відеомонтаж. Ось що ви можете зробити:
- Торкніться кожної фотографії та перетягніть її ліворуч або праворуч, щоб змінити послідовність.
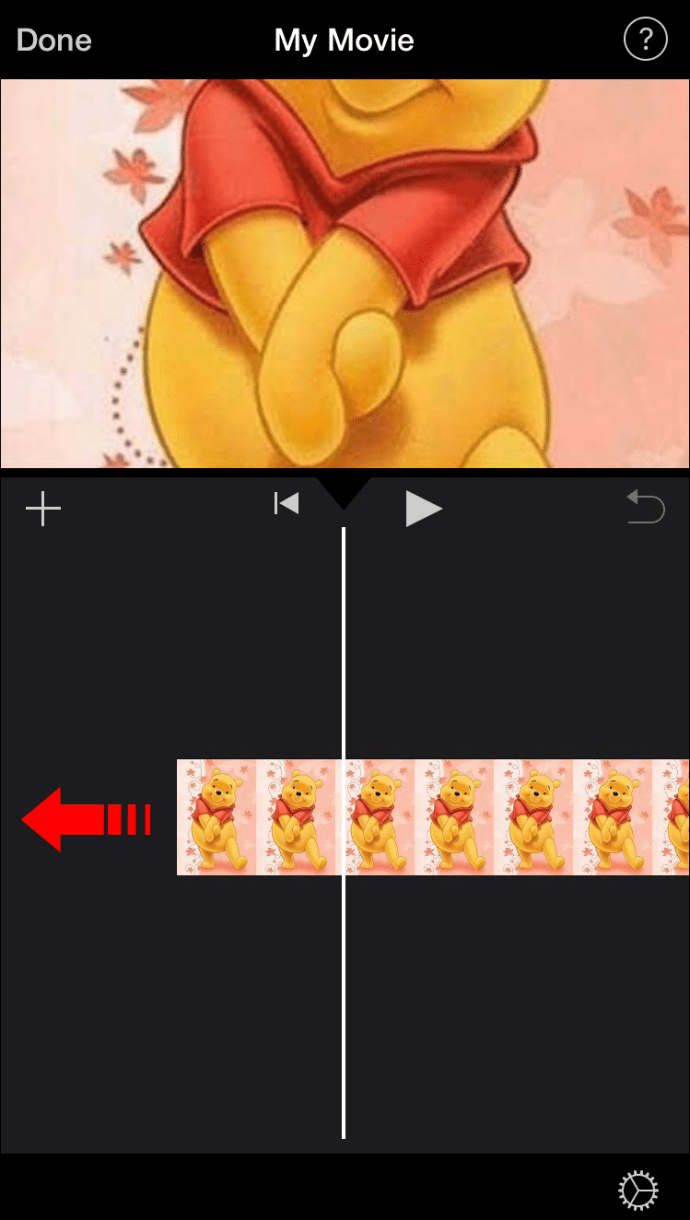
- Щоб додати текст до зображення, торкніться значка «T» на нижній панелі інструментів.
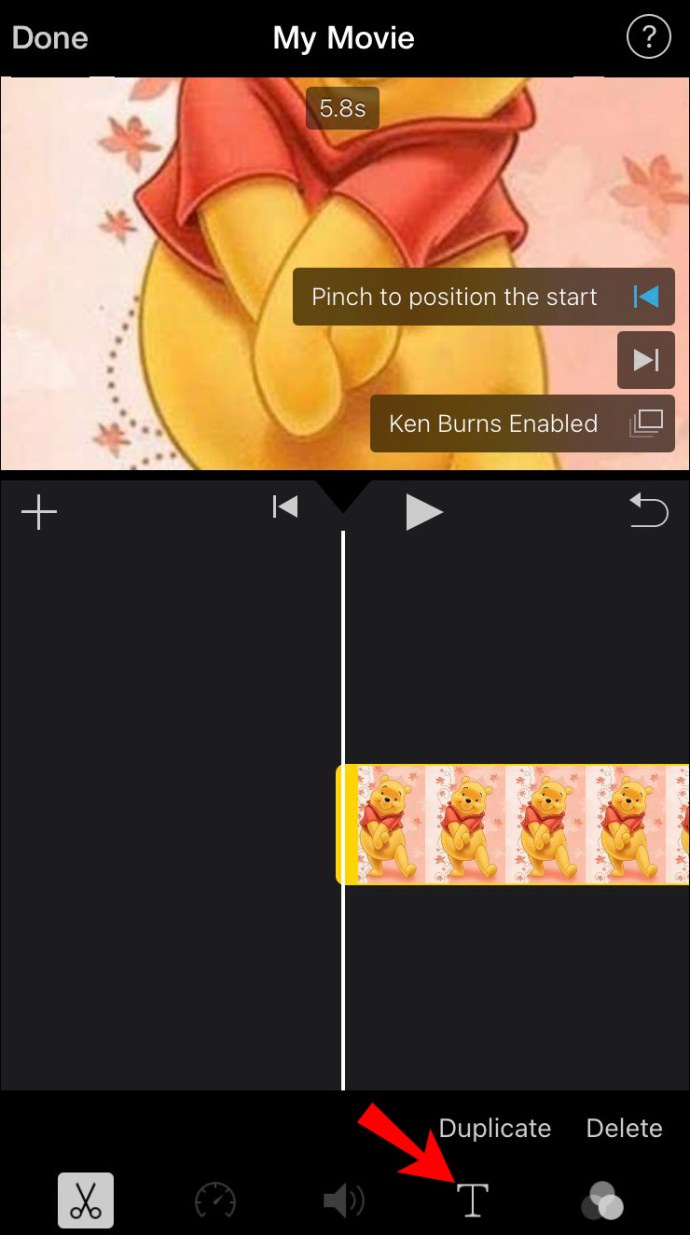
- Щоб додати фільтр, торкніться трьох кіл біля значка «T».
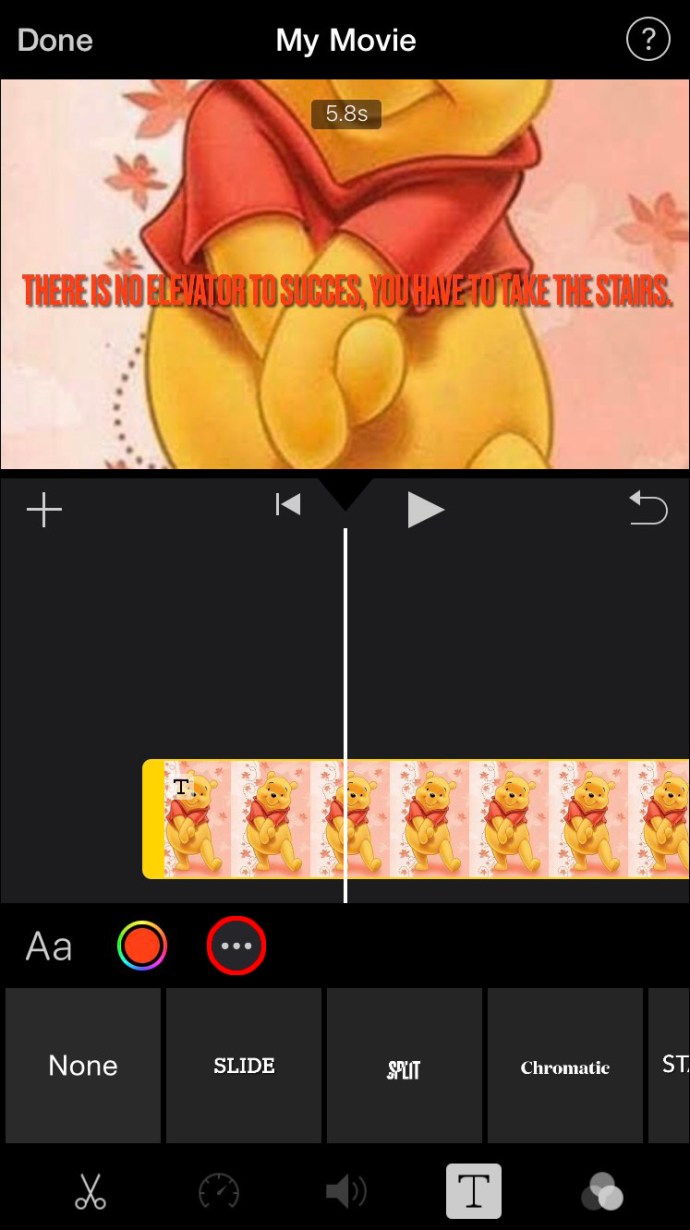
- Щоб додати перехід, торкніться значка між кожним зображенням. Ви можете вибрати між «Немає», «Тема», «Розчинити», «Сторін», «Стерти» та «Згасити».
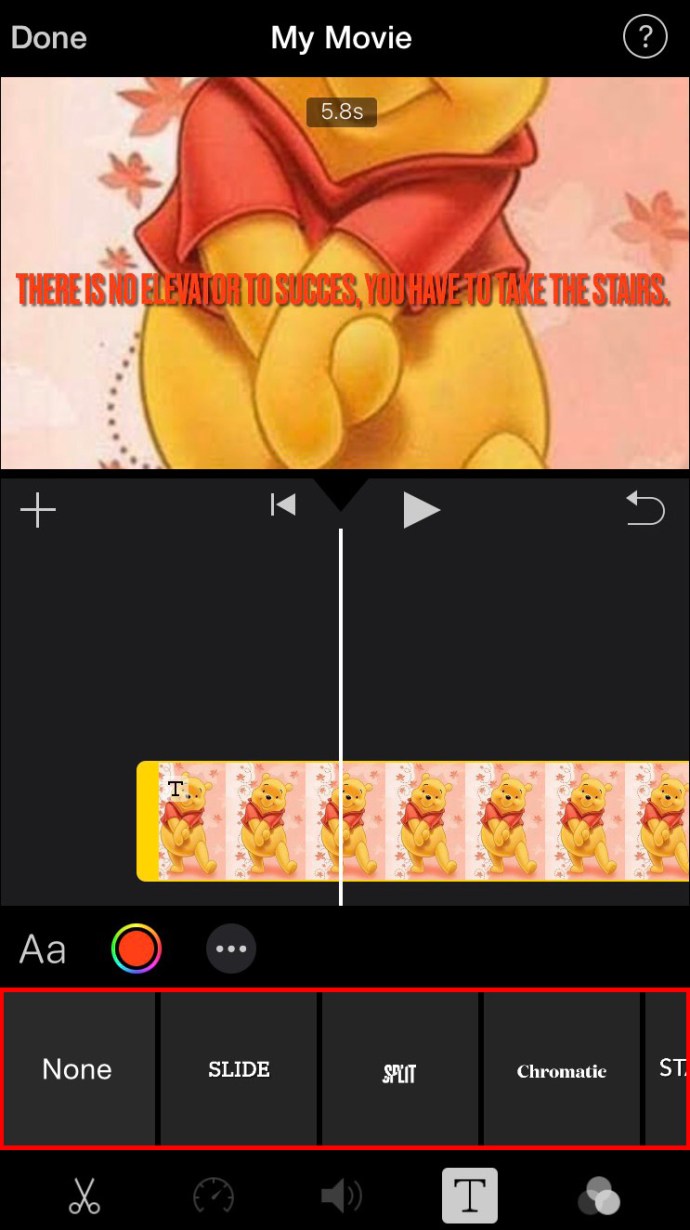
- Виберіть тривалість зображення на екрані.
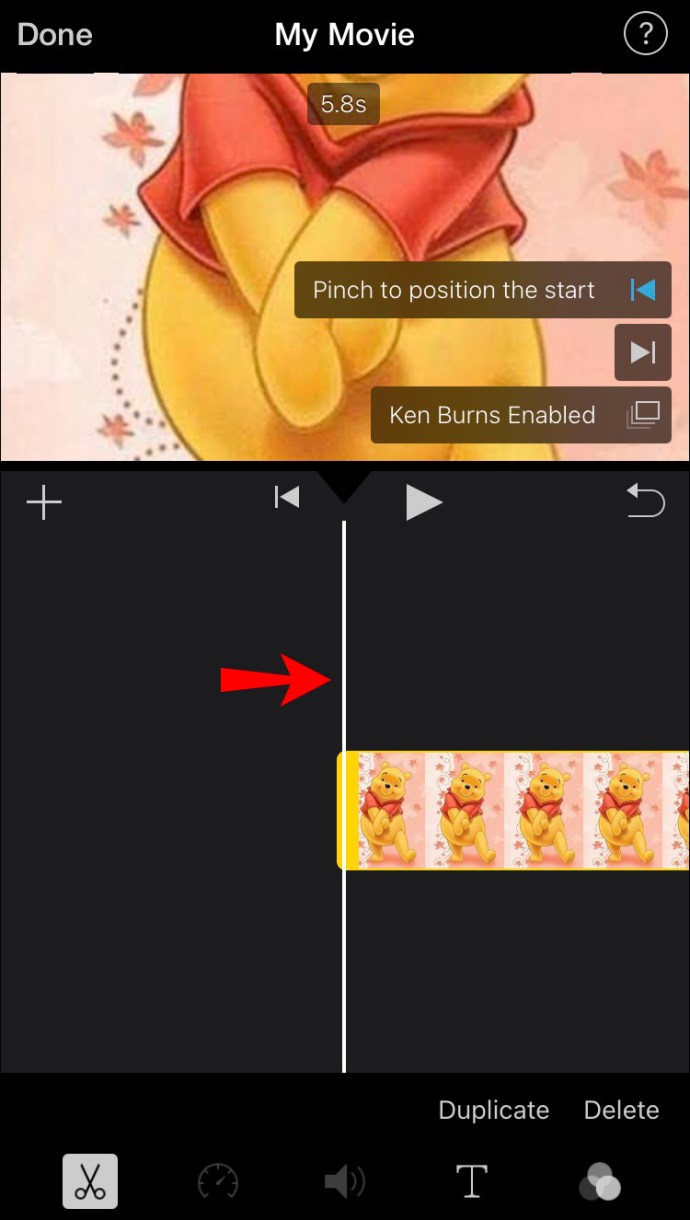
- Щоб додати фонову музику, торкніться значка музичної ноти на нижній панелі інструментів.
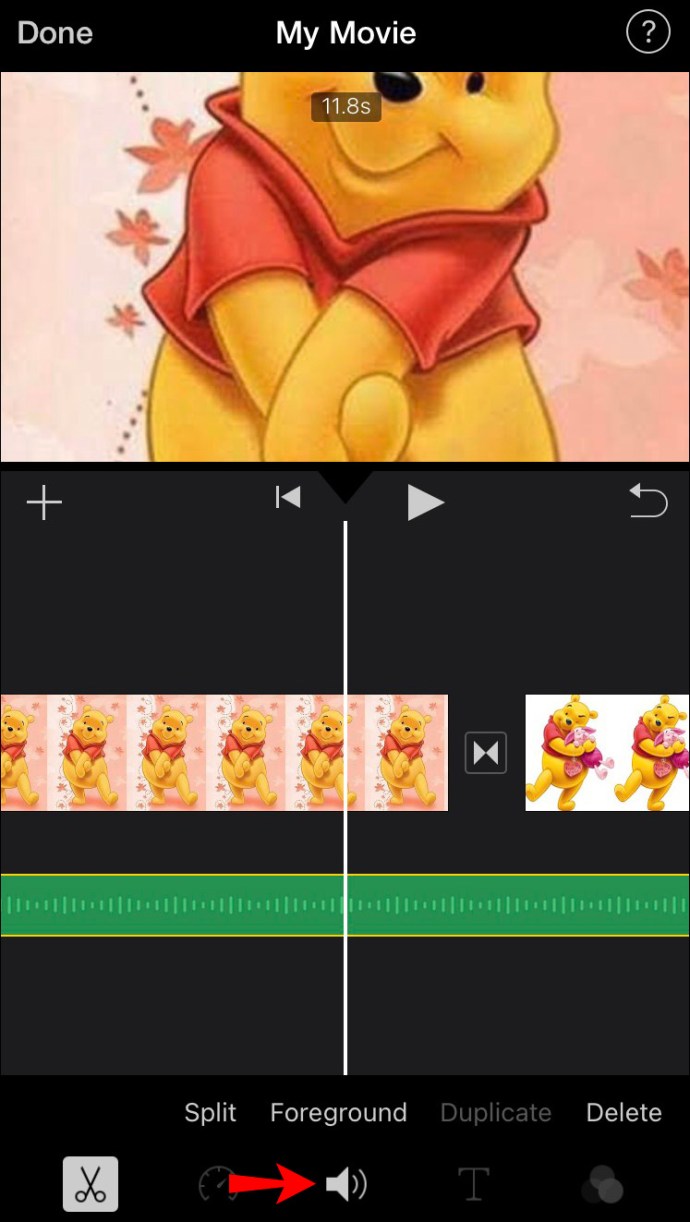
- Коли ви закінчите, натисніть кнопку «Готово».
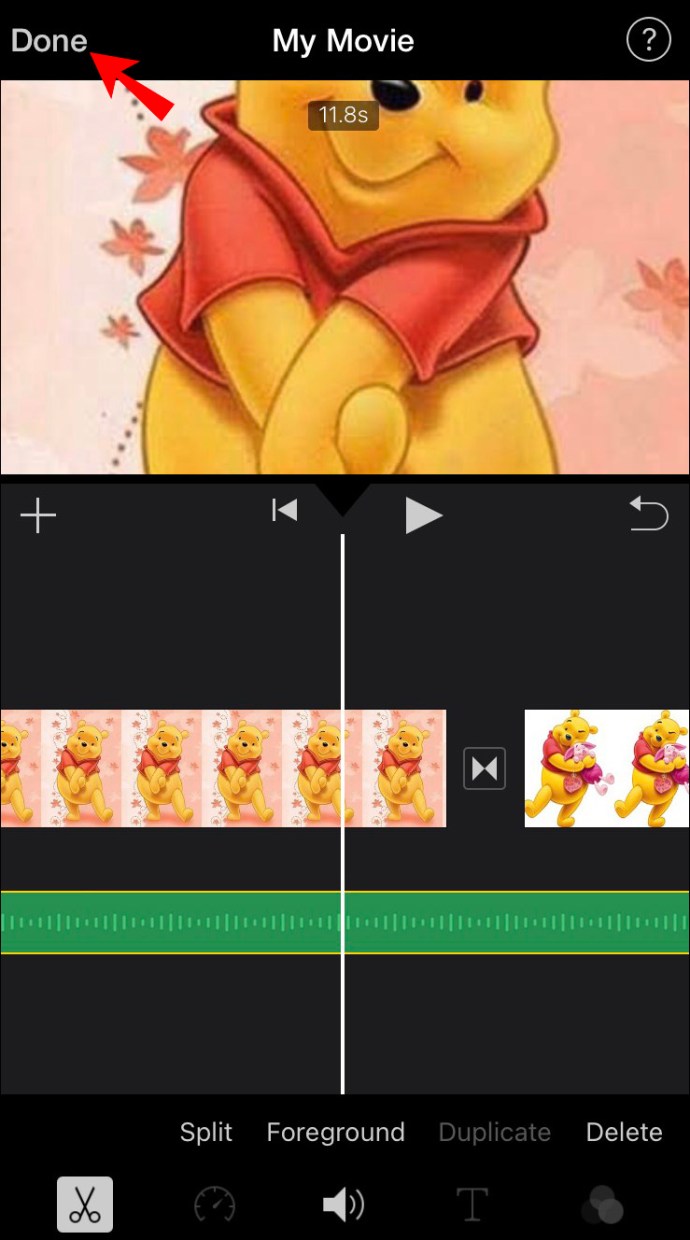
З цього моменту ви можете завантажити відеомонтаж на свій телефон або поділитися ним у соціальних мережах.
Як зробити відеомонтаж на Android
Щоб зробити відеомонтаж на Android, ми будемо використовувати Google Photos. Хороша новина полягає в тому, що Google Photos вже має бути встановлений на вашому пристрої. Ось кроки для створення відеомонтажу:
- Відкрийте Google Фото.
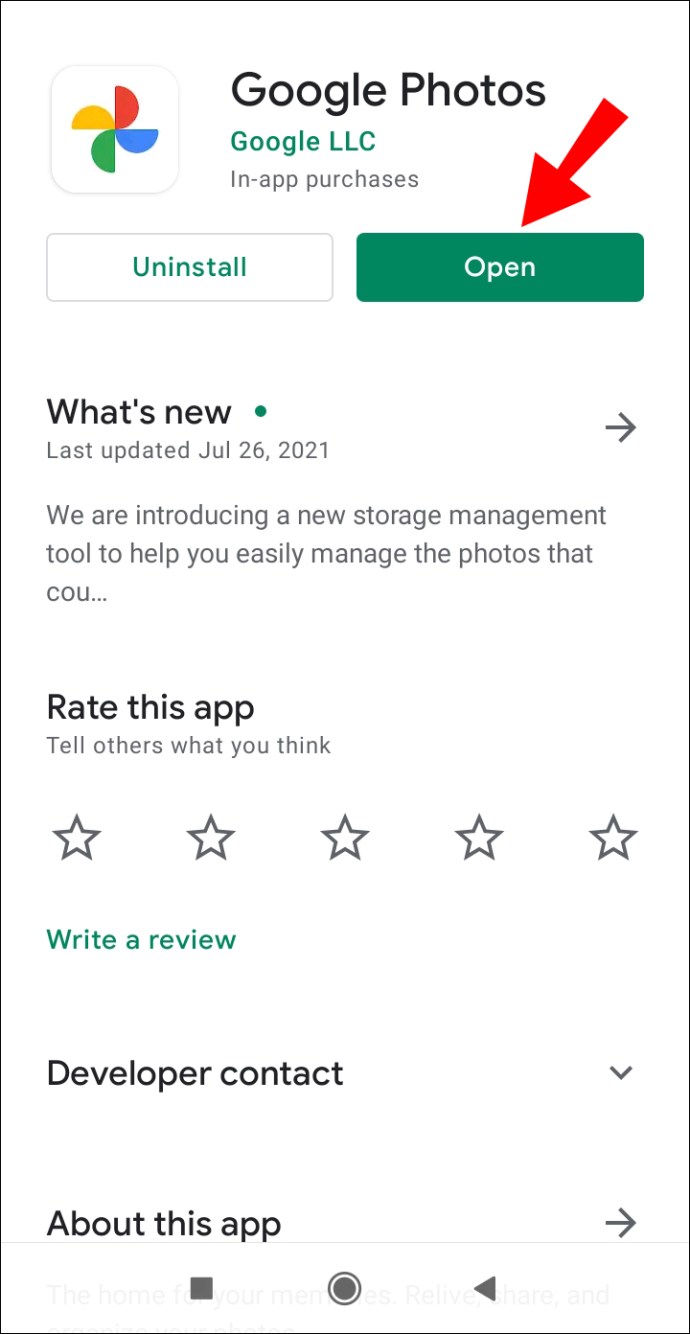
- Перейдіть до «Бібліотека» в нижньому меню.
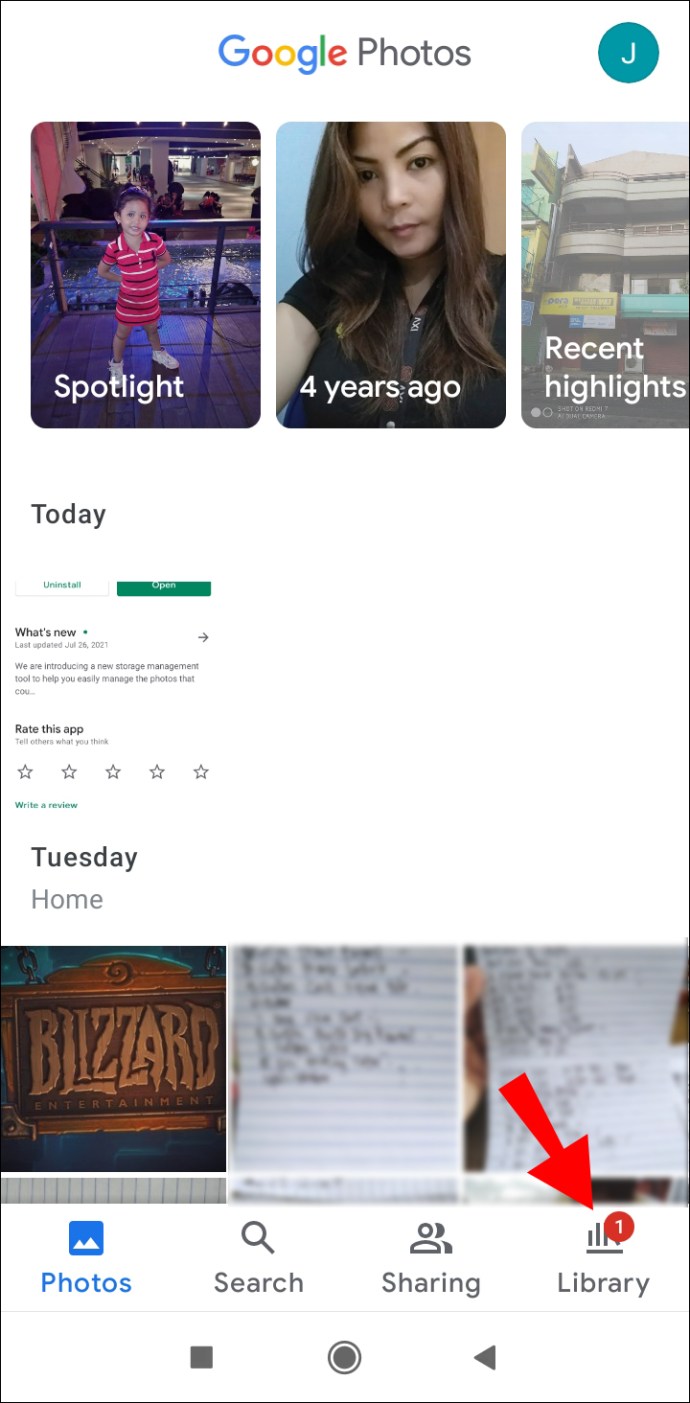
- Торкніться «Утиліти» у верхньому правому куті програми.
- Спускайтеся вниз, поки не знайдете розділ «Створити новий…».
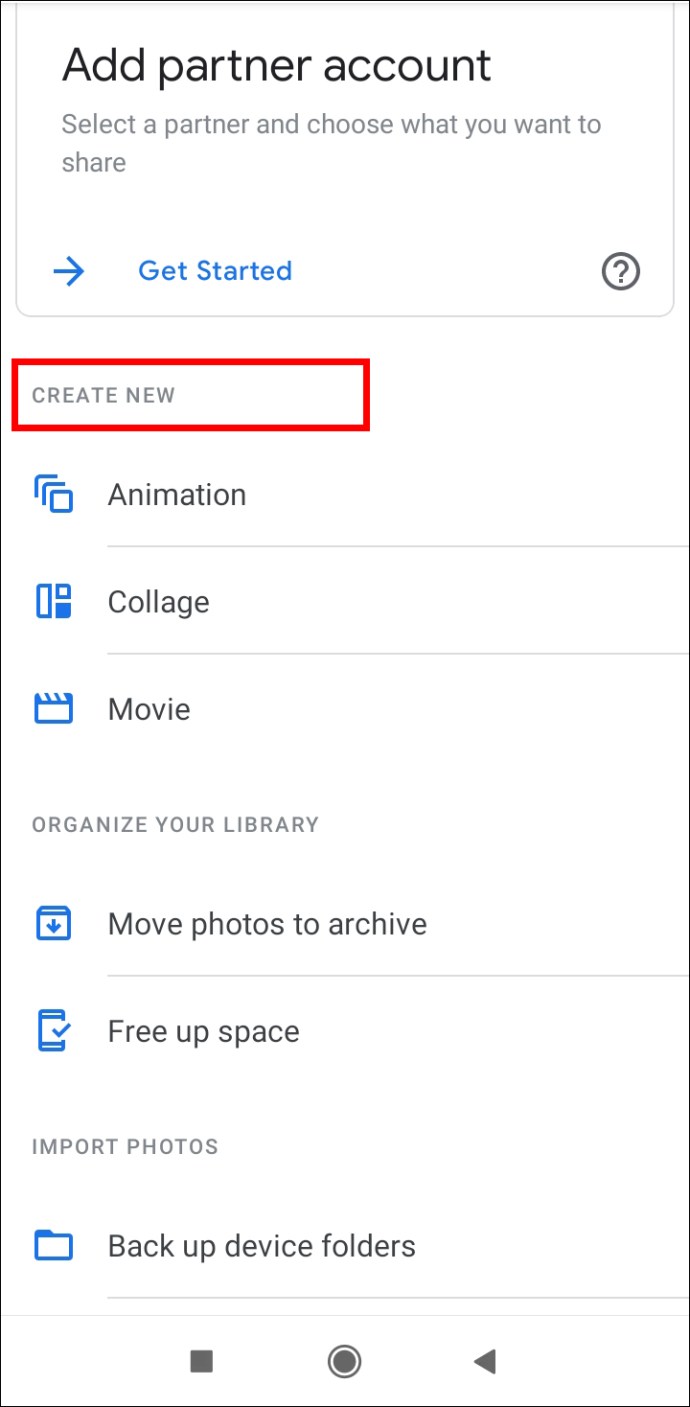
- Виберіть «Фільм».

- Виберіть «Новий фільм» або виберіть одну з готових тем.
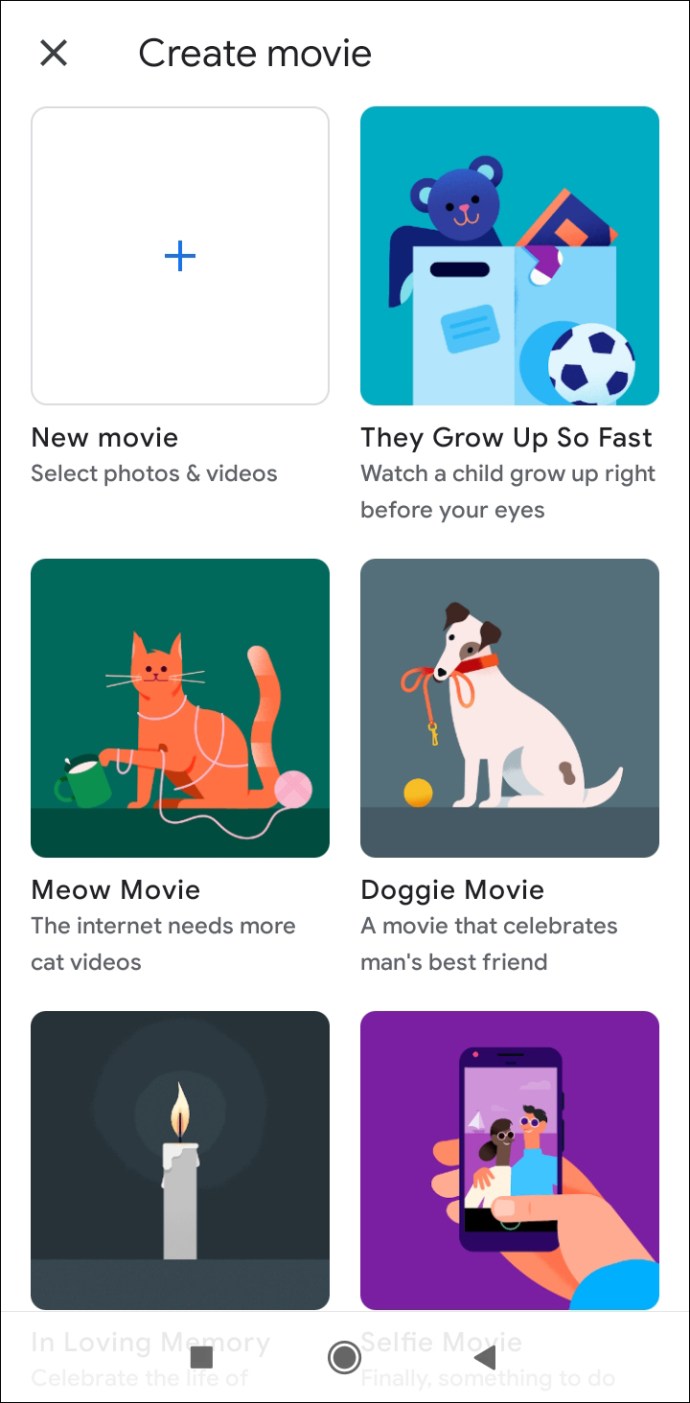
- Торкніться зображень зі своєї галереї, які ви хочете використати.
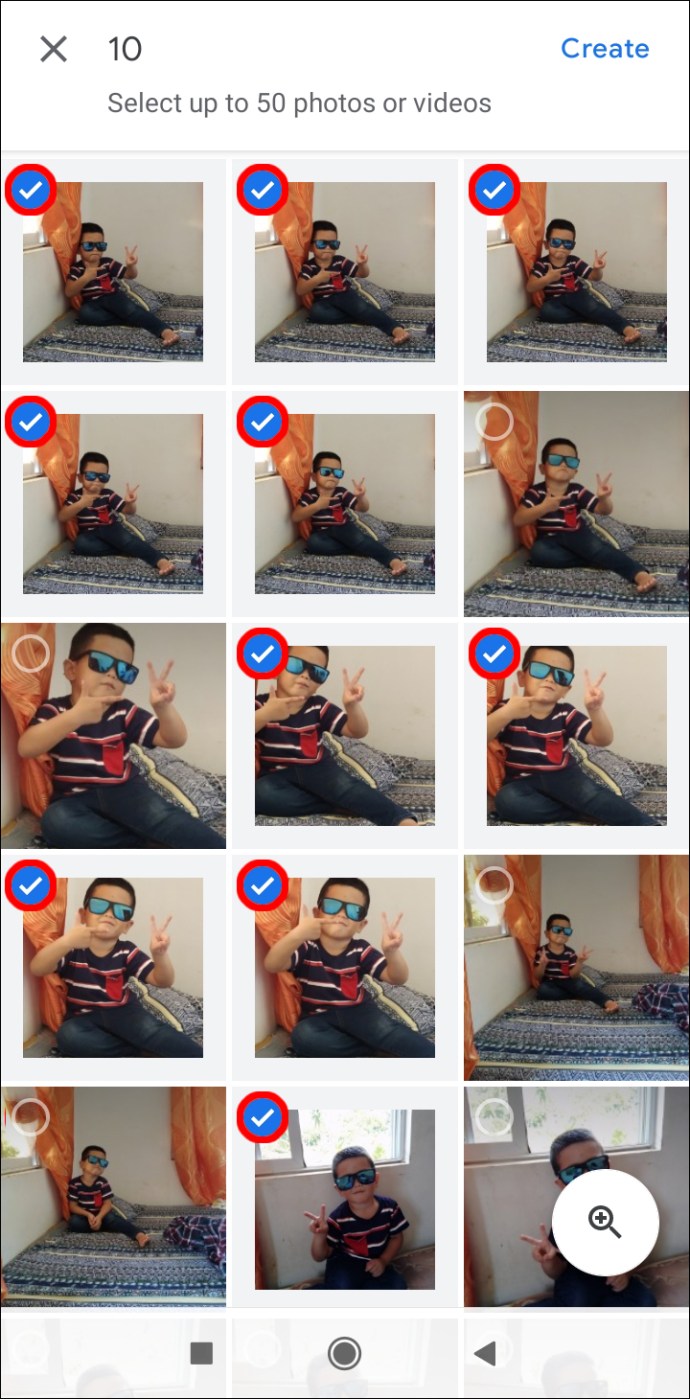
- Виберіть «Створити» у верхньому правому куті екрана.
Google Photos автоматично вставить пісню у ваш відеомонтаж, але ви можете змінити її дуже легко. Тепер настав час редагувати відеомонтаж.
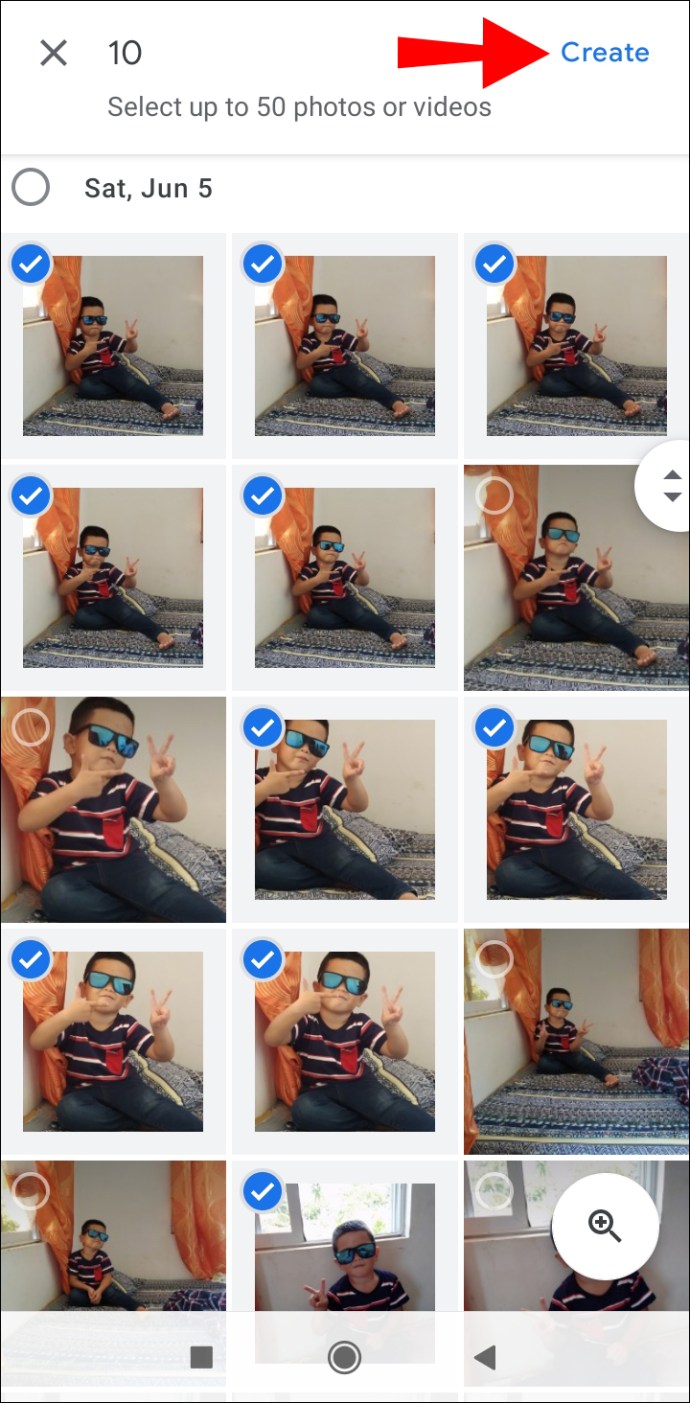
- Щоб змінити послідовність фотографій, торкніться кожної фотографії та перетягніть її вгору або внизу послідовності.
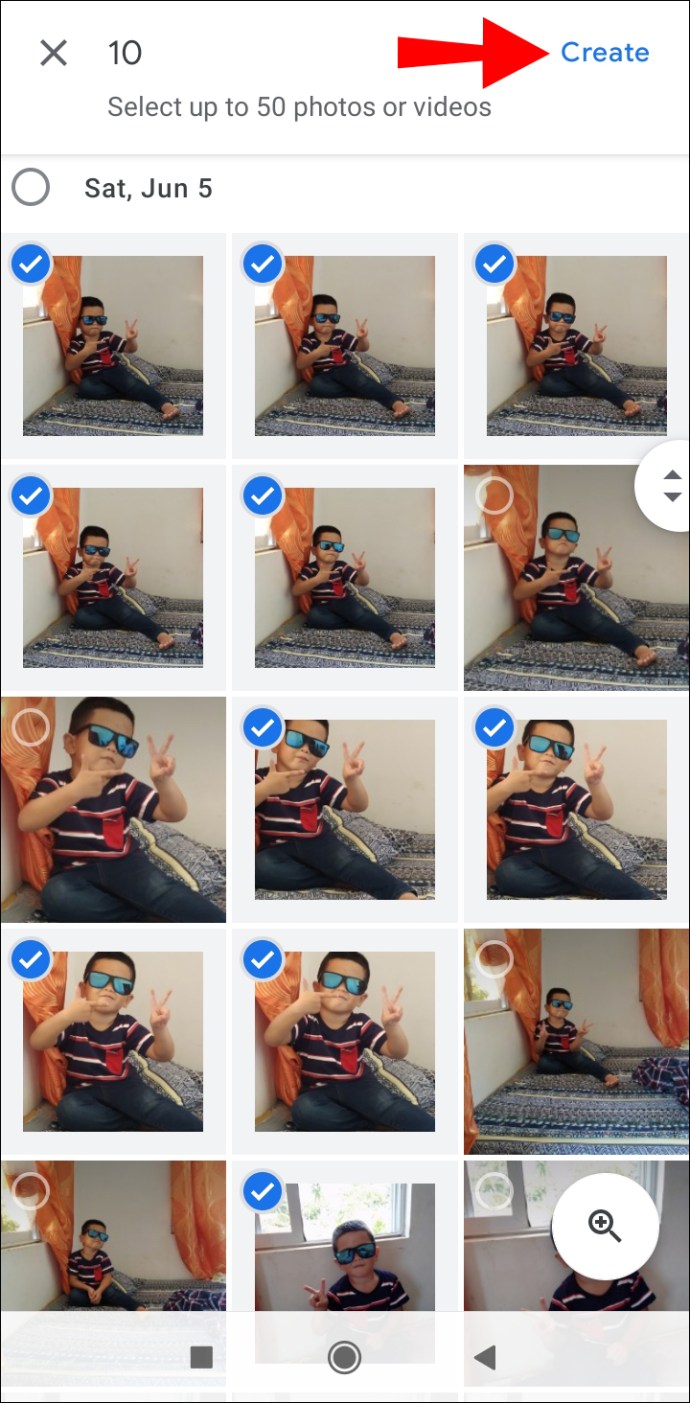
- Щоб вибрати співвідношення сторін, торкніться значка рамки під відеомонтажем. Ви можете вибрати між альбомним і портретним режимом.

- Щоб вибрати пісню, торкніться значка музичної ноти поруч із співвідношенням сторін. Ви можете імпортувати пісню зі своєї музичної бібліотеки, використовувати спеціально створену тематичну музику Google Photo або не відтворювати музику у фоновому режимі.
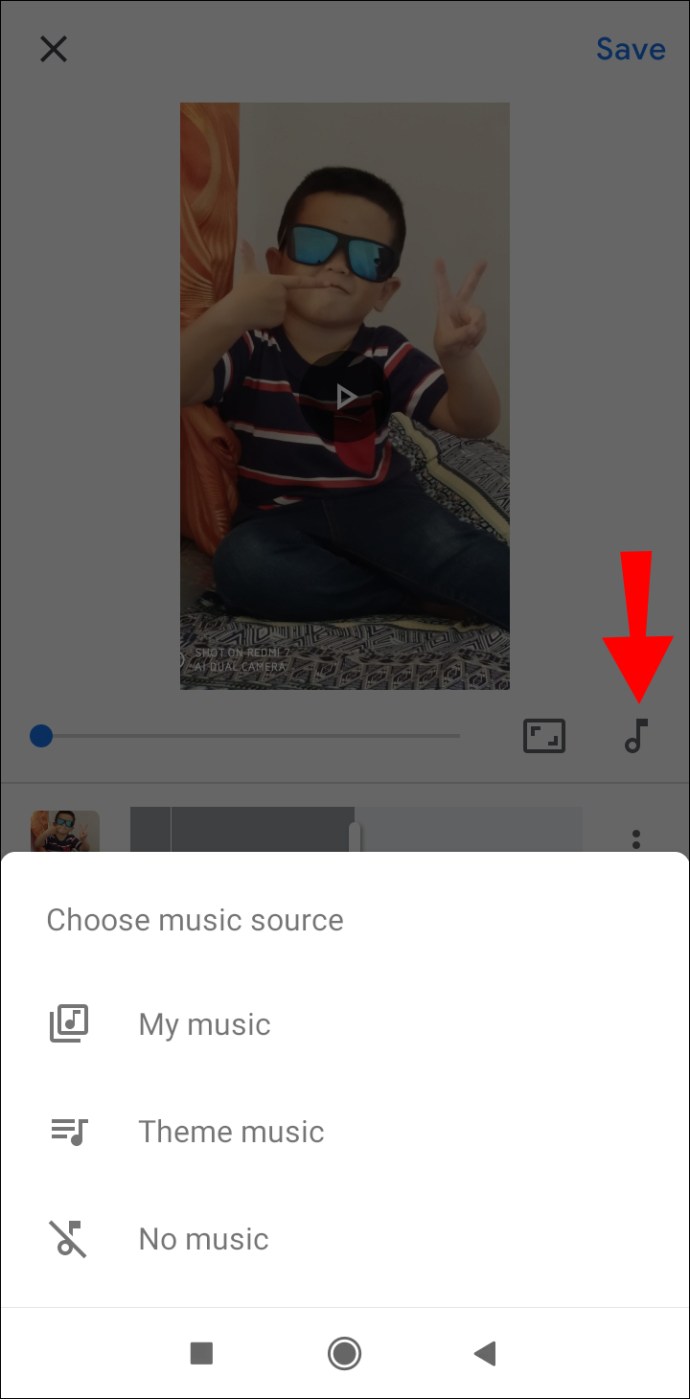
- Якщо ви хочете вставити або видалити зображення, торкніться трьох крапок праворуч від кожної фотографії.
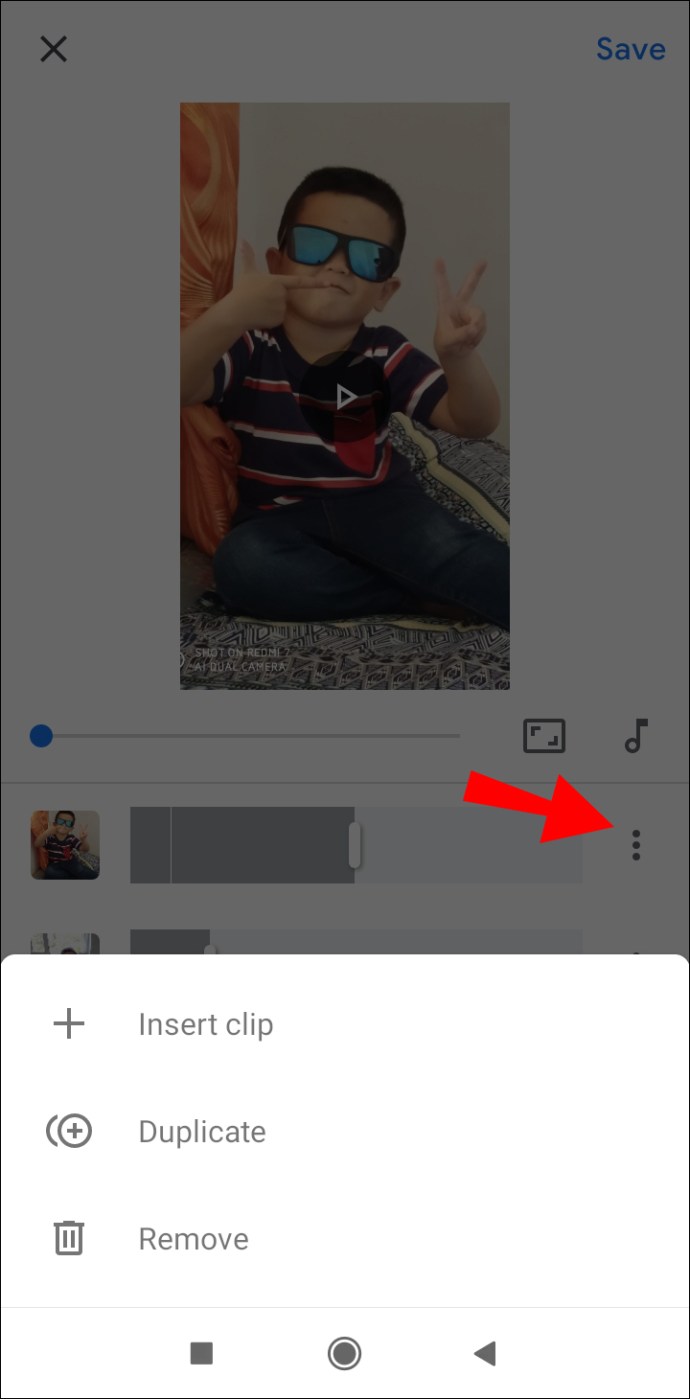
- Коли ви закінчите, торкніться «Зберегти» у верхньому правому куті.

- Торкніться трьох крапок у верхньому правому куті відео.
- Перейдіть до «Завантажити».
Поради щодо створення чудового відео
Щоб зробити чудовий відеомонтаж, вам не потрібно бути особливо вправним у редагуванні відео. Вам просто потрібно знати, які інструменти є у вашому розпорядженні і як ви можете використовувати їх з користю. Ось кілька корисних порад щодо того, як зробити відеомонтаж.
Виберіть Чудові зображення
Завжди добре вибрати фотографії, перш ніж почати робити відеомонтаж. Цей крок заощадить вам деякий час. Створіть окрему папку і скопіюйте всі зображення, які ви хочете використовувати. Коли настане час завантажити їх, ви можете просто клацнути всю папку та завантажити всі зображення одночасно.
Які зображення ви виберете, залежить від ваших особистих уподобань. Якщо ви робите відеомонтаж для маркетингової кампанії, переконайтеся, що ви вибрали високоякісні зображення, на які ваша цільова аудиторія буде реагувати.
Налаштуйте їх
Коли ви завантажите всі фотографії, є ймовірність, що вони будуть впорядковані так само, як у вашій папці. На щастя, є простий спосіб реорганізувати їх у будь-якій послідовності, яку ви бажаєте. Все, що вам потрібно зробити, це клацнути або натиснути на кожне зображення та перетягнути його в обидві сторони послідовності. Коли ви знайдете ідеальне місце для цього, просто опустіть фотографію.
Налаштування довжини фото
Тривалість кожної фотографії на екрані не повинна перевищувати двох секунд. Але знову ж таки, це повністю залежить від вас. Якщо у вас є текст на кожній фотографії, то глядачі повинні мати достатньо часу, щоб прочитати його. Однією з корисних властивостей кожної програми для редагування відео є те, що кожна фотографія може мати різну тривалість. Зазвичай ви можете вибрати між 0,50 секунди, 1 секундою, 2 секундами тощо.
Стилі переходу
Переходи мають силу зробити ваш відеомонтаж професійним і першокласним. Якщо ви робите веселий відеомонтаж для себе або своєї родини, ви можете вибрати інший стиль переходу між кожною фотографією. Однак, якщо ви робите відеомонтаж як частину маркетингової стратегії, краще дотримуватися одного стилю переходу. Зазвичай функцію переходів можна знайти на панелі інструментів або між кожною фотографією.
Додайте музику, звуки та ефекти
Це найцікавіша частина створення фотомонтажу, тому що ви можете бути дійсно креативними. Додавання музики, безсумнівно, оживить ваше відео, просто переконайтеся, що пісня, яку ви виберете, відповідає загальному настрою відеомонтажу.
Майже кожна програма для редагування відео пропонує загальну музику, яку можна використовувати безкоштовно. З іншого боку, якщо ви хочете використовувати конкретну пісню, ви, ймовірно, не зможете опублікувати своє відео в Інтернеті. Через авторські права вам буде заборонено використовувати більшість опублікованих пісень для відеомонтажу.
Ви також можете вибрати один із різноманітних ефектів (витирання, вицвітання тощо), щоб зробити відеомонтаж ще кращим. Просто переконайтеся, що ви не перестаралися. Зазвичай ці функції можна знайти в будь-якій програмі для редагування відео, і вони зазвичай безкоштовні.
Оживіть свої фотографії за допомогою відеомонтажу
Тепер ви знаєте, як зробити відеомонтаж зі своїх фотографій на різних пристроях. Ви також знаєте, які програми та програми можна використовувати, щоб покращити свій досвід редагування відео. Якщо ви виділите трохи часу і терпіння, немає обмежень у тому, наскільки креативним може бути ваш відеомонтаж.
Ви коли-небудь робили відеомонтаж раніше? Чи використовували ви якісь із програм, які ми перерахували в нашому посібнику? Дайте нам знати в розділі коментарів нижче.