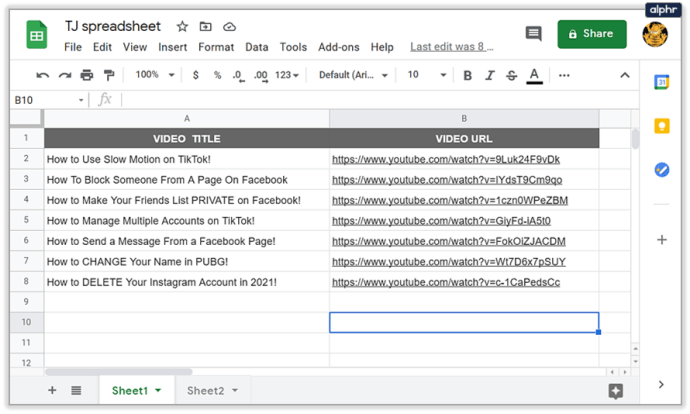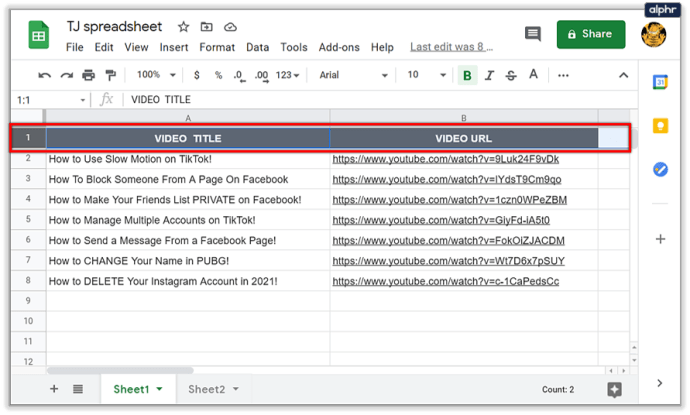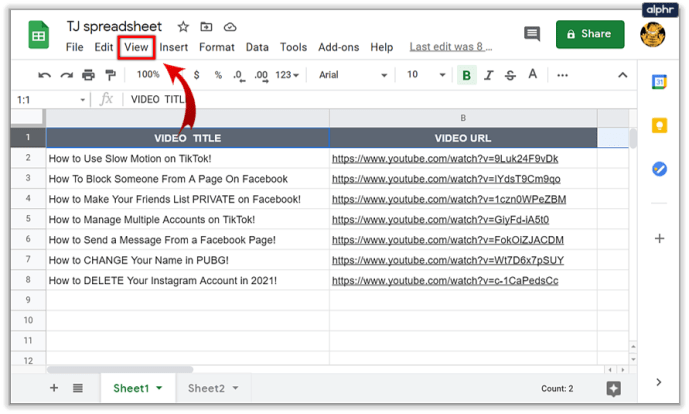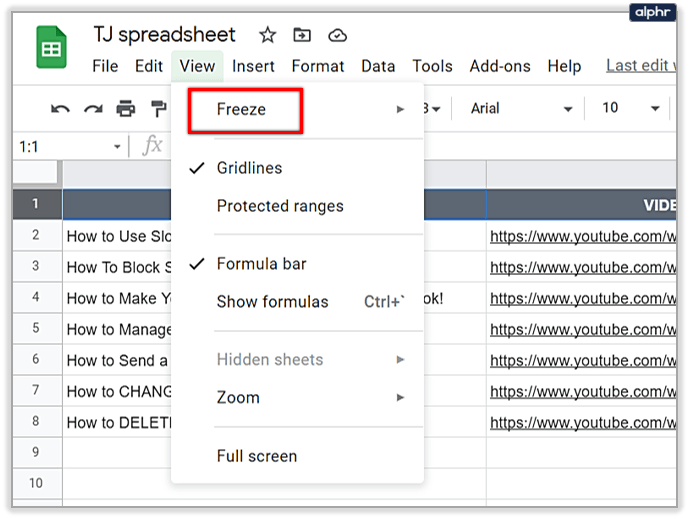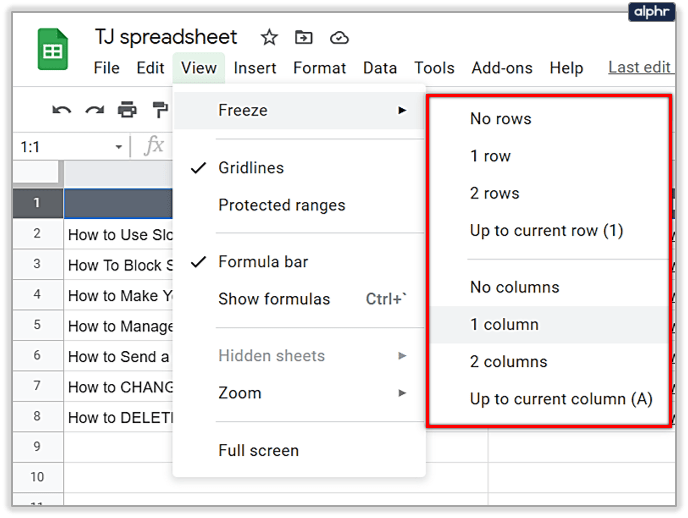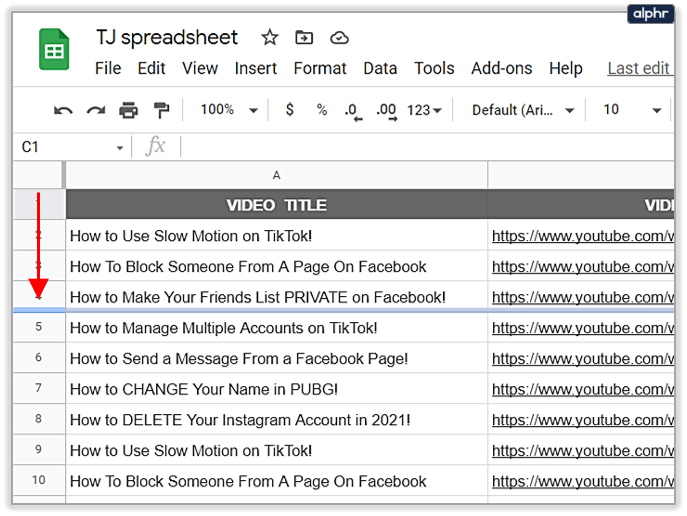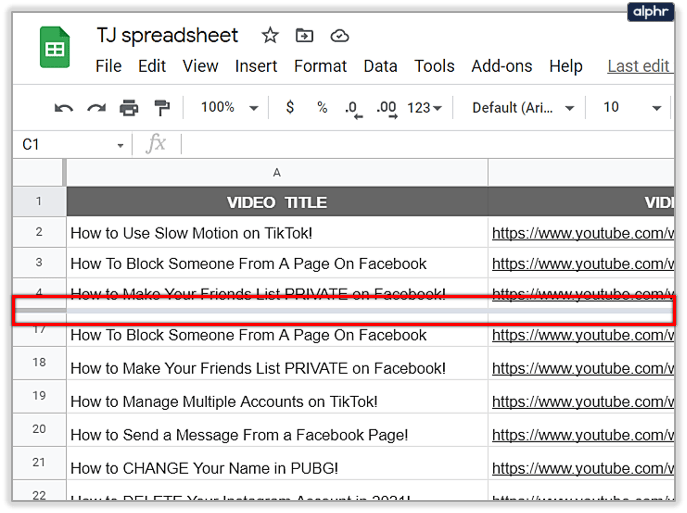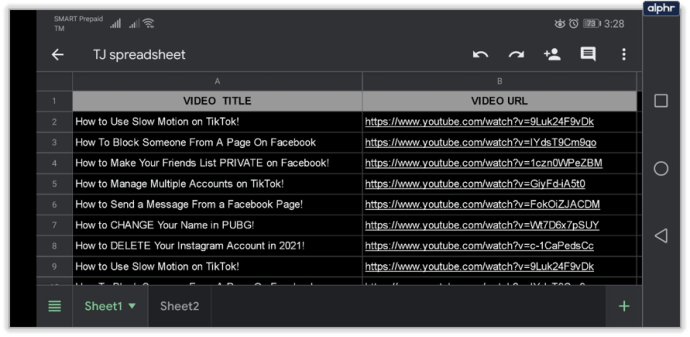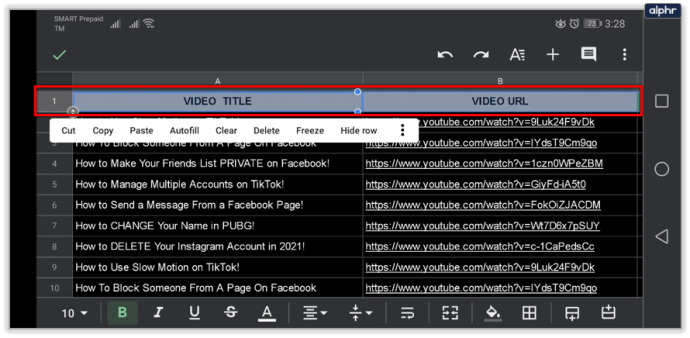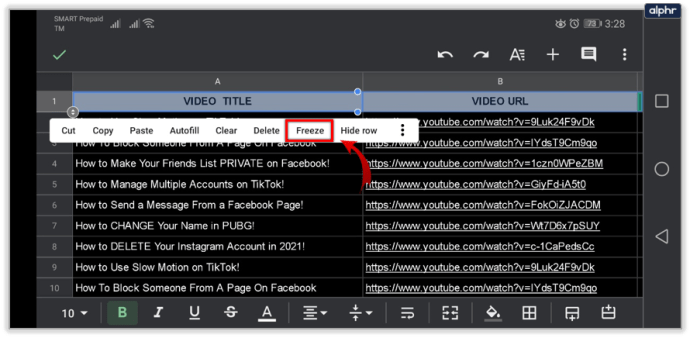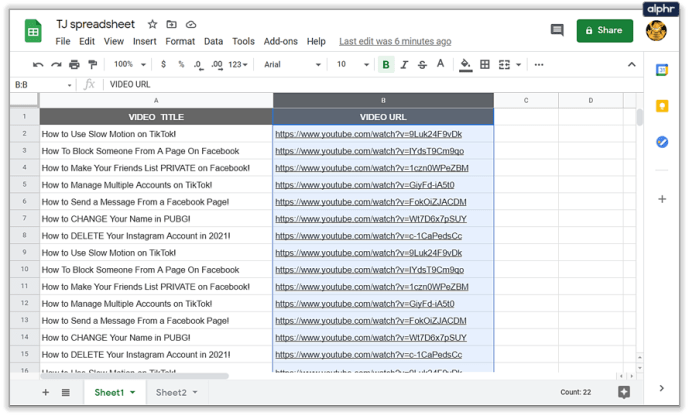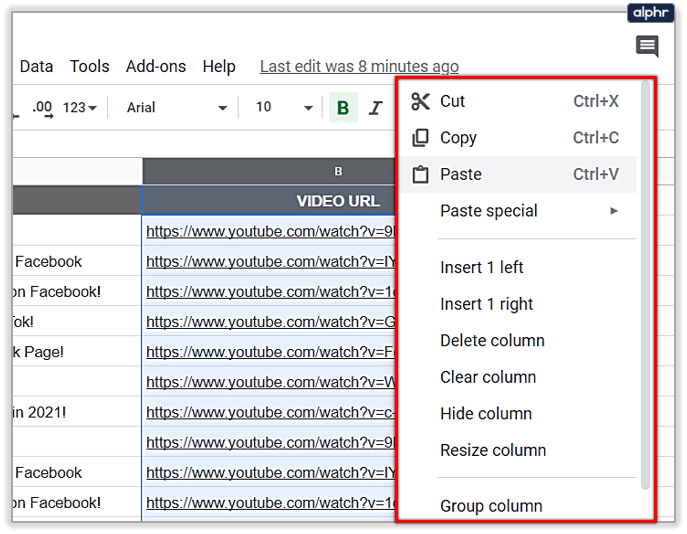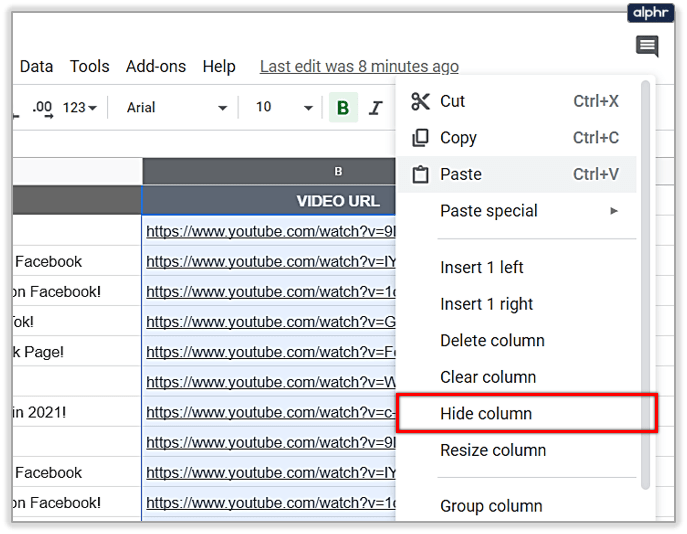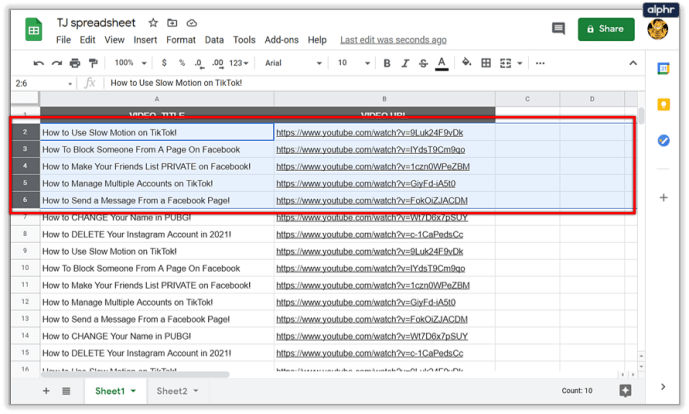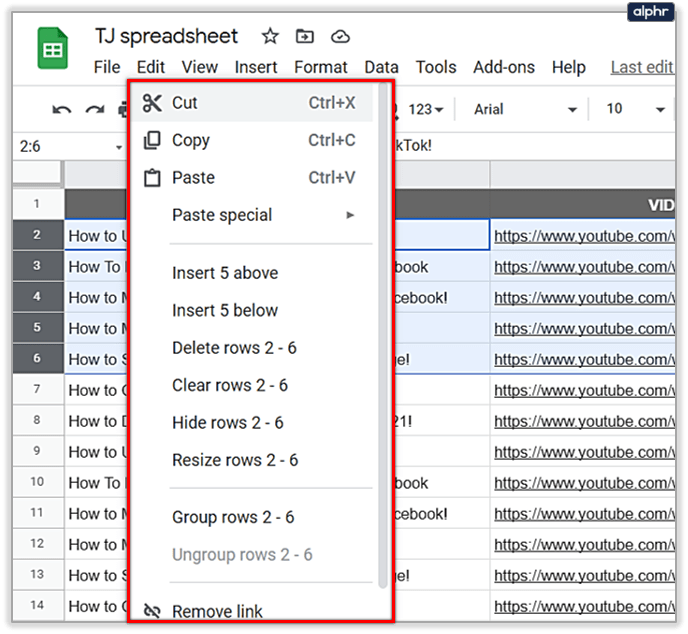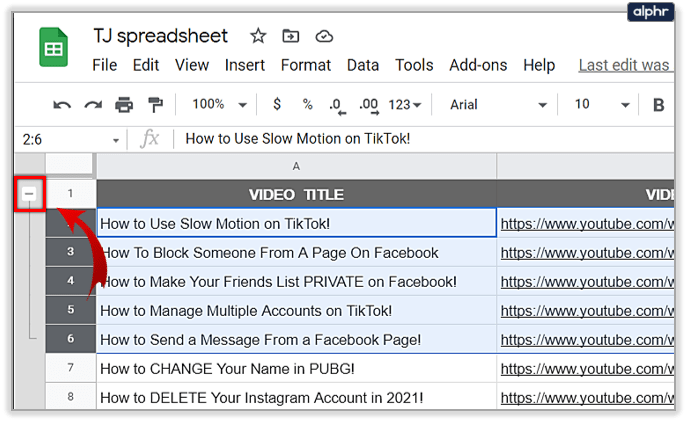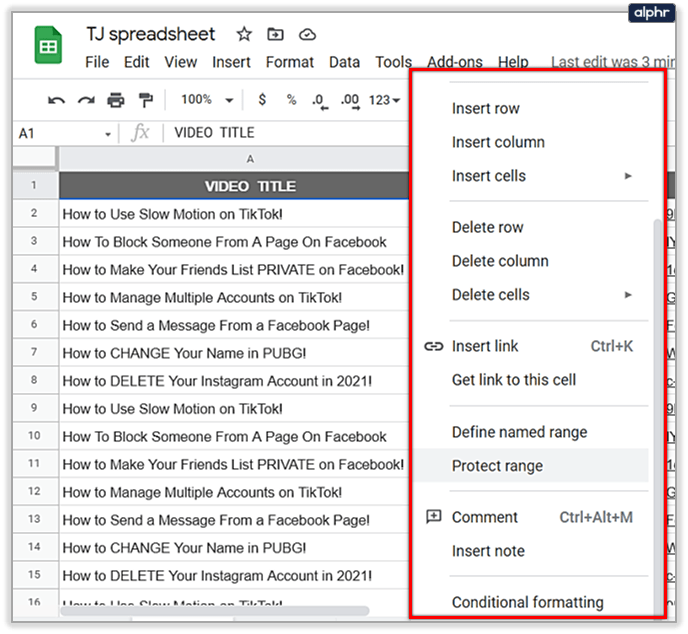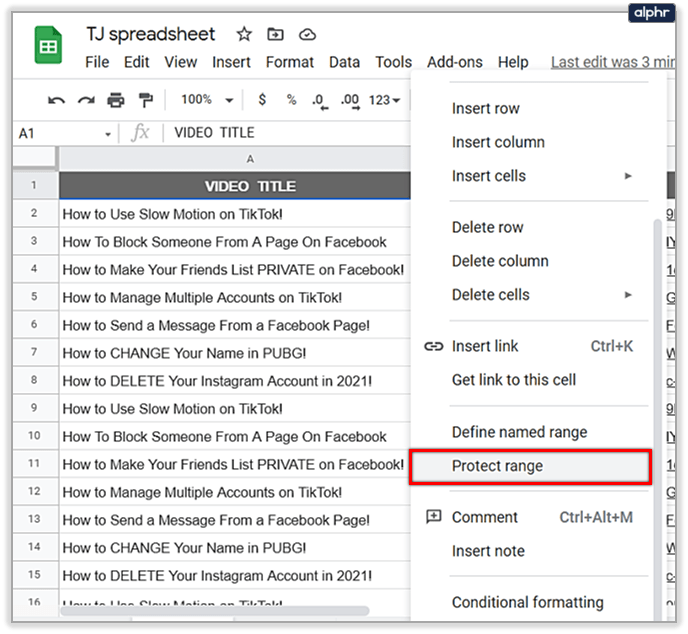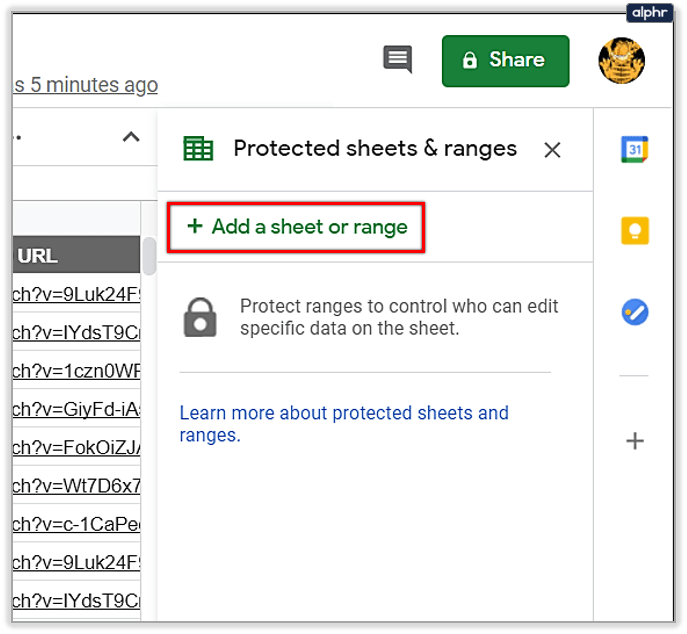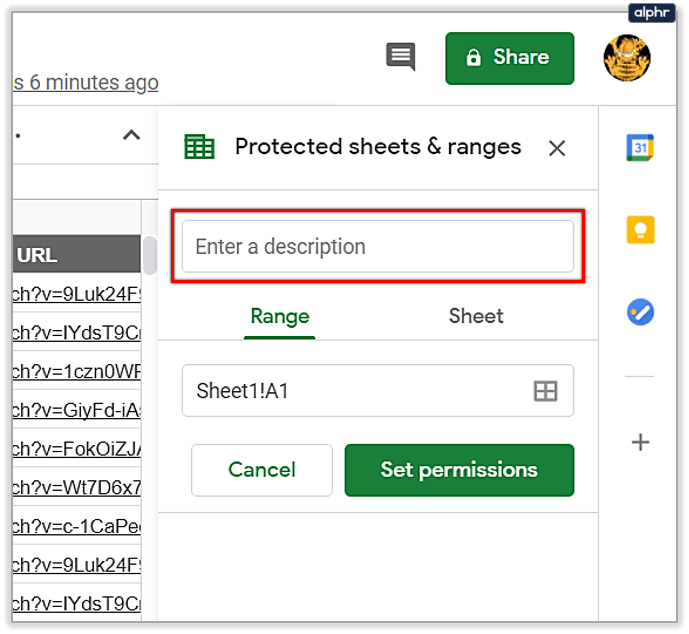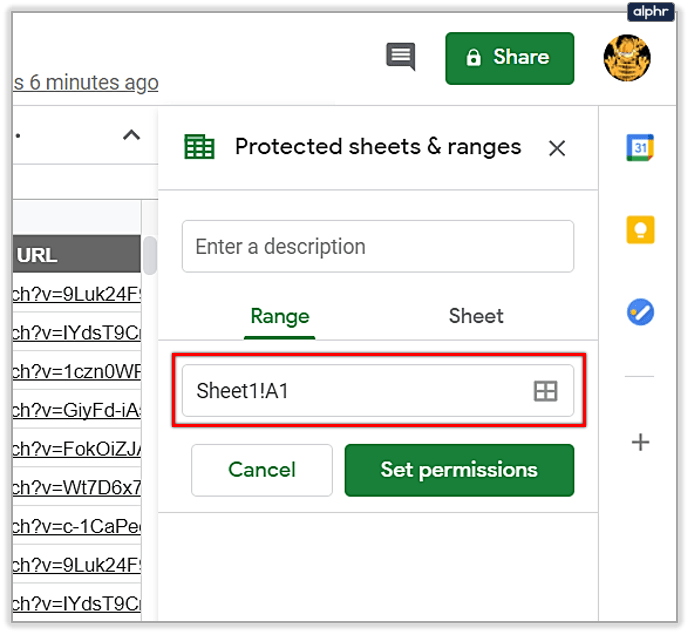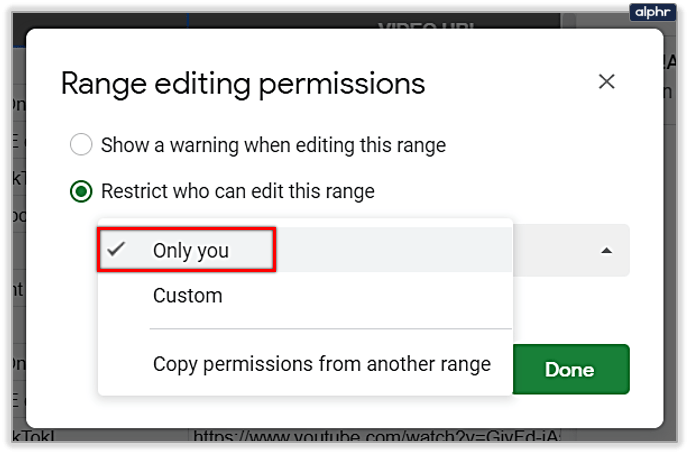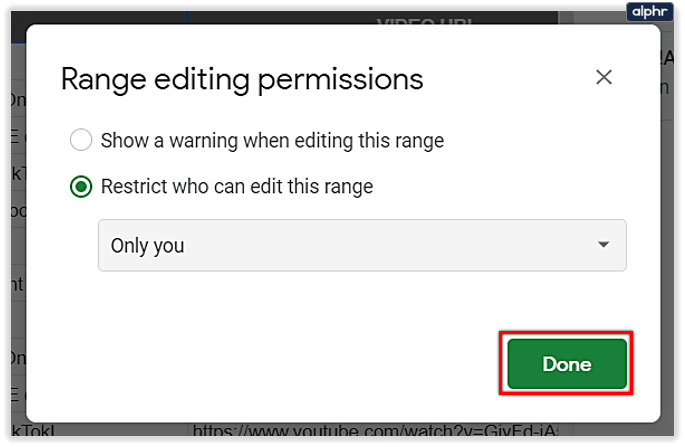Ви щойно почали використовувати Google Таблиці? Він має численні функції, які можуть спростити збір і аналіз даних.
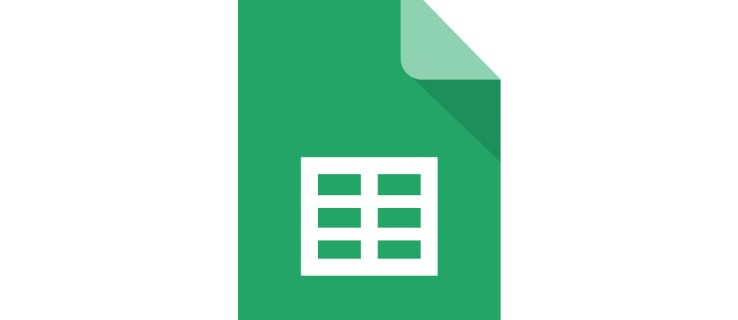
Але ось щось може бути не таким приємним.
Ви, напевно, вже можете сказати, що вас чекає багато прокручування. Якщо вам потрібно створити таблиці з багатьма рядками, вам доведеться прокручувати назад до початку кожного разу, коли ви хочете побачити щось у рядку заголовка.
Проте вам пощастило, тому що є просте рішення – продовжуйте читати.
Закріплення рядка в Google Таблицях
Якщо ви шукаєте в Таблицях Google і очікуєте знайти опцію «зробити рядок липким», ви її не знайдете. Ця функція відома як заморожування рядків або стовпців.
Ті, хто використовує цю програму на своїх мобільних телефонах, будуть раді дізнатися, що ви можете легко включити цю опцію і на своєму мобільному пристрої.
Ми надамо вам два способи закріпити дані, які ви хочете зберегти на екрані.
Для настільних комп'ютерів
- Відкрийте Google Таблиці на своєму комп’ютері та аркуш, на якому хочете працювати.
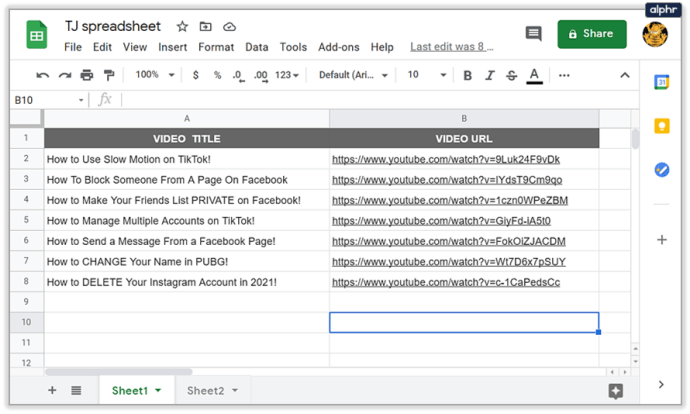
- Натисніть на потрібний стовпець або рядок.
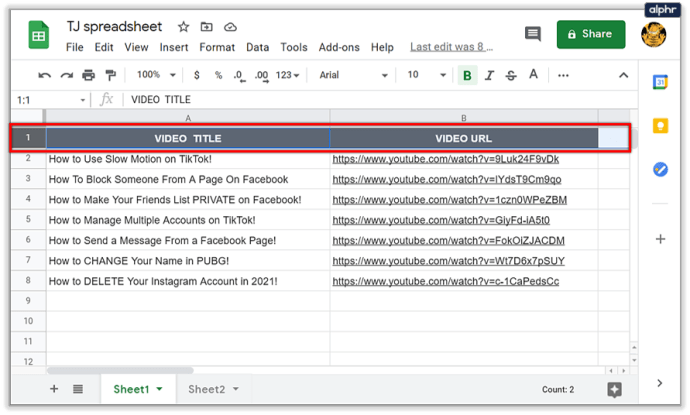
- Виберіть вкладку Перегляд у меню вгорі.
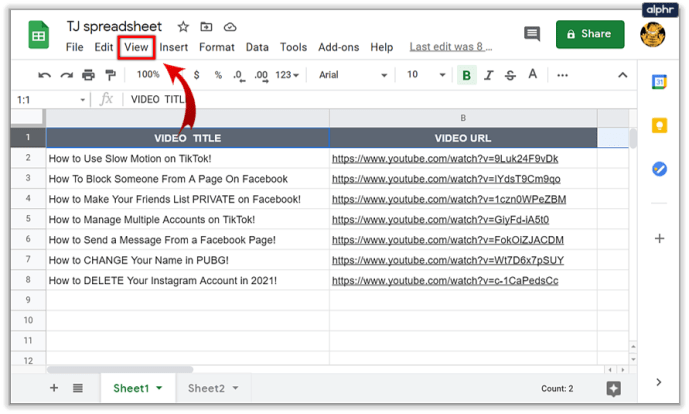
- У спадному меню виберіть «Закріпити».
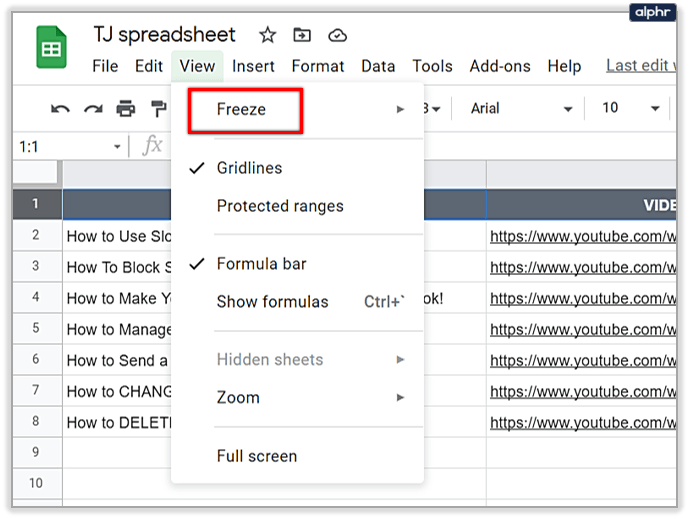
- Виберіть, скільки стовпців або рядків ви хочете закріпити.
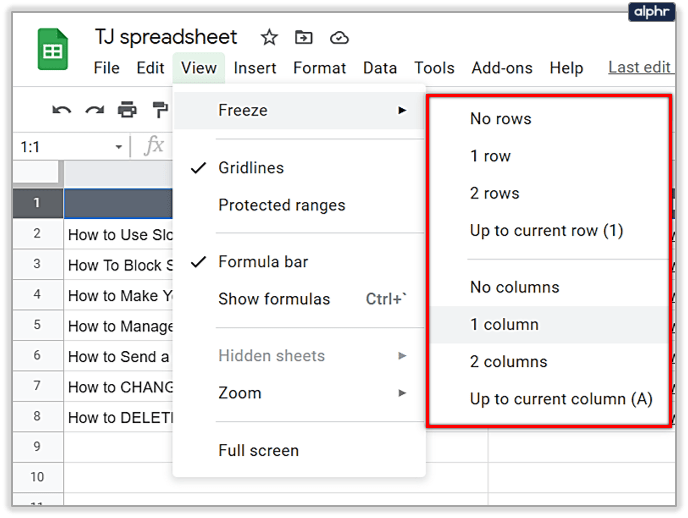
Примітка. Якщо ви хочете скасувати цю дію, виконайте ті самі дії, але після того, як ви натиснете «Закріпити», виберіть параметри «Без рядків» або «Без стовпців».

А ось ще один спосіб:
- Відкрийте свій аркуш і знайдіть товсту сіру лінію у верхньому лівому куті аркуша.

- Натисніть на нього та перетягніть його, щоб вибрати рядки або стовпці, які потрібно закріпити. Ви можете вибрати обидва або лише стовпці чи рядки.
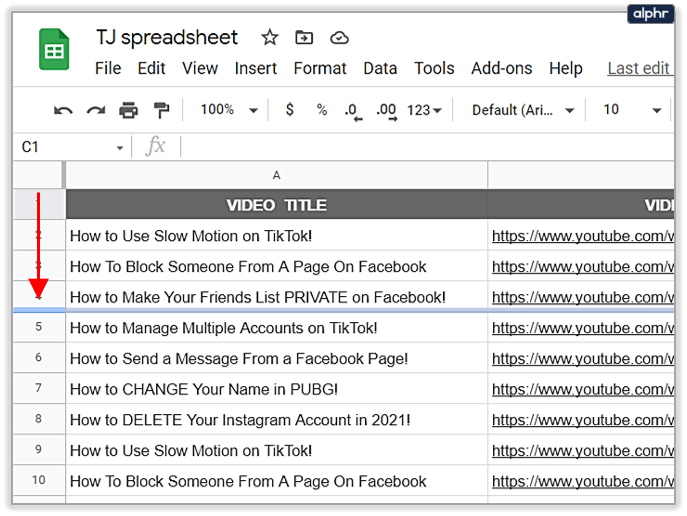
- Після того, як ви опустите рядок на потрібне місце, ви зможете прокручувати решту електронної таблиці без переміщення закріплених рядків або стовпців.
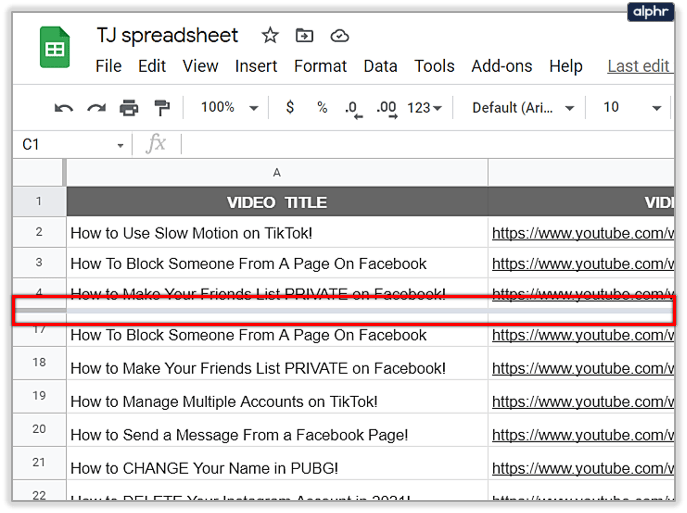
З пристрою Android
- Відкрийте програму Google Таблиці та потрібний аркуш.
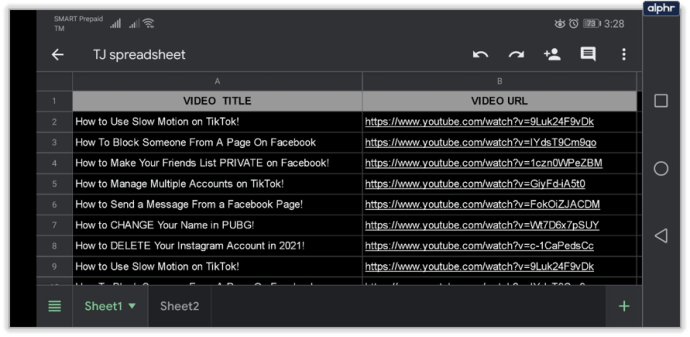
- Торкніться й утримуйте стовпець або рядок, який потрібно закріпити.
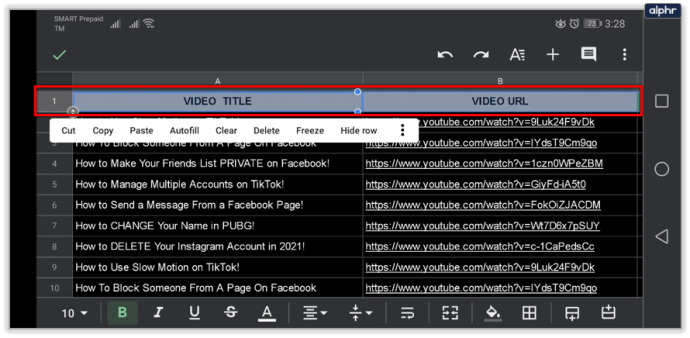
- У меню, що з’явиться на екрані, виберіть «Заморозити». Якщо ви хочете скасувати дію, виберіть Розморозити.
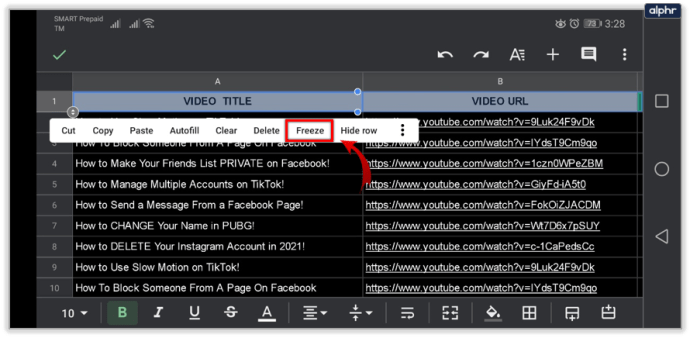
З пристрою iOS
Ці кроки дуже схожі на ті, які ви виконуєте для пристрою Android.
- Відкрийте потрібний аркуш у програмі Google Таблиці на своєму пристрої.
- Щоб вибрати стовпець або рядок, торкніться літери стовпця або номера рядка.
- На екрані з’явиться спливаюче меню, тому натисніть стрілку праворуч і виберіть «Закріпити». Ті самі дії призведуть до розморожування рядка або стовпця, коли вам це потрібно.
Що ще можна зробити?
Замість нескінченного прокручування, введення тексту та клацань, ви можете зробити кілька речей, щоб полегшити свою роботу. Ви вже бачили, як можна закріпити рядки або стовпці. Тепер вам не потрібно кожні п’ять секунд прокручувати ліворуч і праворуч або вгору і вниз, щоб зрозуміти, що до чого.
Крім того, ось кілька інших корисних функцій, які пропонує Google Таблиці:
1. Приховати рядки та стовпці
Якщо вам наразі не потрібні рядок або стовпець, ви можете тимчасово приховати їх у таблиці. Для цього виконайте наведені нижче дії.
- Виберіть потрібний рядок або стовпець на аркуші.
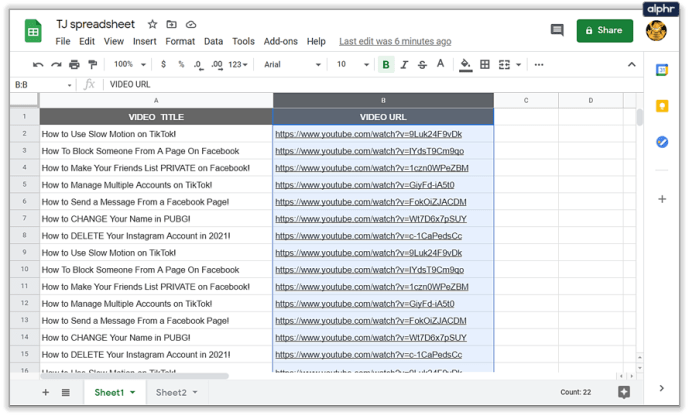
- Клацніть правою кнопкою миші на заголовку.
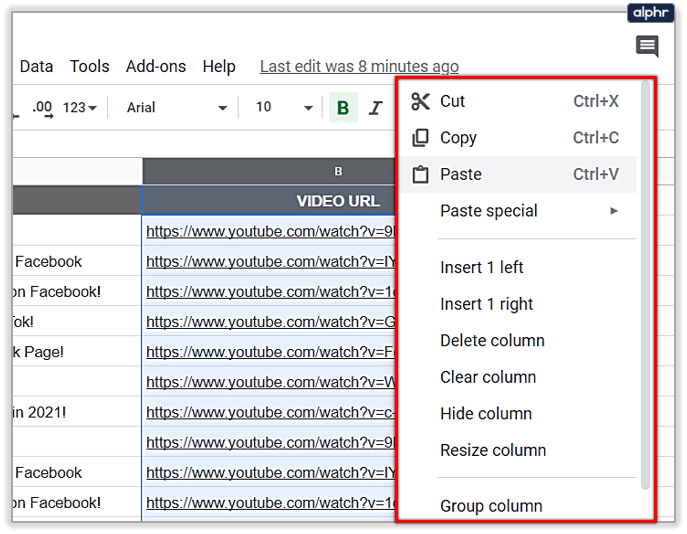
- У спливаючому меню виберіть Сховати рядок або стовпець.
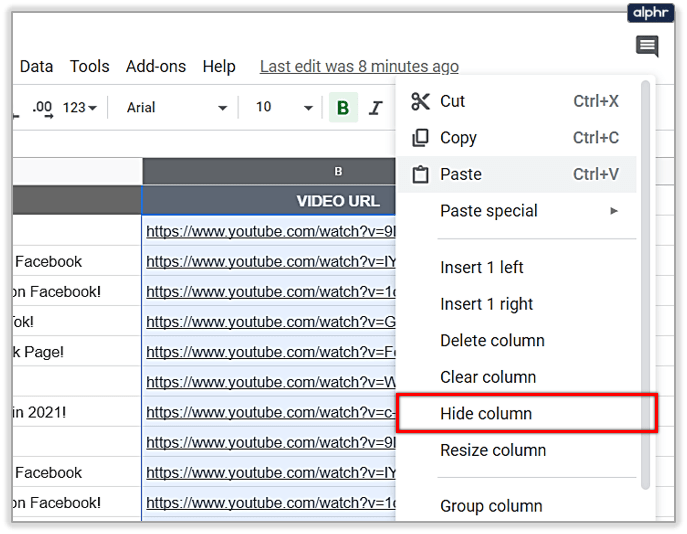
Якщо ви хочете їх показати, просто клацніть стрілки, які з’являться на місці, де раніше був рядок або стовпець.

2. Згрупуйте рядки та стовпці
Можливо, вам знадобляться певні дані, згруповані на вашому робочому аркуші, тому ось як ви можете згрупувати різні рядки та стовпці:
- Виберіть усі стовпці або рядки, які потрібно згрупувати. Переконайтеся, що ви не натискаєте клітинки, оскільки це не виділяє весь стовпець або рядок. Натомість натисніть цифри або букви.
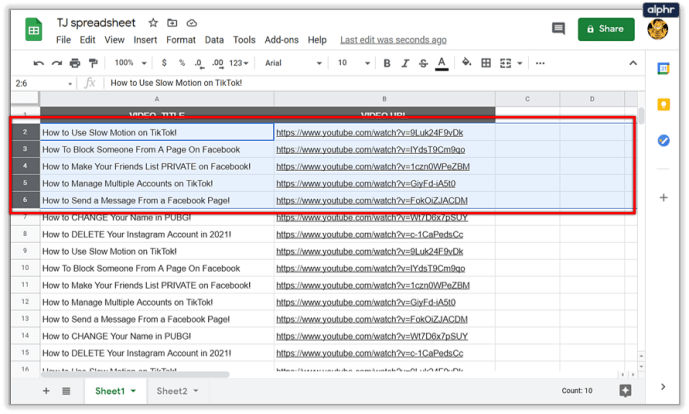
- Клацніть правою кнопкою миші вибрані стовпці або рядки.
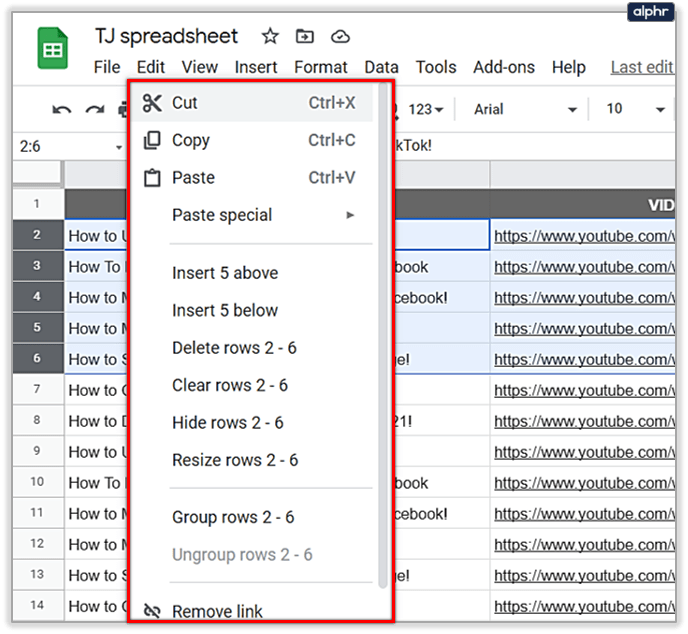
- У спливаючому меню виберіть Згрупувати рядки/стовпці. Ви також побачите кількість вибраних елементів, наприклад, рядки 2-6.

- Коли рядки або стовпці будуть згруповані, ви побачите невеликий значок мінуса зліва. Якщо натиснути його, ви тимчасово приховаєте згруповані рядки або стовпці, а знак стане плюсом, тож ви можете показати групу, якщо потрібно.
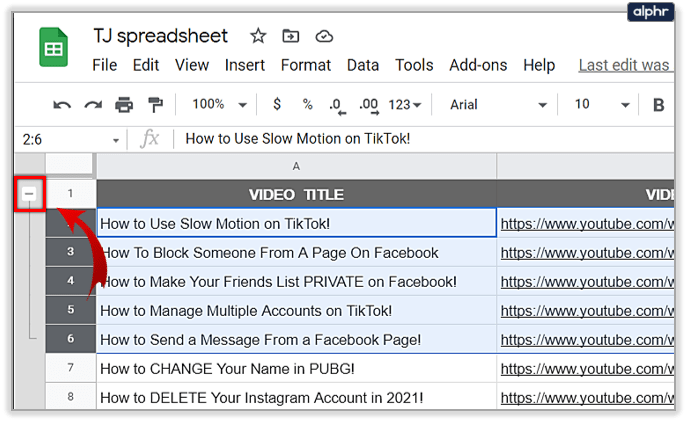
3. Блокування рядків і стовпців
Оскільки багато людей використовують Google Таблиці для спільної роботи в Інтернеті, ви можете заблокувати певні клітинки, якщо ви не хочете, щоб інші змінили їх. Для цього виконайте наведені нижче дії.
- Перейдіть до клітинки, яку потрібно заблокувати, і клацніть по ній правою кнопкою миші.
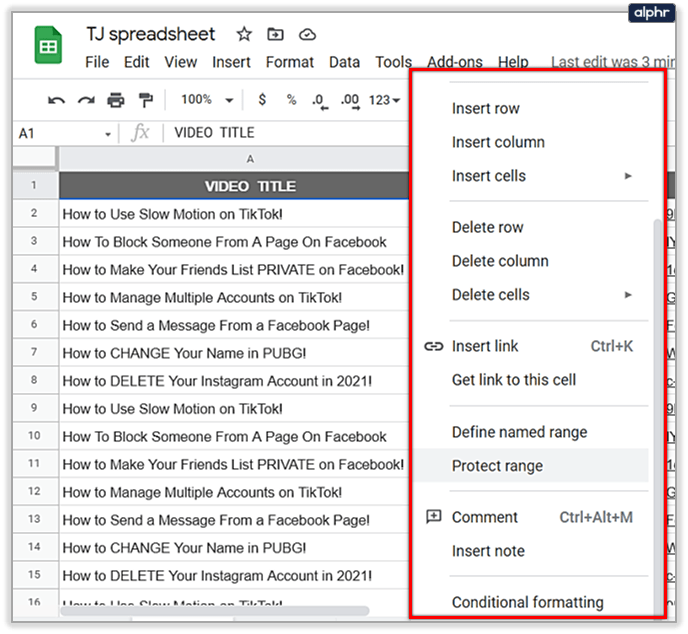
- У спливаючому меню виберіть параметр Захист діапазону.
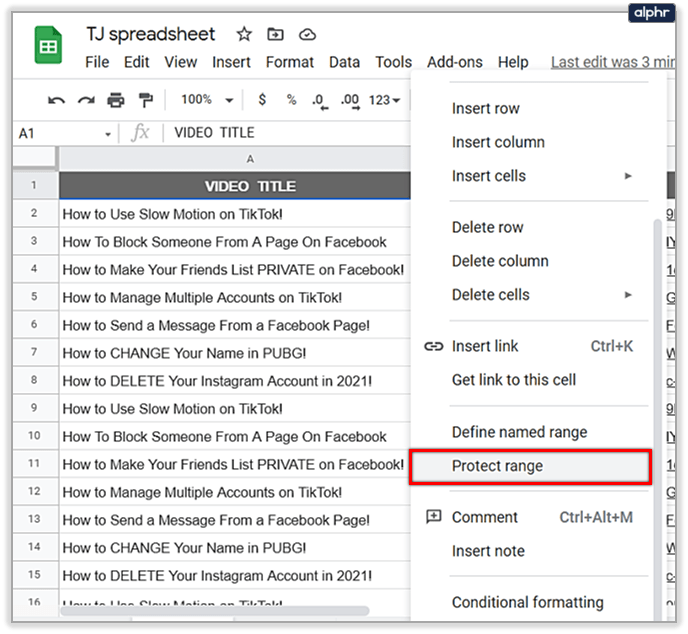
- Праворуч відкриється нова вкладка. Звідти виберіть Додати аркуш або діапазон.
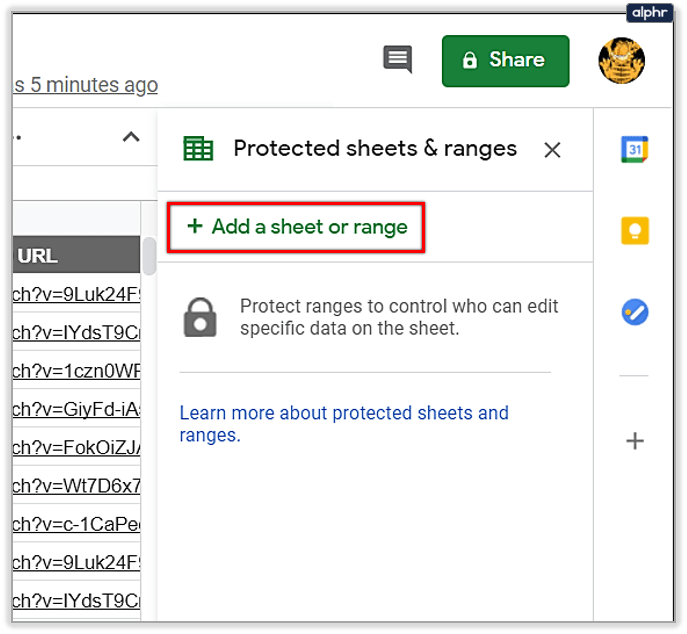
- Введіть опис для потрібної комірки. Це необов’язковий крок.
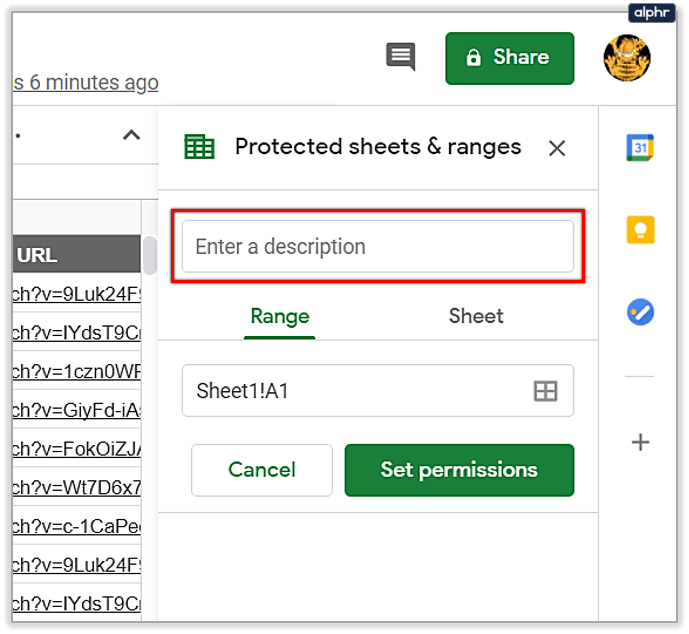
- У розділі «Діапазон» ви побачите клітинку, яку ви заблокували, і за потреби можете додати більше.
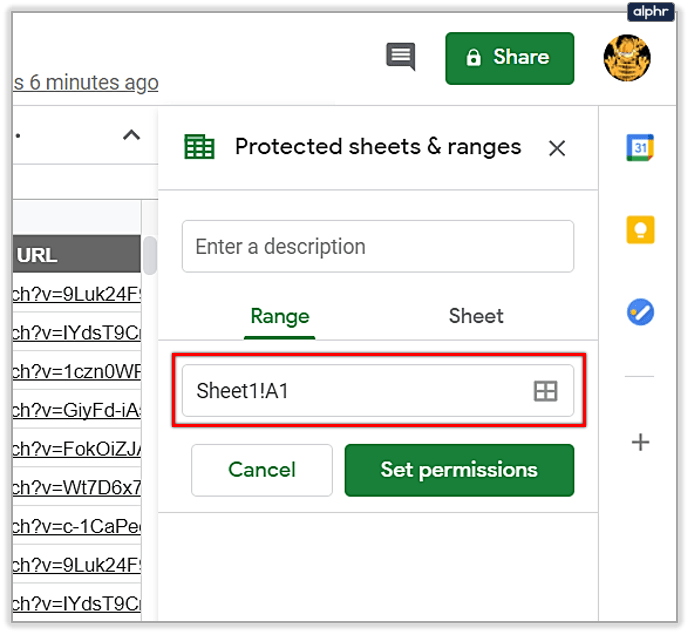
- Натисніть зелену кнопку Встановити дозволи.

- Виберіть Обмежити, хто може редагувати цей діапазон, і встановіть для нього значення Лише ви.
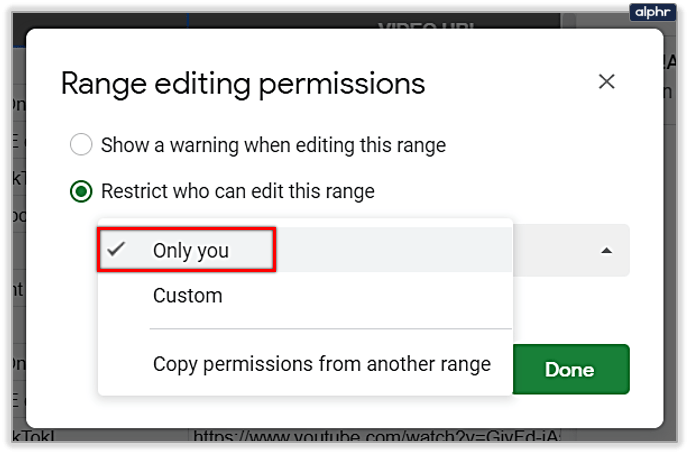
- Виберіть Готово, щоб зберегти зміни.
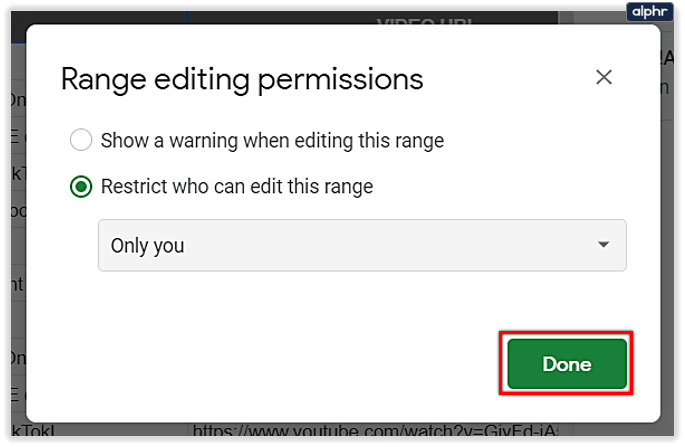
Прокручуйте менше, робіть більше
Вам не подобається цей варіант? Це значно економить час, оскільки ви позбавляєтеся від прокручування, і ви можете виконувати свої завдання в Google Таблицях набагато швидше.
Крім того, його легко налаштувати, займаючи не більше кількох кліків. Окрім цього, ви можете спробувати різні речі зі своїми рядками та стовпцями та зробити свої електронні таблиці акуратними та функціональними.
Як часто ви працюєте в Google Таблицях? Які ще функції вам подобаються? Поділіться своїми думками в розділі коментарів нижче.