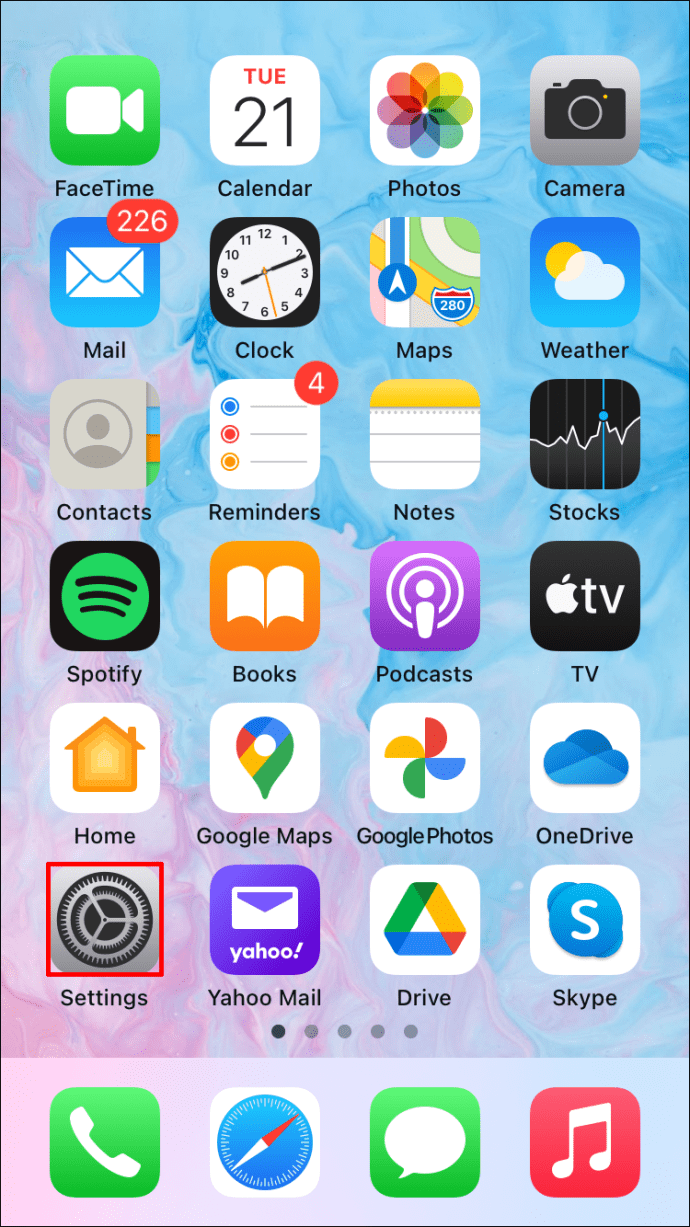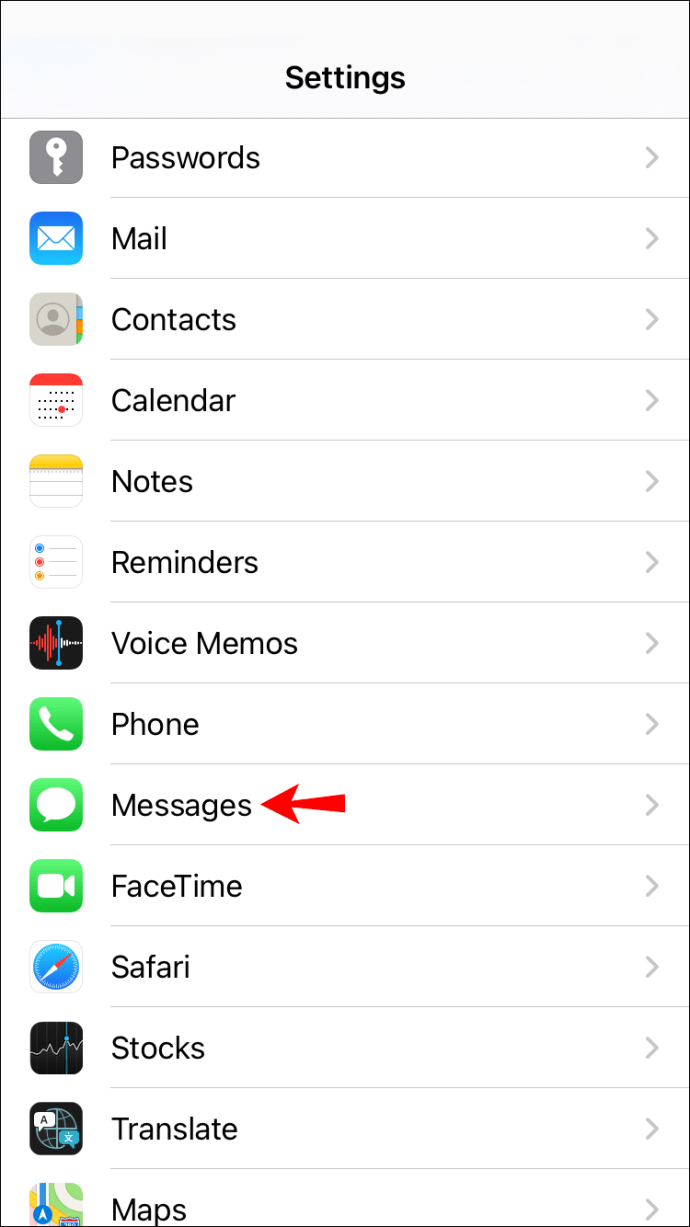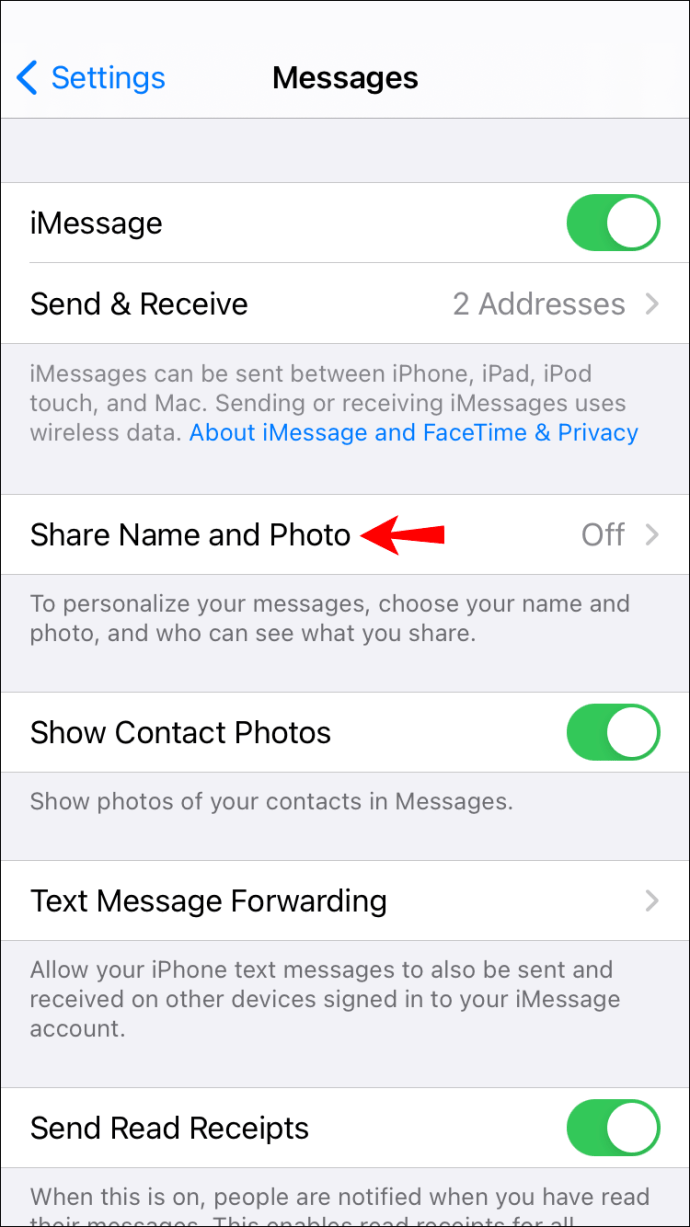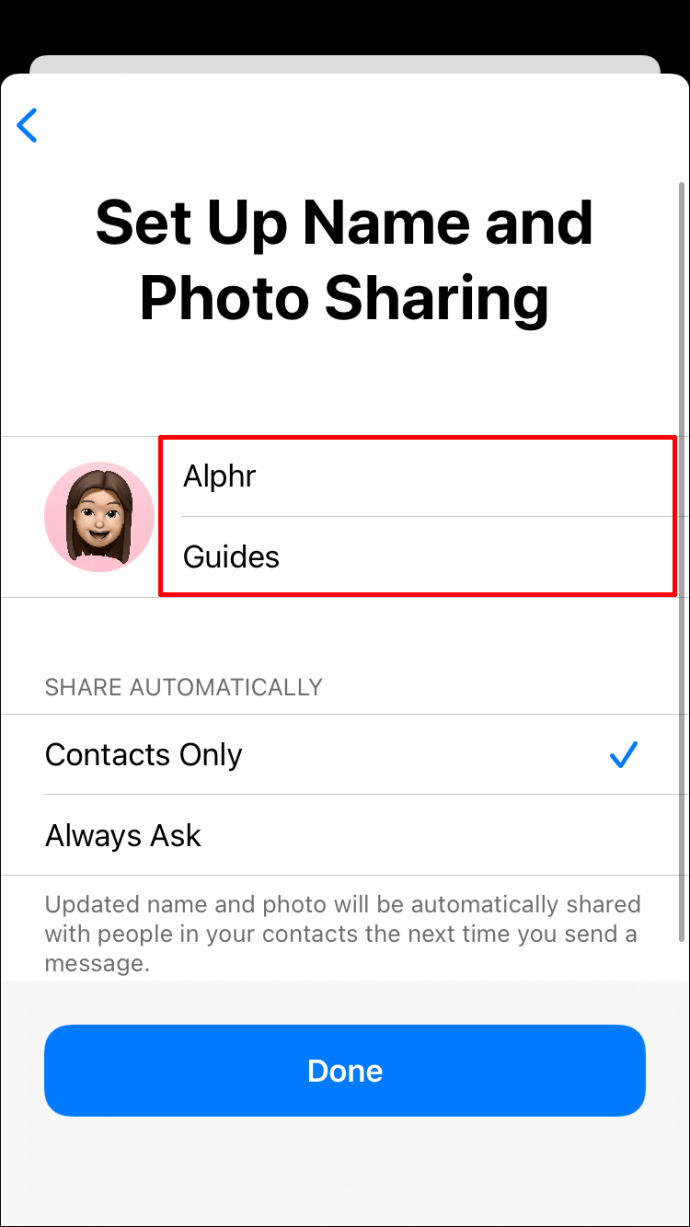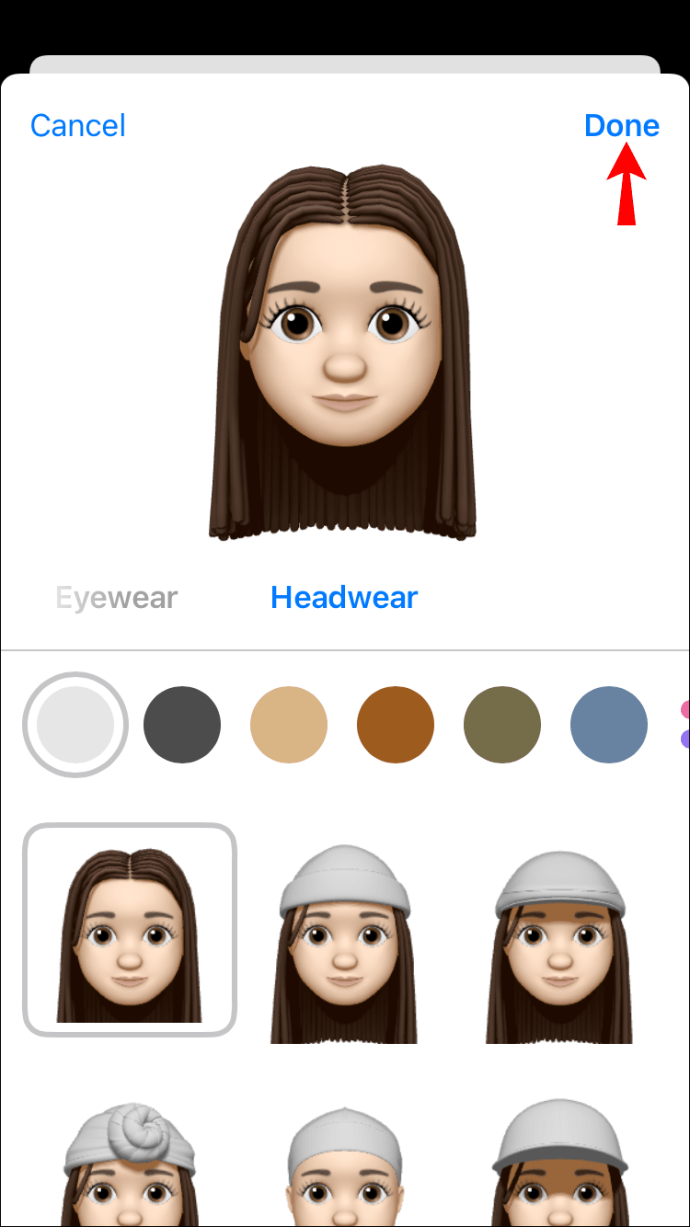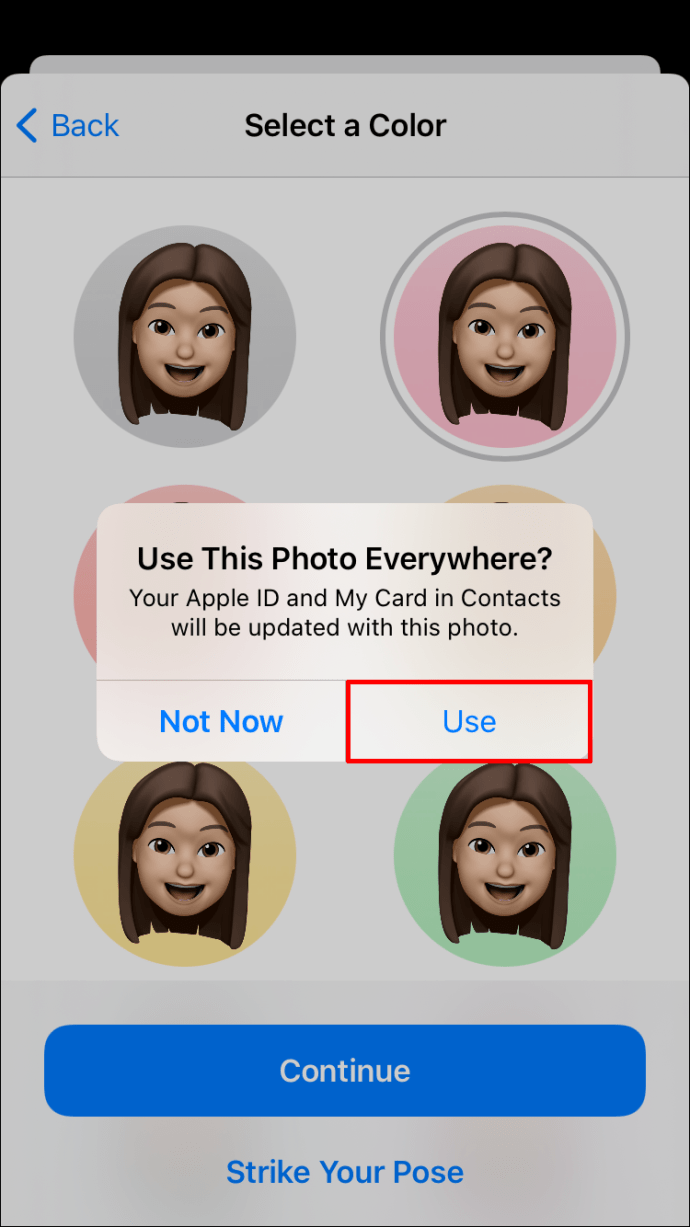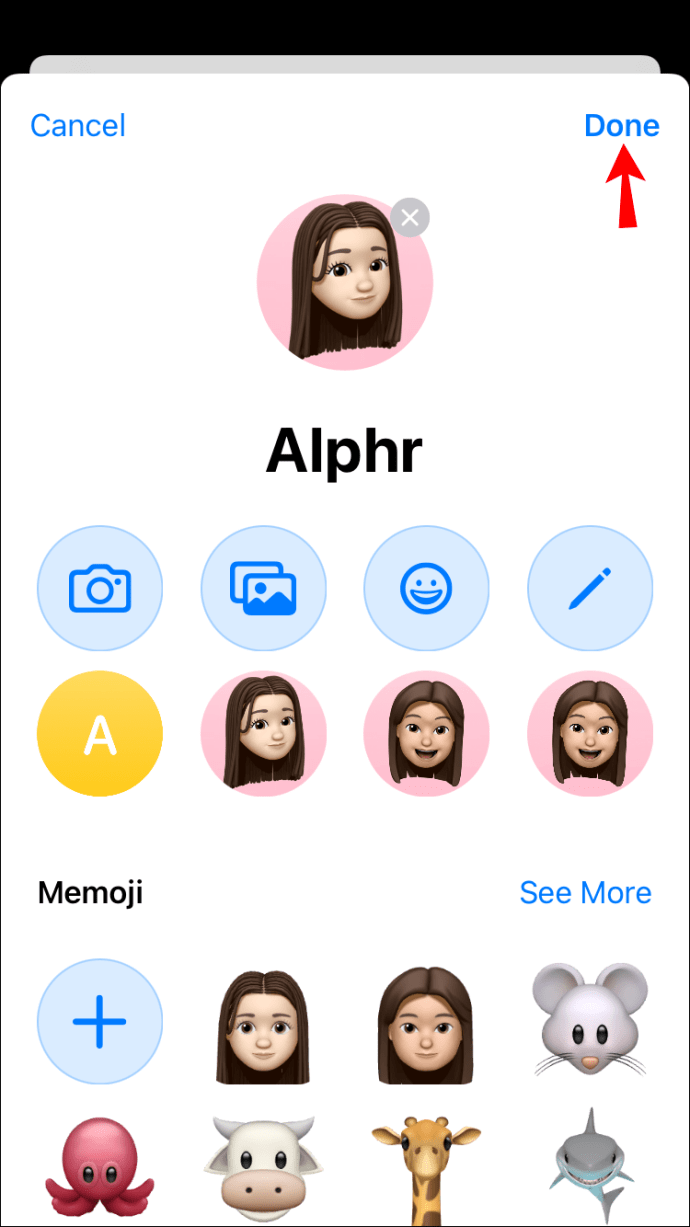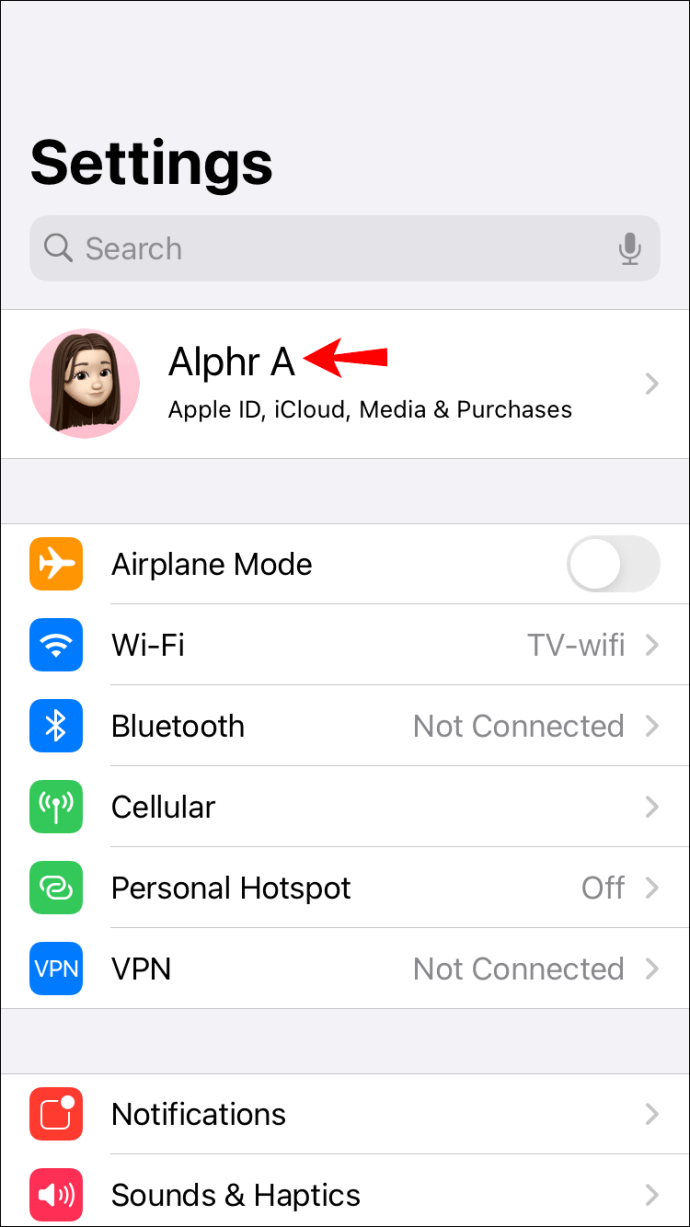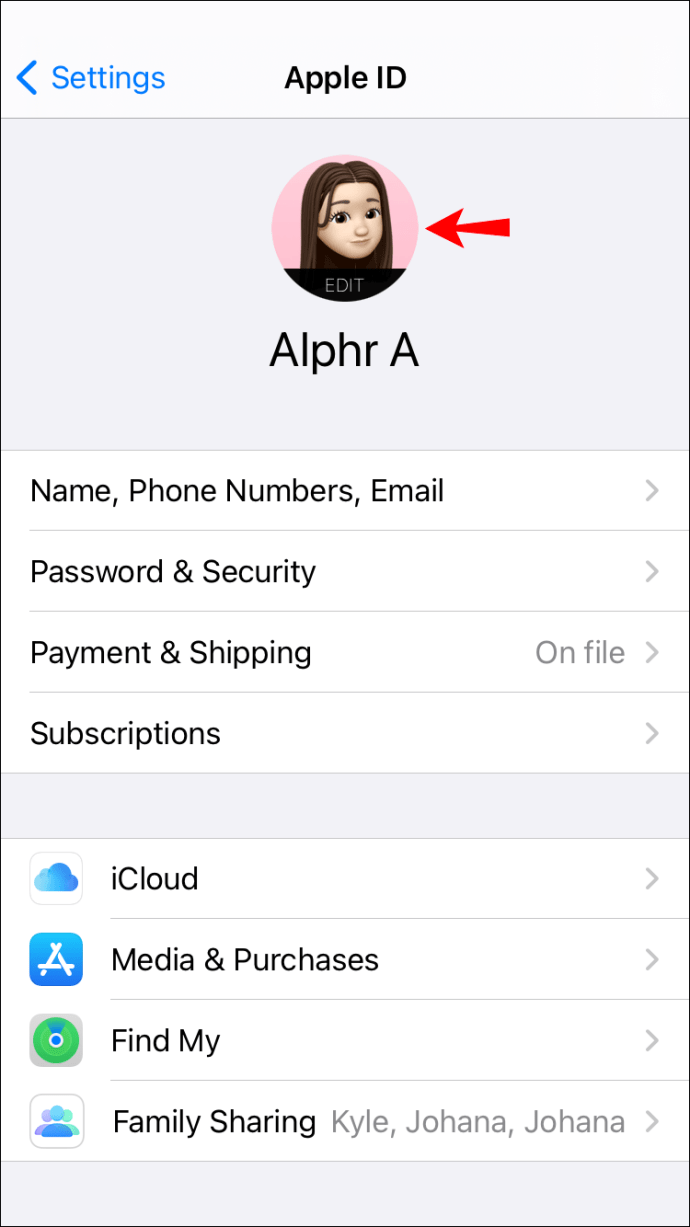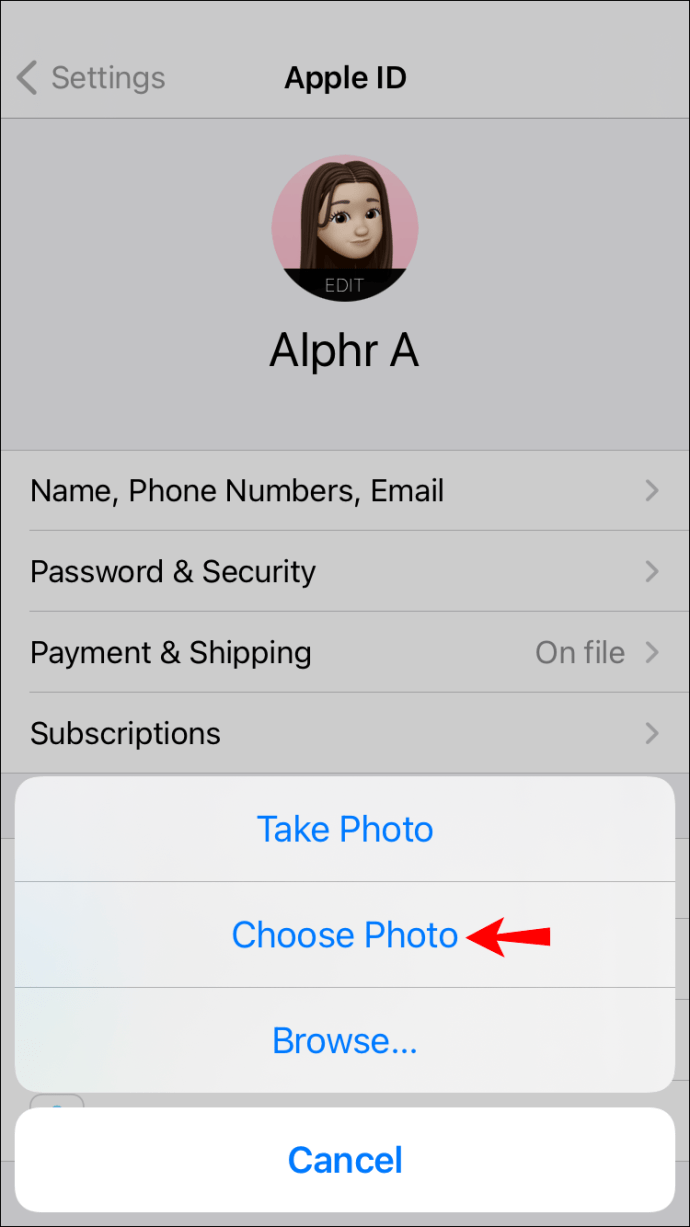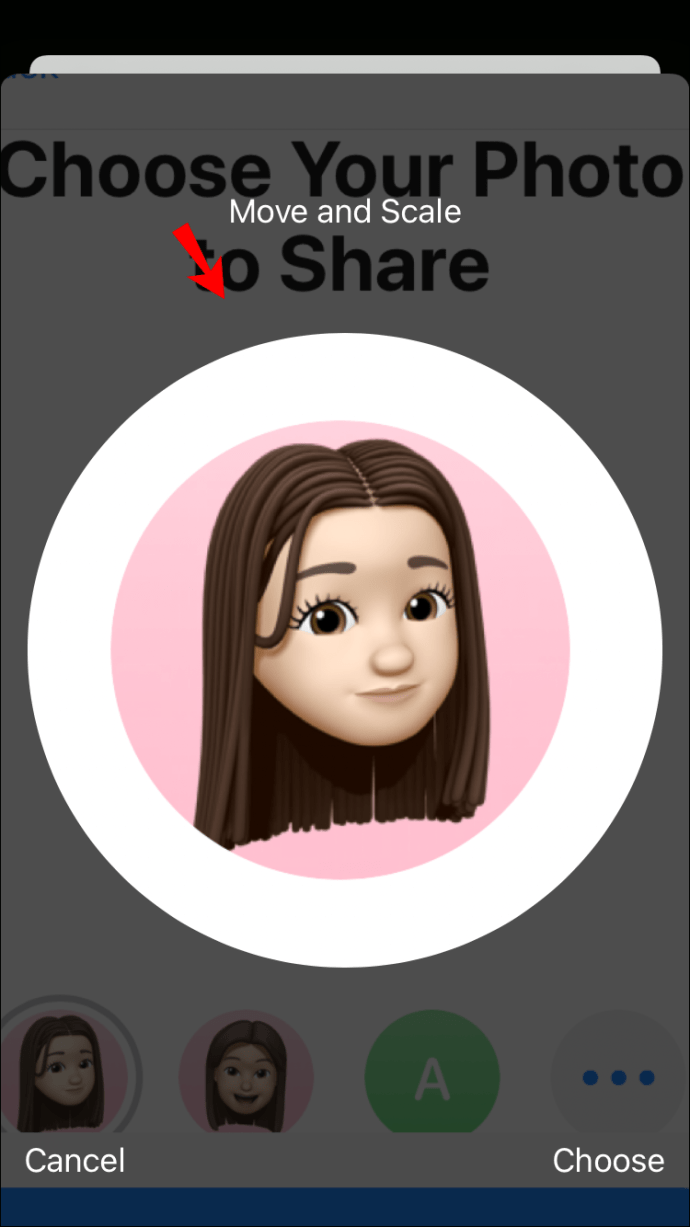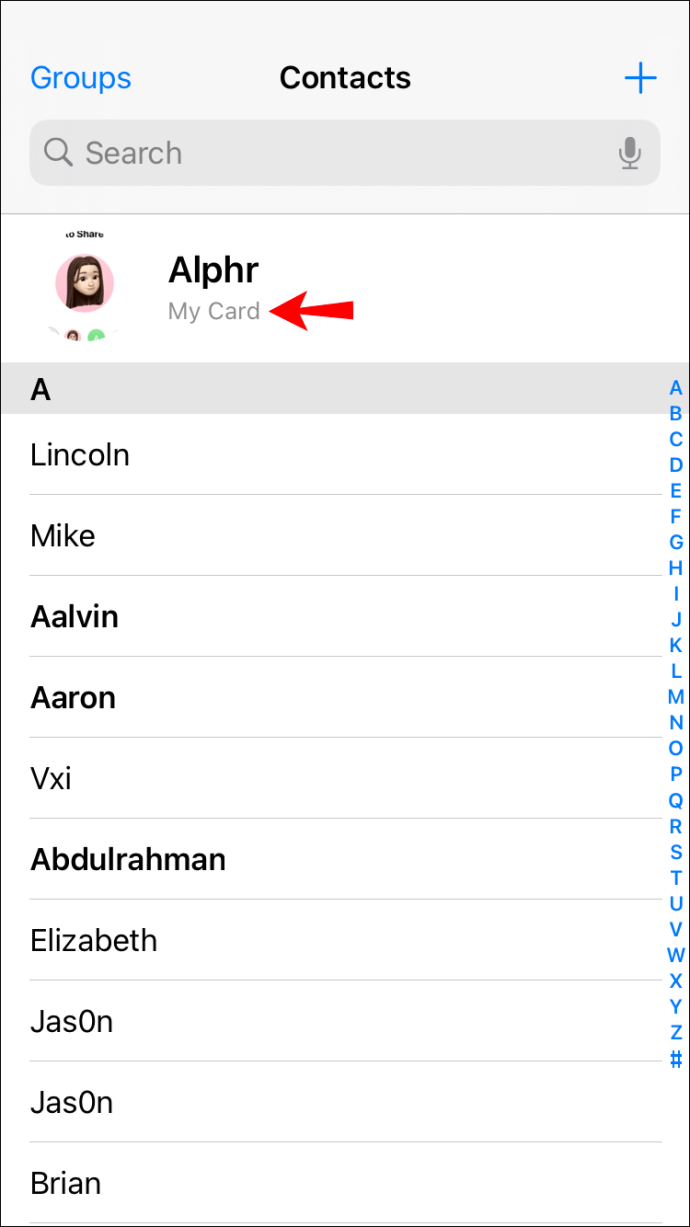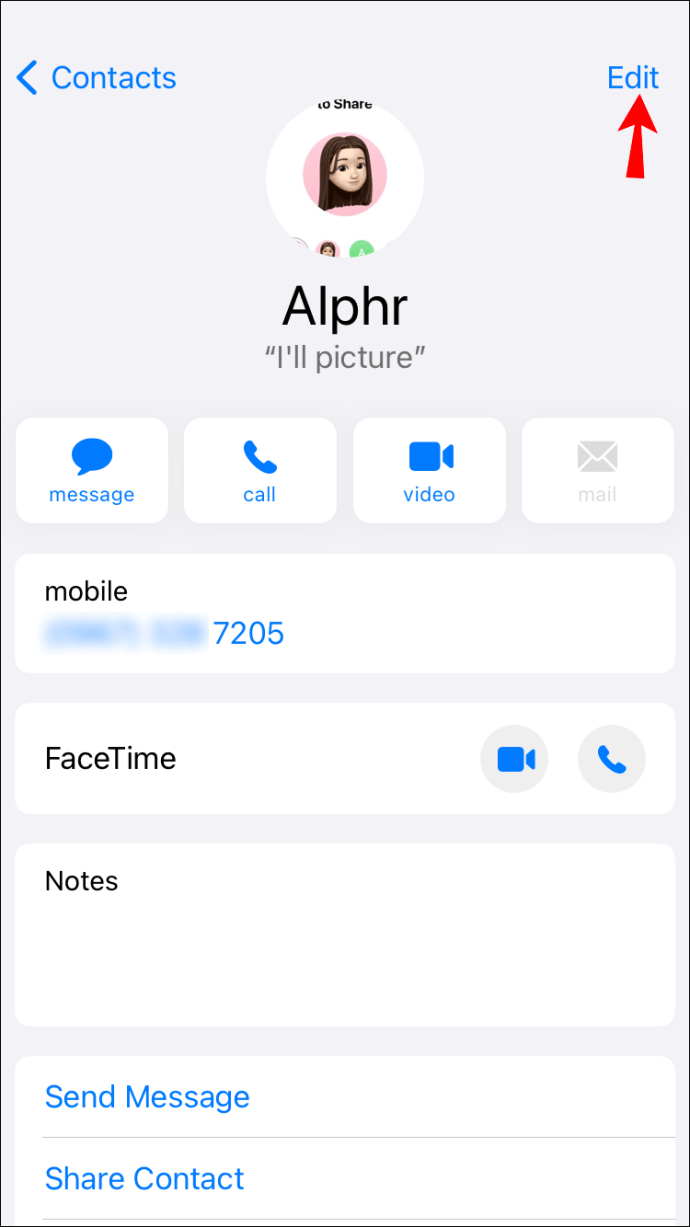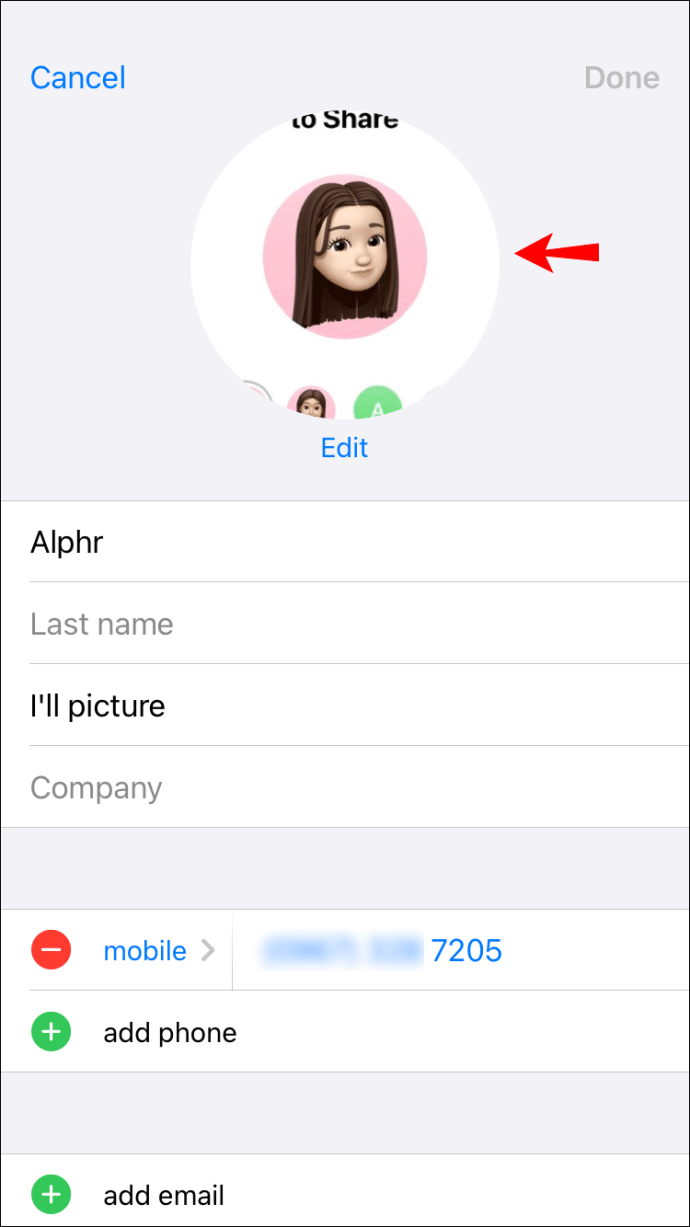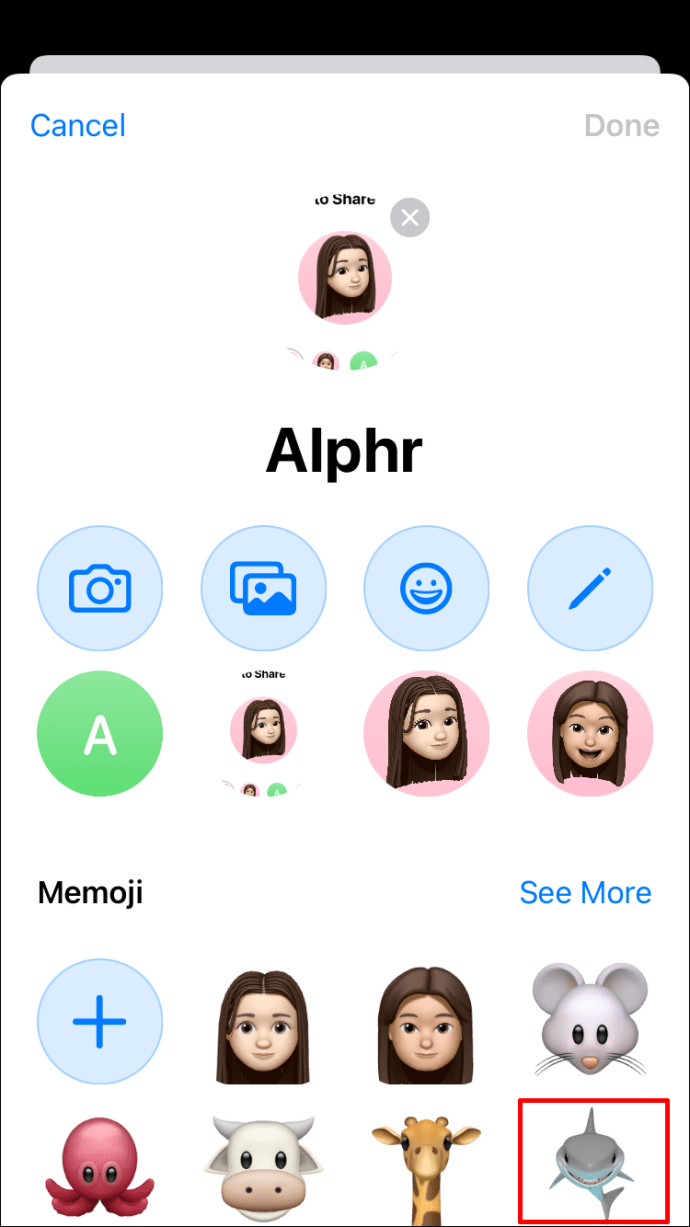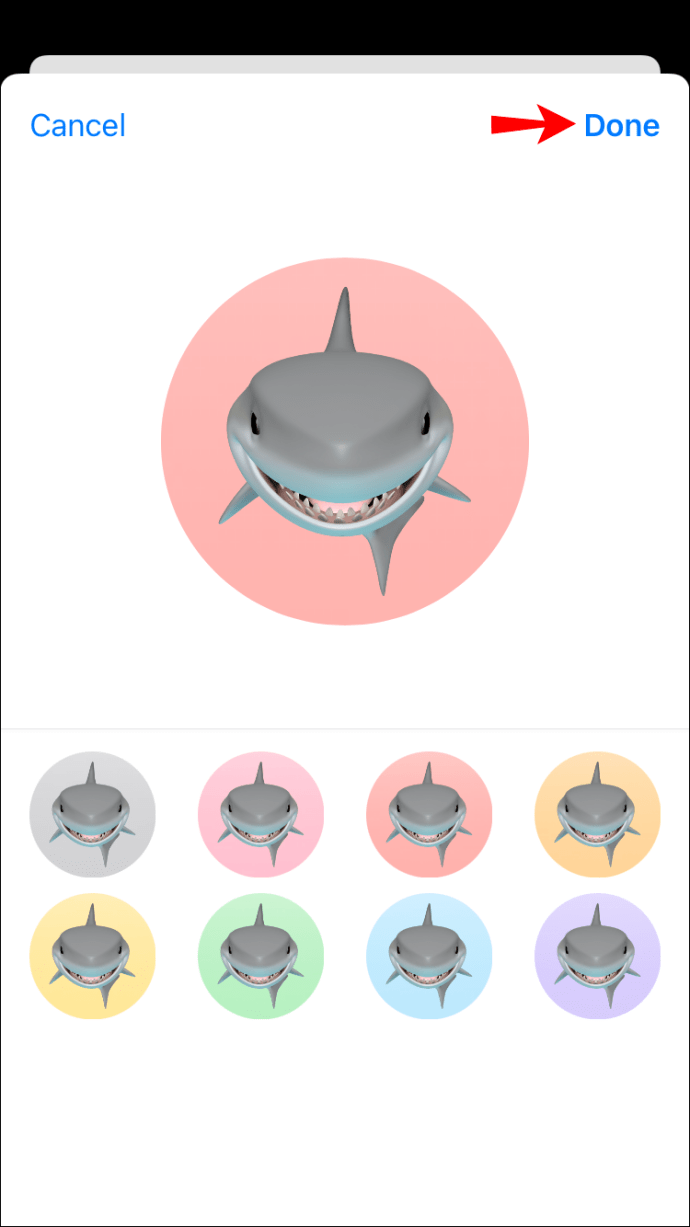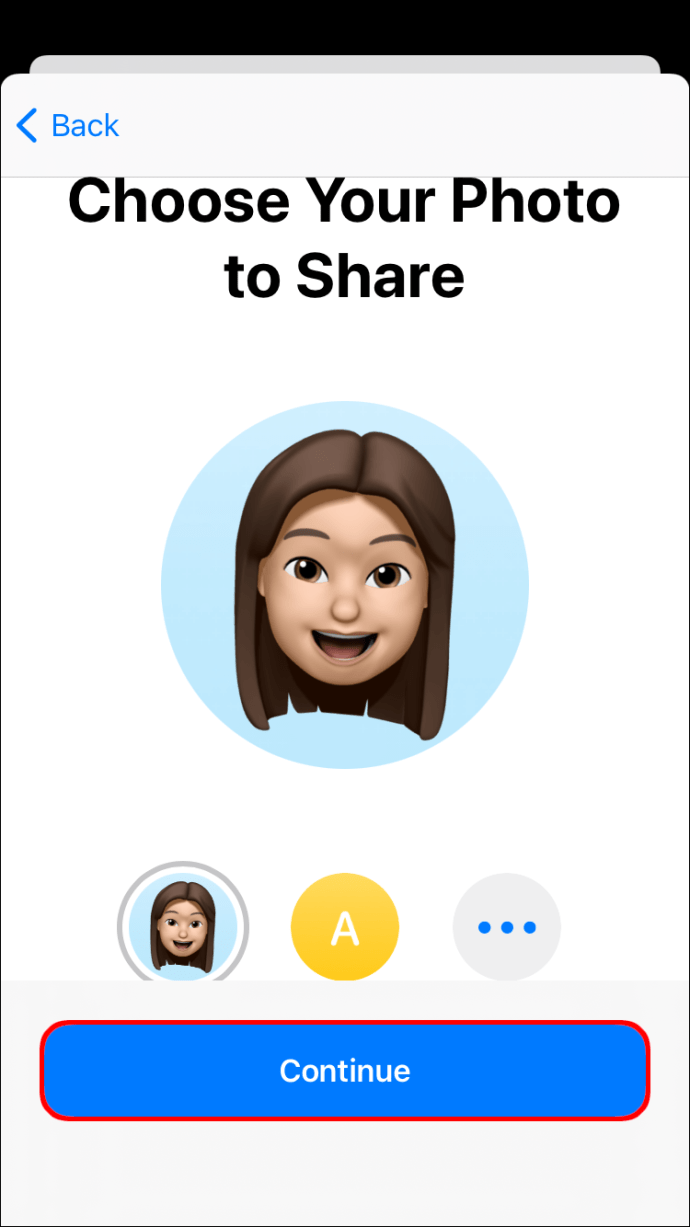Якщо ви ентузіаст Apple, ви, швидше за все, знайомі з мемодзі. Це відносно нова функція, яка дозволяє створити собі аватар. Ви можете налаштувати його за допомогою різних костюмів, капелюхів, бороди, кольору волосся, виразів обличчя або будь-чого іншого, що вам подобається.

Пам’ятки можуть бути ідеальним способом розкрити вашу творчість і краще виразити себе. Вони використовуються не тільки для фотографій Apple ID, але також служать анімованими емодзі в розмовах iMessage. Але як налаштувати його на своєму пристрої?
У цьому записі ми покажемо вам, як встановити мемоджі як фотографію Apple ID або фотографію контакту та створити більш захоплюючі чати з друзями та родиною.
Як встановити Memoji як фотографію Apple ID
Якщо ваш пристрій Apple працює на iOS 13 або новішої версії, ви можете відмовитися від цього старомодного аватара на користь спеціального мемодзі, яке виділяється. Ви можете встановити мемоджі як фотографію Apple ID двома способами:
Налаштування Memoji через iMessage
iMessage – власна програма для обміну повідомленнями від Apple – дозволяє встановити фотографію профілю, яка з’являтиметься поруч із вашими повідомленнями.
Під час налаштування фотографії профілю iOS дає вам можливість використовувати цю фотографію як фотографію Apple ID. Ви можете скористатися цією можливістю і створити налаштований мемоджі, який буде служити вашою фотографією Apple ID. Ось як:
- Відкрийте Налаштування на своєму пристрої.
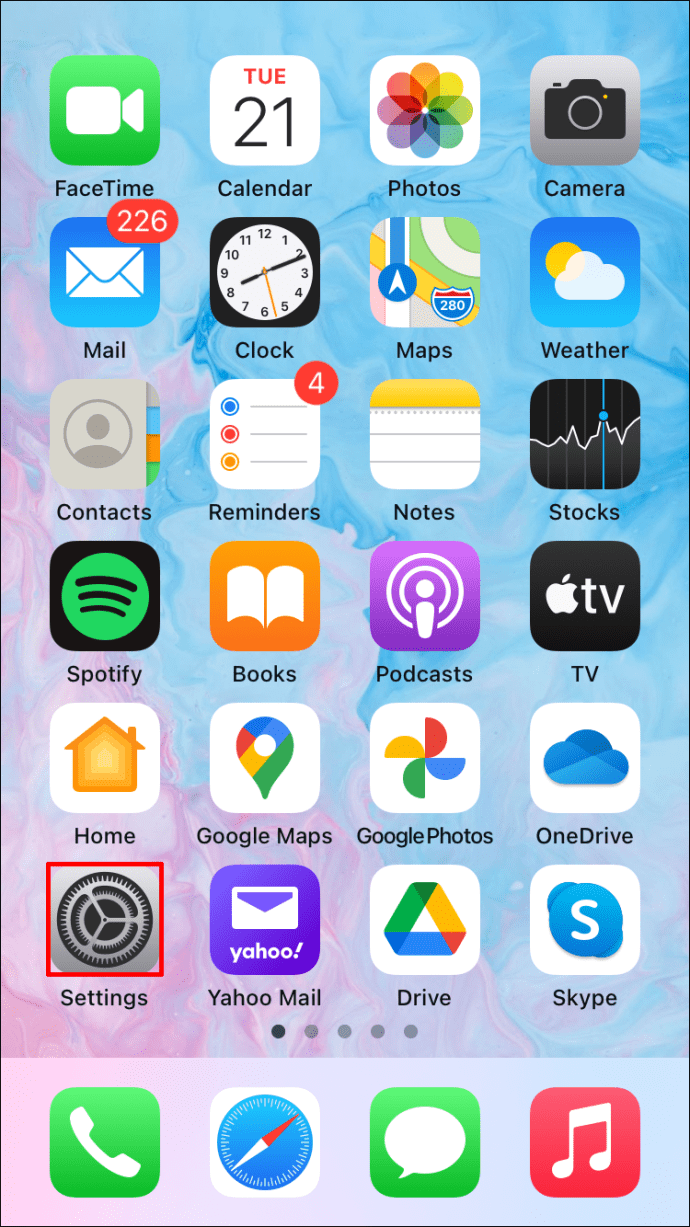
- Торкніться «Повідомлення».
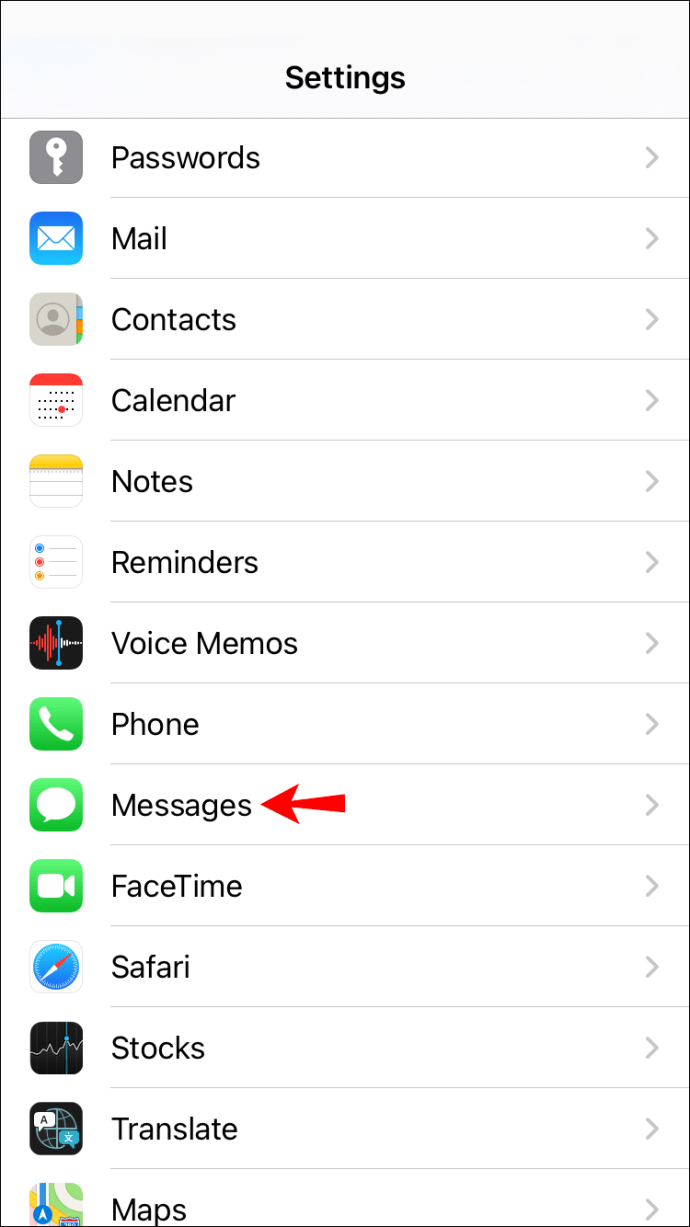
- Натисніть «Поділитися ім’ям та фотографією».
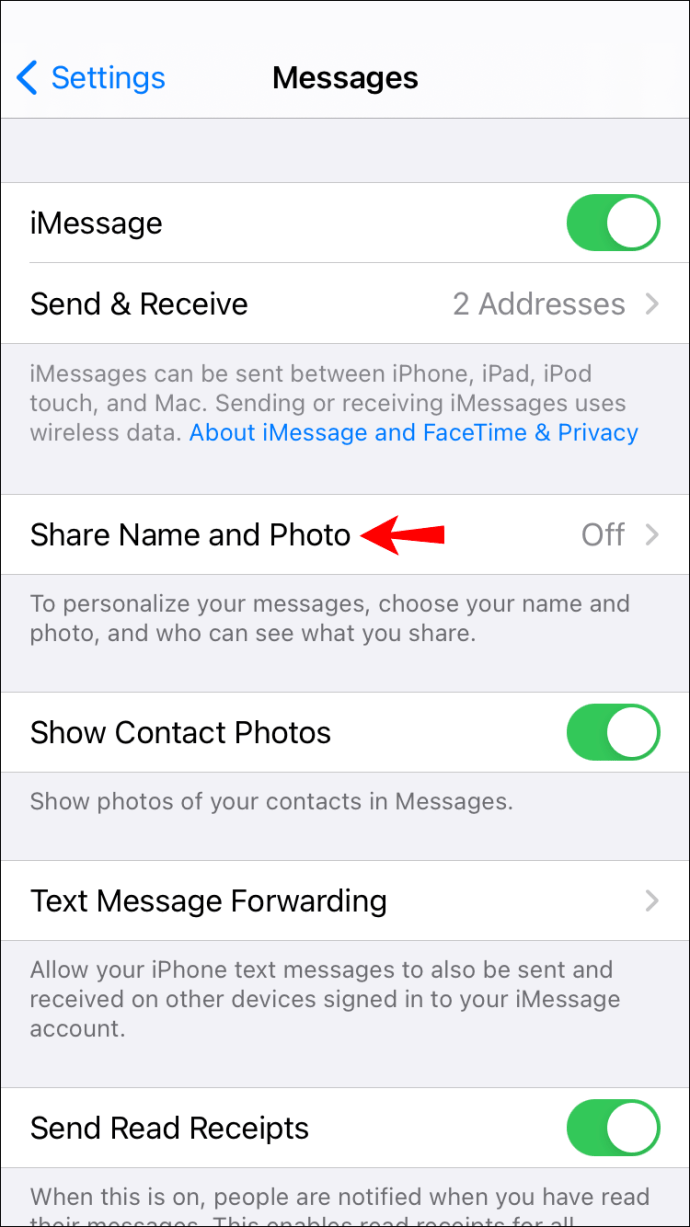
- Введіть своє ім’я та прізвище у надані текстові поля.
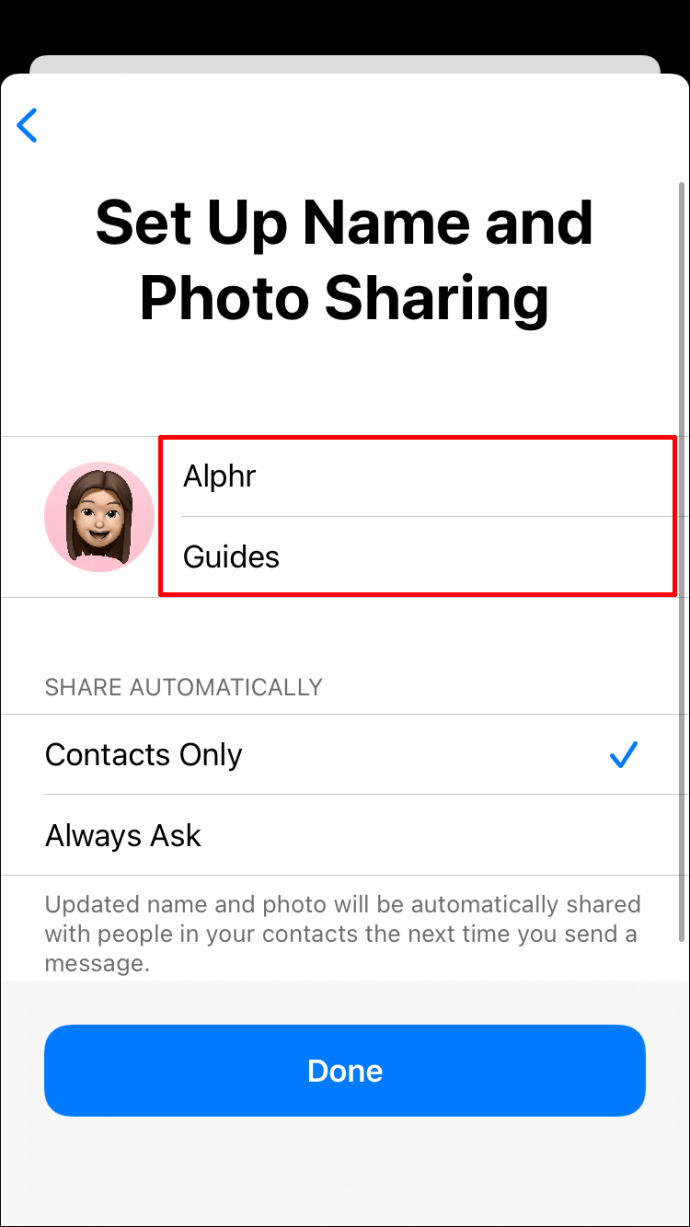
- Торкніться «Додати фото».
- Виберіть один із готових Memojis. Якщо ви хочете бути більш креативними, натисніть «+», щоб створити індивідуальний Memoji, який відображає вашу зовнішність, вираз обличчя та головний убір. Якщо ваш пристрій підтримує Face ID, ви можете зробити селфі та зробити позу, яку ви хотіли б використовувати у своїх мемодзі.

- Закінчивши створення мемоджі, натисніть «Готово».
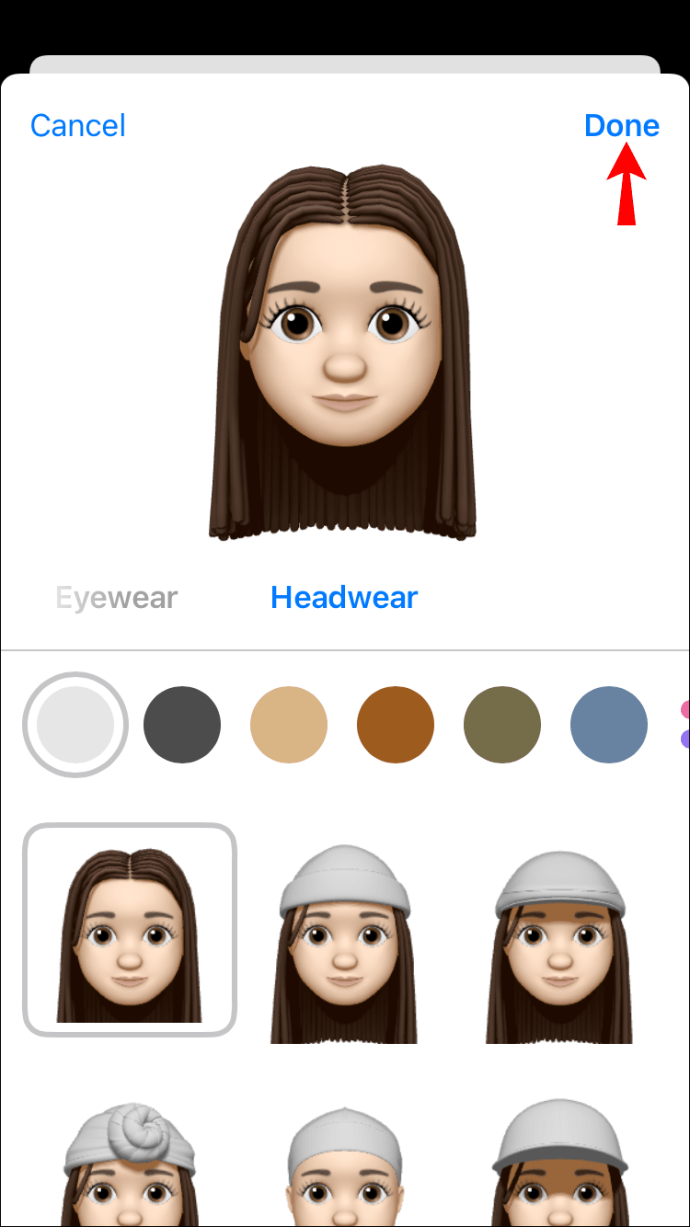
- На цьому етапі ви побачите спливаюче вікно із запитом, чи хочете ви, щоб мемоджі, які ви щойно створили, подвоюватися як ваша фотографія Apple ID. Натисніть «Використовувати», щоб підтвердити.
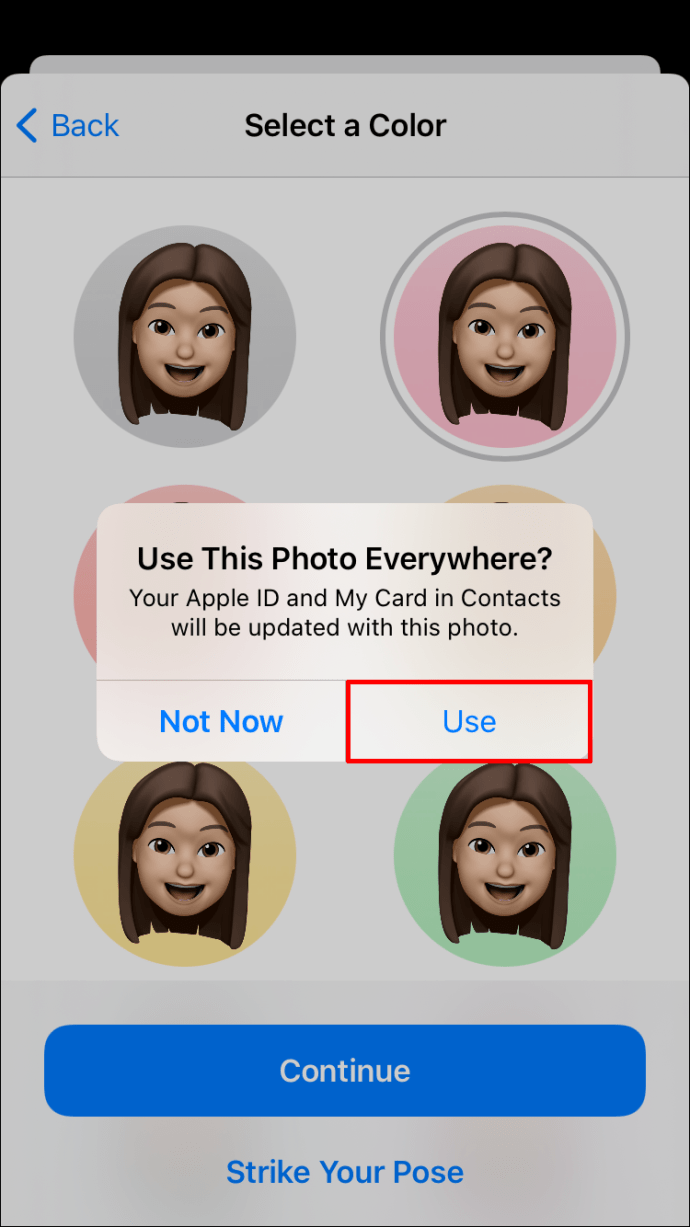
- Торкніться «Готово» у верхньому правому куті екрана, щоб завершити процес.
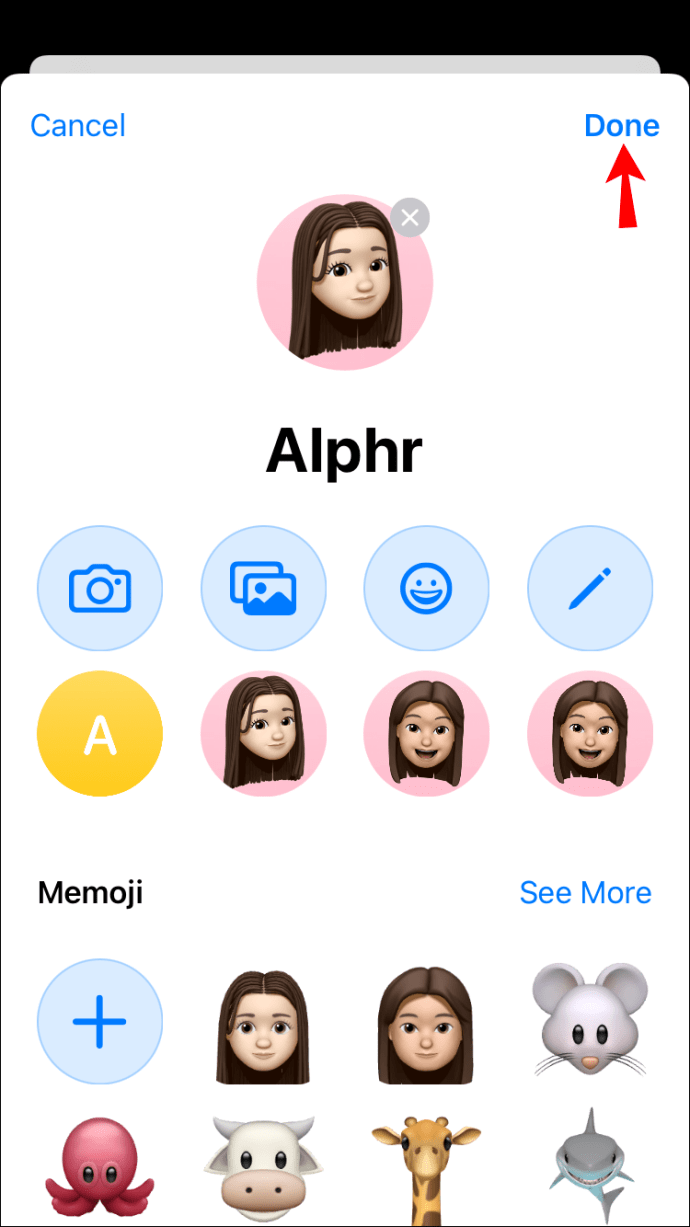
Налаштування Memoji через додаток Налаштування
Якщо ви хочете використовувати різні фотографії в iMessage та Apple ID, описаний вище підхід не спрацює, оскільки він об’єднує ці два. На щастя, ви все ще можете встановити мемоджі в додатку Налаштування, не відкриваючи iMessage. Недоліком є те, що ви не зможете створити мемодзі безпосередньо. Ви можете зробити лише фотографію або вибрати її з локального сховища. Ось як це зробити:
- Переконайтеся, що у вашому локальному сховищі є готова наклейка-пам’ятка або спеціальні мемодзі.
- Відкрийте Налаштування на своєму пристрої.
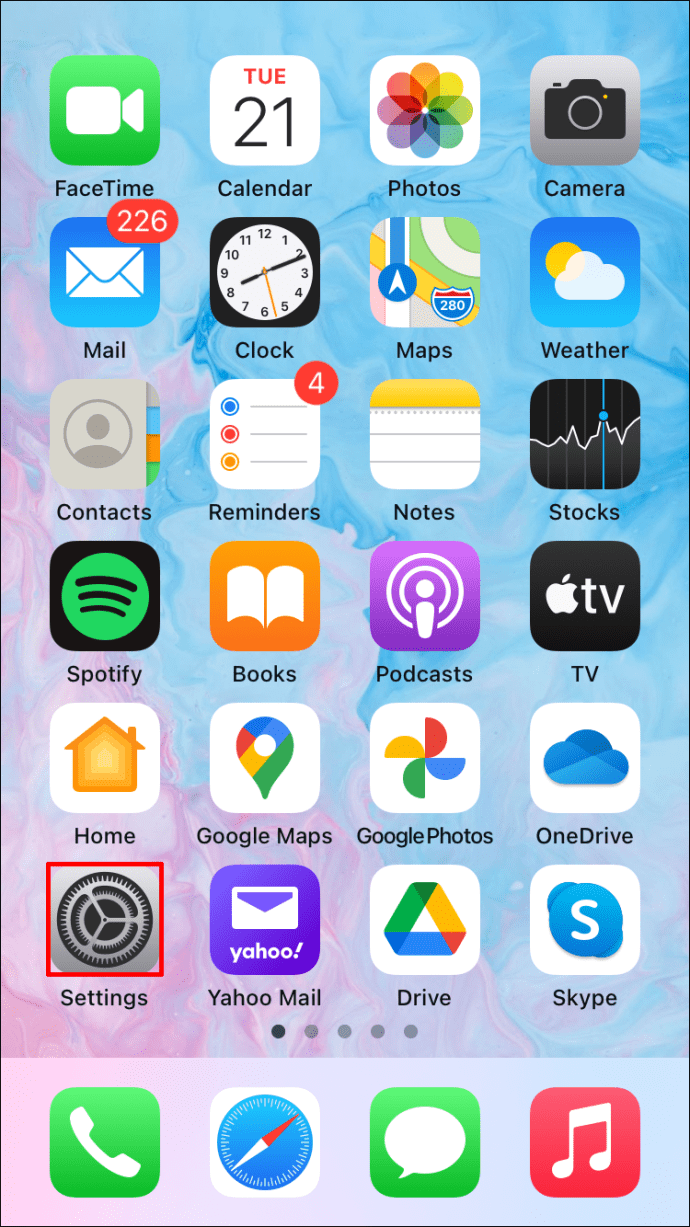
- Торкніться свого імені.
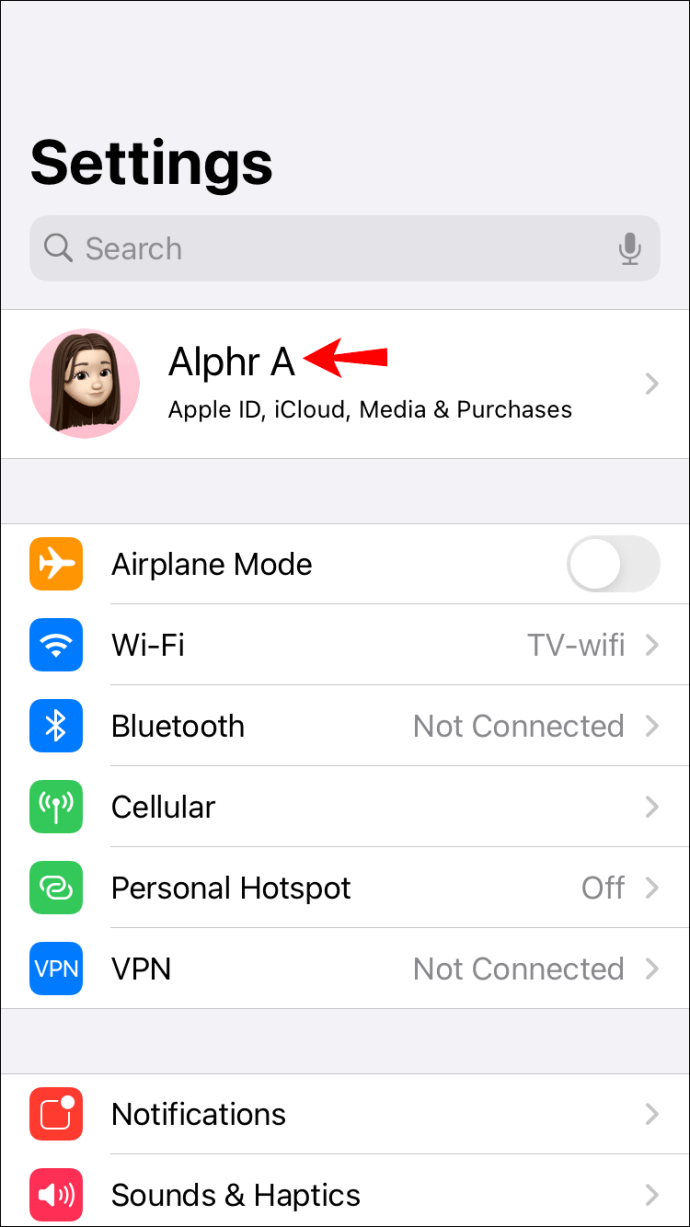
- Торкніться кругового простору, призначеного для фотографій. Якщо ви вже використовуєте фотографію як частину свого Apple ID, просто натисніть на неї, щоб відкрити всі доступні варіанти редагування фотографій.
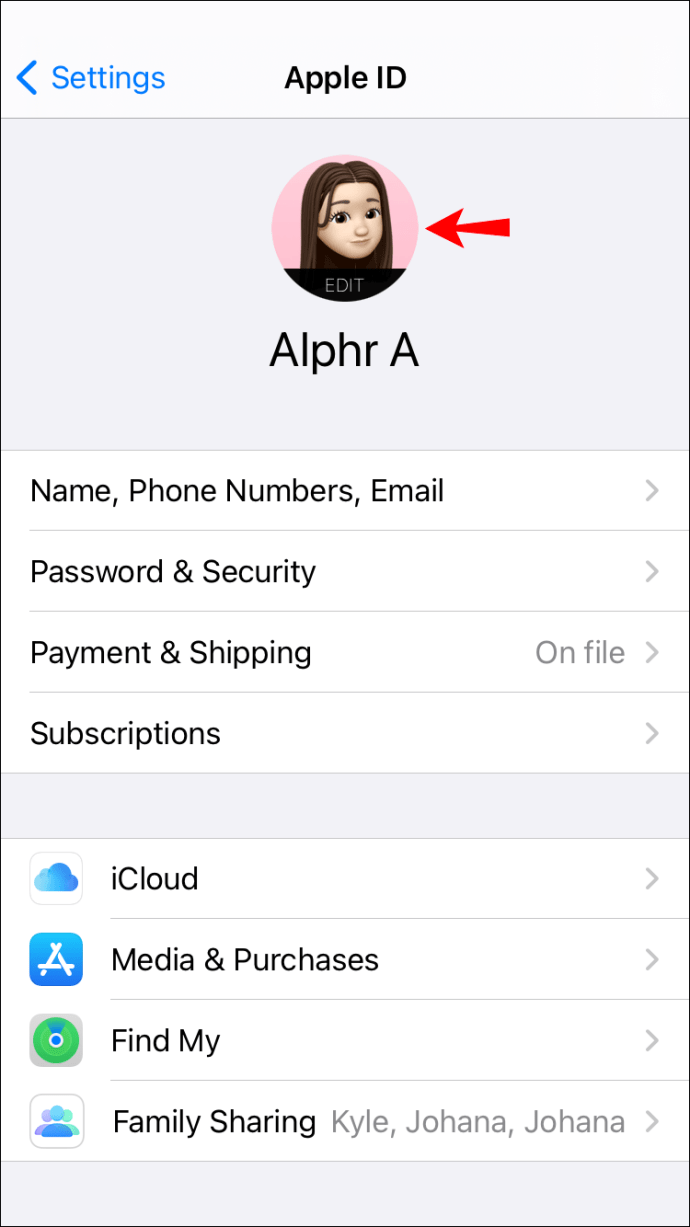
- Натисніть «Вибрати фотографію», а потім перейдіть до папки, де ви зберегли свої мемодзі.
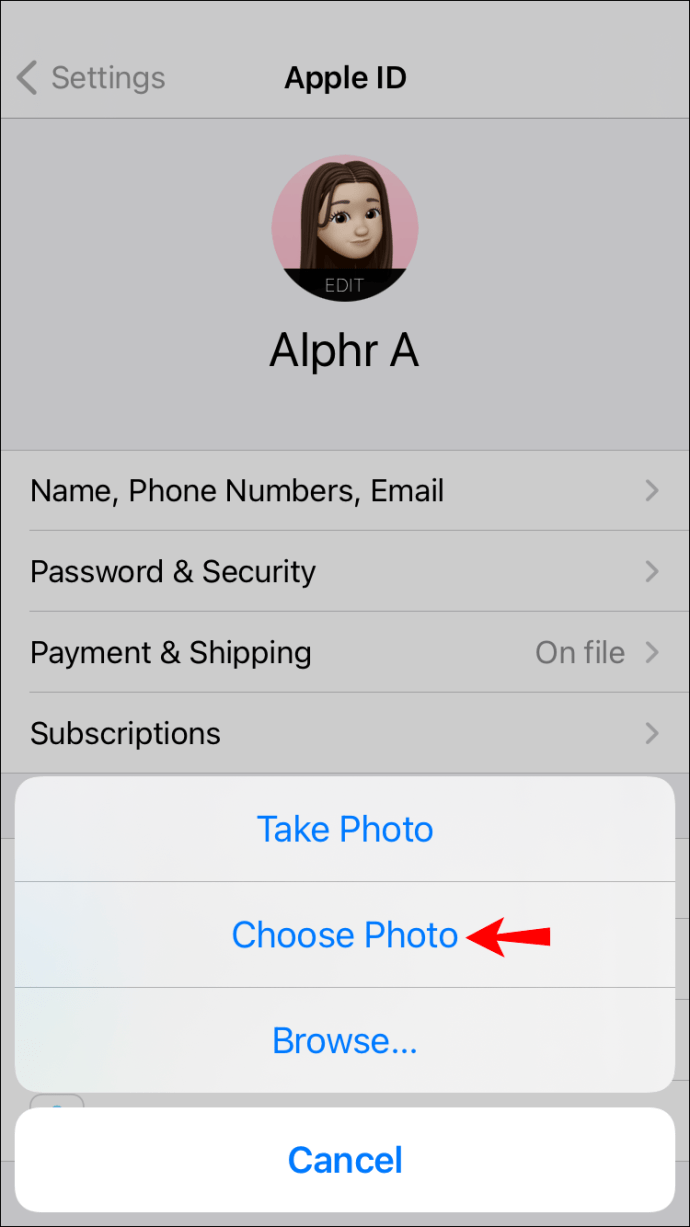
- Використовуйте інструменти на екрані, щоб переміщати та масштабувати фотографію, як вважаєте за потрібне.
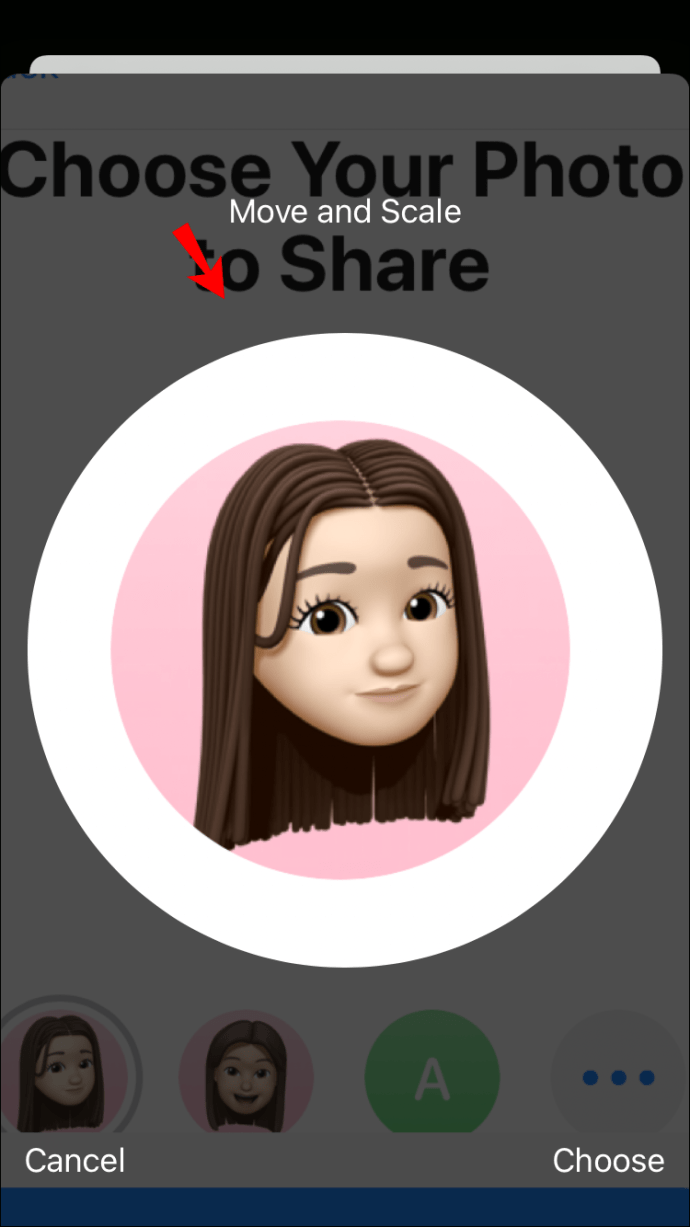
- Торкніться «Готово».
І це все! Ваші нові мемоджі тепер відображатимуться у вашому Apple ID на всіх ваших пристроях.
Як встановити Memoji як фотографію контакту на iPad
Додаток Apple Contacts – це програма, яка дозволяє зручно зв’язуватися з друзями та родиною за допомогою різних програм, зокрема електронної пошти, iMessage та FaceTime. Програма автоматично синхронізує ваші контакти на всіх ваших пристроях.
Навряд чи знайдеться кращий спосіб виділитися, ніж встановити мемоджі як фотографію контакту на своєму iPad. Щоб отримати правильний вигляд, ви можете вибрати готові мемоджі, які дуже нагадують ваше власне обличчя, або вибрати з різних тонів шкіри, волосся та рис обличчя.
На відміну від Apple ID, додаток Контакти підтримує миттєве створення мемоджі. Це означає, що вам не потрібно завантажувати зовнішню копію, яка може не мати всіх необхідних якостей.
Ось як налаштувати мемоджі як фотографію контакту на iPad:
- Відкрийте програму Контакти.
- Торкніться «Моя картка».
- Торкніться «Редагувати» у верхньому правому куті екрана.
- Торкніться кругового простору, призначеного для вашої фотографії. Якщо ви вже завантажили фотографію контакту, просто натисніть кнопку редагування, що з’являється під нею.
- Виберіть один із готових мемоджі або миттєво створіть новий за допомогою інструментів на екрані.
- Торкніться «Готово», щоб завершити процес і зберегти зміни.
І вуаля! Ваші спогади тепер з’являтимуться в iMessage, FaceTime і навіть у ваших електронних листах. Ви можете замінювати його скільки завгодно разів, поки не знайдете ідеальне зображення.
Як встановити Memoji як фотографію контакту на iPhone
Встановлення мемоджі як фотографії контакту на iPhone нічим не відрізняється від налаштування на iPad:
- Відкрийте свій пристрій і перейдіть до програми Контакти.

- Торкніться «Моя картка».
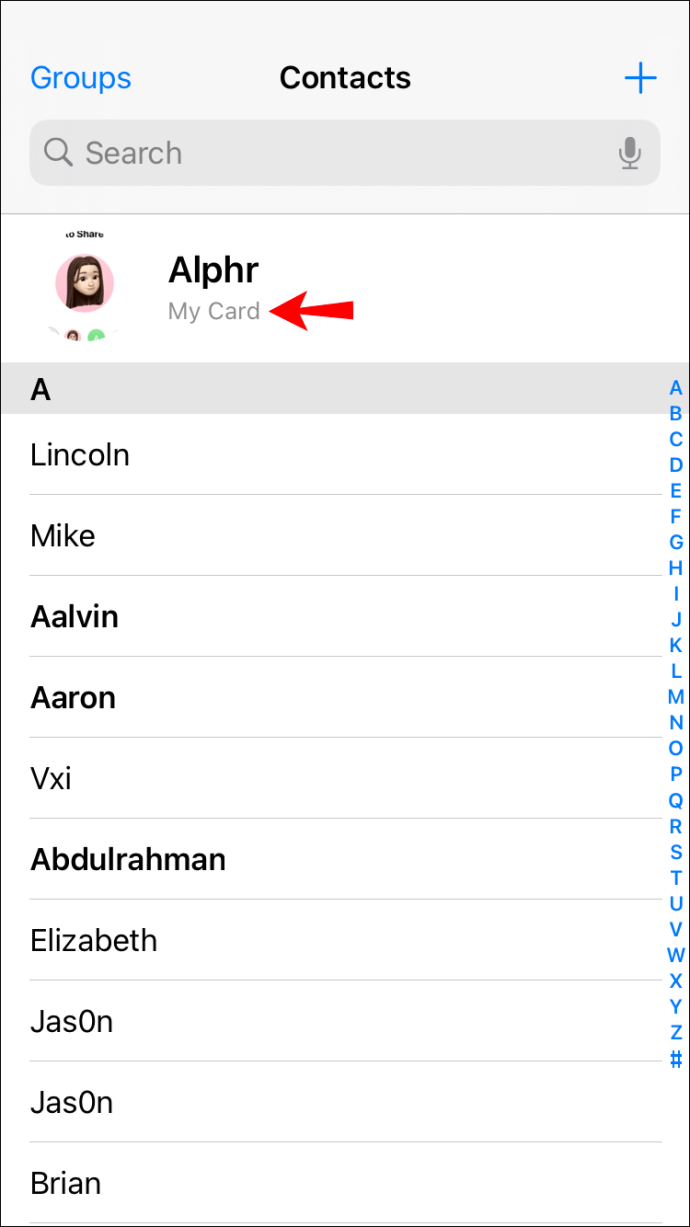
- Натисніть «Редагувати» у верхньому правому куті. Це дозволить вам редагувати свої контактні дані, включаючи ваше ім’я, номер телефону, адресу електронної пошти та зображення контакту.
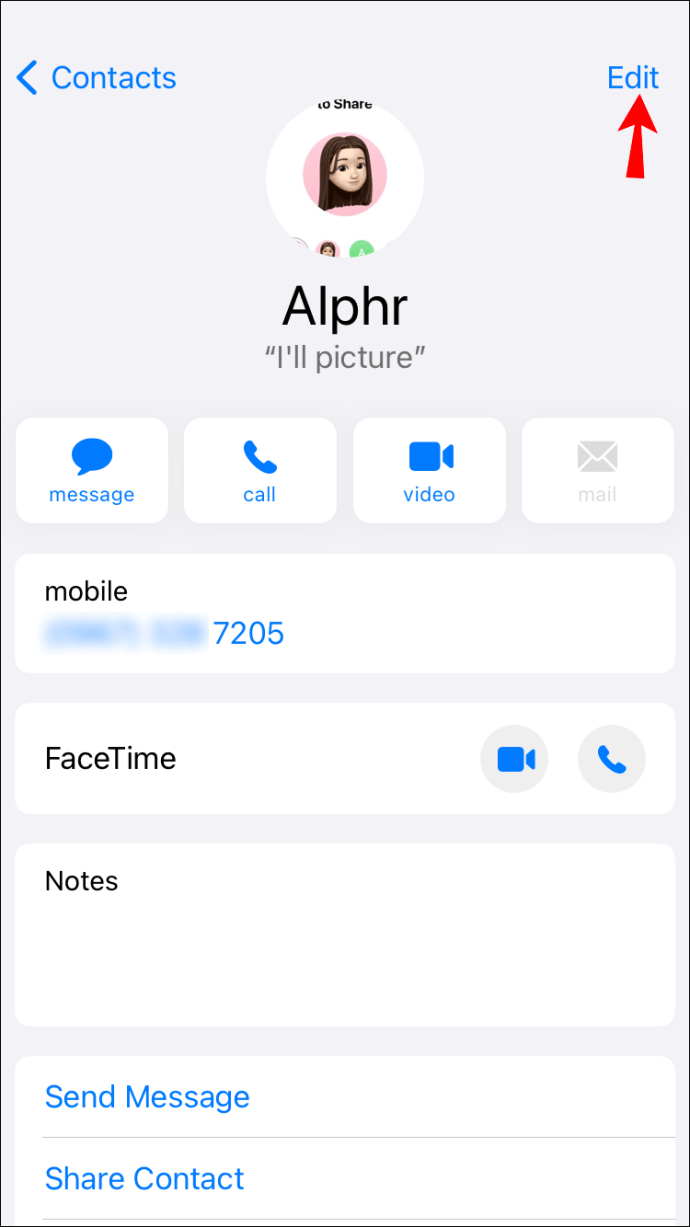
- Торкніться свого аватара.
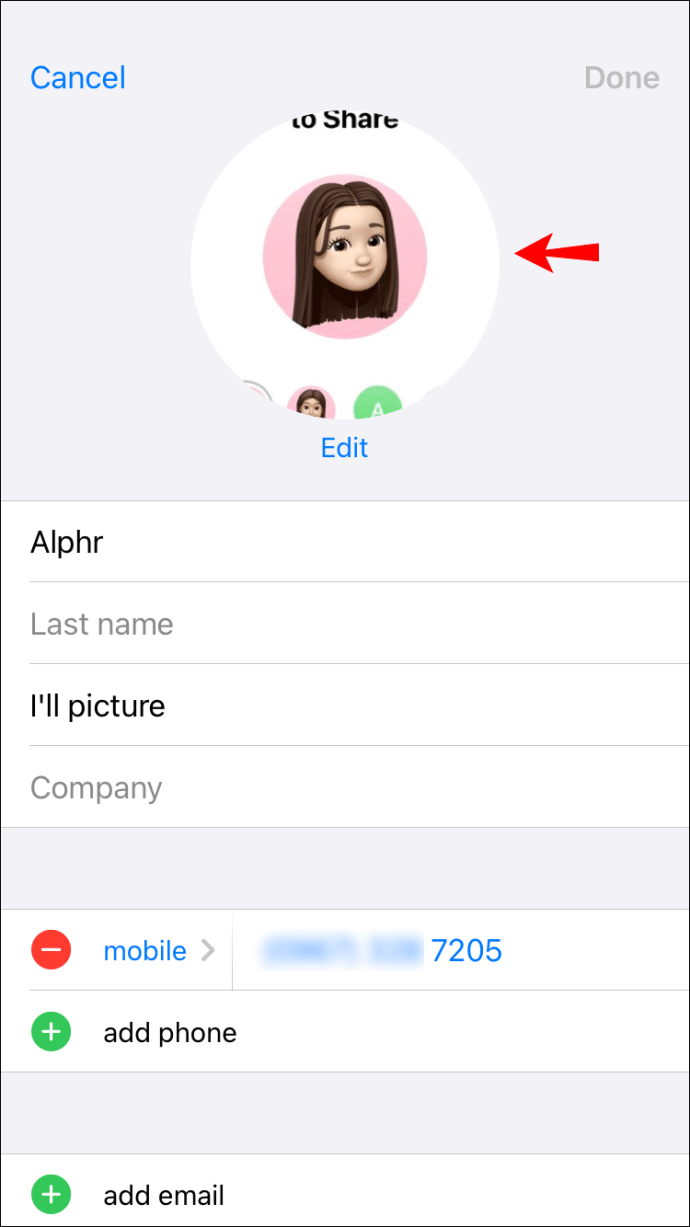
- Виберіть один із готових мемоджі або створіть новий із потрібною позою.
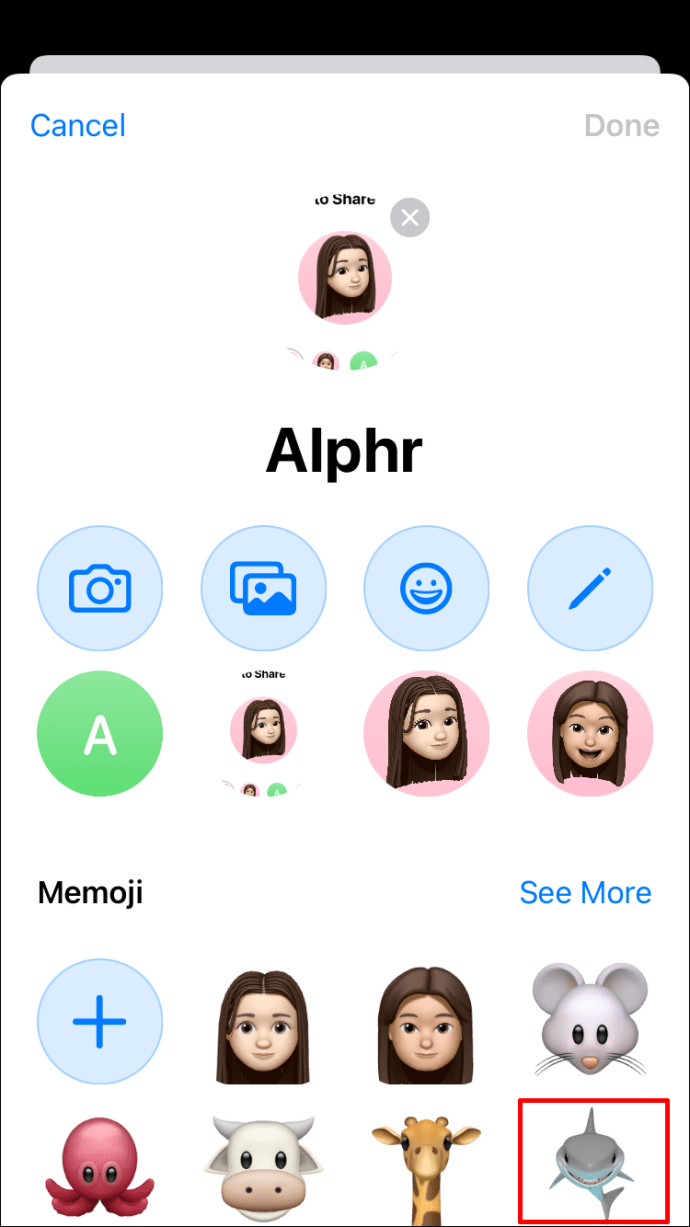
- Торкніться «Готово», щоб завершити процес і зберегти зміни.
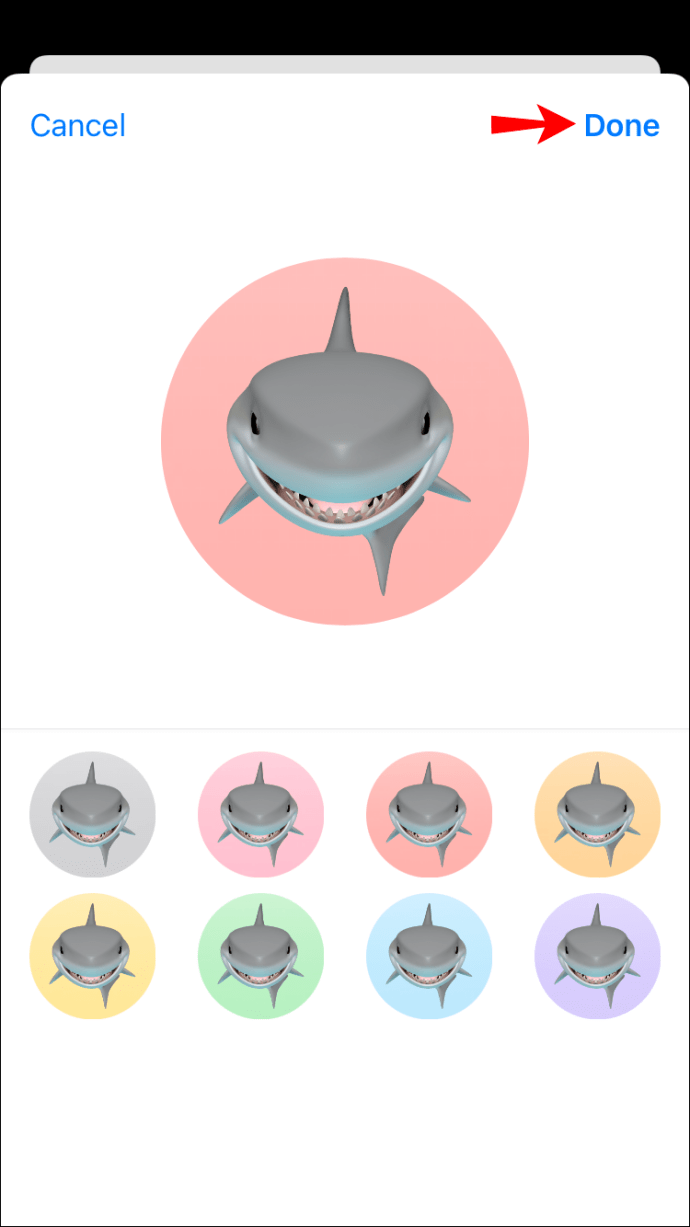
Як встановити Memoji як фотографію контакту на Mac
Якщо ваш Mac працює на macOS Big Sur, ви можете створити скільки завгодно мемодзі та використовувати їх як фотографію контакту. Ось як це зробити:
- Відкрийте Налаштування на своєму пристрої.
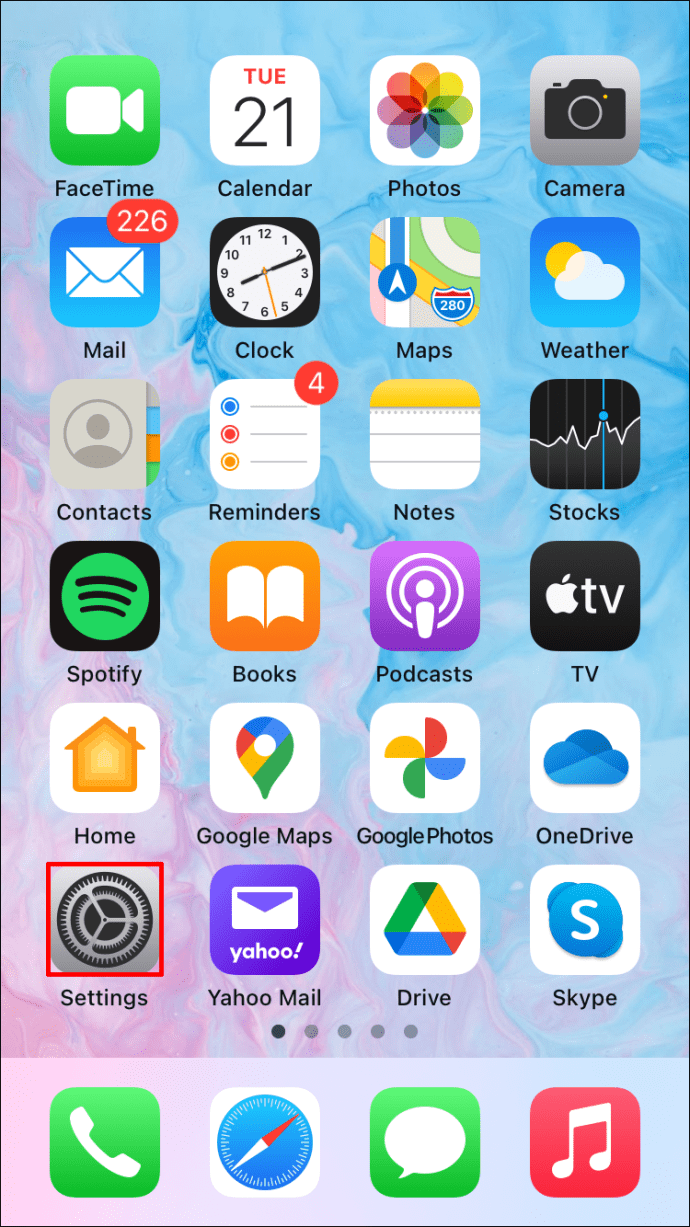
- Натисніть на «Повідомлення».
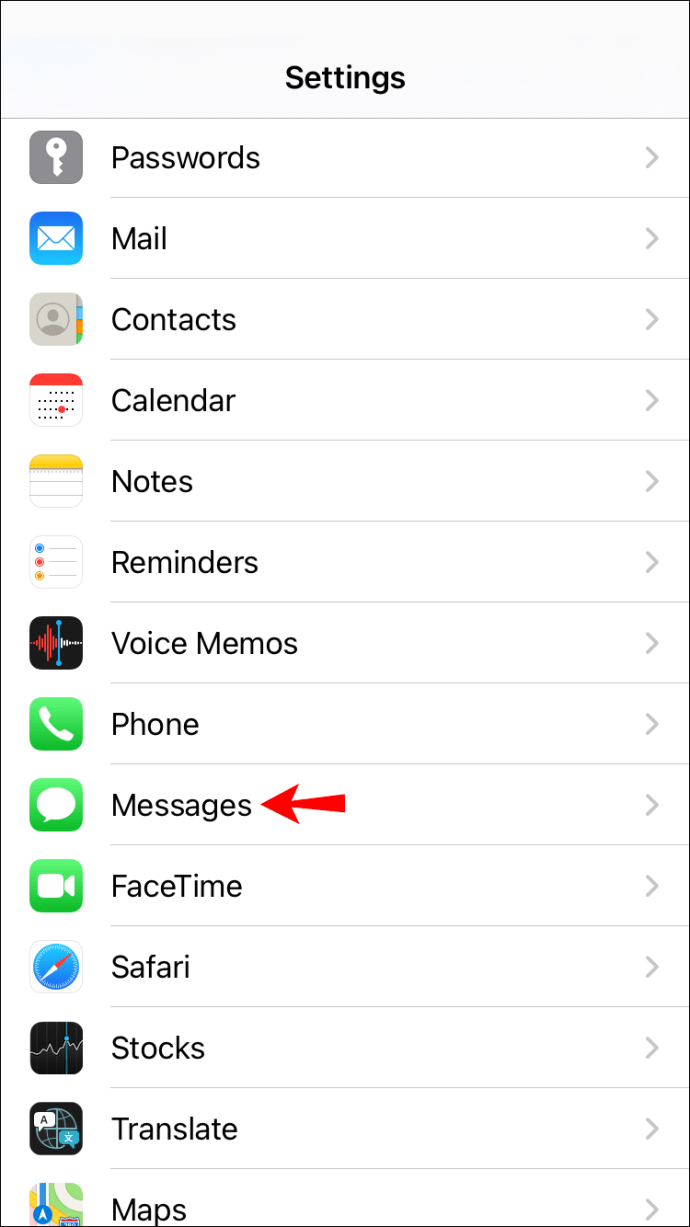
- Натисніть «Налаштувати ім’я та спільний доступ до фотографій».
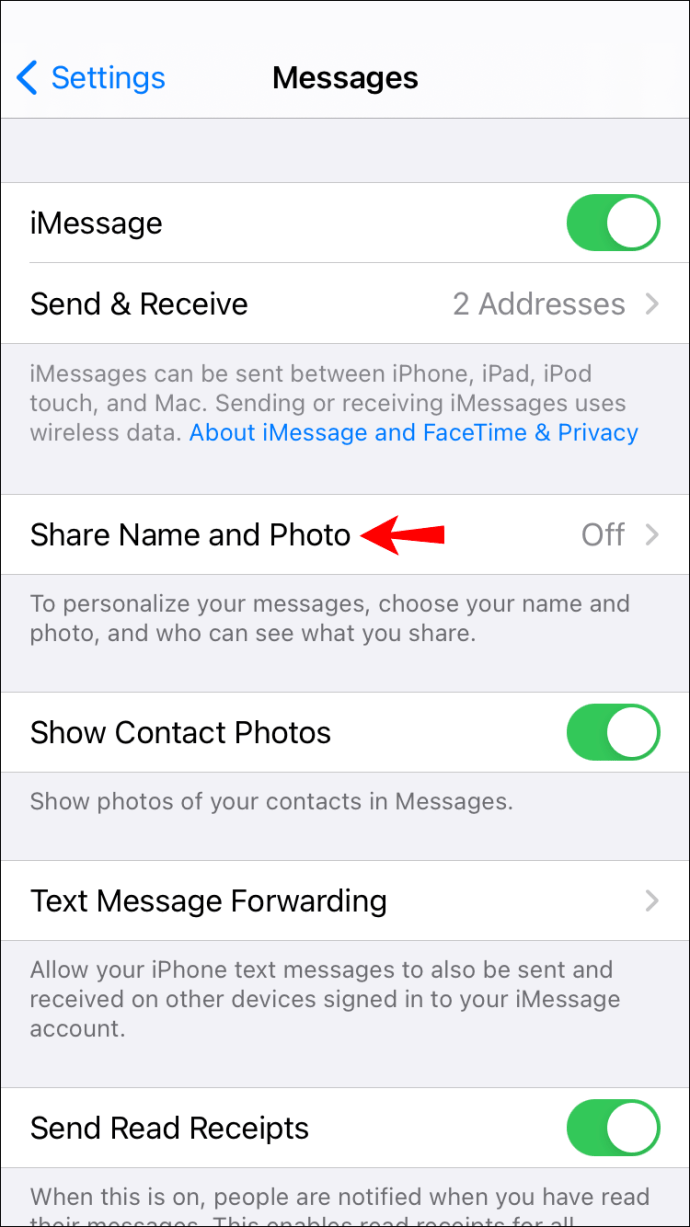
- Натисніть кнопку «Продовжити», щоб встановити ім’я та фотографію, які відображатимуться у всіх ваших програмах спілкування.
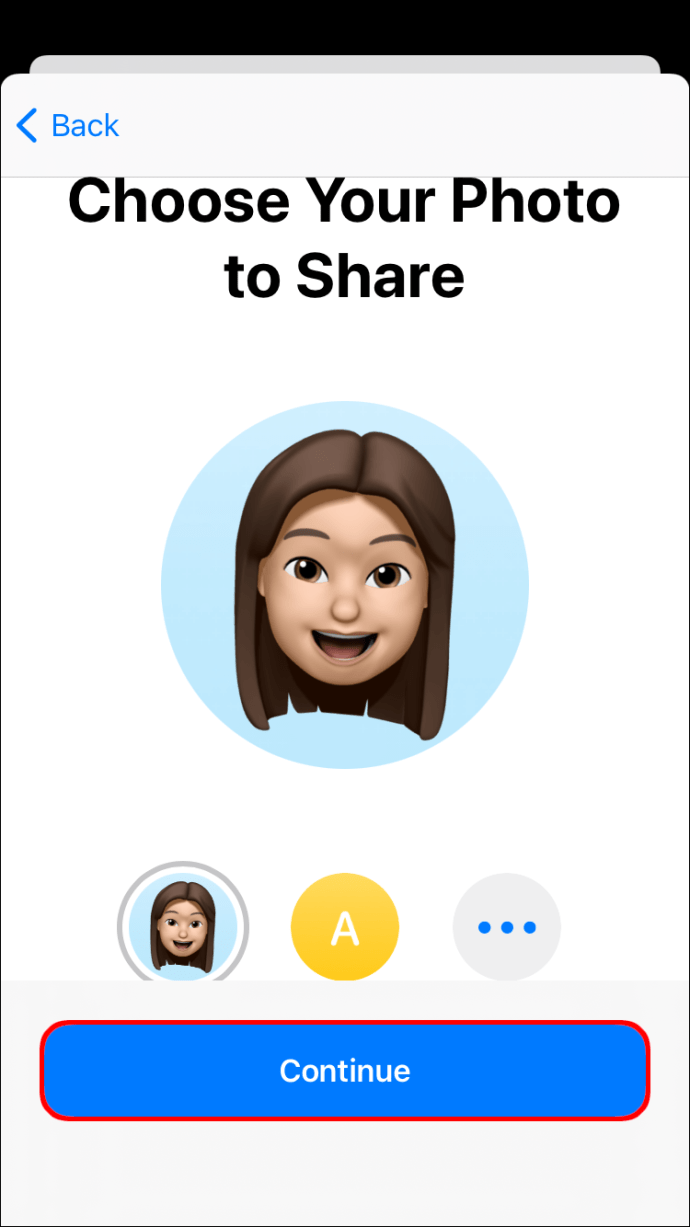
- Введіть своє ім’я та прізвище у відповідні текстові поля.
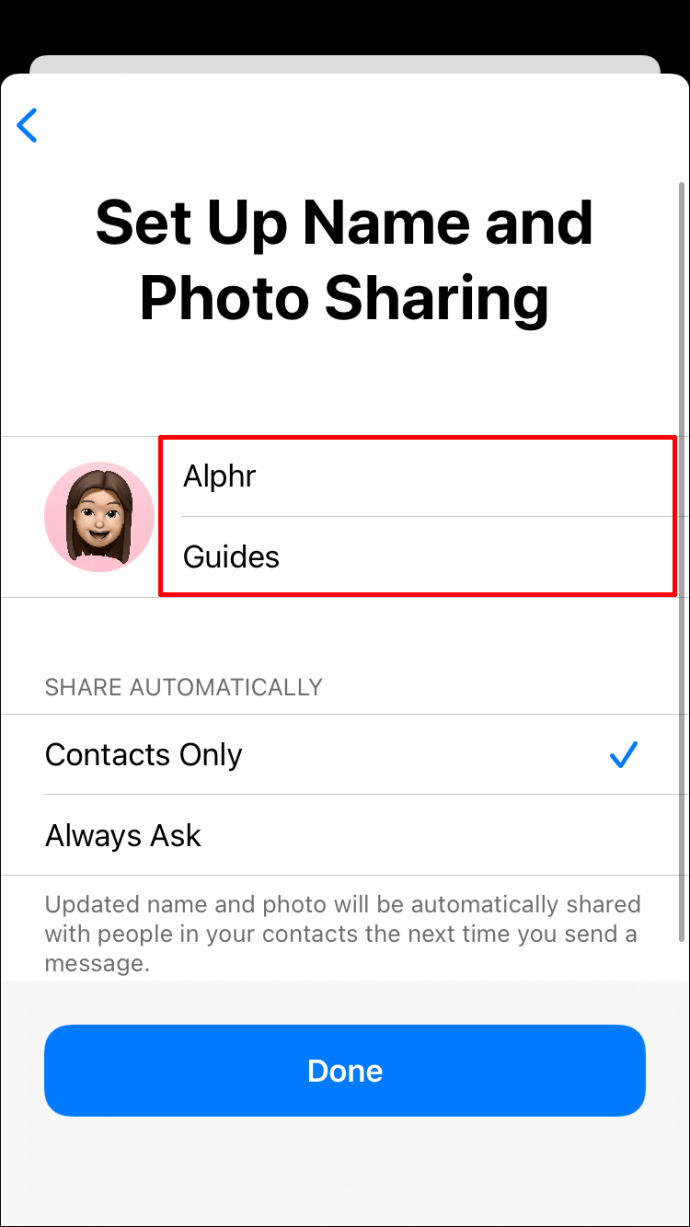
- Натисніть «Налаштувати».
- Виберіть один із готових мемоджі або розважіться, створюючи той, який відображає ваші уподобання та смаки.

- Натисніть «Готово», щоб завершити.
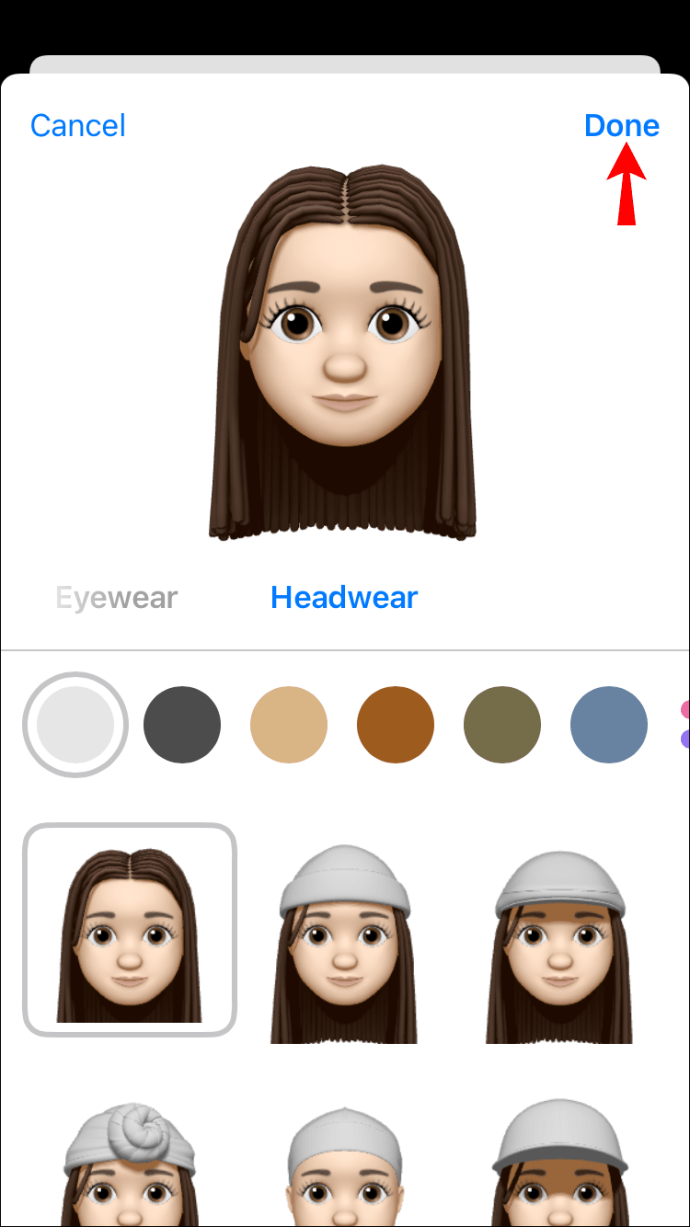
- На цьому етапі ви побачите спливаюче вікно із запитом, чи хочете ви використовувати свої нові мемоджі як свій Apple ID та фотографію контакту. Натисніть «Використовувати», щоб підтвердити.
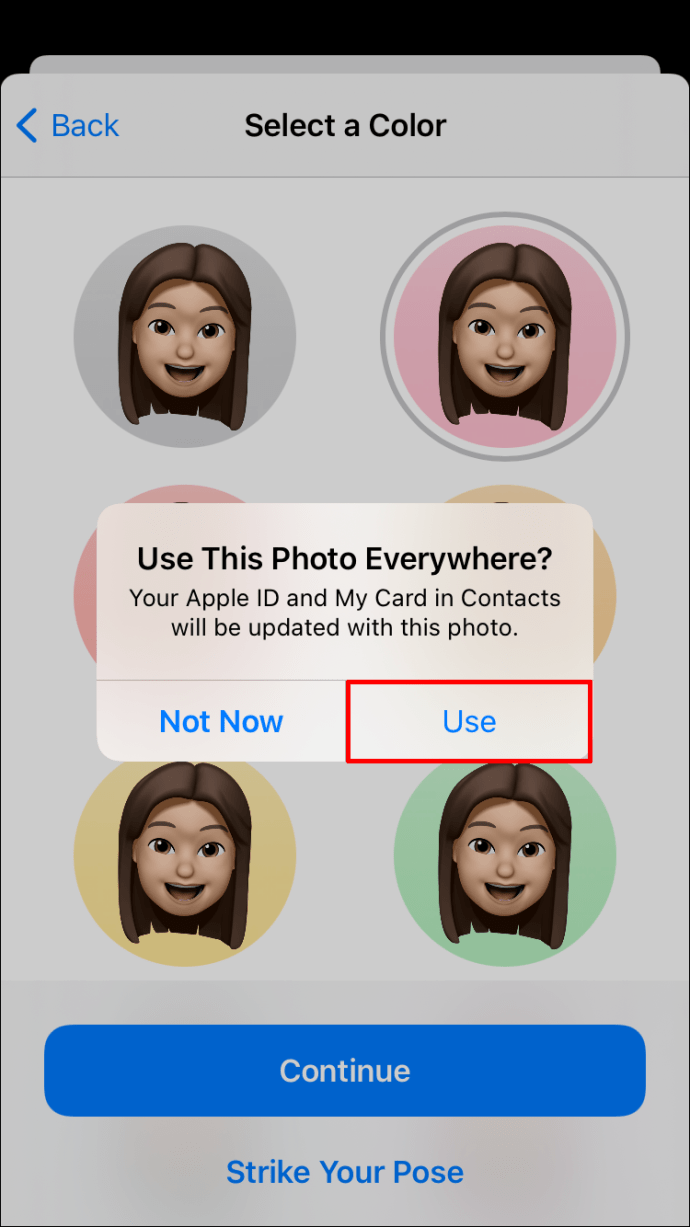
- Вас запитають, чи хочете ви, щоб ваша нова фотографія автоматично додавалася до ваших контактних даних, чи ви хочете, щоб вас запитували щоразу перед публікацією фотографії. Виберіть варіант, який вам подобається, а потім натисніть «Готово».
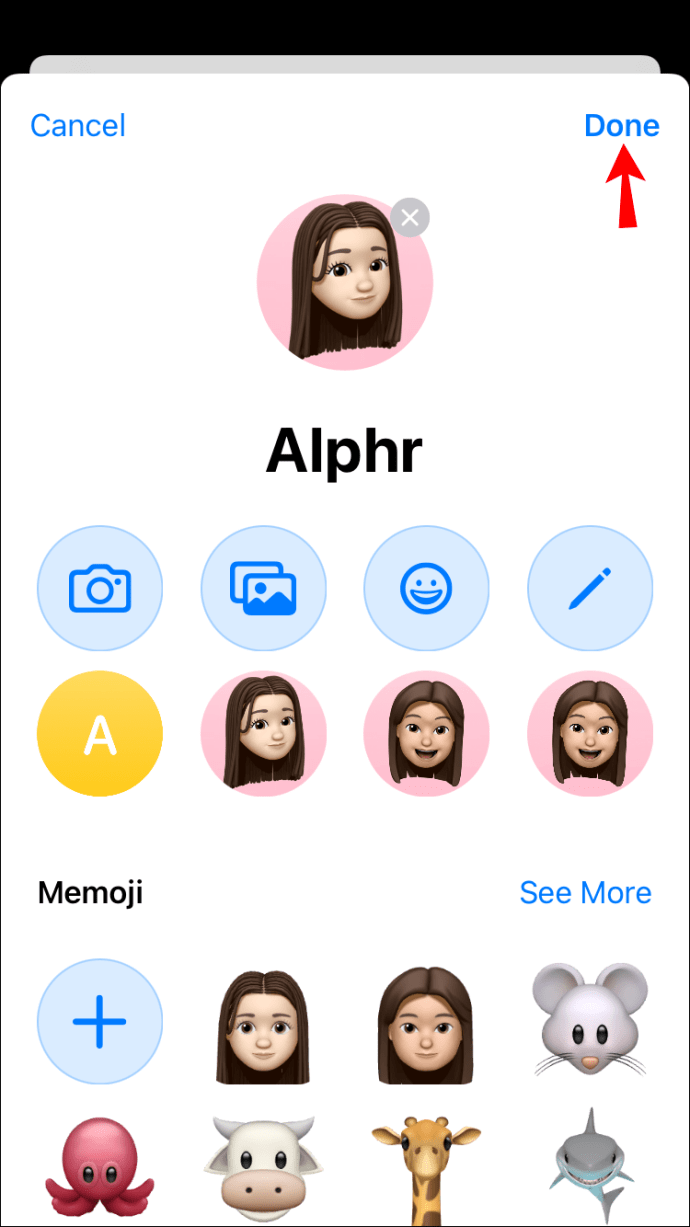
Будь тобою!
Memojis — це цікавий спосіб персоналізувати свої повідомлення та показати те, що робить вас, ну, вас.
Вони також є чудовим маркетинговим інструментом для брендів, які хочуть зв’язатися зі своєю аудиторією новим, захоплюючим способом. Якщо ви шукаєте способи залучити своїх клієнтів і виділитися з-поміж конкурентів у все більш цифровому світі, мемоджи повинні мати місце у вашому арсеналі.
Пам’ятайте, що налаштування memojis працюють лише в iOS 13 або новішої версії. Якщо ваш пристрій працює на iOS 12 або на одній із попередників, вам потрібно оновити ОС до останньої версії, щоб насолоджуватися найкрутішими мемоджі, або створити нові, які представляють, хто ви і що вам подобається.
Чи є у вас користувацькі мемоджі у вашій програмі контактів або Apple ID? Нам було б цікаво знати, як ви їх налаштували та як справлялися з труднощами, з якими ви могли зіткнутися на цьому шляху.
Давайте брати участь у розділі коментарів нижче.