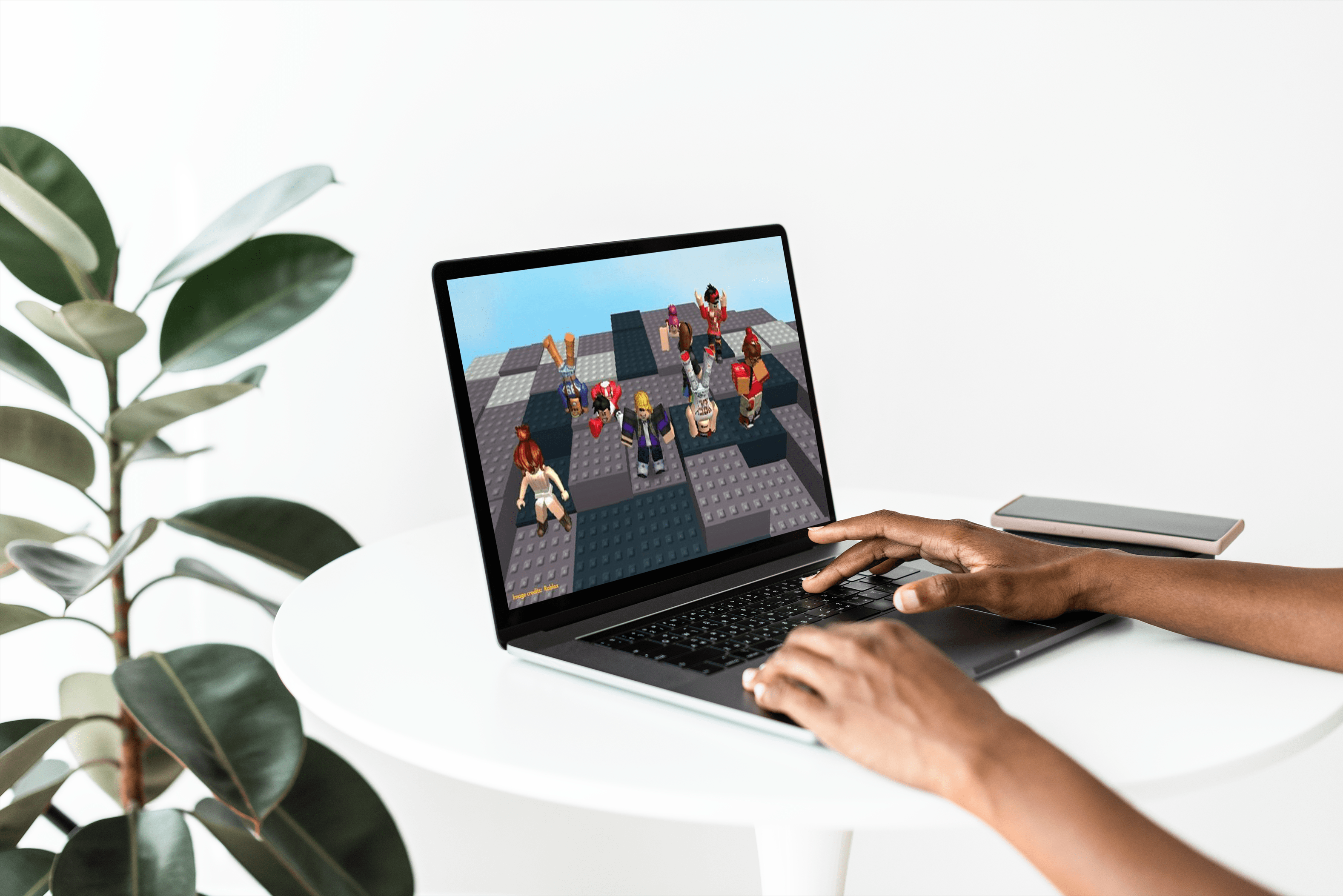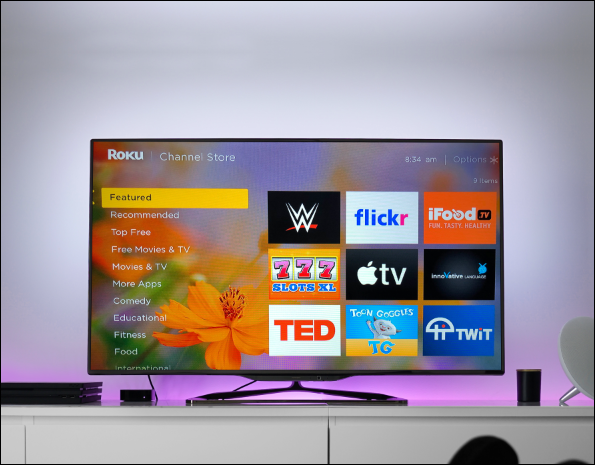Коли було випущено оновлення Windows 10 Creators Update, виникла низка проблем, коли хост служби Windows використовував багато ЦП та/або оперативної пам’яті. Це була тимчасова проблема, оскільки потім Microsoft випустила виправлення для усунення проблеми. Оскільки зараз надходить оновлення Windows 10 Fall Creators Update, здавалося, що це вдалий час, щоб висвітлити це на випадок, якщо це трапиться знову.

Що таке хост служби Windows?
Windows Service Host — це комплексна служба, яку Windows використовує для покриття будь-якої основної служби, яка отримує доступ до бібліотек динамічних посилань (DLL). Коли ви бачите Service Host в диспетчері завдань, ви також бачите стрілку вниз ліворуч. Якщо ви виберете це, ви побачите, які послуги включені під цю парасольку.
Ідея полягала в тому, щоб створити ці комплексні сервіси для організації ресурсів у логічні групи. Наприклад, один хост служби включатиме всі передачі Windows Update та фонових файлів. Інший може розміщувати брандмауер Windows, захисник тощо. Теорія полягала в тому, щоб дозволити Windows згрупувати ці ресурси, щоб будь-яка програма могла використовувати їх таким чином, щоб у разі збою або зупинки решта системи залишалася стабільною.
Якщо ви перевірите свій власний комп’ютер, ви, ймовірно, побачите кілька екземплярів Windows Service Host. Виберіть стрілку поруч із нею та подивіться, що розміщено в кожному з них.
У системах Windows до Creators Update ви побачите кілька служб Service Host з кількома процесами в них. Після оновлення Creators ви тепер бачите набагато більше хостів служб з окремими службами. Ідея полягала в тому, щоб полегшити процес усунення несправностей, розгрупувавши їх.

Windows Service Host використовує високий CPU або RAM
Отже, тепер ви знаєте, що хост служби Windows — це саме це, служба хосту, яка доглядає за іншими службами. Коли ви бачите, що хост служби Windows використовує багато ЦП або оперативної пам’яті, ви також знаєте, що це не сам хост, а одна з його підслужб.
Зазвичай це викликано зависанням процесу або певною помилкою конфігурації або пошкодженням файлу. Хороша новина полягає в тому, що існує кілька способів вирішення цієї проблеми. Погана новина полягає в тому, що диспетчер завдань не завжди точно повідомляє, яка підслужба викликає проблеми.
Щоразу, коли ви стикаєтеся з помилкою Windows, першим завданням є повне перезавантаження. Збережіть будь-яку роботу, яку ви не хочете втратити, і перезавантажте комп’ютер. Якщо проблема зникне, чудово. Якщо це не так, виконайте ці кроки, доки проблему не буде вирішено.
Однією з поширених причин високого використання ЦП або оперативної пам’яті є Windows Update. Ваша перша перевірка повинна полягати в тому, щоб перевірити, чи запущено оновлення.
- Клацніть правою кнопкою миші кнопку «Пуск» Windows і виберіть «Налаштування».
- Виберіть «Оновлення та безпека» та перевірте, чи зараз Windows виконує оновлення.
Якщо оновлення Windows запущено, ви повинні побачити індикатор виконання. Якщо це не так, ви повинні побачити повідомлення про те, що ваш пристрій оновлений.
Друга перевірка полягає у виправленні будь-яких помилок Windows за допомогою засобу перевірки системних файлів.
- Клацніть правою кнопкою миші кнопку «Пуск» Windows і виберіть «Командний рядок (адміністратор»).
- Введіть або вставте «sfc /scannow» і натисніть Enter.
- Дозвольте процесу завершитися.

Якщо засіб перевірки системних файлів виявить якісь помилки, він виправить їх автоматично. Якщо після виконання цього процесу ви все ще бачите високе використання, ми можемо спробувати щось інше.
- Введіть «powershell» у командний рядок, який ви щойно використали.
- Введіть або вставте «Dism /Online /Cleanup-Image /RestoreHealth» і натисніть Enter.
- Дозвольте процесу завершитися.
DISM — це засіб перевірки цілісності файлів Windows, який порівнює «живі» файли Windows з кешом Windows, який містить копії оригіналів. Якщо він виявляє щось недоречне, що не було змінено користувачем або авторизованою програмою, він замінює файл на оригінал.
Зупинити службу
Якщо жодне з цих виправлень не працює, давайте перевіримо службу, яка спричинила проблему. Нам потрібно визначити службу під хостом служби, що використовує ЦП або оперативну пам'ять. Тоді нам потрібно зупинити цю службу, відстежити, а потім піти звідти.
- Відкрийте диспетчер завдань і виберіть Service Host, який використовує весь процесор або оперативну пам’ять.
- Перевірте процес внизу. Наприклад, це може бути Windows Audio.
- Клацніть правою кнопкою миші цю службу та виберіть Відкрити служби.
- Клацніть правою кнопкою миші на службі та виберіть Зупинити.
- Слідкуйте за своїм комп’ютером, щоб побачити, чи зменшується використання.
Очевидно, ви б переключили Windows Audio на будь-яку службу, яка використовує ваш ЦП. Усі матимуть відповідний запис служби, тому процес працюватиме незалежно від того, що він насправді є.
Якщо використання зменшується, ви знаєте, що це викликає. У наведеному вище прикладі Windows Audio ми видалимо та встановимо новий аудіодрайвер. Те, що ви робите далі, повністю залежить від того, що ви знайдете. Враховуючи величезну кількість можливостей, я не можу точно сказати вам, що робити з цього моменту, але введення «Troubleshooting PROCESSNAME» у пошукову систему є хорошим місцем для початку. Просто змініть PROCESSNAME для процесу, який ви знайшли на кроці 2 вище.
Якщо ваша локальна система хоста служби спричиняє високе використання ЦП або пам’яті, у більшості випадків описані вище дії повинні виправити це. Якщо ні, то ви принаймні тепер знаєте, як визначити винного.