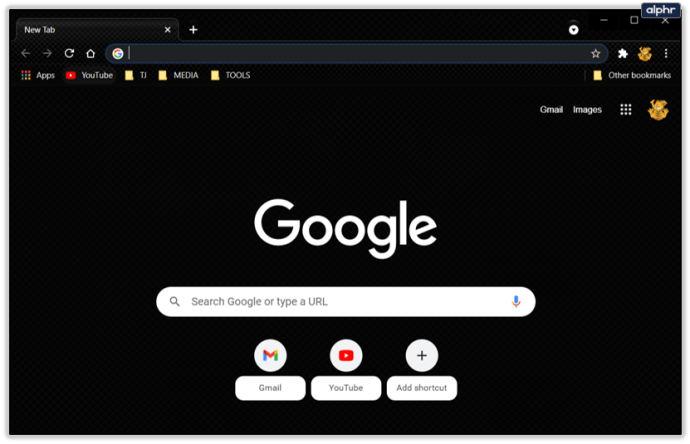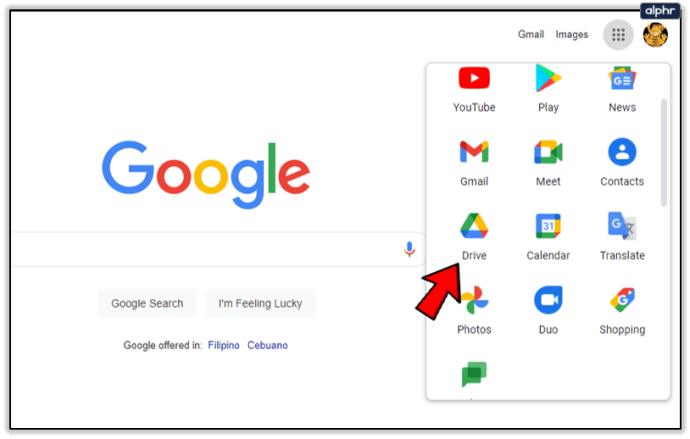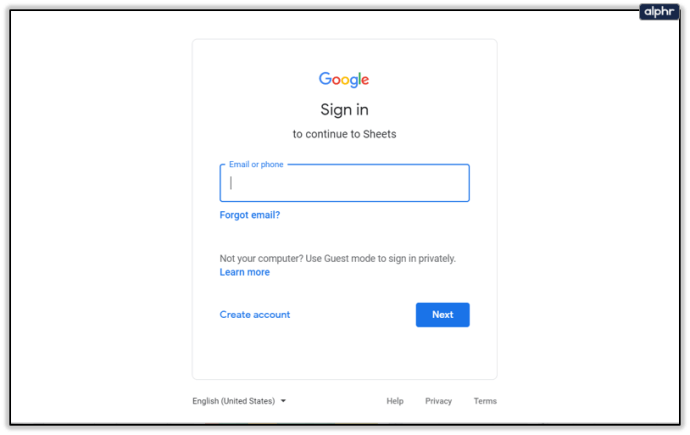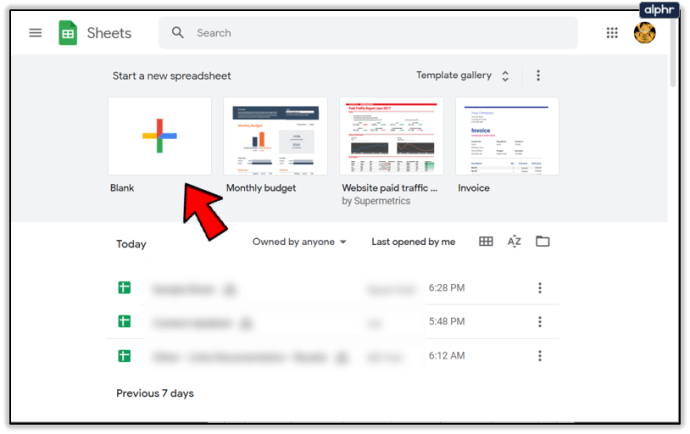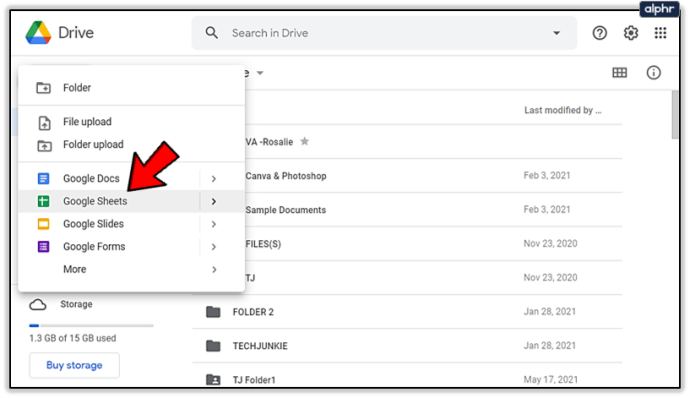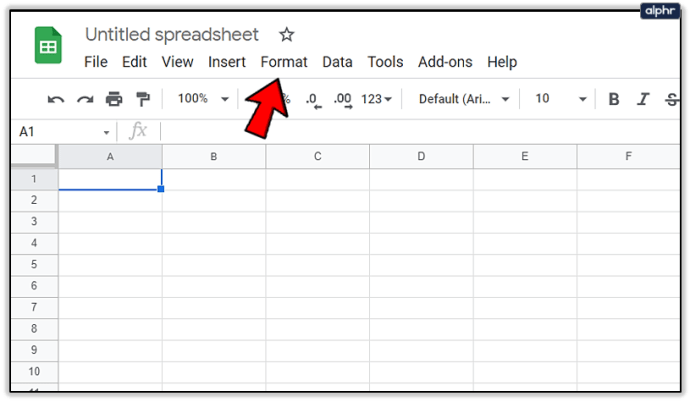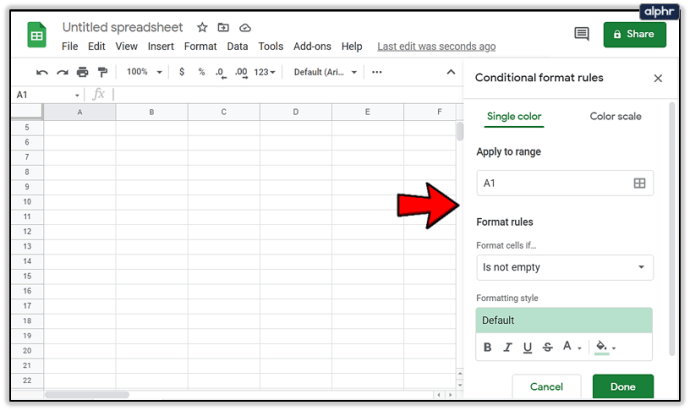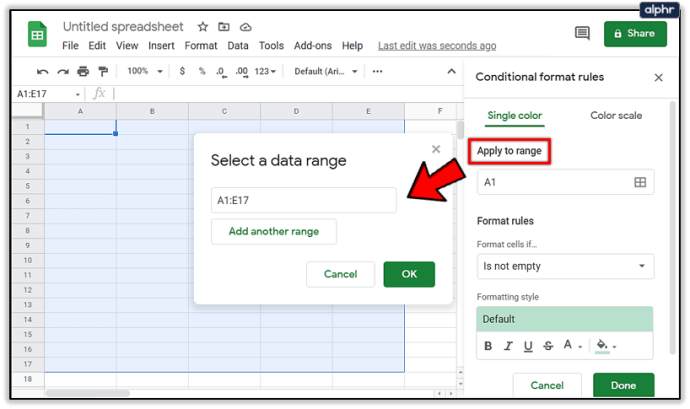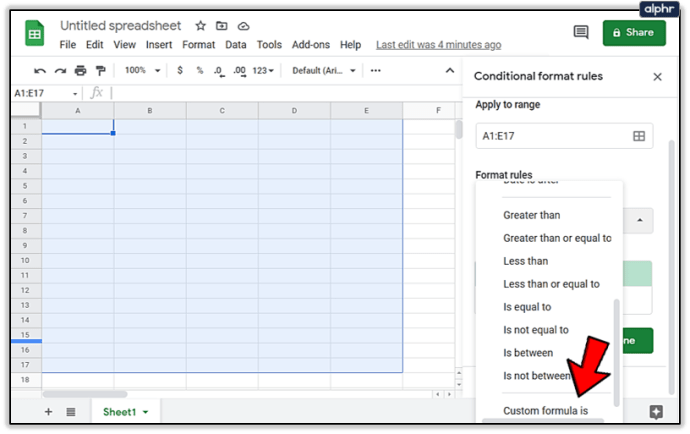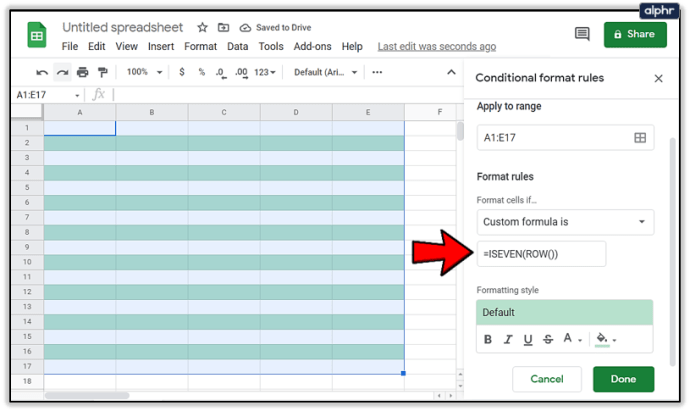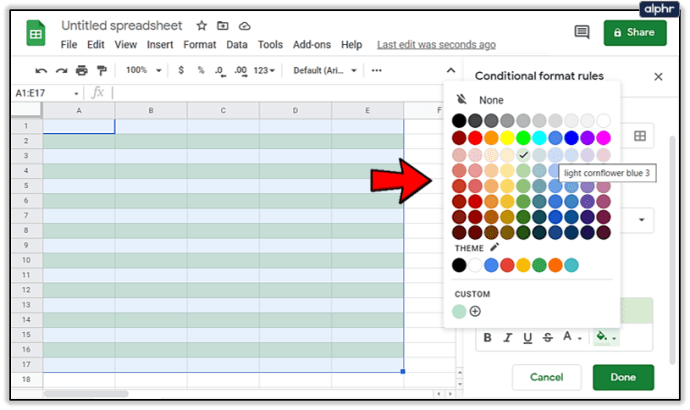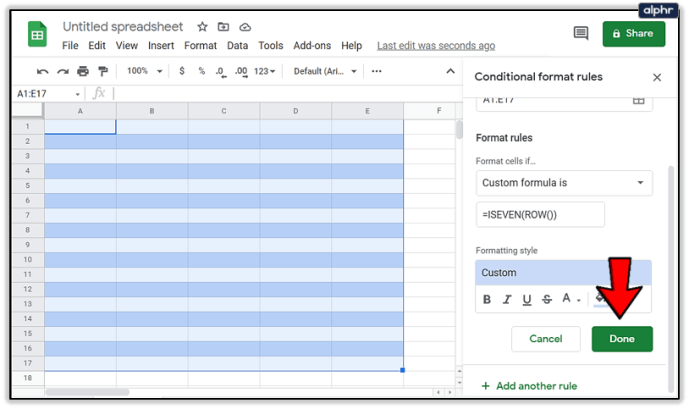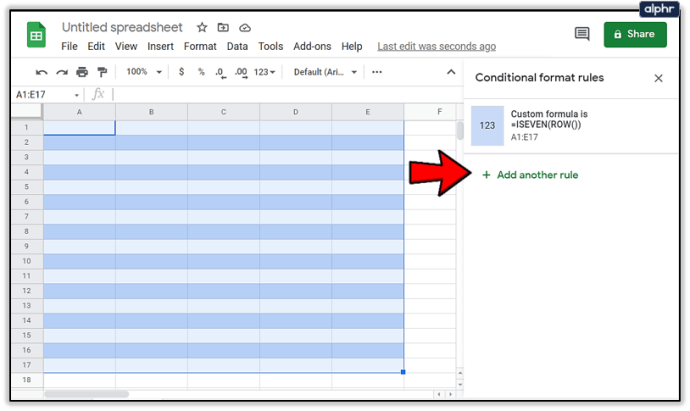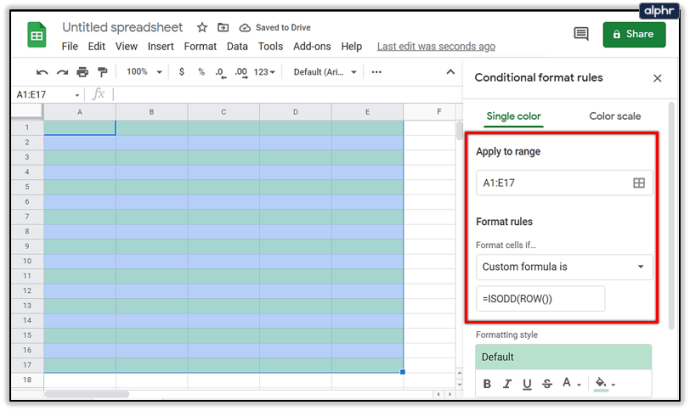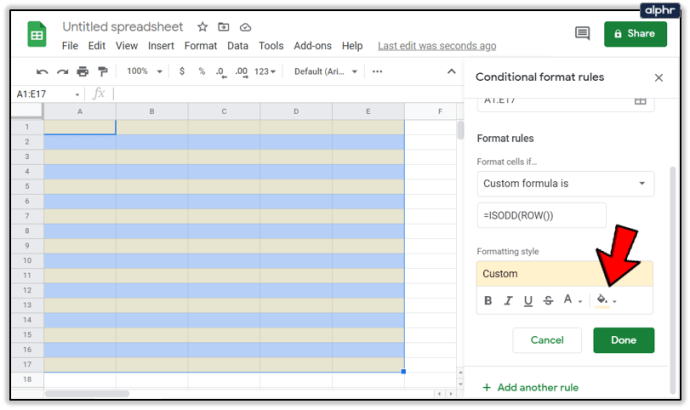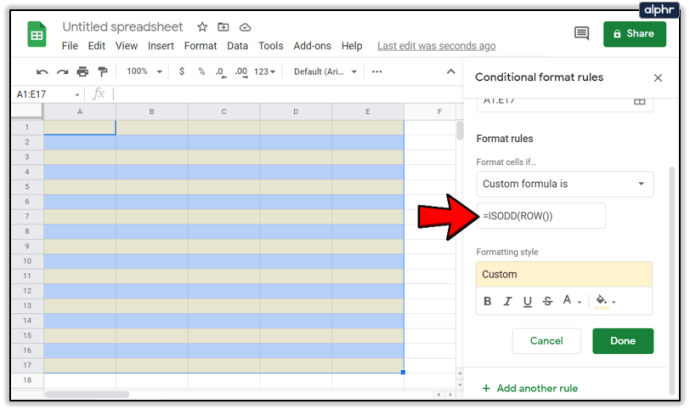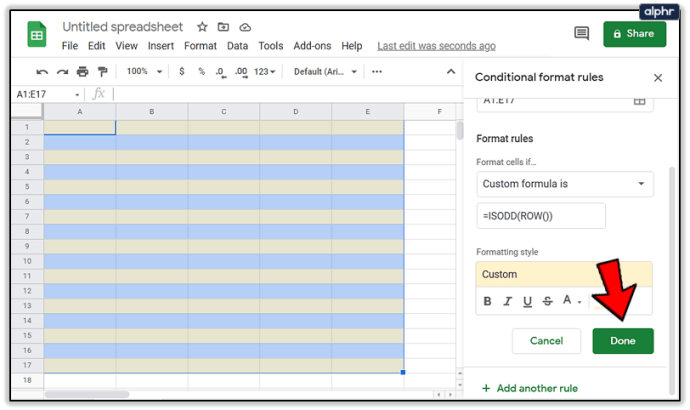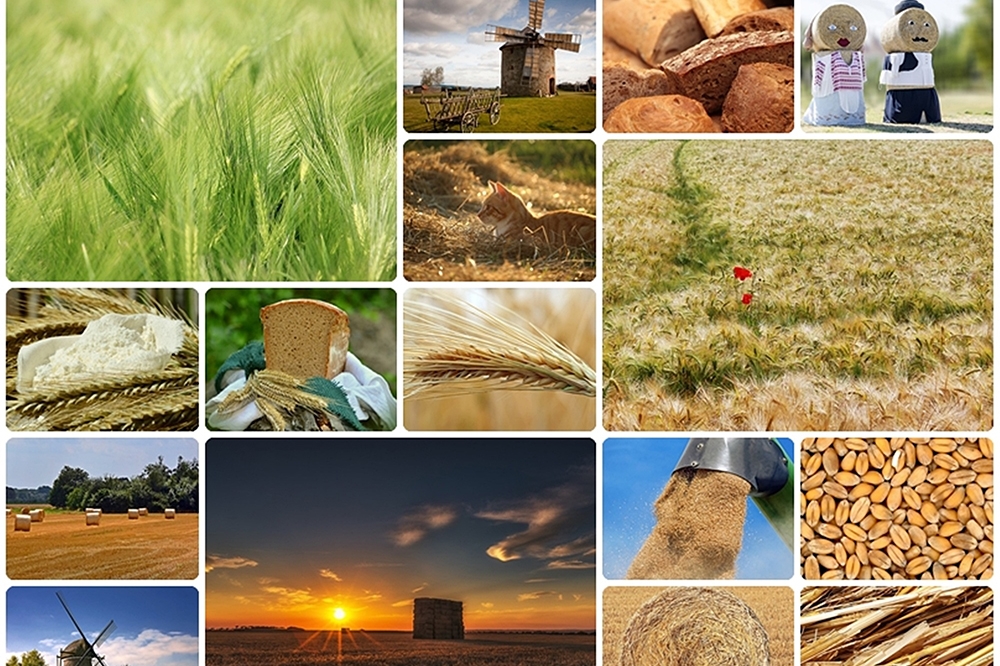Що ви думаєте про зебр? Я знаю, це не те запитання, яке ви очікували, щоб задати його стосовно теми статті. Але побудь зі мною на секунду. Смуги зебри дуже помітні. Коли ви бачите зебру, ви точно знаєте, що це таке. Смуги на тілі зебри виділяють її та забезпечують чітку відмінність між чорними та білими відмітками.

«Куди саме ти йдеш із цим?»
Спосіб, яким люди засвоюють візуальну інформацію, може бути легшим, якщо чергувати кольорові лінії. Він забезпечує розрізнення рядків за рядками, завдяки чому слова, цифри та символи набагато легше читати. Так само, як легко побачити чорну смугу, за якою слідує біла, а потім чорна. Це все, що я говорю.
Microsoft Excel та інші програми в Microsoft Office забезпечують чудову функцію, на відміну від смуги зебри, яка дозволяє змінювати кольори кожного рядка. Це називається Швидкі стилі і це може допомогти вам швидко відформатувати вибраний діапазон у вигляді смугастої таблиці.
«Так чергуються ряди білого та чорного?»
Однак вибрані кольори не мають значення. Цей вибір залежить від того, що вам і вашій цільовій аудиторії легше здається. На жаль, Google Таблиці наразі не підтримуються Швидкі стилі , або смужки зебри, поки що.
Google Таблиці — це чудова програма для створення електронних таблиць в Інтернеті, яка, як правило, має чимало функцій якості життя. Швидкі стилі просто не один з них. Щоб отримати ті самі результати з чергуванням кольорових рядків, як і в інших програмах, вам доведеться трохи попрацювати з магією умовного форматування.
Альтернативні кольори рядків у Google Таблицях
Ви можете легко застосовувати змінні кольори до рядків і стовпців у Google Таблицях за допомогою умовного форматування. Умовне форматування дозволяє змінювати кольори фону та шрифти клітинки або групи комірок за певними правилами та критеріями.
Щоб створити змінні кольорові рядки в Google Таблицях:
- Запустіть веб-браузер (зі зрозумілих причин перевага віддається Google Chrome).
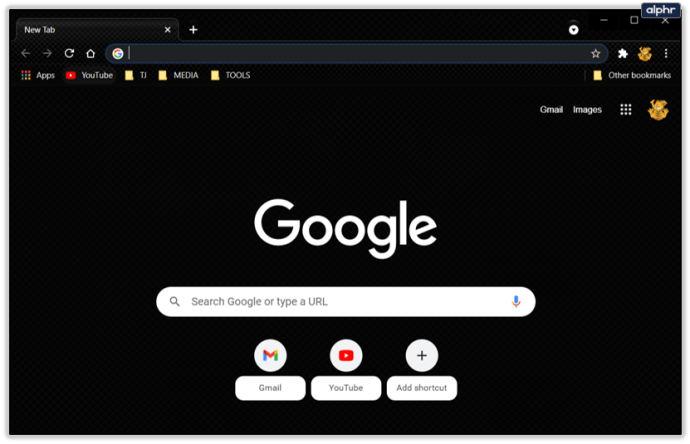
- Перейдіть на веб-сайт Google Таблиць.
- Ви також можете завантажити Google Таблиці через Google Диск.
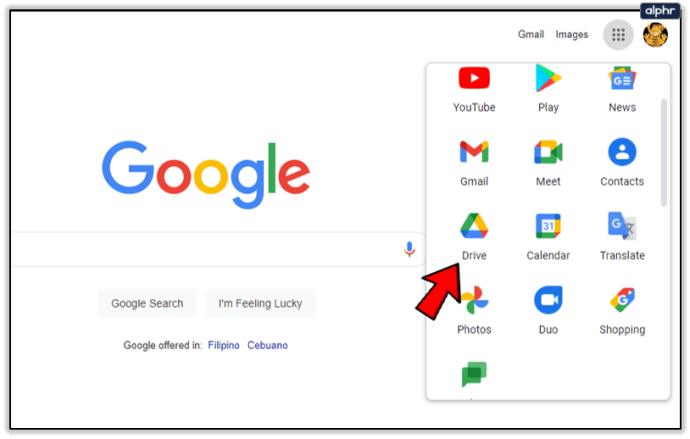
- Ви також можете завантажити Google Таблиці через Google Диск.
- Увійдіть у свій обліковий запис Google, якщо ви ще не ввійшли.
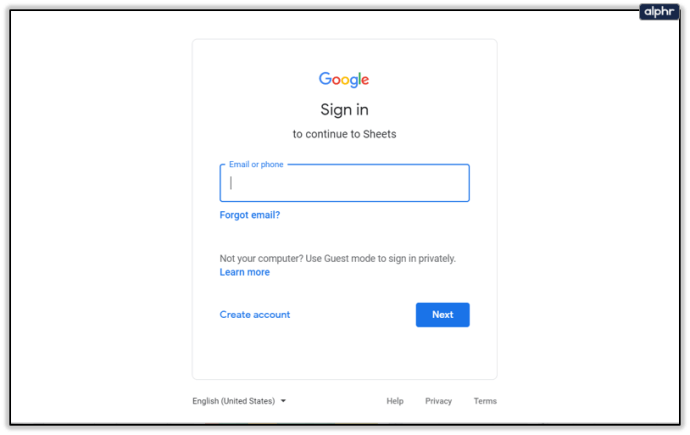
- Тепер, залежно від того, чи досягли ви цього моменту через Google Таблиці безпосередньо чи через Google Диск, вам потрібно буде відкрити або створити нову електронну таблицю. Для вже створеного, просто двічі клацніть його, щоб відкрити його.
- Нова електронна таблиця на веб-сайті Google Таблиць:
- Наведіть курсор на « + ’ у верхньому меню та натисніть на нього, щоб створити нову порожню електронну таблицю.
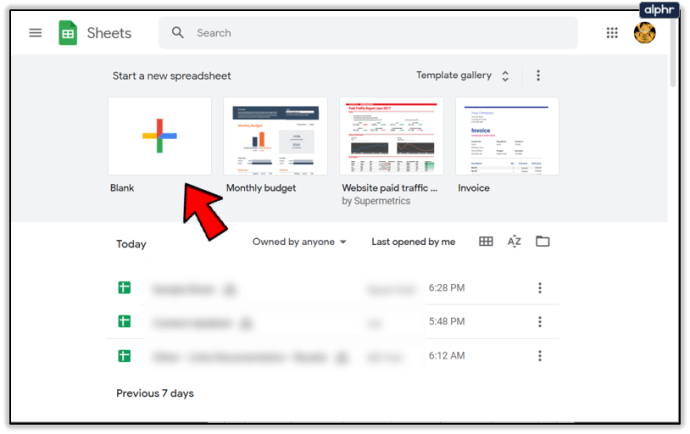
- Наведіть курсор на « + ’ у верхньому меню та натисніть на нього, щоб створити нову порожню електронну таблицю.
- Нова електронна таблиця за допомогою Google Диска:
- Натисніть на + НОВИНКА в меню зліва, а потім виберіть Google Таблиці зі спадного списку.
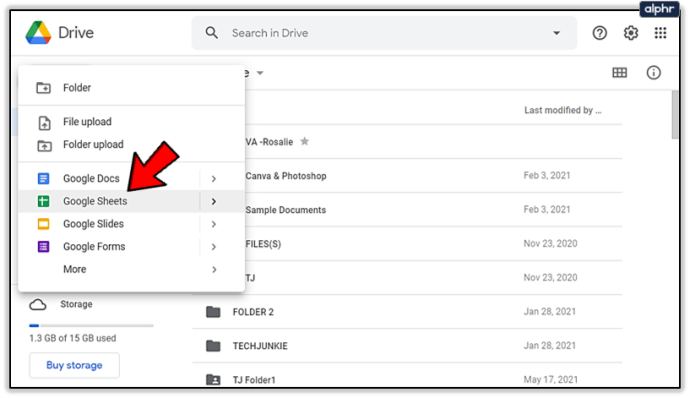
- Натисніть на + НОВИНКА в меню зліва, а потім виберіть Google Таблиці зі спадного списку.
- Нова електронна таблиця на веб-сайті Google Таблиць:
- Відкривши таблицю, нову чи іншу, натисніть вкладку «Формат» у меню вгорі.
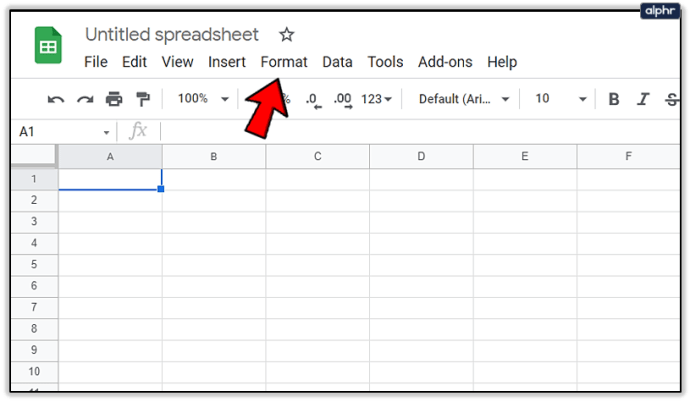
- Виберіть Умовне форматування з доступних параметрів у спадному меню.

- Це призведе до того, що бічна панель під назвою «Правила умовного формату» з’явиться з правого боку екрана.
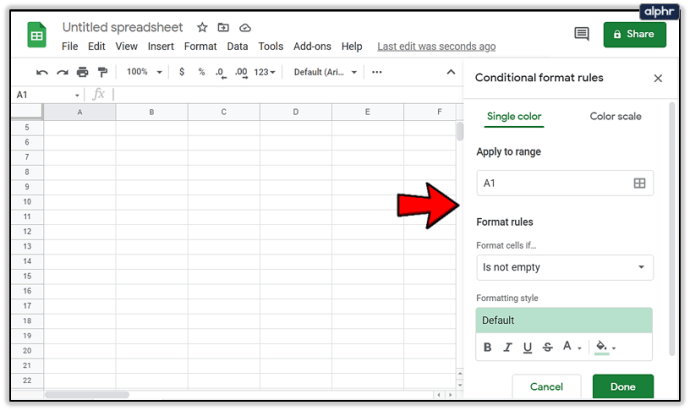
- Це те, що ви будете використовувати, щоб вказати умови форматування, яке буде застосовано до поточної відкритої електронної таблиці.
- Це призведе до того, що бічна панель під назвою «Правила умовного формату» з’явиться з правого боку екрана.
- Введіть свої умови в поля введення на основі того, що ви намагаєтеся виконати. Ось деталі кожної коробки:
- Застосувати до діапазону – Ви можете вибрати клітинки, які отримають змінні кольори, які ви плануєте застосувати. Просто клацніть поле введення та виберіть клітинку або діапазон комірок у електронній таблиці (виділіть клітинки для своєї мети), або ви можете ввести значення вручну (A1-E17 тощо).
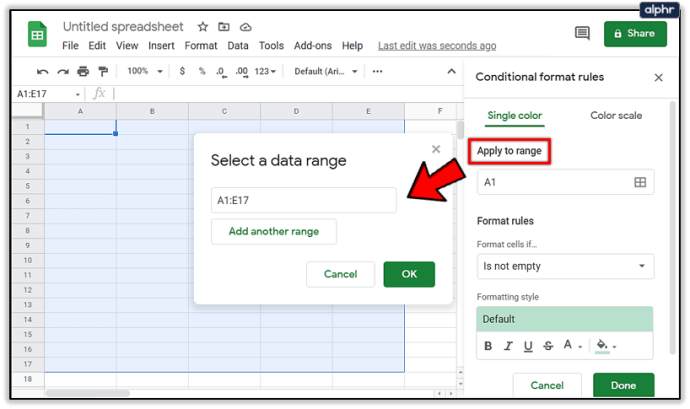
- Форматувати клітинки якщо – Застосування вашого діапазону для кольорових рядків було дією, але тепер вам потрібно ввести причину. Цей параметр дозволяє вибрати, коли вказані клітинки мають бути відформатовані за вибраними параметрами форматування. Установіть прапорець і зі спадного меню виберіть параметр «Спеціальна формула».
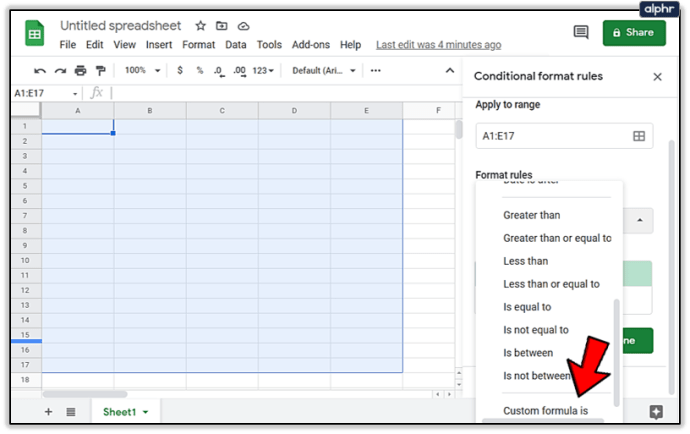
- Значення або формула – Ось де йде ваша формула «ЯКЩО». Оскільки на останньому кроці ви вибрали «Спеціальна формула», вам потрібно буде ввести формулу самостійно. Щоб додати колір до кожного непарного рядка, введіть =СІМ (РЯДК()) в цю сферу. Для непарних рядків просто змініть EVEN на ODD.
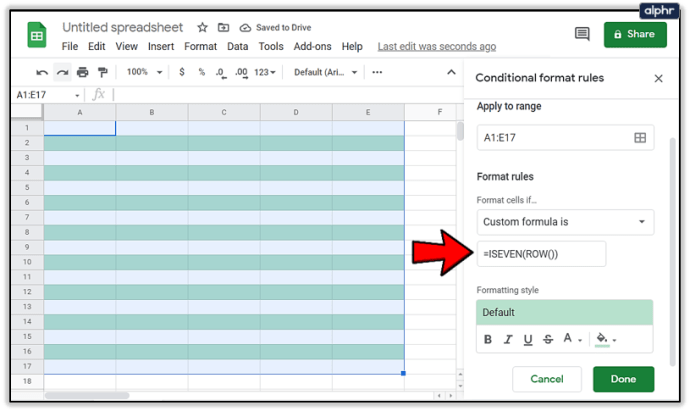
- Стиль форматування – Тут ви можете вибрати кольори та шрифти рядків, що чергуються. Вносьте зміни там, де ви відчуваєте, що вони потрібні. Якщо ви задоволені значенням за замовчуванням, просто залиште його як є. М’ятно-зелений колір приємний на очах, тому вам не доведеться зійти з розуму.
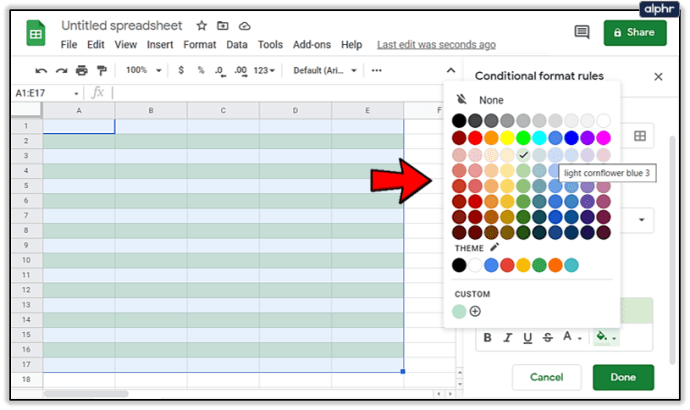
- Застосувати до діапазону – Ви можете вибрати клітинки, які отримають змінні кольори, які ви плануєте застосувати. Просто клацніть поле введення та виберіть клітинку або діапазон комірок у електронній таблиці (виділіть клітинки для своєї мети), або ви можете ввести значення вручну (A1-E17 тощо).
- Коли всі поля будуть заповнені, натисніть на Готово внизу, щоб зберегти налаштування.
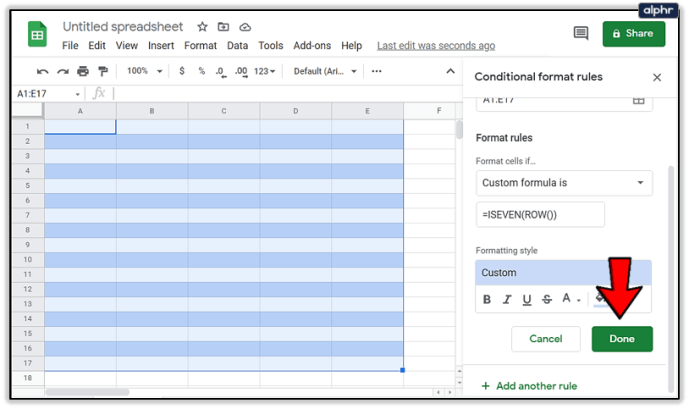
Тепер вказане форматування має бути видимим у клітинках вашої електронної таблиці. Тепер ви можете зробити те ж саме для непарних рядків (або будь-якого іншого, який ви ще не вибрали), якщо ви не хочете мати звичайний білий ряд.
Зробити це:
- Вам потрібно буде натиснути «Додати інше правило» на тій самій панелі, що й у правій частині екрана.
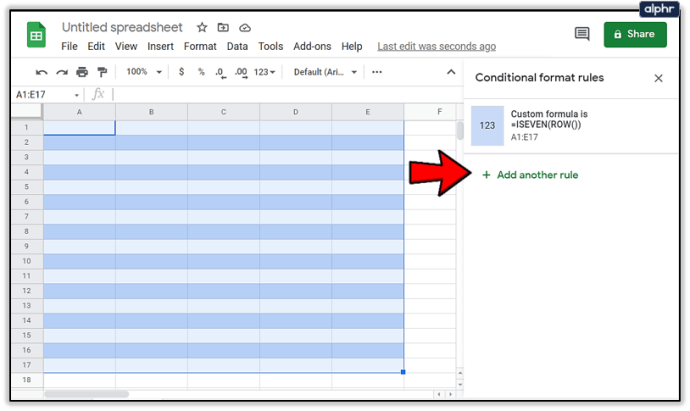
- Повторіть той самий процес, який ви робили в перший раз, тільки це змінить парне значення на непарне (або навпаки).
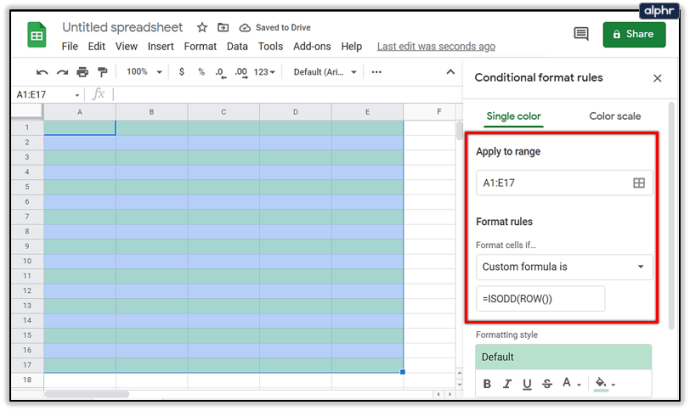
- Очевидно, ви також захочете змінити колір на інший, ніж той, який ви застосували вперше, інакше весь цей процес буде безглуздим.
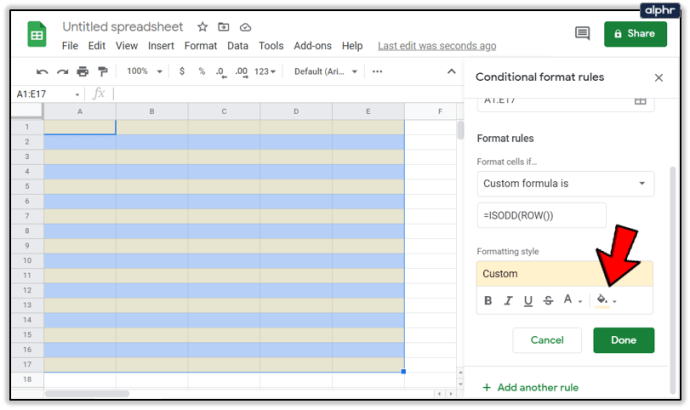
- Щоб уточнити, обов’язково введіть =ISODD(ROW()) цього разу під час заповнення поля введення, позначеного як Значення або формула .
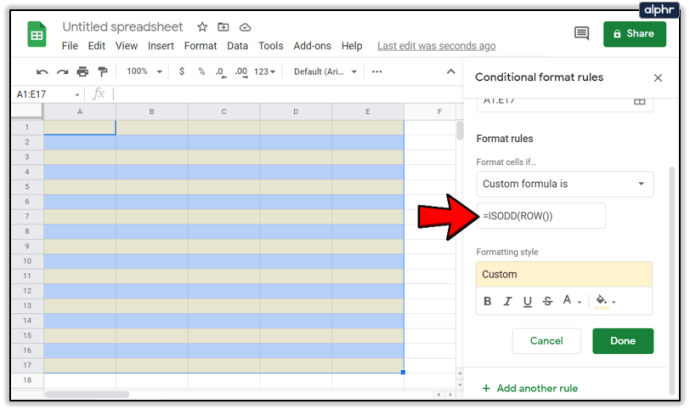
- Дотримуйтесь цього, натиснувши на Готово як і в перший раз.
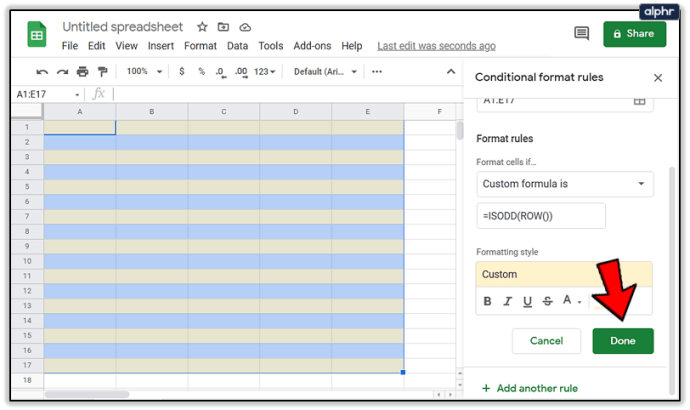
Результати будуть миттєвими, і тепер у вашій електронній таблиці будуть чергуватися кольорові рядки.