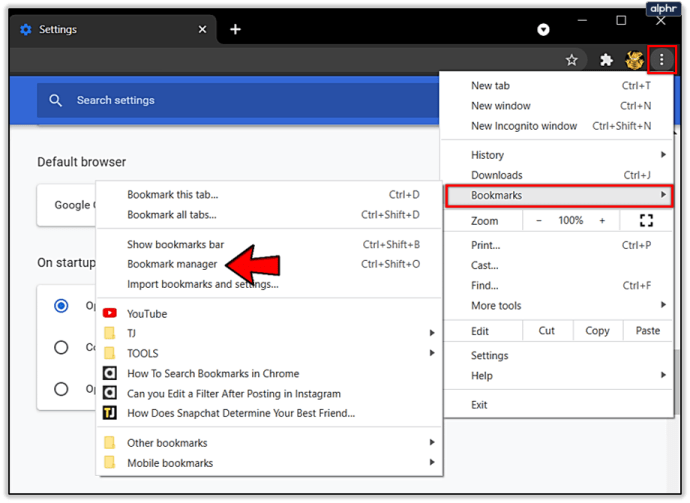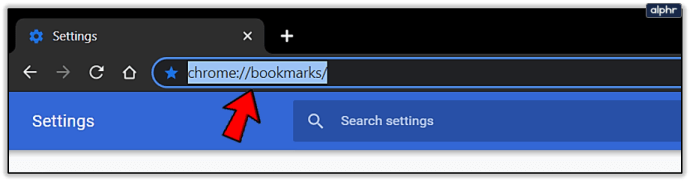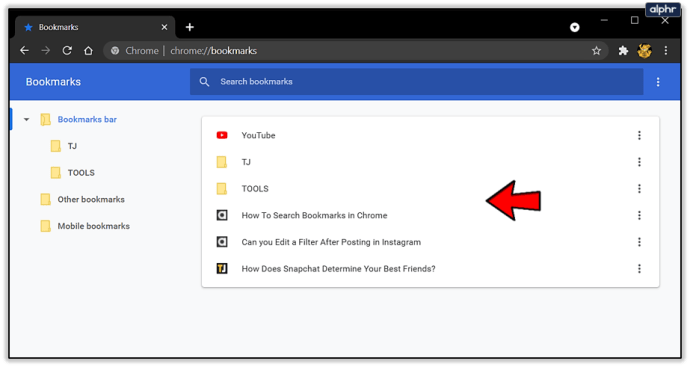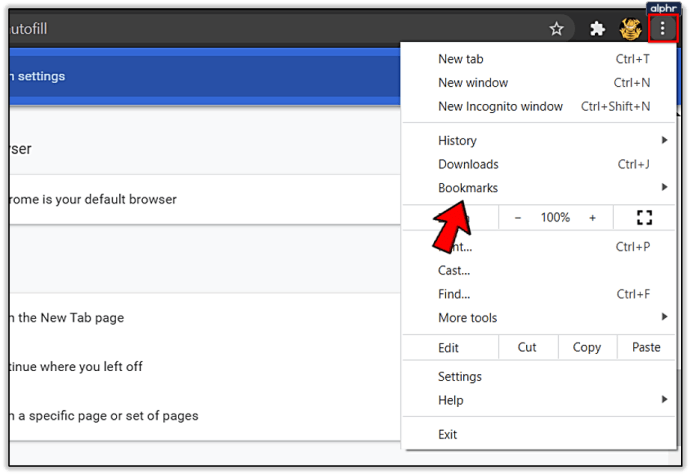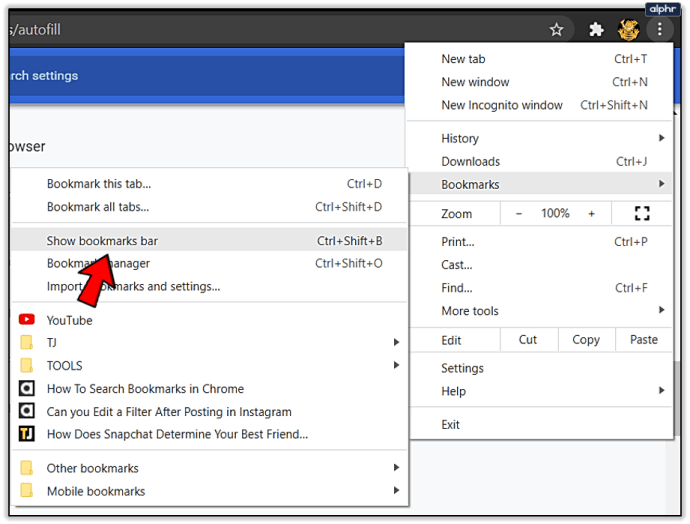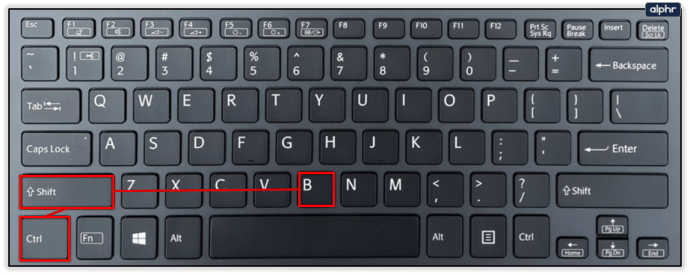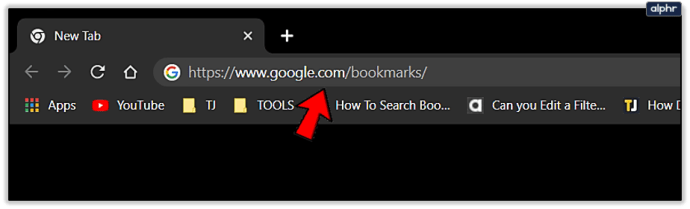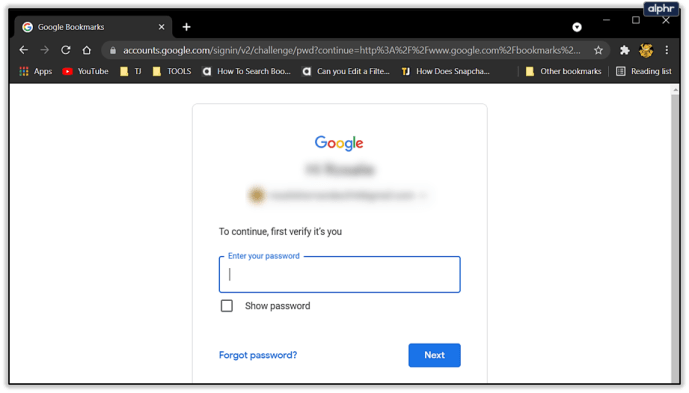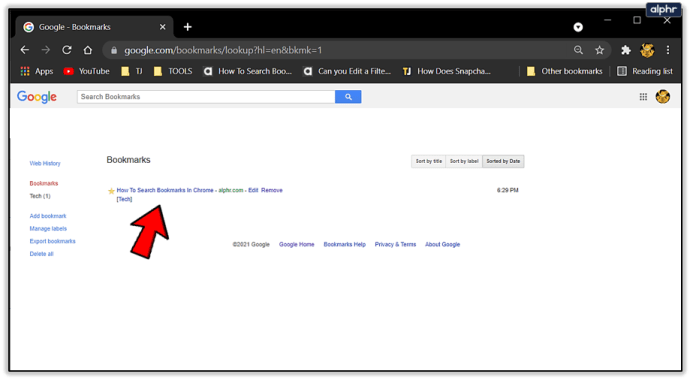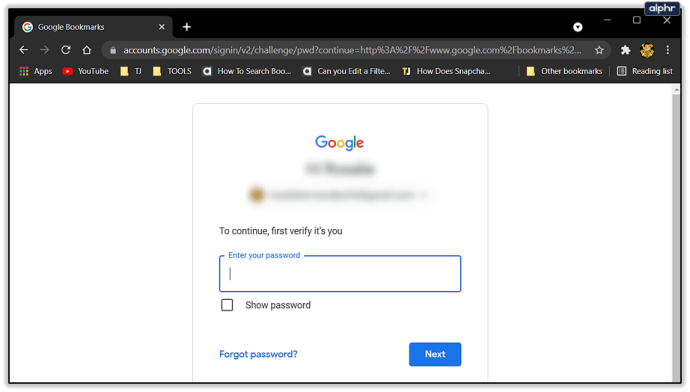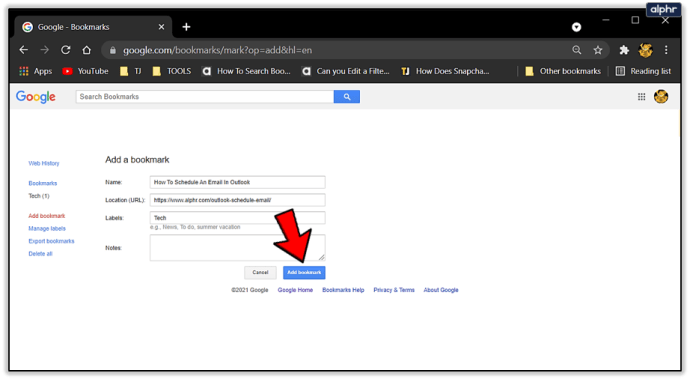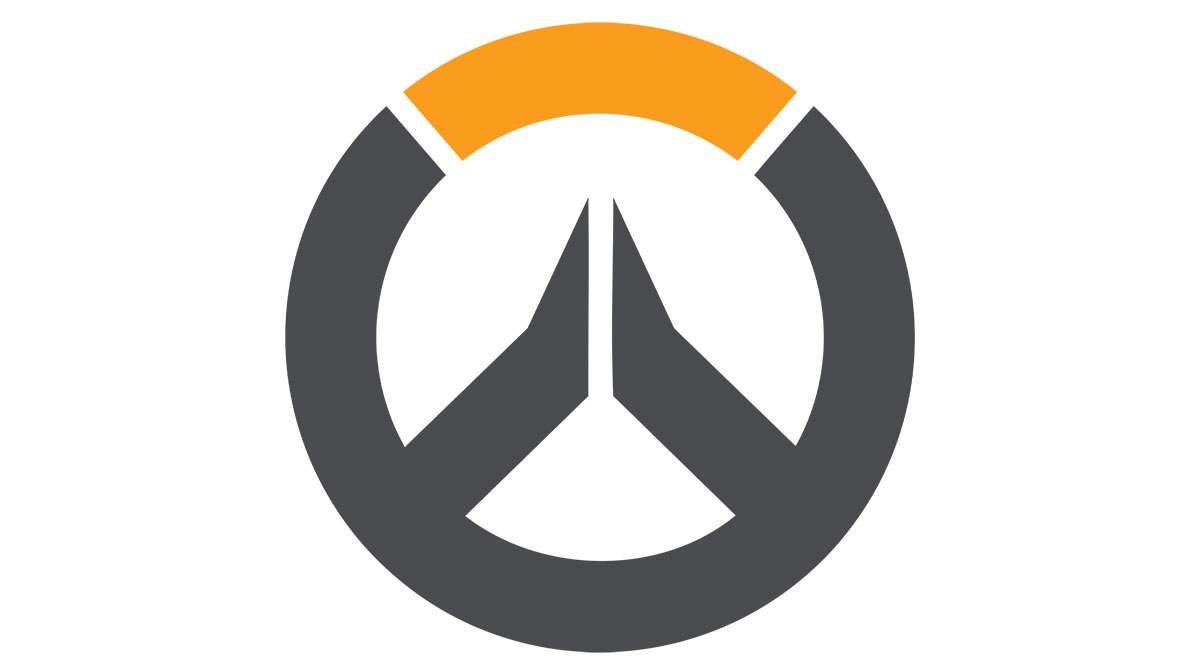Google Chrome є одним з найбільш використовуваних інтернет-браузерів у світі, і він оснащений багатьма функціями, які допоможуть вам налаштувати веб-переглядач на свій смак.

Особливо корисною в цьому відношенні є функція закладок, оскільки вона дозволяє зберігати улюблені веб-сайти та відкривати їх за кілька кліків. Ви можете дізнатися, як знайти закладені сайти трьома різними методами в наступній статті.

Пошук закладок
Ви можете заощадити час, створюючи закладки для веб-сайтів, які ви часто відвідуєте. Просто натисніть на маленьку зірочку в правому кінці рядка пошуку, щоб додати веб-сайт до своїх закладок. Доступ до сайтів із закладками можна здійснити трьома різними способами. Ось як це можна зробити:

Спосіб 1 – Використання Менеджера закладок
Перший спосіб є найпростішим і виконується за допомогою менеджера закладок.
- Запустіть Google Chrome.
- Натисніть на три горизонтальні лінії під значком «x» у верхньому правому куті. Ви побачите спливаюче підменю. Знайдіть, де написано «Закладки», і виберіть «Менеджер закладок».
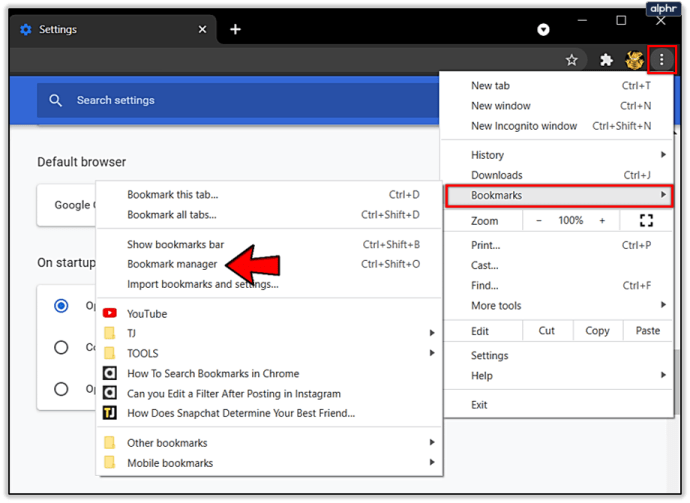
- Користувачі ПК можуть отримати доступ до менеджера закладок, натиснувши Ctrl + Shift + O, або ви можете скопіювати «chrome://bookmarks/» у панель пошуку та завантажити свої закладки безпосередньо. Користувачі Mac можуть використовувати комбінацію клавіш Cmd + Option + B.
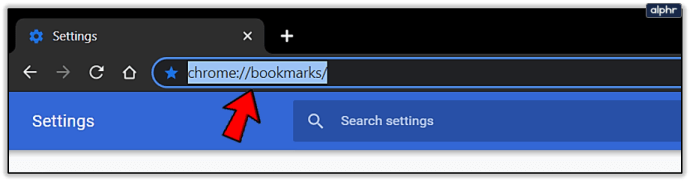
- З’явиться список веб-сайтів із закладками. Ви можете впорядкувати свої закладки в папки та відкрити їх звідси, двічі клацнувши на них. Використовуйте рядок пошуку у верхній частині сторінки, щоб знайти те, що ви шукаєте.
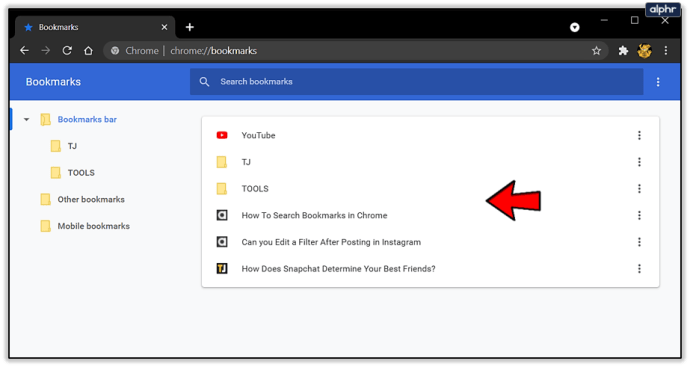
Спосіб 2 – Використання панелі закладок
Панель закладок дозволяє завантажувати збережені веб-сайти лише одним кліком. Панель розташована під рядком пошуку, і все, що вам потрібно зробити, щоб потрапити на улюблений веб-сайт, це натиснути на неї. Ось як ви можете налаштувати панель закладок:
- Запустіть Google Chrome.
- Натисніть на три вертикальні точки у верхньому правому куті та помістіть вказівник на «Закладки».
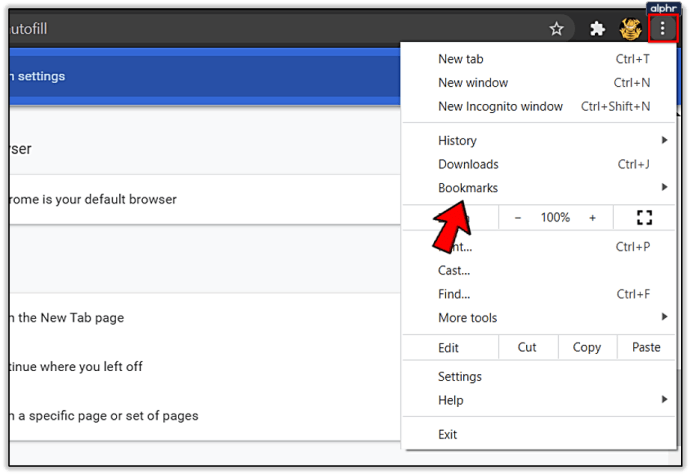
- З’явиться підменю. Виберіть «Показати панель закладок», щоб вона відображалася під рядком пошуку.
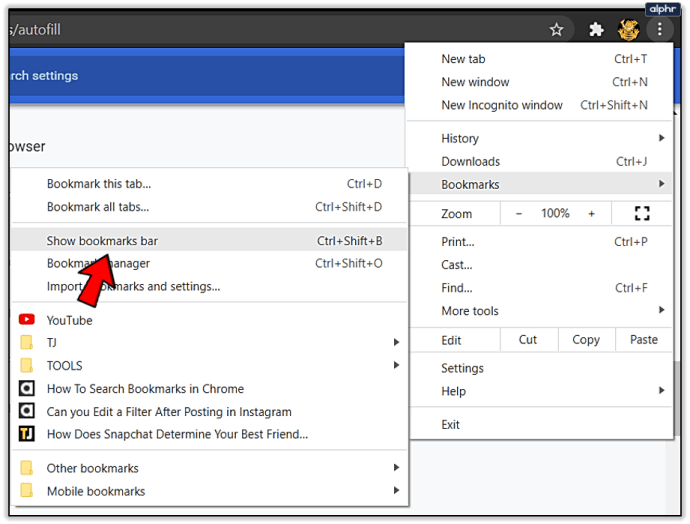
- Натисніть закладку, яку хочете відкрити, і сайт завантажиться відразу. Ви також можете отримати доступ до панелі закладок, натиснувши Ctrl + Shift + B. Якщо ви хочете переглядати свої закладки, дивлячись на значки веб-сайтів, цей метод для вас.
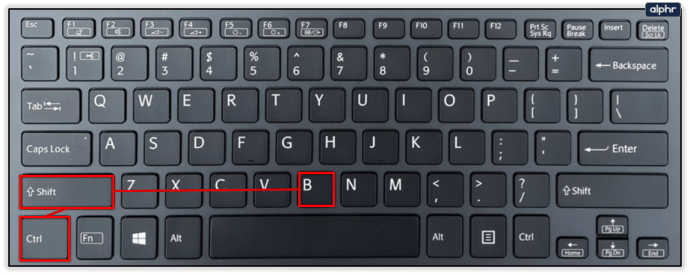
Спосіб 3 – Використання сторінки закладок Google
Ви можете використовувати закладки Google, якщо хочете зробити свої закладки доступними для всіх пристроїв, які ви використовуєте. Додавши їх до закладок Google, ви можете просто ввійти за допомогою свого облікового запису Google з будь-якого пристрою та знайти закладені сайти. Ось як це можна налаштувати:
- Відкрийте Google Chrome.
- Скопіюйте «//www.google.com/bookmarks/» у панель пошуку, щоб отримати доступ до закладок Google.
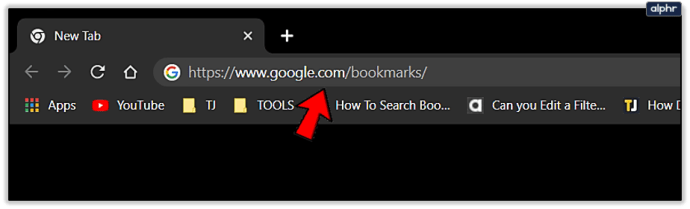
- Увійдіть, використовуючи свої облікові дані Google.
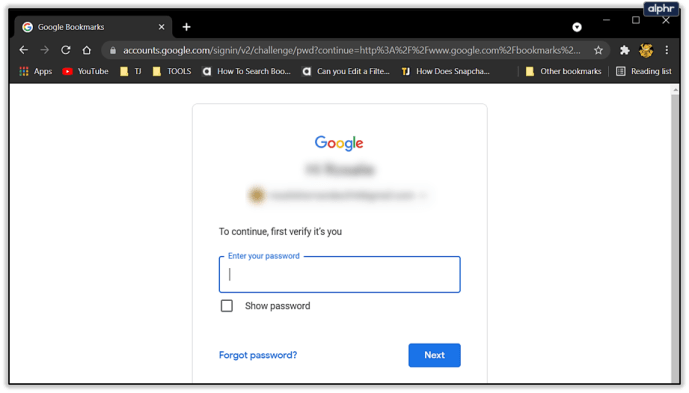
- Ваші закладки відображатимуться у списку. Ви можете отримати до них доступ з будь-якого пристрою чи веб-переглядача, оскільки вони зберігаються у вашому обліковому записі Google, а не на пристрої.
- Натисніть на закладку, щоб відкрити веб-сайт. Ви можете знайти певні сайти у своїх закладках за допомогою рядка пошуку вгорі, а також вибрати, чи бажаєте ви сортувати їх за назвою, міткою чи датою додавання.
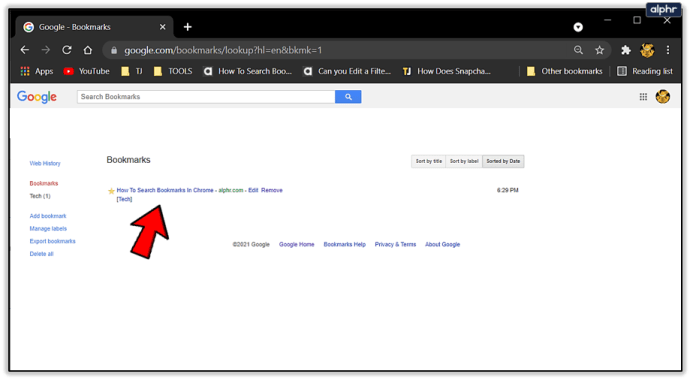
Як додати закладки Google
Додати улюблені веб-сайти до закладок Google трохи складніше, ніж додавати їх у свій браузер. Вам доведеться додати кожен веб-сайт вручну на вкладці закладок Google. Ось що вам потрібно зробити, щоб створити закладки Google:
- Відкрийте Google і перейдіть на сторінку закладок.
- Введіть свої облікові дані Google і завантажте сторінку.
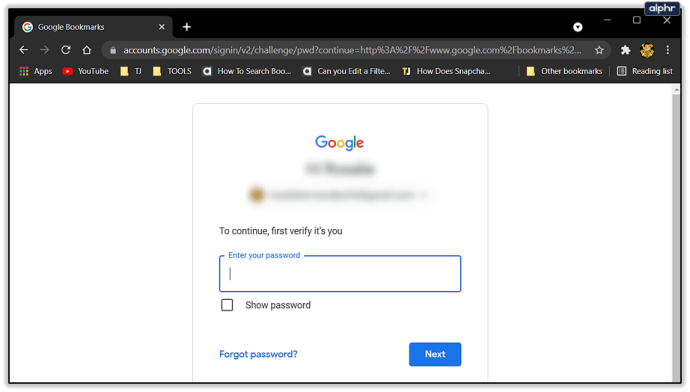
- Виберіть «Додати закладку».

- Створіть спеціальну закладку. Введіть назву закладки, скопіюйте URL-адресу в поле, позначте свою закладку, щоб отримати додаткову інформацію про неї, і, якщо потрібно, додайте примітки.

- Натисніть «Додати закладку», щоб додати веб-сайт до своїх закладок Google.
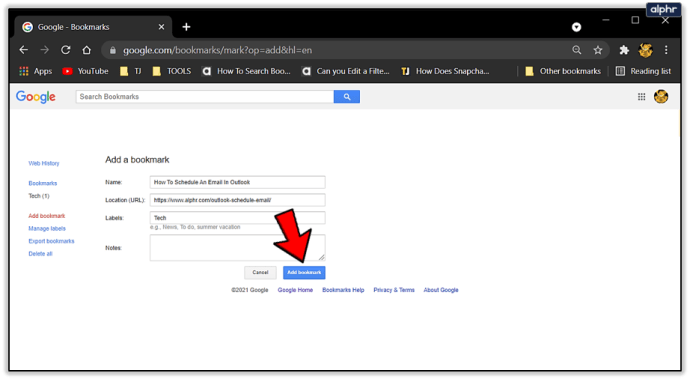
- Тепер ви можете отримати доступ до своїх улюблених сайтів за допомогою будь-якого пристрою або браузера.

- Повторіть процес для кожного веб-сайту, який ви хочете додати в закладки в Google.
Як керувати закладками
Тепер ви знаєте, де знайти свої закладки та як додати нові. У цьому розділі ми дамо вам кілька порад щодо керування закладками Chrome.
За допомогою Chrome ви можете додавати, видаляти, редагувати та навіть змінювати порядок своїх закладок. Процес для кожного досить простий.
Спочатку давайте розглянемо, як змінити порядок панелі інструментів закладок. Цей рядок знаходиться у верхній частині вашої веб-сторінки (під адресним рядком). Панель закладок з часом може стати дуже захаращеною та вийти з ладу. На щастя, керувати закладками на цій панелі дуже легко. Щоб змінити порядок закладок на панелі інструментів, натисніть і утримуйте закладку та переміщуйте її вперед або назад залежно від того, де ви хочете її розмістити. Клацнувши правою кнопкою миші закладку, ви можете редагувати або видалити її.

Далі ви можете редагувати наявні закладки на сторінці закладок. Просто відкрийте сторінку в Chrome і натисніть три крапки біля закладки, яку потрібно відредагувати. Потім натисніть «Редагувати».

Оновіть URL-адресу або назву закладки та натисніть «Зберегти».

Питання що часто задаються
Ось ще кілька відповідей на ваші найчастіші запитання
Я випадково сховав панель закладок. Як мені його повернути?
Якщо ви користуєтеся Google Chrome, ваша панель закладок має з’являтися під адресним рядком. Якщо ви його не бачите, не хвилюйтеся, його легко ввімкнути. Все, що вам потрібно зробити, це використовувати просту комбінацію клавіш, щоб відновити панель закладок. Користувачі Mac можуть використовувати клавіші command + shift + b. Користувачі ПК можуть відновити панель закладок за допомогою комбінації клавіш Control + Shift + b.
Чи можу я шукати закладку за назвою?
Абсолютно! Хоча це не найпростіший процес. Щоб знайти одну зі своїх закладок за назвою, вам потрібно буде відвідати сторінку менеджера закладок. За допомогою рядка пошуку вгорі введіть назву закладки, яку ви шукаєте. Список автоматично з’явиться з відфільтрованими результатами.

Створіть список ваших улюблених веб-сайтів
Закладки можуть позбавити вас від багатьох проблем під час серфінгу в Інтернеті. Перші два способи, які ми згадували, полегшать вам завантаження улюблених веб-сайтів під час використання Google Chrome, тоді як третій метод дозволяє отримати доступ до ваших закладок з будь-якого пристрою або браузера.
За потреби додавайте та видаляйте закладки, і ви зможете відстежувати свої ланцюжки. Ви також можете скористатися функцією пошуку закладок, щоб знайти саме те, що ви шукаєте.
Які веб-сайти ви додали до закладок? Розкажіть нам у розділі коментарів нижче.