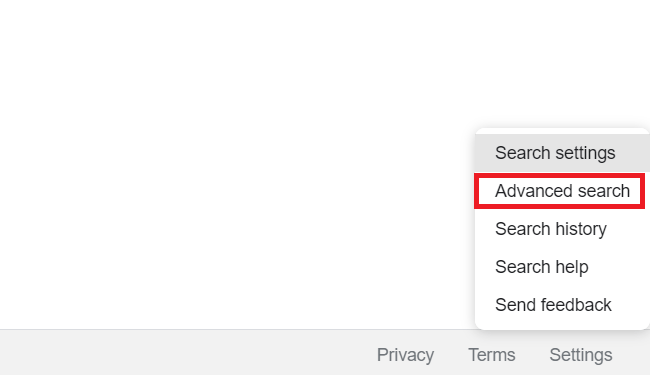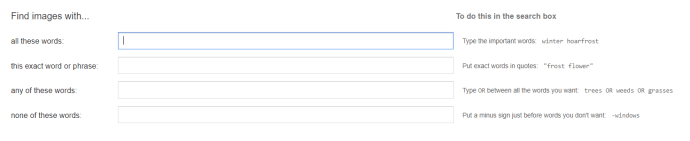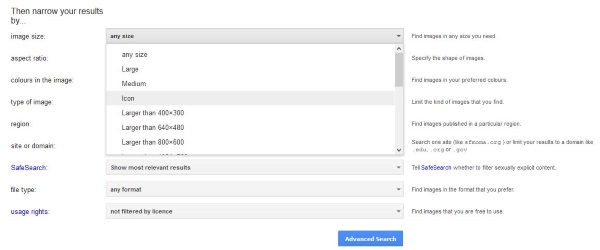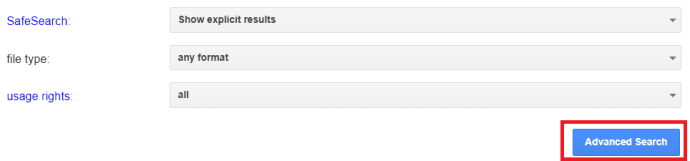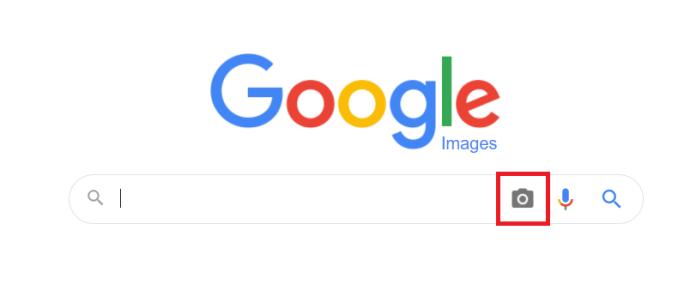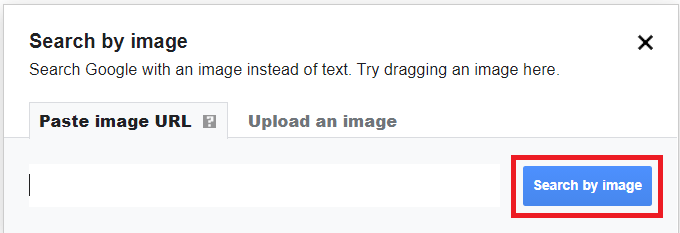Google Images — це чудовий спосіб знайти натхнення, вилікувати нудьгу або просто познайомитися з Інтернетом на деякий час. Я використовую його весь час, щоб знайти ідеї для речей, і це багате джерело медіа всіх видів. Однак випадковий пошук заведе вас лише так далеко. Набагато продуктивніше мати план, як-от пошук у Google Images за розміром, фразами чи іншими фільтрами. На щастя, система розширеного пошуку зображень Google дозволяє зробити саме це.

Ймовірно, ви всі знайомі з пошуком зображень Google і, ймовірно, широко використовували його в минулому. Я знайомий з ним лише побіжно, але мій друг фотограф використовує його щодня. По-перше, щоб знайти натхнення для зйомок, а по-друге, перевірити власні зображення, щоб переконатися, що їх ніхто інший не використовує. Це друге використання є відносно недавнім явищем, і мій приятель каже, що він витрачає на це занадто багато часу, тому що люди тепер думають, що все онлайн є чесною грою.
Незалежно від того, чому ви хочете шукати зображення в Google, ось як отримати максимум від цього.
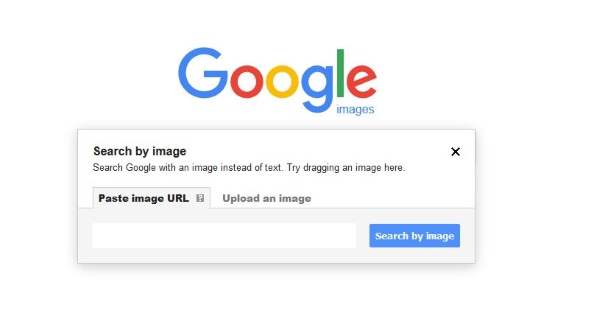
Шукайте зображення в Google
Основна консоль Google Images доступна тут. Він виглядає, відчувається і працює так само, як і звичайний пошук Google. Ви вводите критерії пошуку та натискаєте Пошук. Результати відображаються у вікні, як зазвичай. Пошук зображень відрізняється тим, що всі результати є зображеннями. Ви також можете завантажити власне зображення для здійснення зворотного пошуку зображень.
Виконайте пошук зображень Google
Якщо ви раніше не використовували Google Images, відкрийте сторінку, як описано вище, і введіть будь-що у вікно пошуку. Вдарити Пошук і результати з'являться у вигляді зображення. Ви можете прокручувати результати, щоб знайти те, що шукаєте. Виберіть зображення, і ви матимете можливість відвідати веб-сторінку, на якій розміщено зображення.
Процес принципово такий же, як і звичайний пошук Google, і використовує той самий алгоритм, результати обмежуються лише зображеннями, а не сторінками.
Шукайте зображення в Google за розміром
Якщо у вас є краще уявлення про те, що ви шукаєте, ви можете додати фільтри до пошуку зображень так само, як і під час звичайного пошуку. Одним з ключових критеріїв для зображень є розмір. Наприклад, якщо ви шукаєте нові шпалери для робочого столу, вам знадобиться мінімальний розмір зображення, щоб воно працювало. Замість того, щоб прокручувати зображення, щоб знайти їх, ви можете вказати розмір зображення.
- Перейдіть до Google Images, натисніть Налаштування у нижньому правому куті екрана та виберіть Розширений пошук.
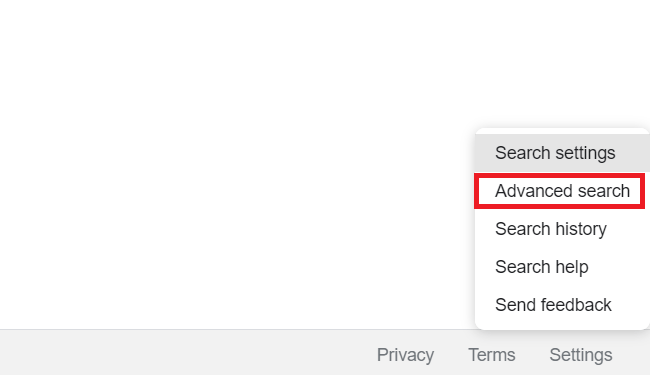
- Додайте основні критерії пошуку у верхній рядок.
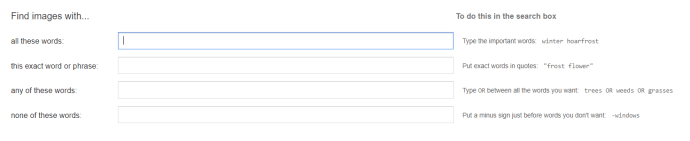
- Далі натисніть на розмір зображення у спадному меню виберіть потрібний розмір, а потім інші критерії, які вам можуть знадобитися.
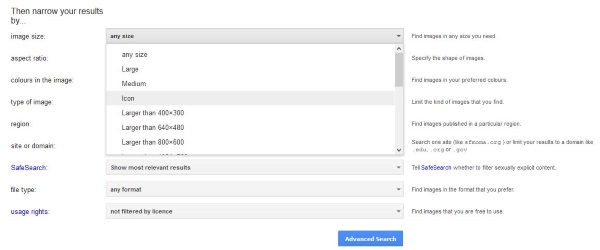
- Завершивши визначення вимог до зображення, клацніть синій розширений пошук кнопку.
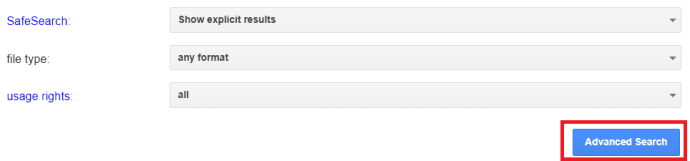
Повернення мають відображатися в тому ж вікні результатів, що й Google Images, але результати будуть уточнені до того, що ви додали в поле Розмір зображення.
Виконайте зворотний пошук зображень у Google
Зворотний пошук зображень у Google бере зображення у вас і шукає інші подібні. Це зручна функція, яка дозволяє легко знаходити схожі зображення. Я знаю, що зворотний пошук зображень використовується для пошуку шпалер, малюнків на стінах та інших речей, а також для перевірки на порушення авторських прав.
Ось як виконати зворотний пошук зображень у Google:
- Відкрийте Google Images і виберіть піктограму камери.
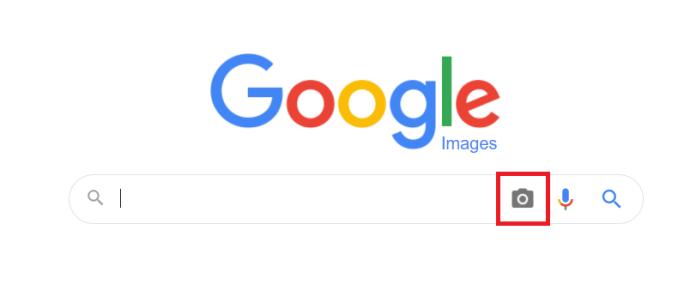
- Завантажте зображення або вставте URL-адресу, де воно розміщено, а потім виберіть Пошук за зображенням.
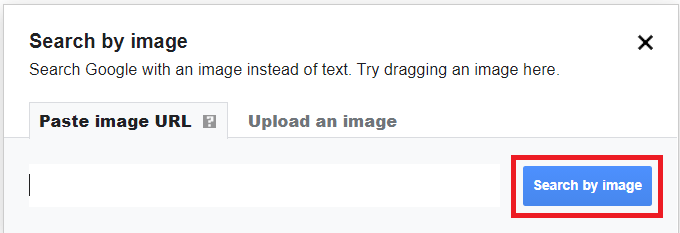
Результати відображатимуться так само, як і стандартний пошук. Ви також можете перетягнути зображення зі свого комп’ютера у вікно пошуку та запустити звідти зворотний пошук зображення. Ви можете зробити це на комп’ютері або мобільному пристрої. URL-адреса працює однаково на всіх пристроях, як і всі пошукові зображення.
Існує ще один менш відомий спосіб пошуку зображень Google. Ви можете клацнути правою кнопкою миші на багатьох зображеннях на веб-сайтах і вибрати Знайдіть зображення в Google з діалогового вікна, що з’явиться. Залежно від того, як створена веб-сторінка та чи захищені зображення кодом чи ні, Google може взяти зображення та виконати зворотний пошук зображення. Це ще один корисний інструмент, якщо ви багато працюєте з зображеннями.
Використання операторів у Google Images
Додавання операторів до пошуку для фільтрації результатів також працює так само, як і при звичайному пошуку. Наприклад, якщо ви шукаєте зображення, яке було розміщено у Twitter, ви можете додати «@twitter’ у рядок пошуку, щоб відфільтрувати лише результати у Twitter. Ви також можете використовувати хештеги з ‘#’, виключити загальні результати за допомогою «-ключове слово’ або об’єднати критерії з «ключове слово АБО ключове слово2’. 
Існує багато варіантів, які можна використовувати під час пошуку зображень за допомогою Google. Витратьте кілька хвилин, щоб ознайомитися з доступними для вас функціями розширеного пошуку.