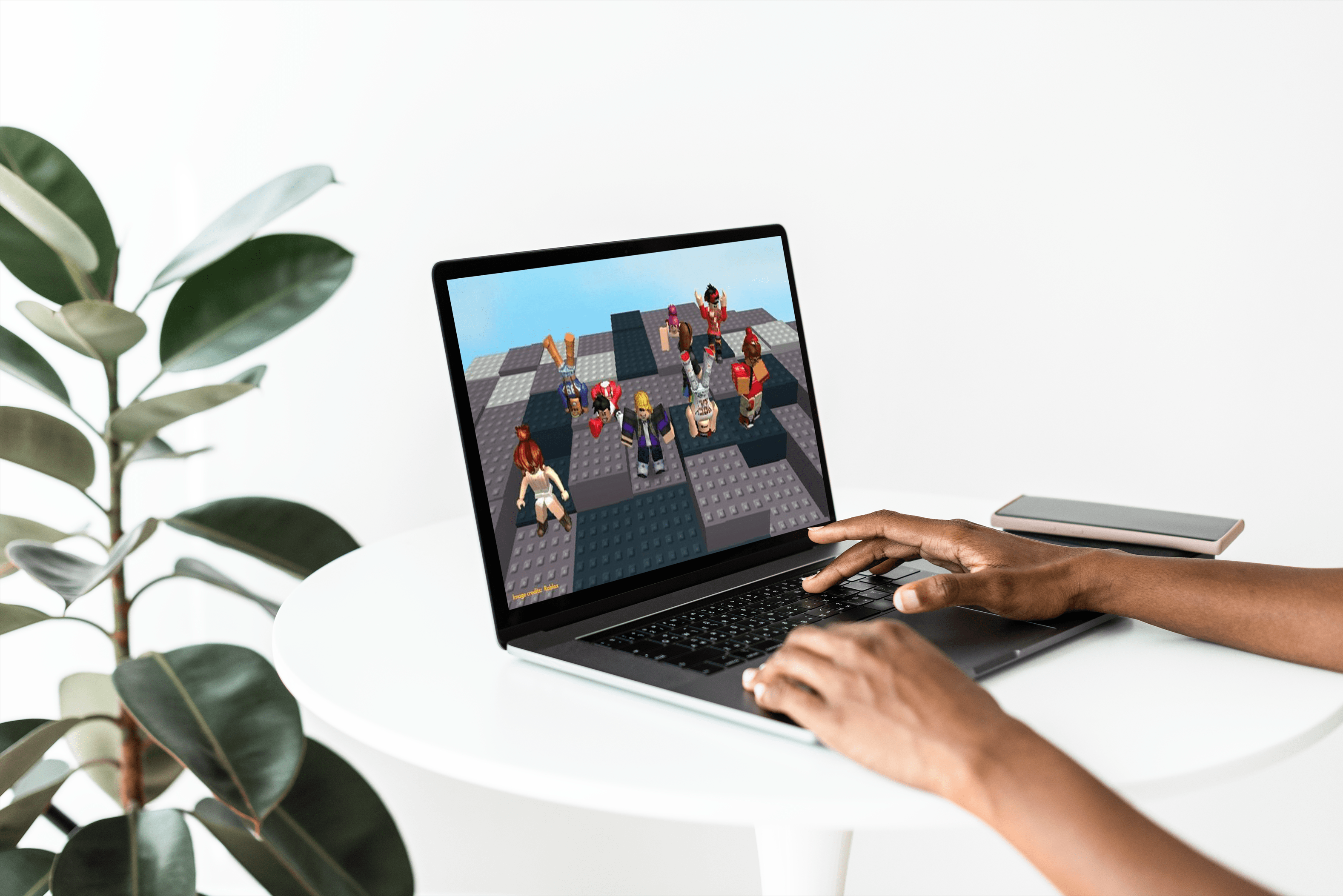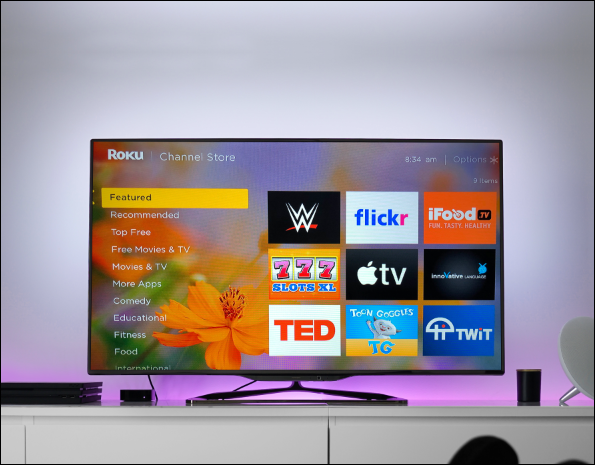Існують різні причини, чому ви хочете захистити свої файли Excel за допомогою пароля. Використання пароля не означає, що ми зберігаємо таємницю, але, можливо, є деякі конфіденційні бізнес-дані, які ми хочемо захистити від зміни та підробки. Якщо задіяно більше членів команди, можливо, ви захочете поділитися деякими елементами як доступними лише для читання.

Захист паролем Excel 2016 може виникнути з двох труднощів – пора видалити відомий пароль, а ви не знаєте як, або забули його. Є рішення для обох, тому зберігайте спокій і читайте далі.
Типи шифрування в Excel 2016
Оскільки для захисту паролем може бути багато причин, існує також багато способів використовувати цей захист. Деякі з наведених нижче рішень працюватимуть лише для деяких типів шифрування паролів Excel 2016, і ми коротко пояснимо кожне, щоб пізніше не було плутанини.
Пароль, який обмежує відкриття файлів, називається відкрити пароль. Коли ви відкриєте документ, він негайно з’явиться.
Пароль, який вам потрібен, щоб внести деякі зміни в документ, це a змінити пароль. Без нього ви не зможете редагувати файл, але все одно зможете переглядати його в режимі лише для читання. Звичайно, якщо ця опція включена. Ви також можете зробити документ доступним лише для читання без введення пароля.
Існує різниця, коли справа доходить до частини файлу, яку ви хочете зашифрувати. Ви можете захистити вміст, зашифрувавши весь файл, або захистити лише книгу чи аркуш.
Вибравши перший, ви не дозволите іншим перейменовувати, ховати, переміщувати, додавати або видаляти аркуші, захищаючи структуру книги, але не вміст аркуша. Зашифрувавши аркуш, ви захистите його структуру від редагування, але не структуру книги.
Тепер давайте подивимося, як видалити ці паролі в Excel 2016.

Коли ви знаєте пароль
Ви завершили свою роботу, і тепер настав час передати її клієнту. Але ви захистили свій файл Excel паролем, і вам потрібно видалити його, перш ніж передати документ. Ви пам’ятаєте пароль, але не знаєте, як його видалити.
Цей досить простий. Відкрийте документ, введіть пароль і перейдіть до «Файл». Виберіть «Інформація», потім «Захистити документ» і, нарешті, «Шифрувати за допомогою пароля».

З’явиться спливаюче меню з вашим останнім паролем. Видаліть пароль і натисніть ОК, залишивши поле пустим.

Це воно. Ви можете безкоштовно передати пароль документа.
Коли ви забули пароль для захищеної книги
Якщо ви захистили свою книгу Excel паролем, який зараз не можете згадати, ви можете видалити його за допомогою XML. Зауважте, що цей метод не працюватиме, якщо весь файл зашифрований. Якщо це так, перейдіть до відповідного рішення нижче.
Спочатку переконайтеся, що розширення ваших файлів увімкнено. Перейдіть до панелі керування, перейдіть до параметра «Папка», потім виберіть «Переглянути та вимкнути». Якщо ввімкнено «Сховати розширення для відомих типів файлів», вимкніть його.
Наступним кроком є перейменування файлу Excel, що викликає проблеми, змінивши розширення з .xlsx на .zip. Тепер відкрийте zip-файл, перейдіть по папках «xl» і «worksheets» і розпакуйте файл «sheet.XML».

Після завершення вилучення відкрийте файл і знайдіть такий тег:
це:
Коли ви знайдете його, ви повинні видалити його повністю - все нижче до наступного тегу. Збережіть зміни у файлі XML і замініть старий у папці zip.
Зрештою, закрийте zip-файл і перейменуйте його знову, змінивши розширення назад на .xlsx. Тепер ваша робоча книга більше не захищена паролем.
Коли ви захистили файл з обмеженням лише для читання
Перш ніж ми перейдемо до важкої артилерії, ми повинні згадати, що робити, якщо ви захистили свій файл Excel обмеженням лише для читання. Обмеження не є паролями, тому їх досить легко видалити. Це займає всього пару кліків.
Відкривши файл Excel, перейдіть до розділу Інформація, виберіть «Захистити документ», потім «Обмежити редагування». Унизу наступного спливаючого меню буде опція «Зупинити захист». Виберіть його, щоб зняти обмеження.
Коли ви забули пароль для повністю зашифрованого файлу
Якщо ви використовували пароль для захисту всього файлу Excel 2016, вам знадобиться сторонній інструмент, щоб відновити пароль, щоб видалити його. Доступно багато інструментів, але програмне забезпечення під назвою PassFab for Excel виявилося найпростішим рішенням з нульовим ризиком пошкодження файлів.
Після того, як ви імпортуєте свій захищений паролем файл Excel до цього програмного забезпечення, ви побачите три варіанти типу атаки паролем. Атака грубої сили встановлено як параметр за замовчуванням, оскільки вона перевіряє всі символи один за одним, щоб знайти пароль, тому додаткова інформація недоступна. Однак, якщо у вашій пам’яті залишилася якась інформація, це прискорить процес.
Якщо ви пам’ятаєте деякі фрагменти пароля, вам слід вибрати Brute-force з Mask Attack і ввести все, що ви пам’ятаєте. Таким чином, програмне забезпечення шукатиме ваш пароль, перевіряючи спеціальні символи, символи та цифри, що займає менше часу.
Якщо у вас є файл словника паролів, вам слід імпортувати його за допомогою параметра «Атака словника». Цей варіант має високий рівень успіху, оскільки він просто допомагає вам відсіяти правильний пароль зі словника.

Після того, як ви вибрали тип атаки паролем, який відповідає вашій пам’яті та інформації, натисніть «Пуск» і розслабтеся, поки програмне забезпечення зробить усе інше. Коли це буде зроблено, на спливаючому екрані з’явиться пароль вашого файлу Excel.

Тепер, коли ви знаєте пароль, ви можете видалити його, як вказано в першому рішенні.
Немає потреби в ІТ-експертах
Страх втратити пароль заважає багатьом людям захистити свої файли Excel. Як бачите, не варто боятися, оскільки всі шифрування мають рішення. Жодне з цих рішень не є складним, тому вам не потрібно бути ІТ-експертом, якщо ви хочете видалити пароль.
Якщо ви захистили весь файл паролем, який ви забули, немає способу обійти відомий нам інструмент сторонніх розробників. Якщо ви знаєте про якийсь хак, який ми пропустили, повідомте нам про це в коментарях.