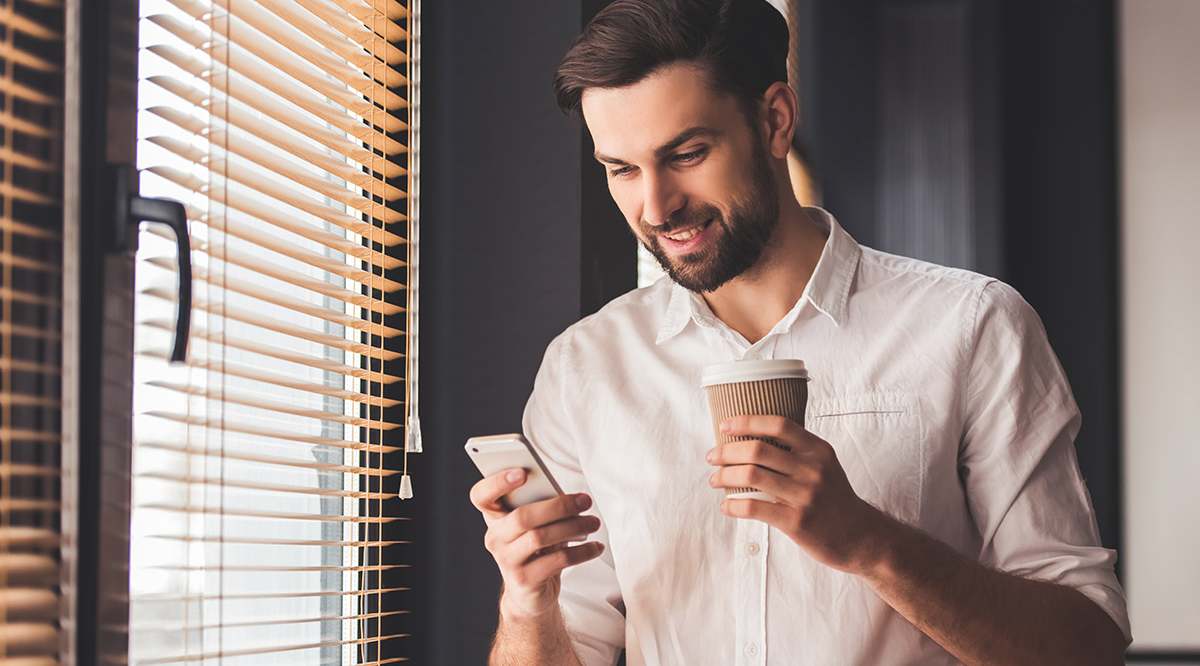Позначки редагування є надзвичайно корисним інструментом для співпраці з редакторами. Функції редагування Word дозволяють побачити, які зміни вніс ваш редактор порівняно з оригінальним документом. Таким чином, вашому редактору чи коректору не доведеться запам’ятовувати всі проблеми, які вони знайшли в оригінальному документі, або записувати весь список коментарів під вашим текстом. Натомість вони можуть працювати у створеному вами документі.
Функції коректури також можна використовувати для інших цілей.
Використання інструментів коректури
Навіть якщо ви не співпрацюєте з редактором чи коректором, ви можете творчо використовувати позначки редагування. Ви можете записати альтернативні ідеї для уривків, абзаців, речень або слів. Крім того, ви можете використовувати коментарі як нотатки про певні уривки або речення, що чудово підходить для виступів і презентацій. По суті, ви можете використовувати функції редагування MS Word різними способами.

Видалення позначок редагування
Існує два типи позначок редагування: відстежувати зміни та коментарі. Вони є корисними доповненнями як до інструментів письменника, так і редактора. Якщо відстежені зміни можна прийняти або відхилити, коментарі можна лише видаляти (вирішувати).
Відстежені зміни
Найкраще описати інструмент «Відстеження змін» на прикладі. Скажімо, ви працюєте над письмовим проектом з редактором. Після того, як ви надіслали письмовий проект для редагування, вони можуть легко запропонувати зміни, які ви можете прийняти або відхилити.
Крім того, ви можете використовувати цей зручний інструмент, коли ваш редактор доручив вам змінити щось у письмовому проекті. Потім ви надішлете їм відредаговану копію оригінального документа, щоб вони переглянули та прийняли чи відхилили внесені вами зміни.
- Активувати відстежувані зміни легко, просто перейдіть до Огляд вкладку в MS Word і натисніть на Відстеження змін кнопку. Видалити позначки редагування можна двома способами.

2. Отримавши версію документа, яка містить відстежені зміни, просто знайдіть Прийняти кнопку в Огляд табл. Перш ніж натиснути його, виберіть конкретну зміну, яку потрібно прийняти. Тепер натисніть Прийняти і це видалить оригінальну версію та замінить її новою.

3. Крім того, ви можете скористатися сусіднім Відхилити кнопка скасування змін і відновлення початкової версії тексту. Звичайно, Word застосовуватиме звичайне форматування до всіх прийнятих змін. Відхилені зміни будуть просто видалені з документа.

Таким чином ви можете підтримувати порядок і порядок, що дуже важливо, якщо ви працюєте над одним проектом з кимось іншим.
Коментарі
З іншого боку, коментарі працюють зовсім по-іншому. Хоча коментарі також виділяють виділений текст, зміни до нього не вносяться.
Створення коментаря в Word
- Вибравши уривок, перейдіть до Огляд вкладку в Word і клацніть Новий коментар. Це додасть коментар праворуч від документа. Ви можете писати тут що завгодно, і це не вплине на основний текст.

Видалення коментаря в Word
- Видалити коментар можна двома способами. Перший з них полягає у використанні Видалити коментар команду, доступну з Огляд вкладку або з меню, яке клацніть правою кнопкою миші. Просто переконайтеся, що ви спочатку вибрали прокоментований уривок.
- Інший спосіб видалити коментар – повністю видалити прокоментований уривок. Просто виберіть його та натисніть Backspace або Видалити на клавіатурі, і уривок разом із коментарем зникне.

Видалення коректурних знаків
Знаки коректури часто плутають із інструментом «Відстеження змін», але для того, щоб зрозуміти різницю між ними, вам спочатку потрібно дізнатися різницю між редагуванням і коректурою. Якщо коректура — це просто остаточна рецензія на текст, редагування — це покращення тексту. Коректура зазвичай пов’язана з граматикою та форматуванням, тоді як редагування може включати кілька сеансів між редактором і автором.
Тому параметри Відстеження змін і коментарів є важливими для редакторів. З іншого боку, коректори мало займаються пропозиціями та коментарями; вони надають тексту остаточну шліфування, завдання, яке меншою мірою включає письменника. Правда, однак, редактори часто також виконують коректуру.
Знаки коректури
Знаки коректури включають виправлення граматики та орфографії, а також пропозиції та позначки форматування.
- Щоб отримати доступ до параметрів виправлення граматики та орфографії, перейдіть до Файл вкладку, клацніть Параметриі виберіть Розстойка у вікні, що з’явиться. Звідси ви можете персоналізувати параметри перевірки або просто вимкнути їх повністю.

Ви можете подумати, що коректура полягає лише в орфографії та граматиці, але в цьому є менш очевидна сторона. Одне з найважливіших завдань коректора – забезпечити правильне форматування тексту та документа. Для цього коректор може використовувати позначки форматування. Якщо ввімкнено, вони чітко показують, де були використані пробіли, дефіси, абзаци та інші текстові елементи.
2. За допомогою навігації до Файл, Параметри, а потім виберіть Дисплей tab у вікні, що з’явиться, ви можете вимкнути або ввімкнути такі параметри: символи табуляції, пробіли, позначки абзацу, прихований текст, додаткові дефіси та прив’язки об’єктів. Ці інструменти необхідні для виконання завдань коректури.

Видалення позначок
Видалення позначок редагування та коректури не означає їх просто видалення. Ви можете прийняти або відхилити зміни, внесені в режимі відстеження змін, і, наприклад, вимкнути інструменти коректури.
Який із цих інструментів ви використовуєте? Ви спробували всі з них? Не соромтеся натиснути розділ коментарів нижче та розповісти нам, як ви використовуєте інструменти редагування Word.