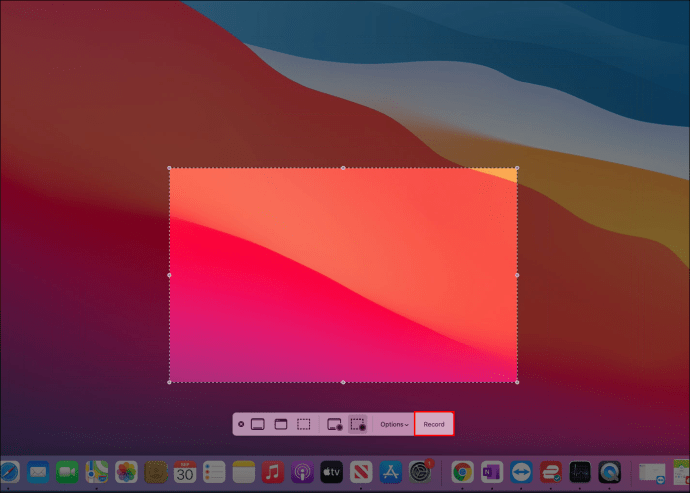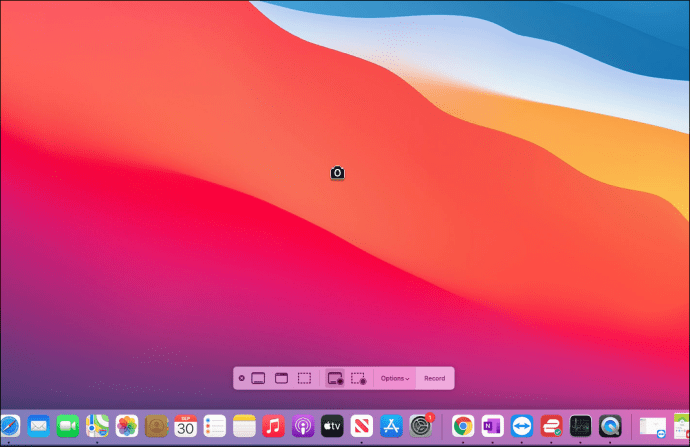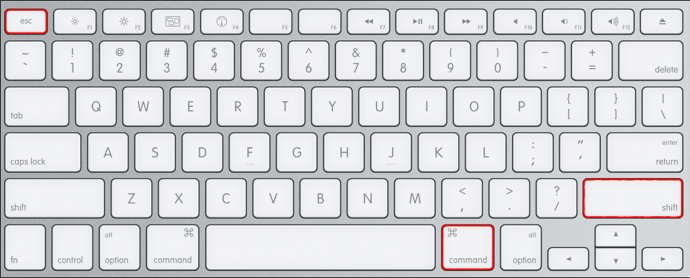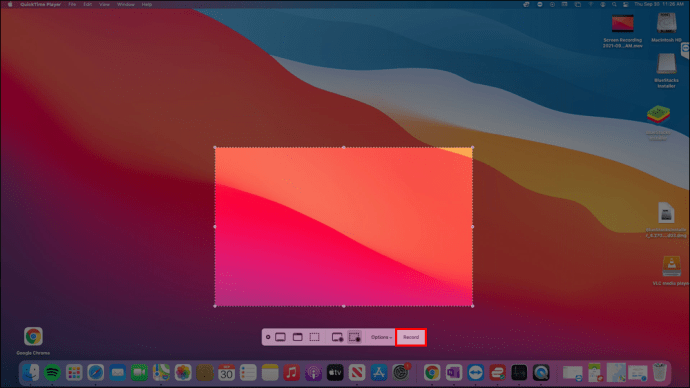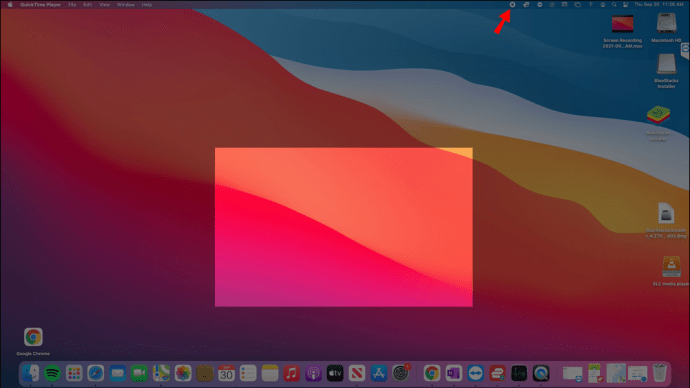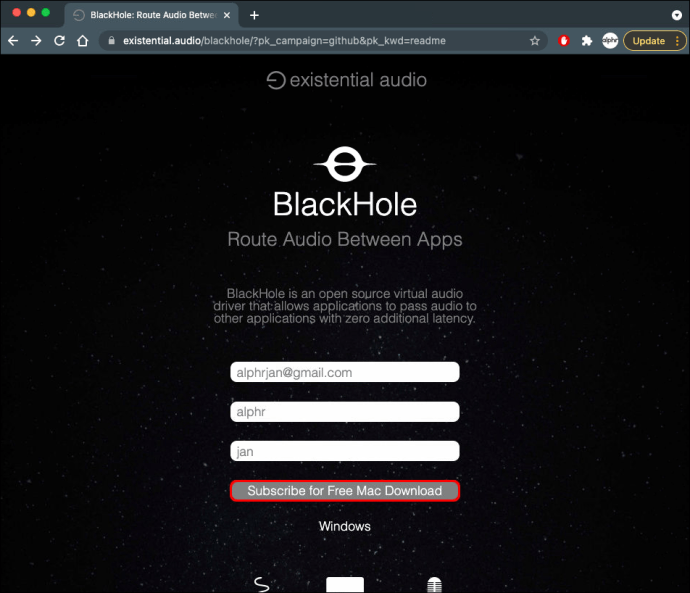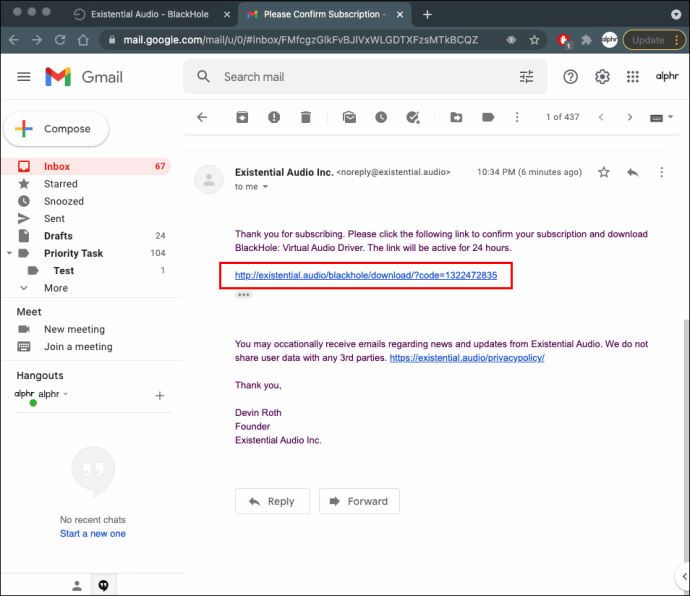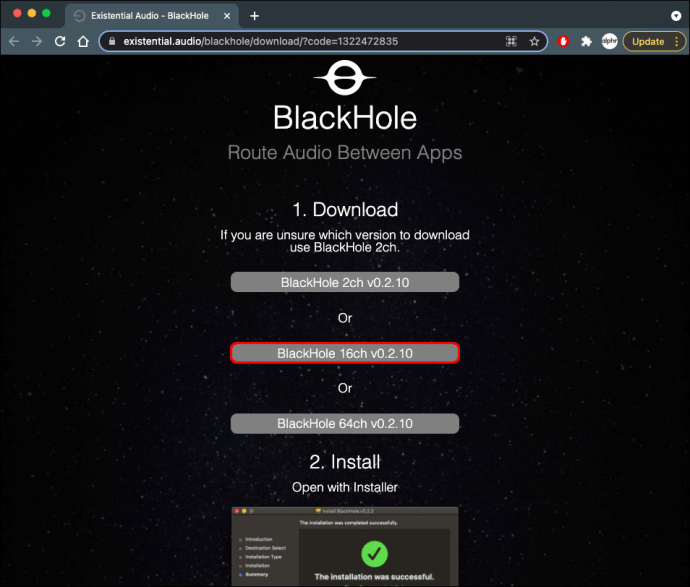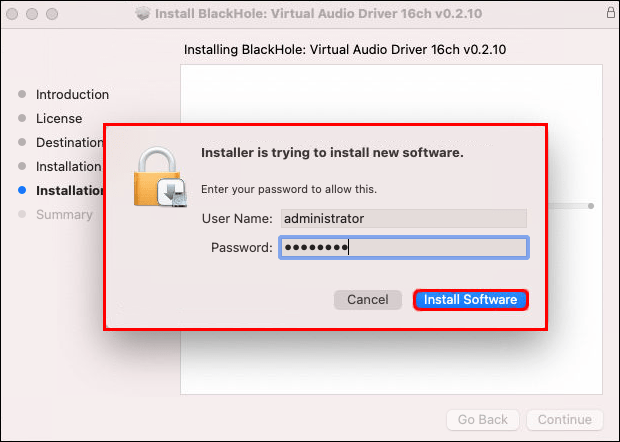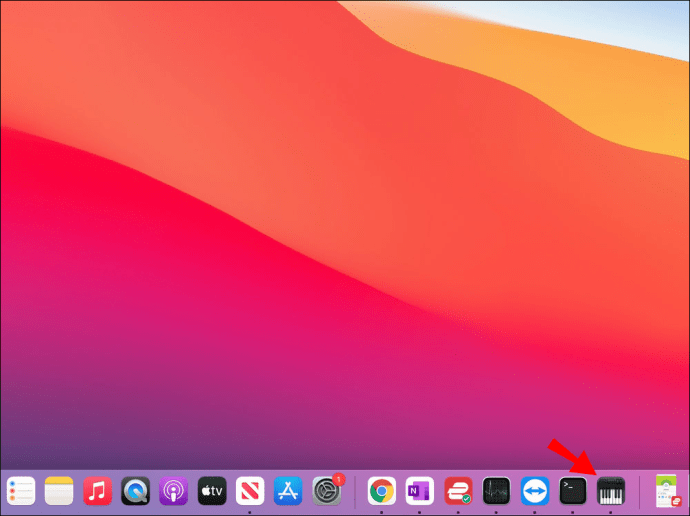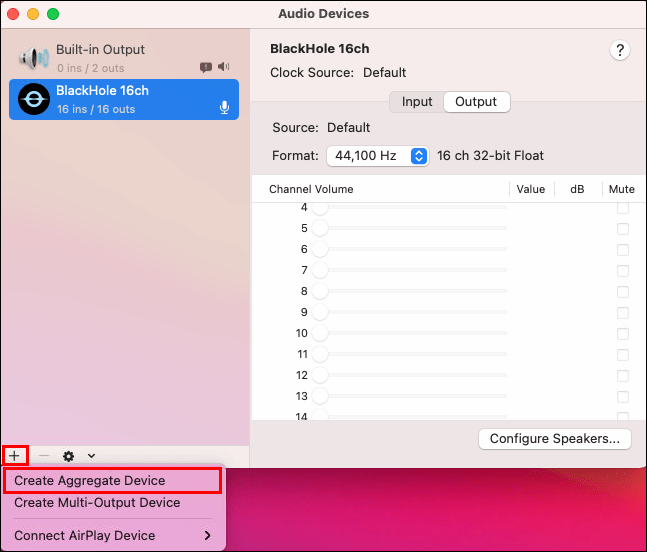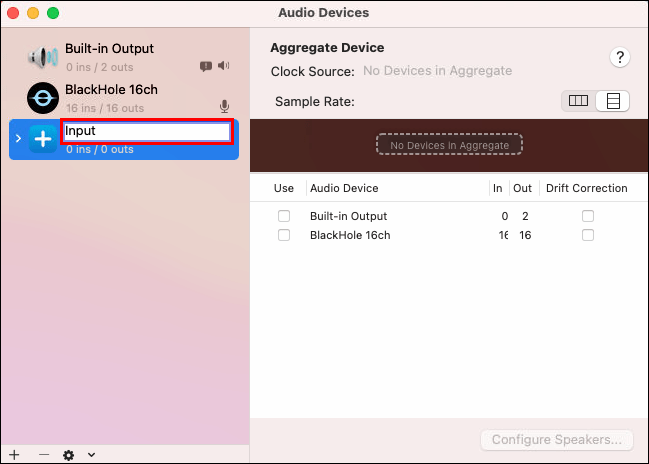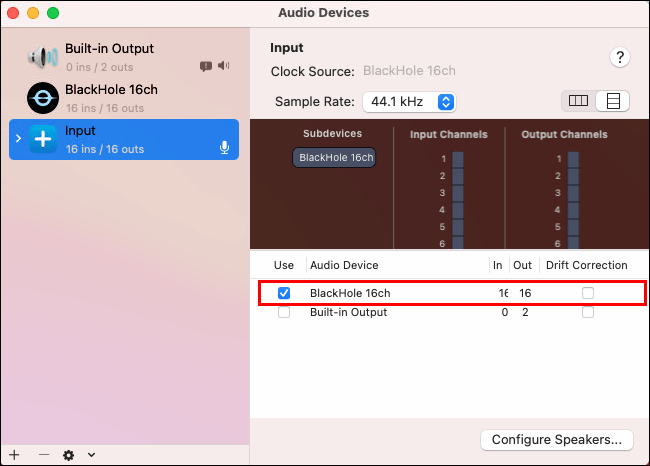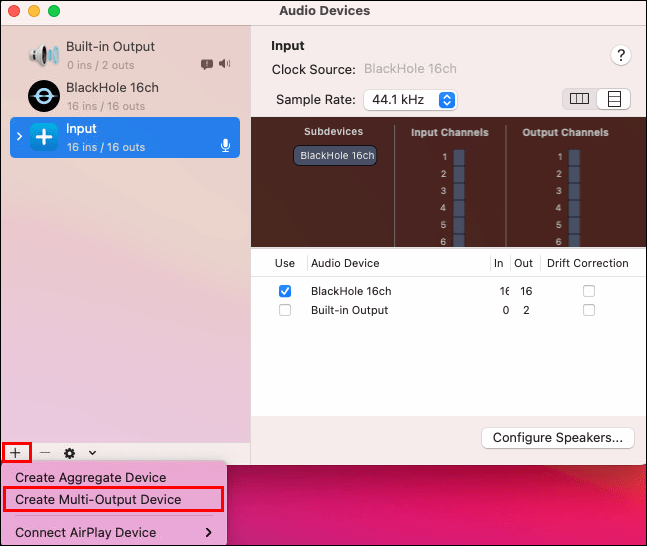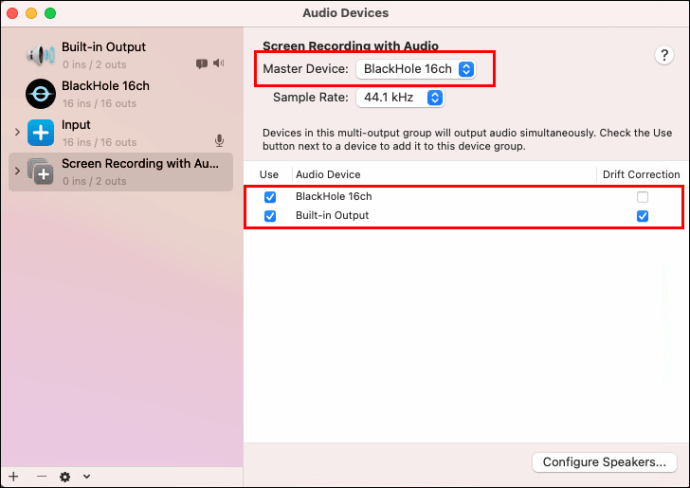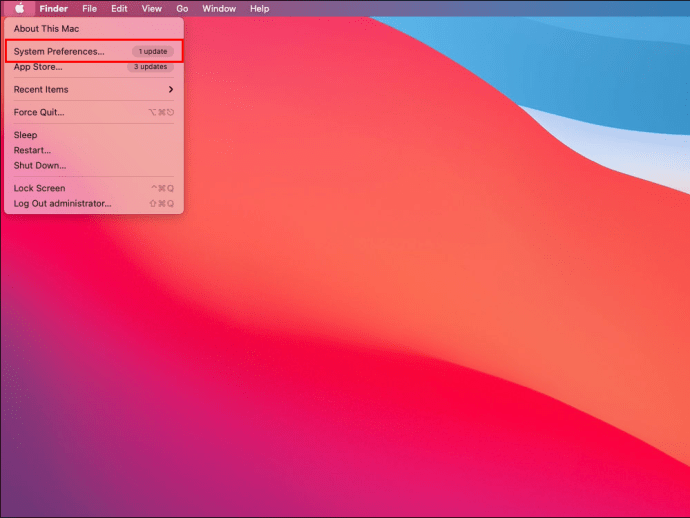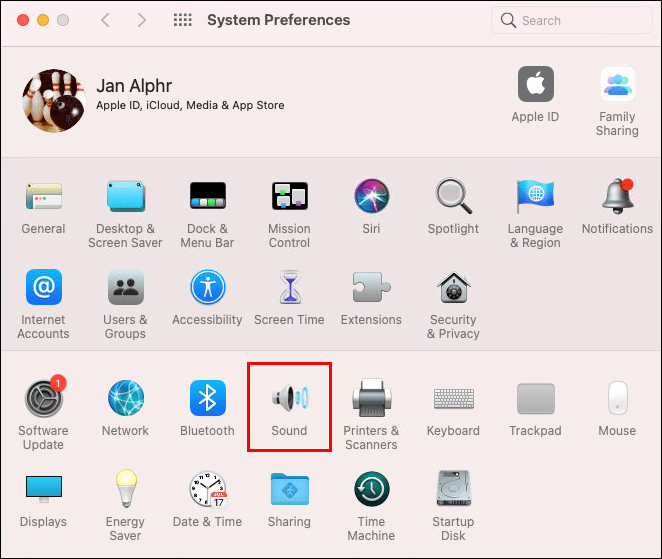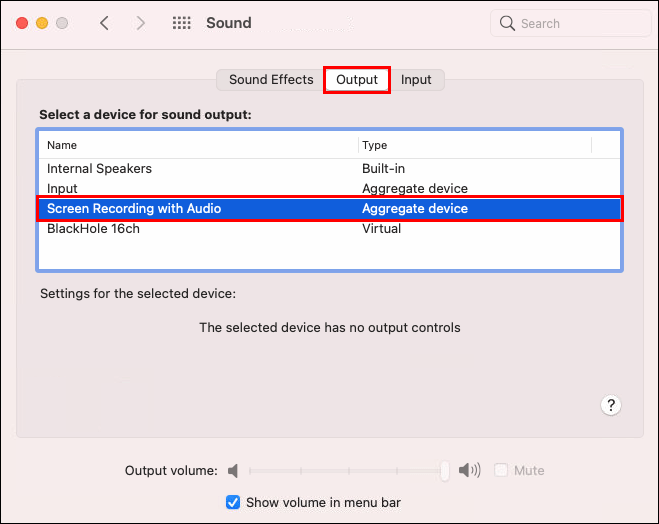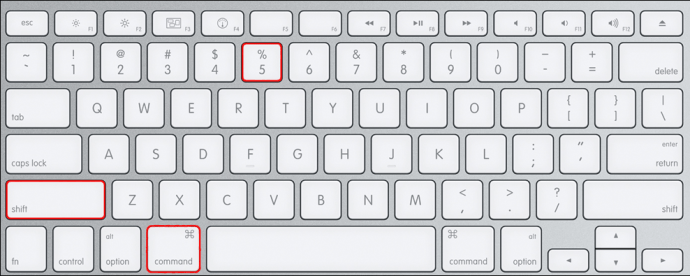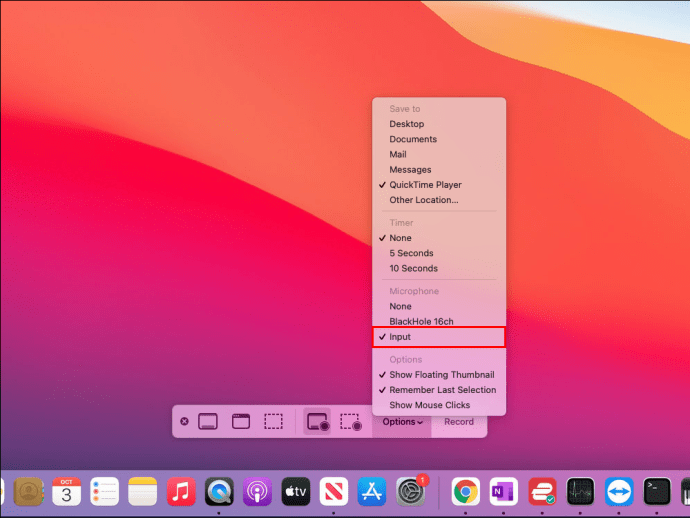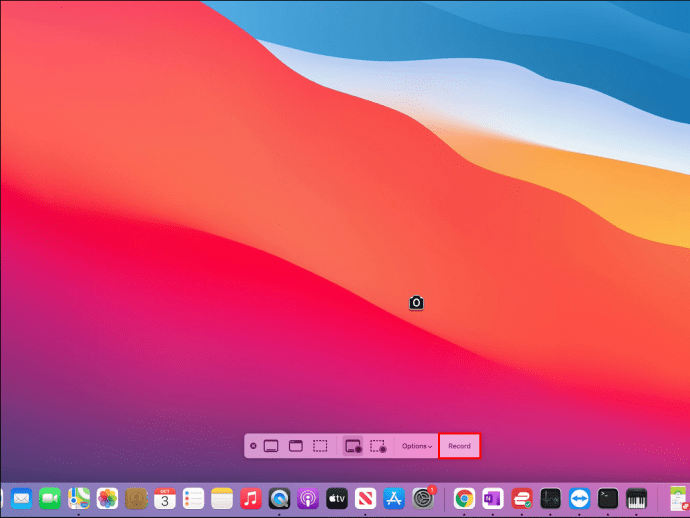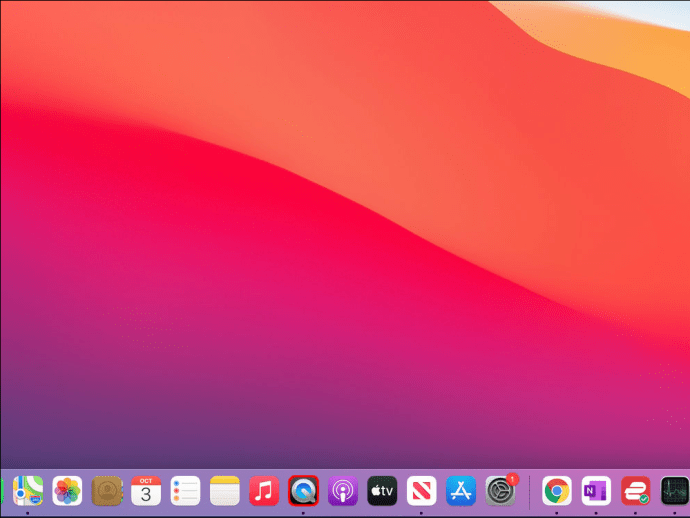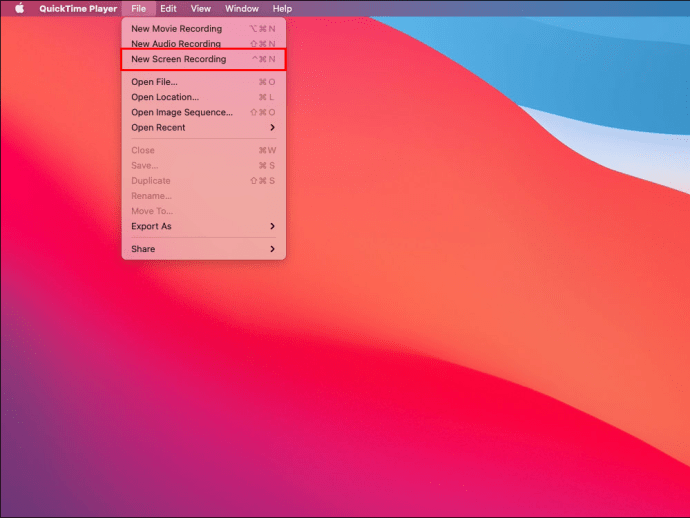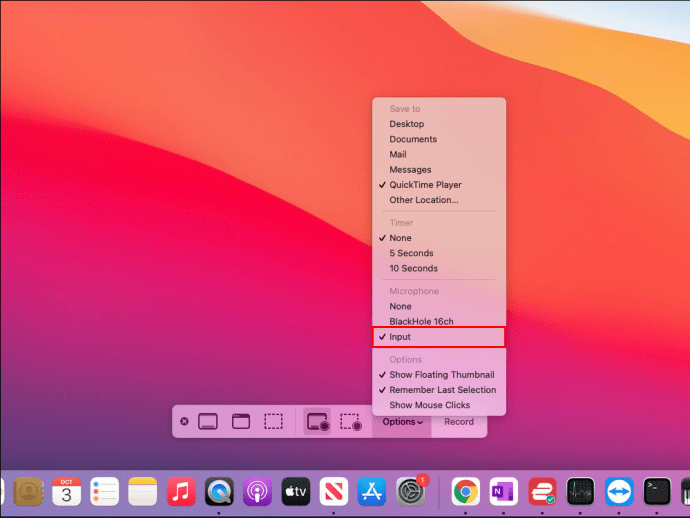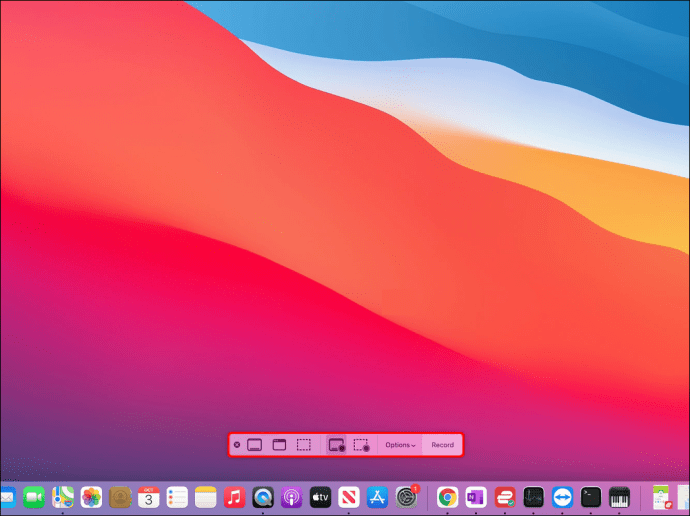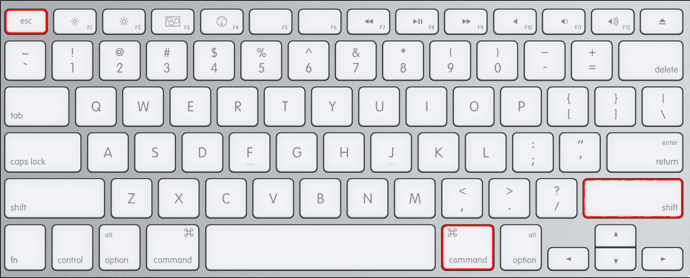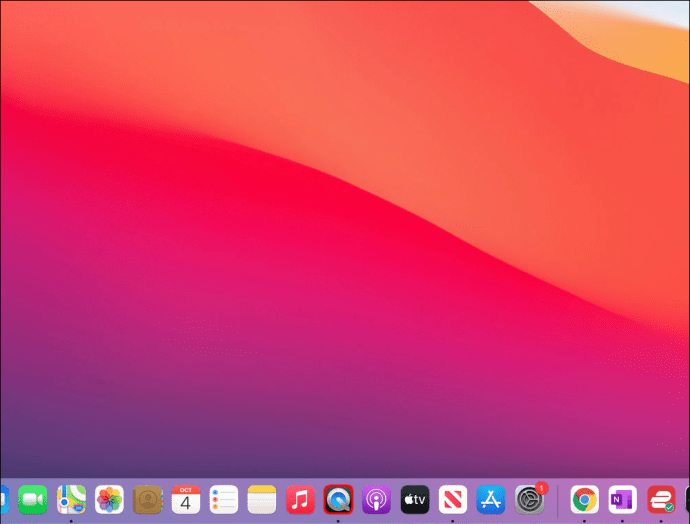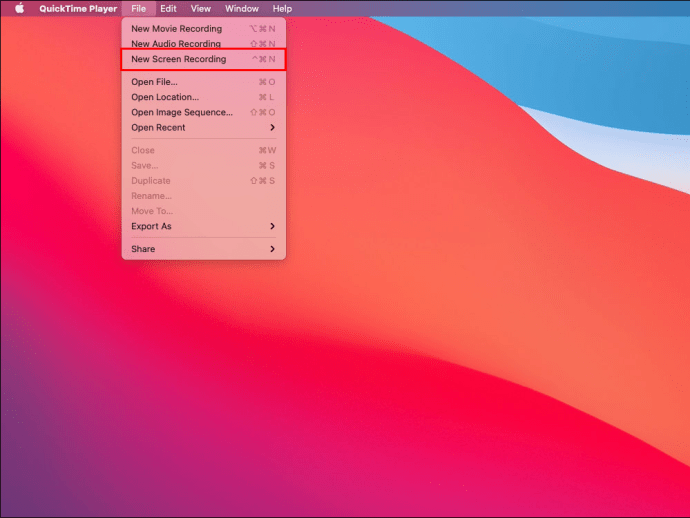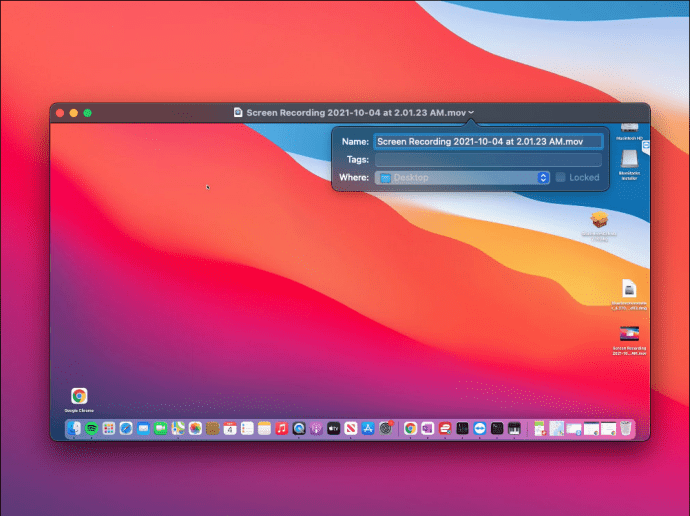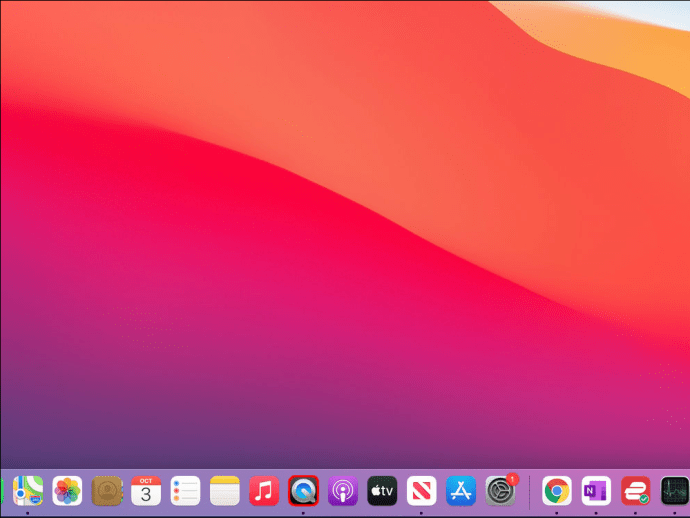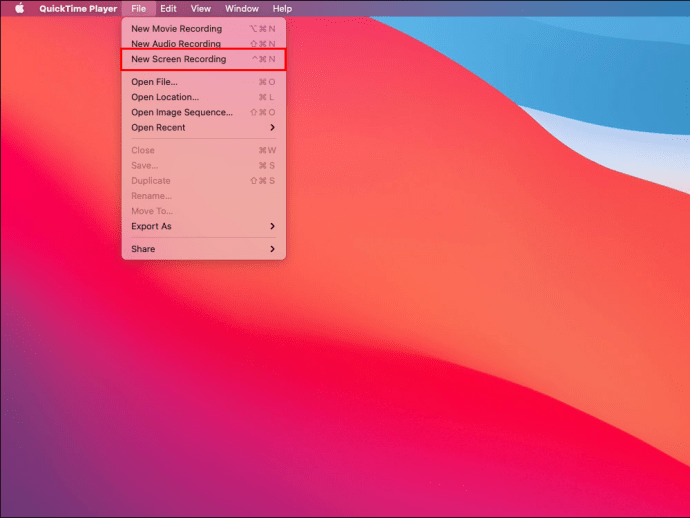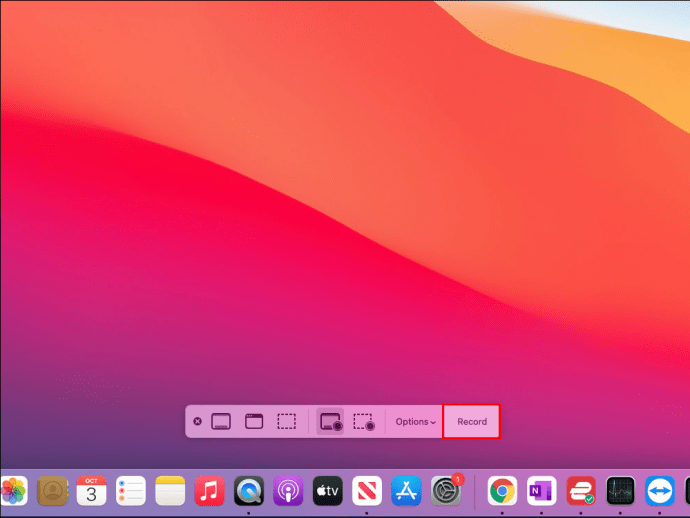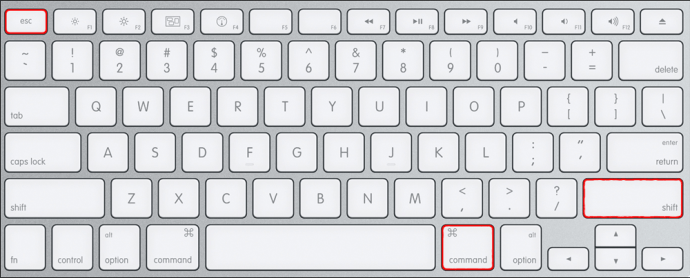Якщо ви хочете зробити щось на своєму пристрої Mac, а знімка екрана недостатньо, вам буде приємно дізнатися, що є кілька способів записати екран. Незалежно від того, чи хочете ви зняти весь екран або лише його частину, або записати свій голос чи інші звуки одночасно, Mac має всі необхідні інструменти.

Якщо ви хочете дізнатися більше про те, як записати екран на Mac, ви потрапили в потрібне місце. У цій статті буде наведено покрокове керівництво про те, як це зробити за допомогою вбудованих програм macOS і безкоштовного програмного забезпечення сторонніх розробників.
Як записати екран на Mac
Є дві вбудовані програми, які можна використовувати для запису екрана на своєму пристрої Mac: Панель інструментів знімків екрана та QuickTime. У цьому розділі ми проведемо вас через кроки запису за допомогою панелі інструментів знімків екрана. Ця програма доступна, якщо ви використовуєте macOS Mojave або новішу, і пропонує численні варіанти запису.
Як записати весь екран на Mac за допомогою панелі інструментів знімків екрана
За допомогою панелі інструментів «Знімок екрана» ви можете вибрати, чи записувати весь екран, частину його чи знімати нерухоме зображення.
Щоб зняти весь екран, виконайте наведені нижче дії.
- Натисніть «Shift + Command + 5», щоб запустити панель інструментів знімків екрана. На екрані з’являться елементи керування записом.

- Натисніть другий значок справа, щоб почати запис.
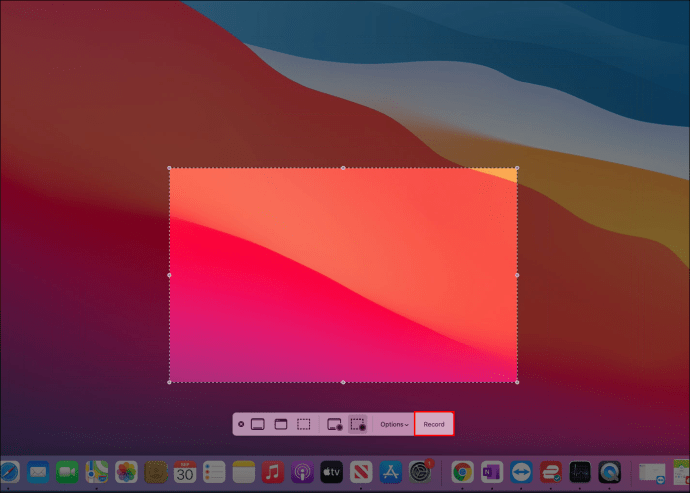
- Клацніть будь-де на екрані, щоб почати запис, або натисніть «Запис» на панелі інструментів.
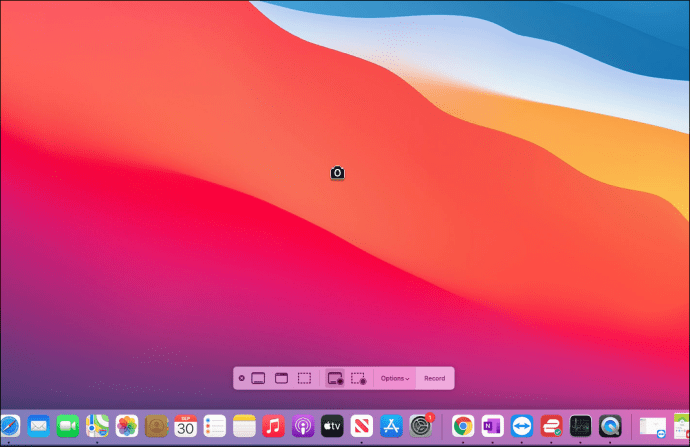
- Коли ви закінчите, натисніть значок зупинки запису (значок прямокутника) на панелі меню. Або скористайтеся комбінацією клавіш «Command + Control + Esc», щоб зупинити запис.
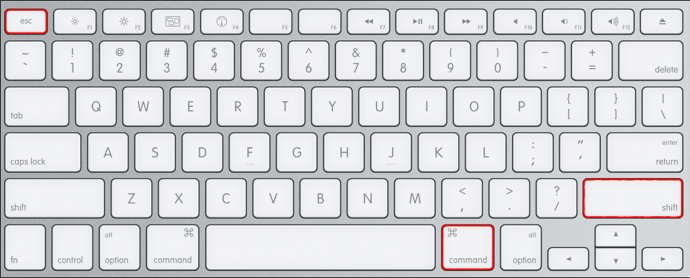
Як записати частину екрана на Mac за допомогою панелі інструментів знімків екрана
Якщо ви хочете записати лише певний розділ екрана, дотримуйтесь цих інструкцій:
- Натисніть «Shift + Command + 5», щоб відкрити панель інструментів знімків екрана. Елементи керування з’являться в нижній частині екрана.

- Виберіть першу піктограму праворуч. Це та, що має пунктирні лінії.

- Виберіть область екрана, яку потрібно записати, перетягуючи лінії.

- Натисніть «Запис».
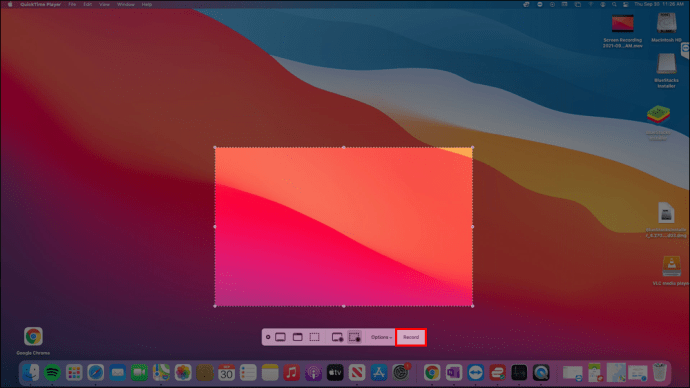
- Після завершення виберіть значок зупинки запису на панелі меню.
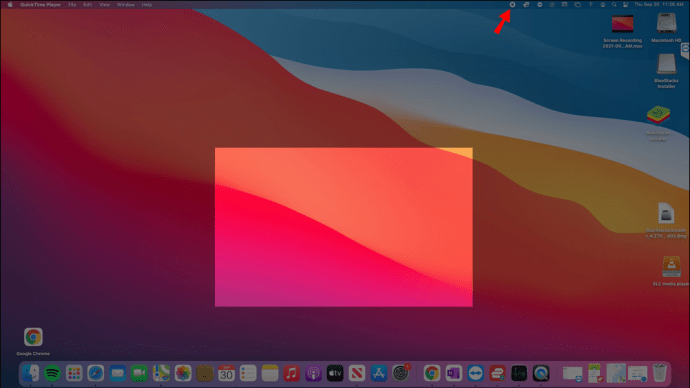
Параметри панелі інструментів знімка екрана
Цей корисний інструмент має безліч опцій, які полегшують запис екрана. Перевірте їх перед початком запису, натиснувши «Параметри» на панелі керування. Ось доступні варіанти:
- Зберегти в – тут ви можете налаштувати, де ви хочете зберегти свої записи.
- Таймер – виберіть, чи хочете ви почати запис одразу чи через певний час.
- Мікрофон – ви можете записувати свій голос або інші звуки під час запису екрана.
- Показати плаваючу ескіз – виберіть, чи хочете ви, щоб мініатюра відображалася на вашому екрані.
- Запам’ятати останній вибір – виберіть, чи хочете ви застосувати останній вибір до майбутніх записів.
- Показати кліки миші – налаштуйте, як ваш курсор буде виглядати на записі.
Як записати екран на вашому Mac за допомогою комп’ютерного аудіо
Дві вбудовані програми macOS чудово підходять, коли ви хочете записати екран, але вони не можуть записувати аудіо комп’ютера. Якщо ви хочете записати свій екран і внутрішній звук, вам потрібно буде встановити віртуальний аудіодрайвер, налаштувати параметри звуку, а потім скористатись панеллю інструментів знімків екрана або QuickTime.
Ми рекомендуємо використовувати Black Hole, оскільки він пропускає звук без додаткової затримки. Для спрощення навігації ми розділили кроки на чотири розділи.
Дотримуйтесь цих інструкцій, щоб налаштувати чорну діру:
- Відкрийте свій браузер і відвідайте цей веб-сайт, щоб встановити Black Hole.
- Введіть адресу електронної пошти, ім’я та прізвище та натисніть «Підписатися на безкоштовне завантаження Mac». Через кілька хвилин ви отримаєте електронний лист із інформацією про завантаження.
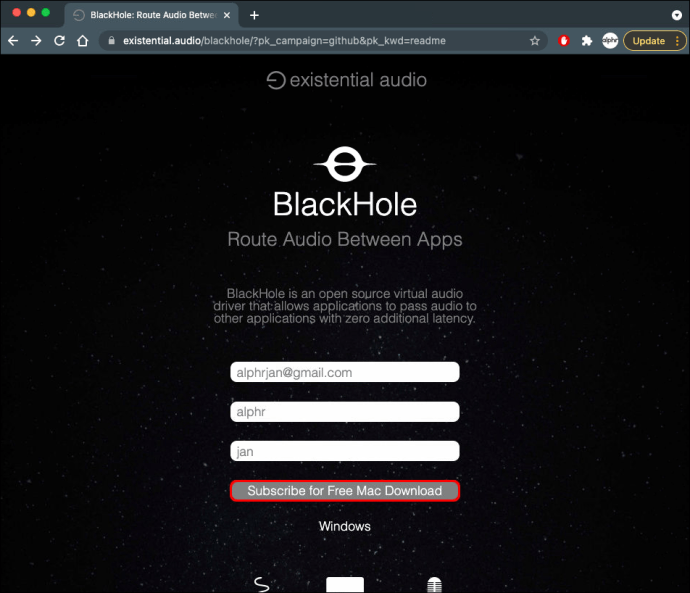
- Відкрийте електронний лист і натисніть посилання для завантаження.
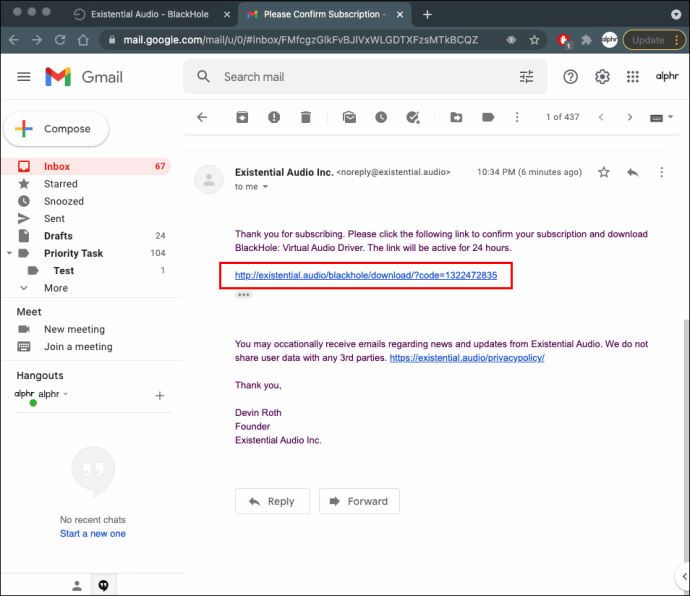
- Натисніть «BlackHole 16ch», щоб завантажити його.
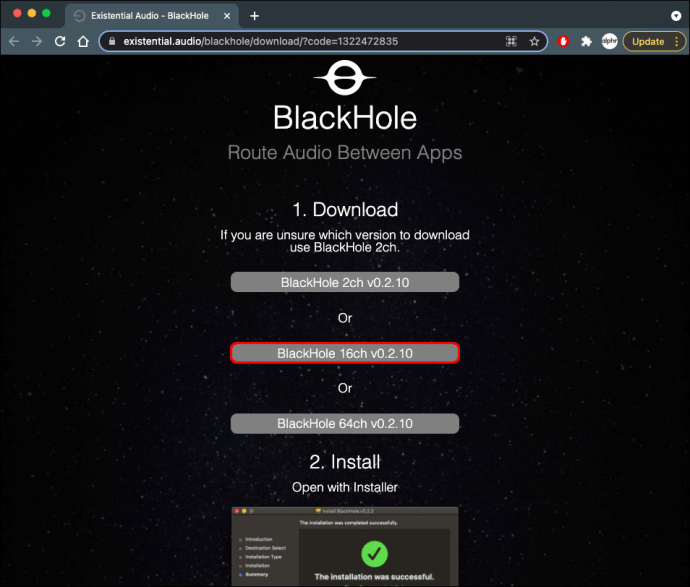
- Введіть свій пароль і завершите процес встановлення.
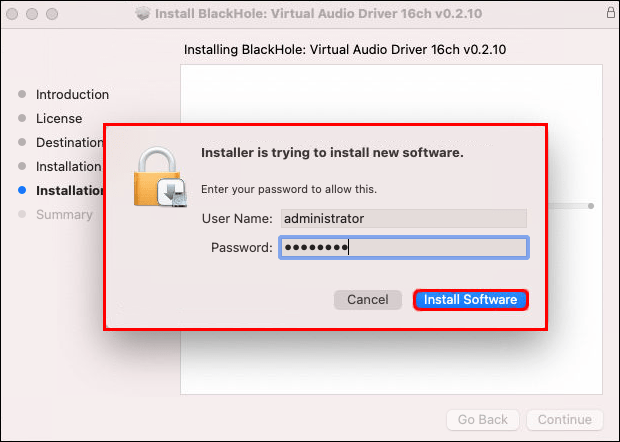
Тепер, коли ви встановили Black Hole, давайте налаштуємо налаштування в Audio MIDI Setup:
- Відкрийте «Налаштування аудіо MIDI».
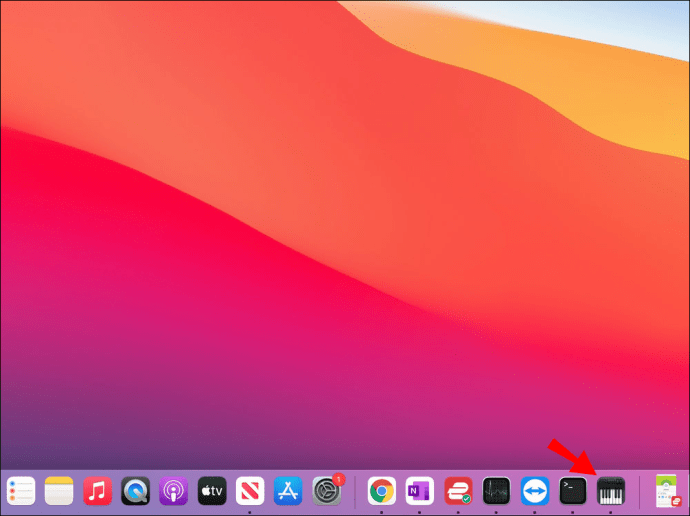
- Натисніть знак «плюс» у нижньому лівому куті та виберіть «Створити агрегатний пристрій».
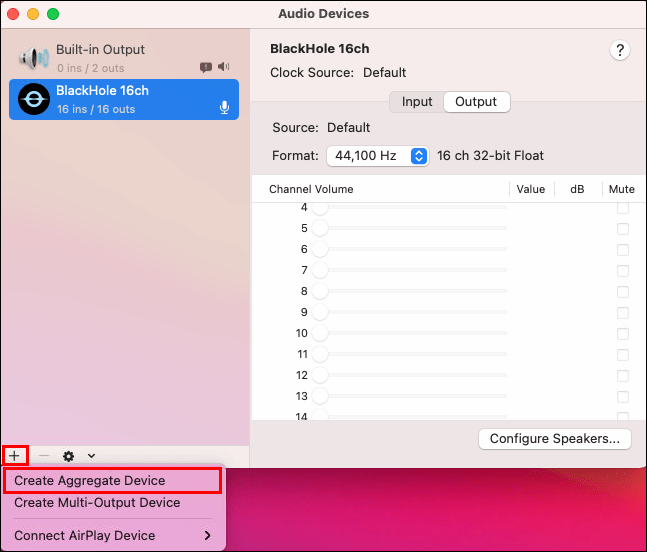
- Перейменуйте пристрій. Ми рекомендуємо використовувати «Вхід», щоб ви могли легко знайти його пізніше.
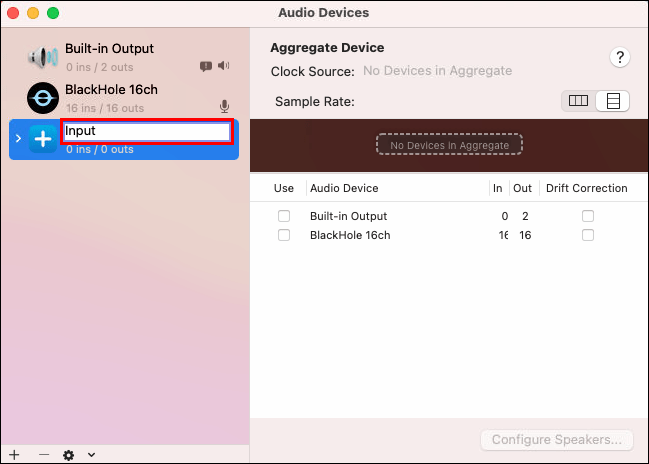
- Виберіть «BlackHole 16ch».
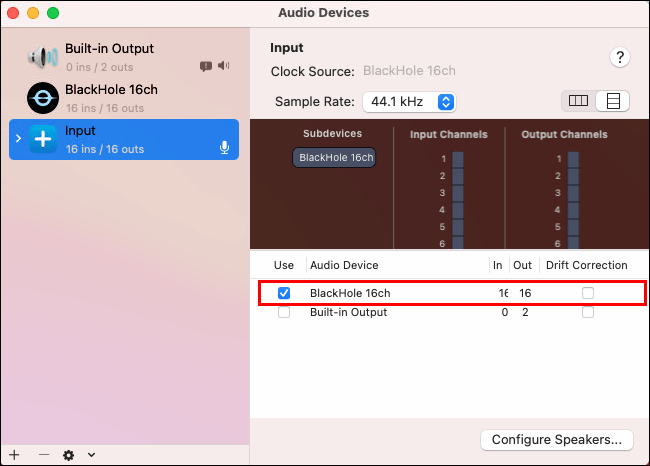
- Знову виберіть кнопку «плюс» і натисніть «Створити пристрій із кількома виводами».
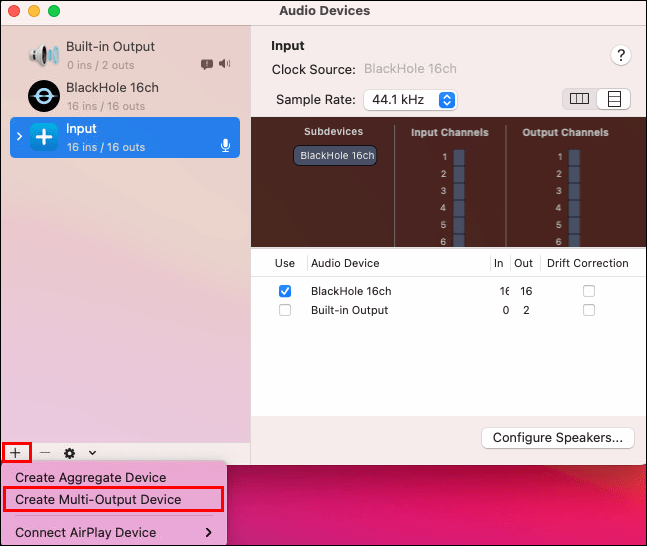
- Перейменуйте його на «Screen Recording With Audio» та виберіть «Built-in Output» і «BlackHole 16ch». Переконайтеся, що «Вбудований вихід» знаходиться вище «BlackHole 16ch». Перевірте, чи вибрано «Вбудований вихід» як головний пристрій угорі. Порада: Якщо ви не бачите «Вбудований вихід», виберіть «Динаміки MacBook».
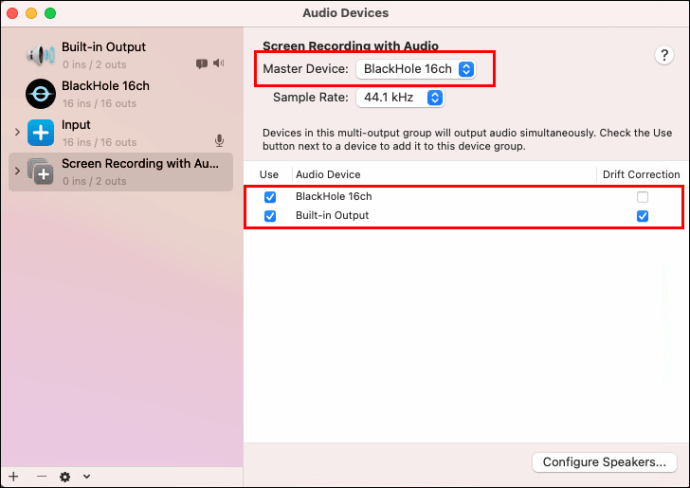
Третій розділ – це налаштування звуку на вашому Mac:
- Відкрийте Системні налаштування.
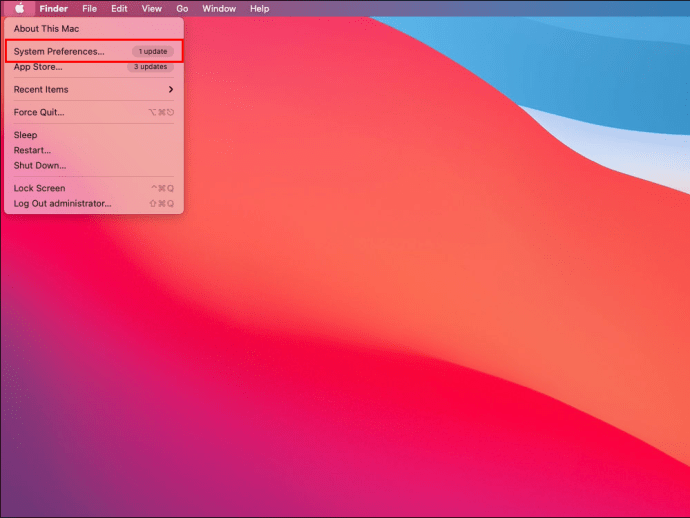
- Натисніть «Звук».
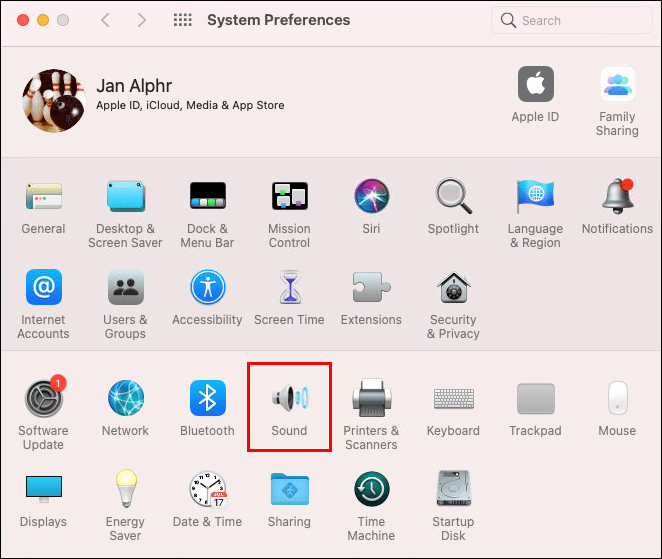
- Відкрийте вкладку «Вихід» і виберіть «Запис екрану зі звуком».
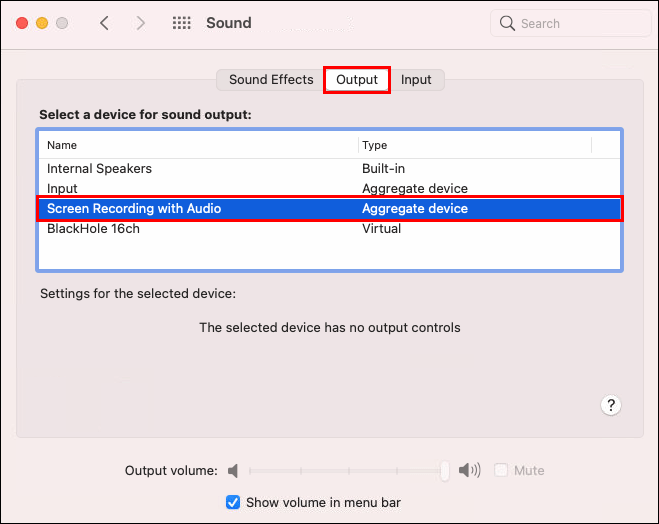
Останній розділ призначений для запису вашого екрана зі звуком. Дії відрізняються залежно від інструменту, який ви використовуєте.
Якщо ви використовуєте панель інструментів знімків екрана, виконайте такі дії:
- Натисніть «Shift + Command + 5», щоб запустити панель інструментів знімків екрана.
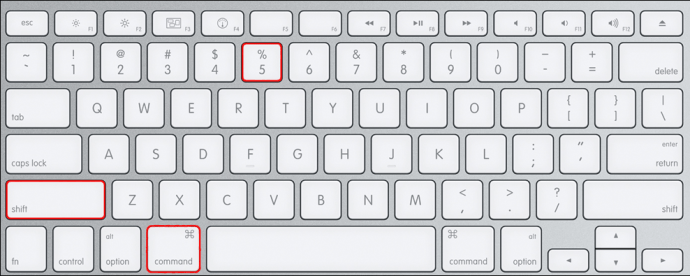
- Натисніть «Параметри» та виберіть «Вхід» у розділі «Мікрофон».
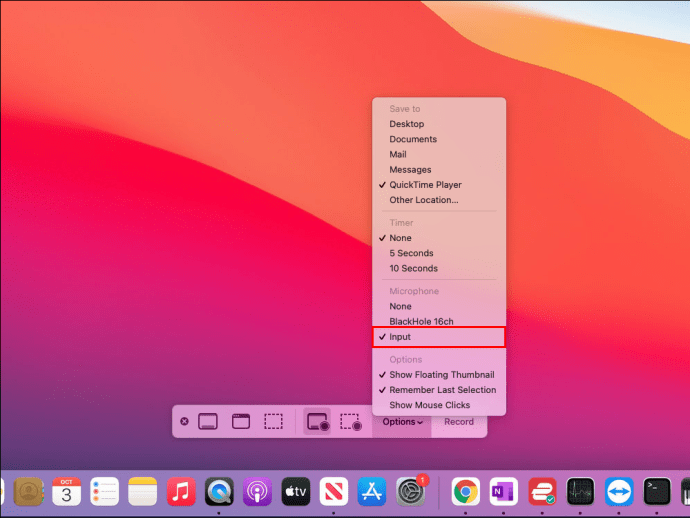
- Виберіть «Запис» або клацніть будь-де на екрані, щоб почати запис.
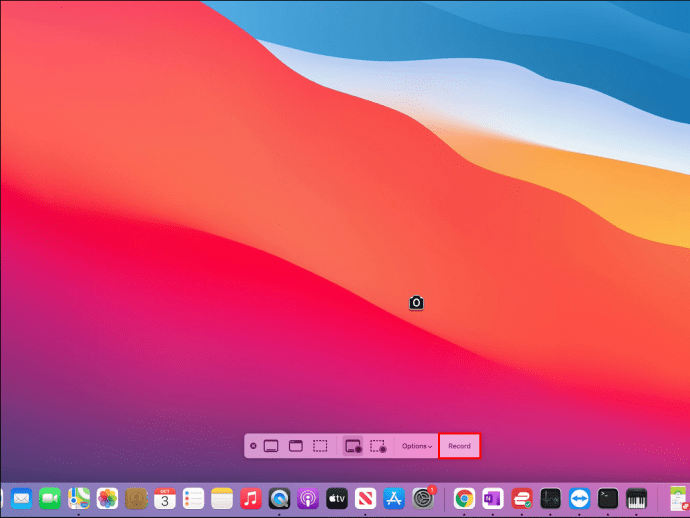
Якщо ви використовуєте QuickTime, виконайте наведені нижче дії.
- Відкрийте папку Програми та виберіть QuickTime.
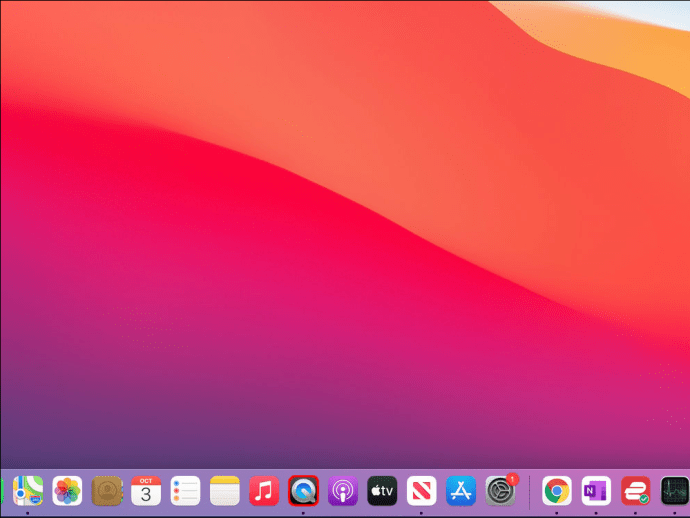
- Виберіть «Файл», а потім виберіть «Новий запис екрану».
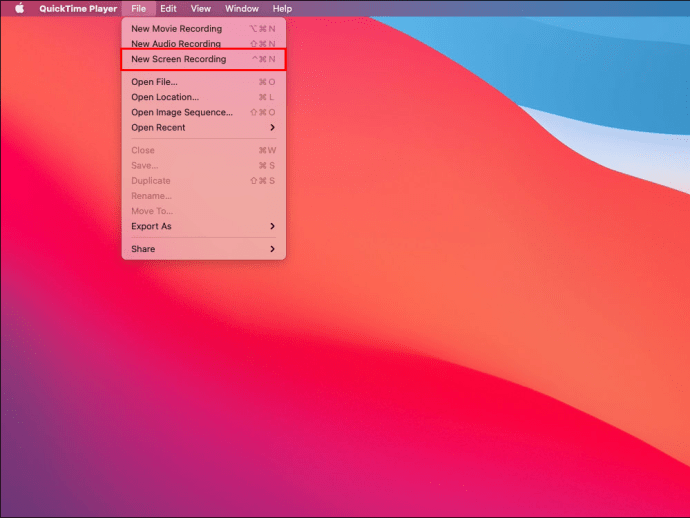
- Натисніть стрілку біля значка запису та виберіть «Вхід» у розділі «Мікрофон».
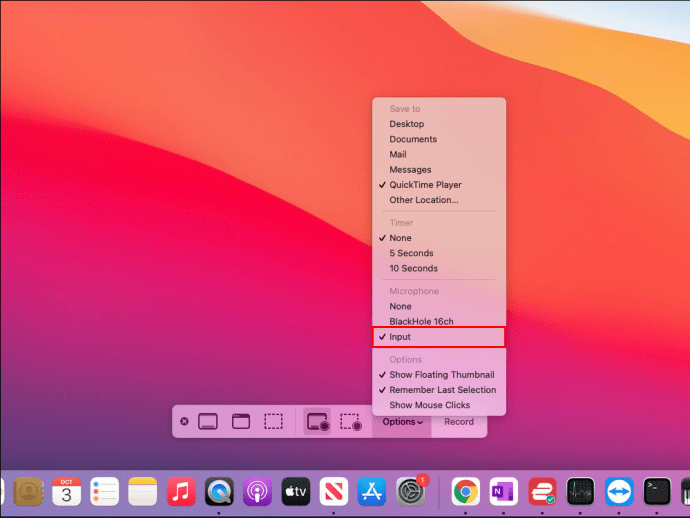
- Виберіть червоний значок запису, щоб почати записувати екран із внутрішнім звуком.

Як записати екран на Mac разом із записом голосу
Якщо ви хочете записувати навчальні посібники, навчальні відео, ігри тощо, важливо навчитися записувати екран разом зі своїм голосом. Для цього ви можете використовувати як панель інструментів знімків екрана, так і QuickTime. Як згадувалося, Панель інструментів знімків екрана доступна лише для тих, хто має macOS Mojave або новішу.
Як записати екран на вашому Mac разом із записом голосу за допомогою панелі інструментів знімків екрана
- Натисніть «Shift + Command + 5», щоб відкрити панель інструментів знімків екрана. Унизу з’являться елементи керування записом.
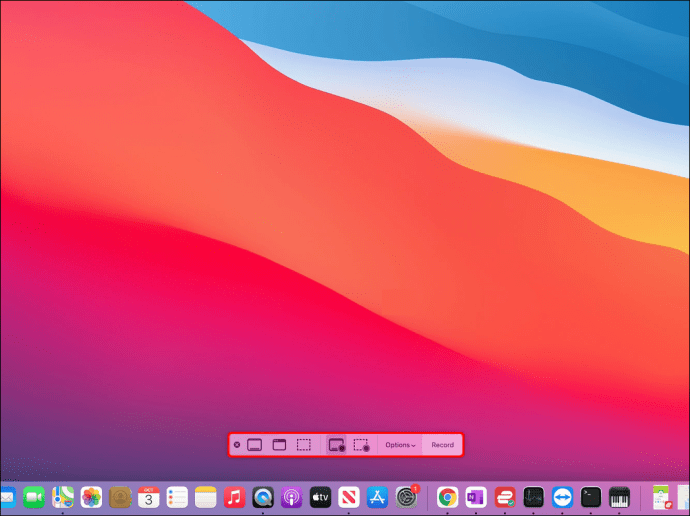
- Натисніть «Параметри».

- Виберіть мікрофон на вкладці «Мікрофон».

- Виберіть, чи хочете ви записати весь екран чи певну частину, і натисніть «Записати» або клацніть екран.

- Коли ви закінчите, натисніть значок зупинки запису (значок прямокутника) у рядку меню. Або скористайтеся комбінацією клавіш «Command + Control + Esc», щоб зупинити запис.
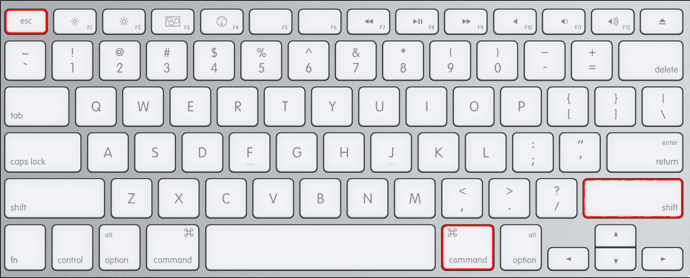
Порада: Відрегулюйте гучність, щоб відстежувати, як звучить ваш голос.
Як записати екран на вашому Mac разом із записом голосу за допомогою QuickTime
Якщо у вас немає панелі інструментів знімків екрана, ви можете використовувати QuickTime, щоб записати екран і свій голос:
- Перейдіть до папки «Програми» та відкрийте QuickTime.
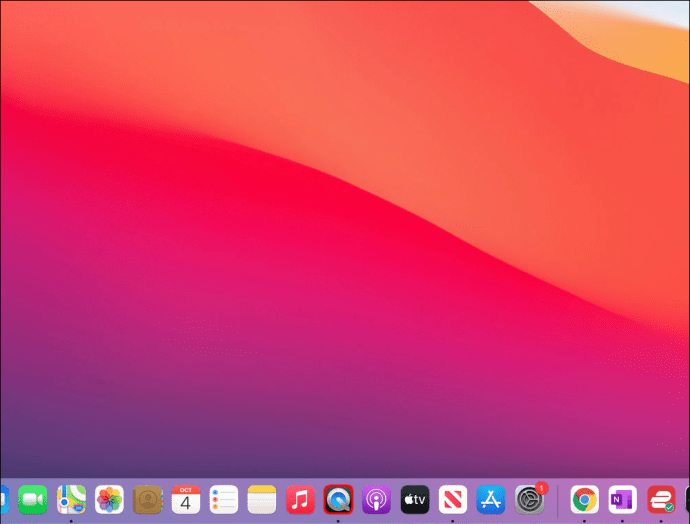
- Натисніть «Файл» і виберіть «Новий запис екрану» зі спадного меню.
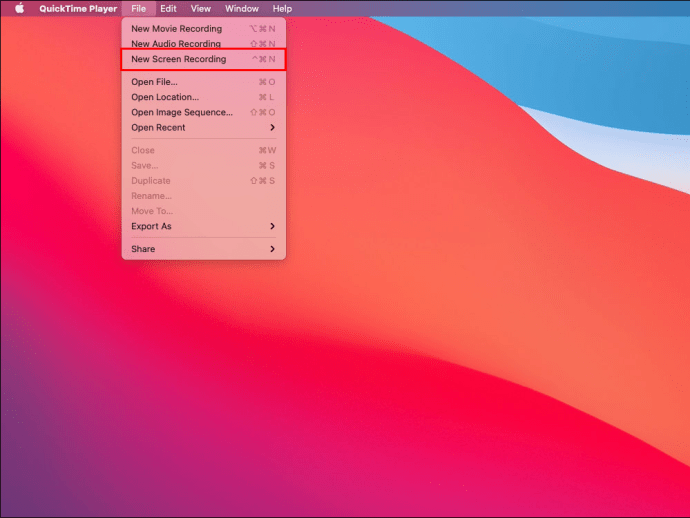
- Натисніть стрілку біля значка запису, щоб налаштувати параметри.

- Виберіть свій мікрофон.

- Натисніть значок запису або клацніть на екрані, щоб почати запис. Відрегулюйте гучність після початку запису, щоб краще відчувати, як ви звучите.

- Після завершення натисніть значок зупинки запису. QuickTime автоматично відкриє ваш запис, щоб ви могли зберегти або редагувати його.
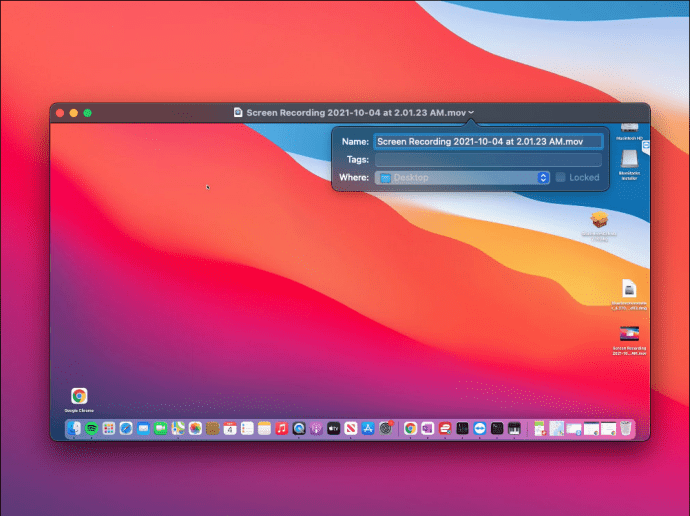
Як записати екран на Mac за допомогою QuickTime
QuickTime Player — це вбудована програма, яка дозволяє всім користувачам Mac записувати свої екрани, незалежно від операційної системи, на якій вони працюють.
Виконайте наведені нижче інструкції, щоб використовувати QuickTime для запису екрана:
- Відкрийте папку «Програми» та запустіть QuickTime.
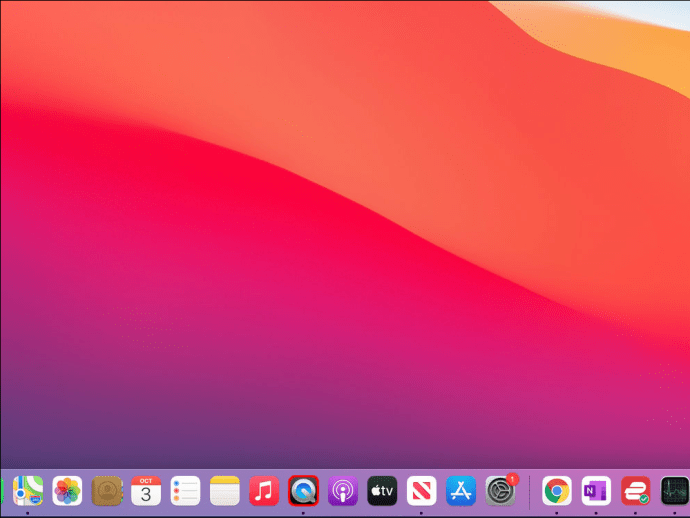
- Натисніть «Файл» у верхньому лівому куті, а потім натисніть «Новий запис екрану».
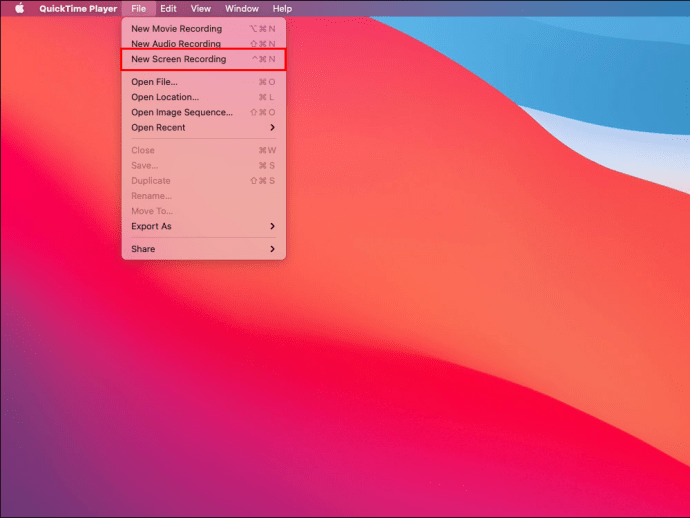
- Натисніть червоний значок запису, щоб почати записувати екран. Додатково: натисніть стрілку біля значка запису, щоб налаштувати такі параметри, як мікрофон, вигляд курсору тощо.
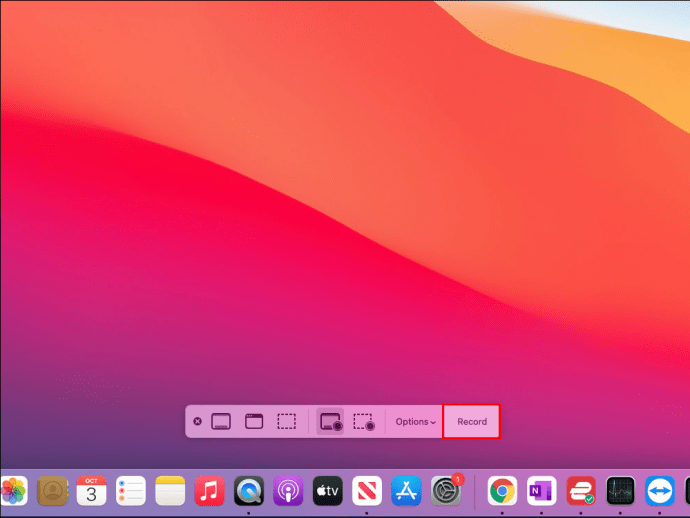
- Натисніть значок квадрата в рядку меню або скористайтеся ярликом «Command + Control + Esc», щоб зупинити запис.
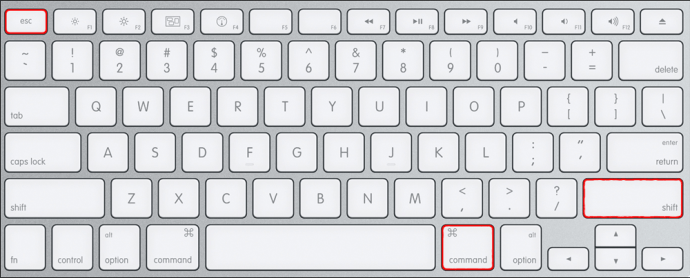
Коли ви закінчите запис, QuickTime автоматично відкриє файл. Тут ви можете зберегти, поділитися або редагувати його.
Створюйте екранні записи за кілька кліків
Незалежно від вашої версії macOS, ви можете використовувати вбудовані програми для запису екрана. Панель інструментів скріншотів і QuickTime — це безкоштовні та зручні інструменти, які дозволяють легко записувати екран. Хоча вони мають багато корисних опцій, ці програми не підтримують запис комп’ютерного аудіо. Для цього вам знадобиться встановити віртуальний аудіодрайвер.
Сподіваємося, ця стаття допомогла вам дізнатися, як записати екран на Mac за допомогою різних методів. Крім того, ми сподіваємося, що ви дізналися більше про те, які параметри використовувати, щоб отримати максимальну віддачу від своїх записів.
Ви коли-небудь записували свій екран на Mac? Ви використовували вбудовані інструменти чи додаток стороннього розробника? Розкажіть нам у розділі коментарів нижче.