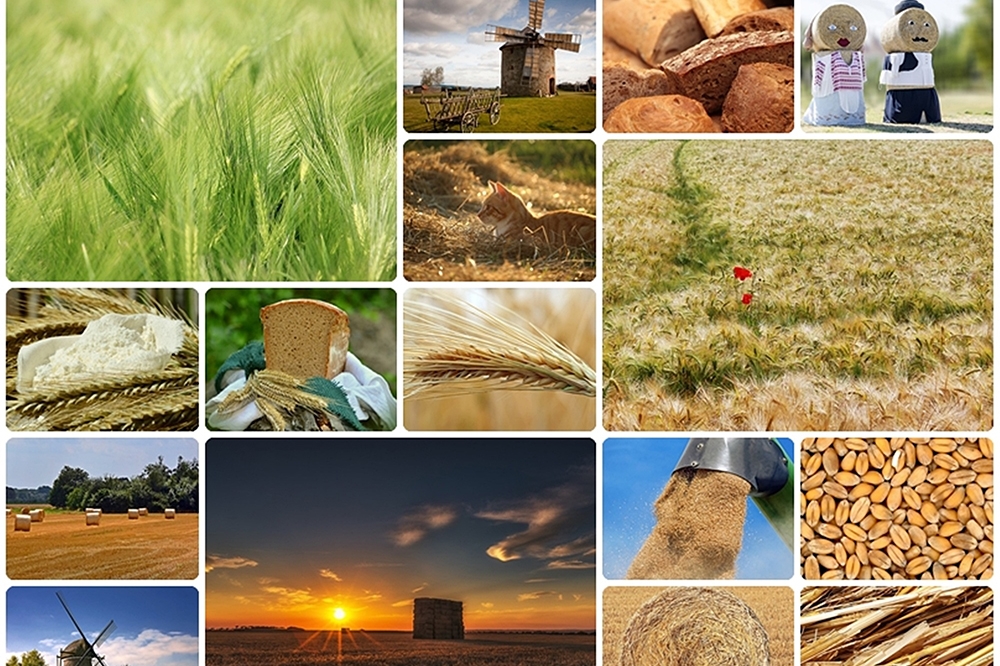Однією з чудових переваг такого пристрою для потокової передачі, як Amazon Fire TV Stick, є доступ до величезного асортименту контенту Amazon, який можна придбати. Ви також можете дивитися широкий спектр різних потокових сервісів, таких як Netflix, Hulu і Disney+, а також онлайн-сервіси, як-от YouTube, що надає вам величезну кількість контенту, який ви можете насолоджуватися, коли захочете.

Основна проблема з цим, звичайно, полягає в тому, що якщо ви не купили вміст через Amazon Prime, він зрештою буде видалений на користь нових шоу та фільмів. Крім того, не дай Боже, у вас коли-небудь зникне інтернет, ви взагалі нічого не зможете дивитися. Ось тут і приходить запис вашого екрана. Ви можете використовувати зовнішні пристрої, щоб записувати те, що відображається на екрані, для майбутнього перегляду в автономному режимі, тож ви завжди можете дивитися те, що хочете, коли захочете.
Чому зовнішній запис є найкращим способом
Хоча є деякі програми та програми, які дозволяють записувати безпосередньо на ваш Fire Stick, це не дуже гарна ідея з двох причин. По-перше, Fire Stick не має потужного обладнання. Таким чином, запис на ньому може спричинити його набагато повільніше, а це означає, що ви можете не отримати бездоганний запис. По-друге, лише 8 Гб, обсяг місця на Fire Stick дуже обмежений, тому вам дуже швидко не вистачить місця для вашого вмісту.
Ось чому ми зосередилися на методах, які можна використовувати для запису на зовнішній диск, будь то USB-накопичувач, жорсткий диск або комп’ютер. Таким чином, ви можете бути впевнені, що у вас є простір і необхідні ресурси для запису всього, що ви хочете зафіксувати.

Як записати IPTV з вашого Fire TV Stick – спосіб 1
Це відносно простий метод для запису екрану вашого Fire TV Stick. Хоча це не працює для запису на комп’ютер, ви можете легко знімати екран безпосередньо на USB-накопичувач або зовнішній жорсткий диск, щоб ви могли швидко підключати та підключати, а також брати свій запис із собою куди завгодно.
Щоб скористатися цим методом, вам знадобляться такі предмети набору:
- Монітор або телевізор.
- USB-накопичувач високої ємності або зовнішній жорсткий диск.
- Карта захоплення гри MYPIN HDMI – карта захоплення MYPIN.
Щоб записати екран, потрібно виконати наведені нижче дії.
- Підключіть USB-накопичувач або жорсткий диск до порту USB Host на карті захоплення.
- Підключіть Fire Stick до вхідного порту HDMI.
- Підключіть вихід HDMI карти захоплення до входу HDMI на екрані телевізора або монітора.
- Щоб розпочати запис, натисніть червону кнопку REC на передній панелі карти захоплення.

Як записати екран Fire Stick – спосіб 2
Якщо ви хочете більше контролювати те, що ви записуєте, ви можете використовувати цей метод. Ви зможете записувати на свій комп’ютер, як Windows, так і Mac, і використовувати надане програмне забезпечення, яке постачається разом із карткою, для запису того, що відображається на екрані вашої Fire Stick. Однак вартість установки вища, ніж у першого методу.
Для використання цього методу вам знадобиться наступне обладнання:
- Комп’ютер (ПК або Mac).
- Монітор або телевізор з портом HDMI.
- Розділитель HDMI – SOWTECH HDMI Splitter.
- Elgato Capture Card – Elgato Capture Card.
Ось кроки, які вам потрібно зробити, щоб записати екран за допомогою цього методу:
- Підключіть Fire TV Stick до вхідного порту HDMI на розгалужувачі HDMI.
- Під’єднайте вихідний порт HDMI на спліттері до вхідного порту HDMI на карті захоплення.
- Підключіть вихідний порт HDMI на карті захоплення до екрана телевізора або монітора.
- Під’єднайте порт Micro USB на карті захоплення до USB-порту комп’ютера.
- Встановіть і запустіть програмне забезпечення карти захоплення на своєму комп’ютері.
Тепер ви можете використовувати програмне забезпечення карти, щоб записувати все, що відображається на екрані вашою Fire TV Stick. Цей метод не дуже елегантний або дешевий, але він найбільш універсальний і дає вам більше контролю над файлами, які ви створюєте, і процесом запису в цілому.

Як записати свій Fire TV Stick за допомогою програмного забезпечення
Хоча це не найкращий варіант, ось короткий огляд того, як записати свій Fire TV Stick за допомогою програмного забезпечення.
- Відкрийте App Store на своєму Fire TV Stick та встановіть Запис екрана.
- Далі відкрийте програму, виберіть потрібну роздільну здатність екрана та виберіть Запустити диктофон.
- Тепер на вашому пристрої має з’явитися підказка Розпочати зараз щоб почати запис.
- Переміщуйтеся на пристрої, як вам потрібно, наприклад, потокові шоу тощо.
- Якщо ви хочете зупинити запис, знову відкрийте програму та виберіть Зупинити запис.
- Щоб передати відео, вам потрібно буде встановити програму для передачі файлів, простий у використанні Надсилання файлів на телевізор – SFTTV. Відкрийте магазин додатків і встановіть його на свій Fire TV Stick і на пристрій, на який ви хочете передати відео.
- Тепер відкрийте програму на своєму Fire TV Stick і натисніть Надіслати.
- Після цього з’явиться нова сторінка з усіма доступними вам записаними відео. Виберіть потрібне відео для передачі та натисніть на нього, файл починається з ср.
- На наступному екрані виберіть пристрій, на який потрібно надіслати файл.
- Тепер просто відкрийте програму на іншому пристрої та почніть переглядати запис.
Fire TV Stick насправді не призначений для запису екрану, як уже згадувалося, зовнішній пристрій забезпечить набагато кращі результати.
Відео на вимогу, навіть офлайн
Використовуючи один із цих методів, ви завжди можете мати доступ до свого вмісту та можете взяти його з собою до свого друга на чомусь настільки зручному, як USB-накопичувач. Якщо ви знайшли кращий метод для запису виходу Amazon Fire TV Stick, то чому б не повідомити нам про це в розділі коментарів нижче?