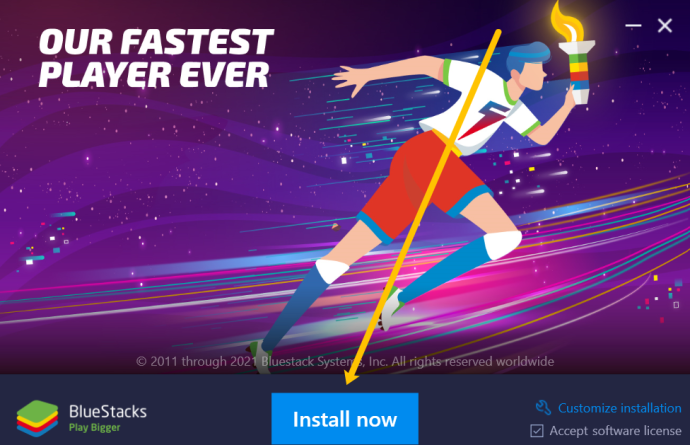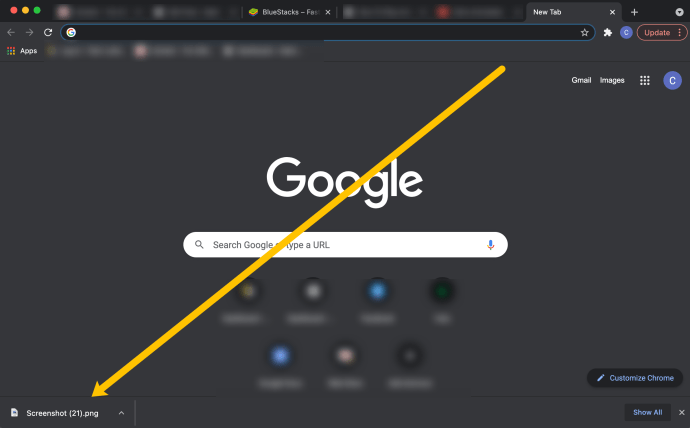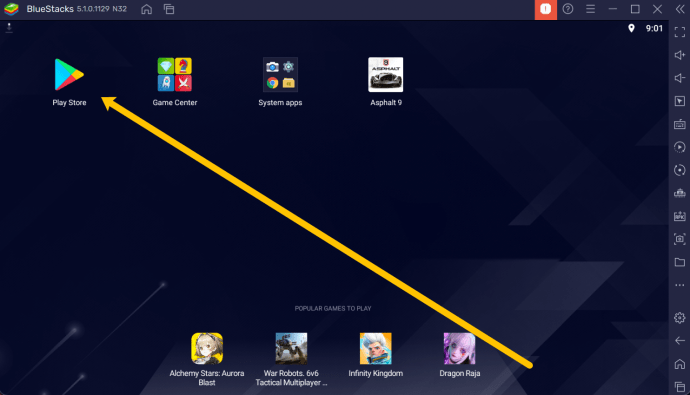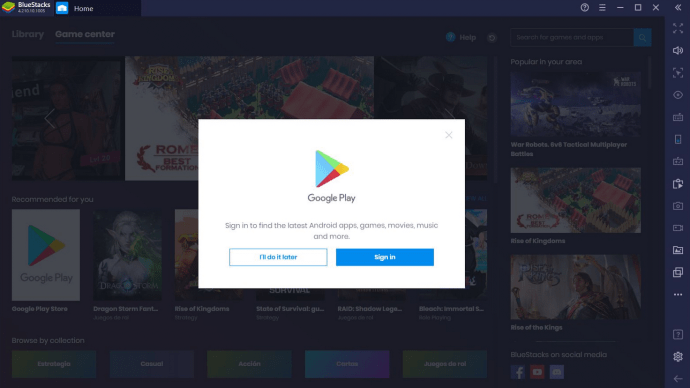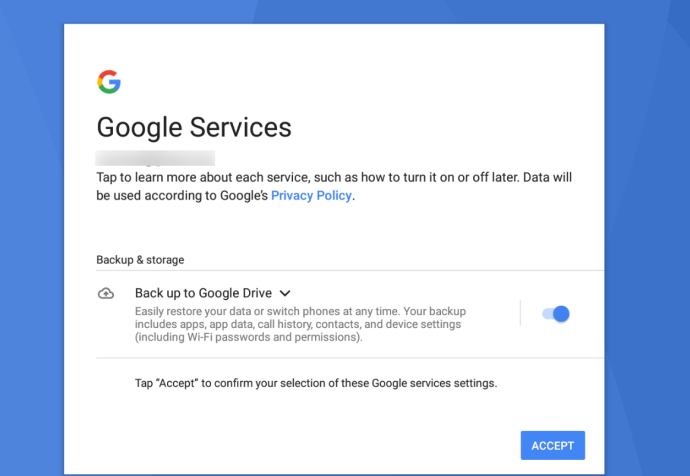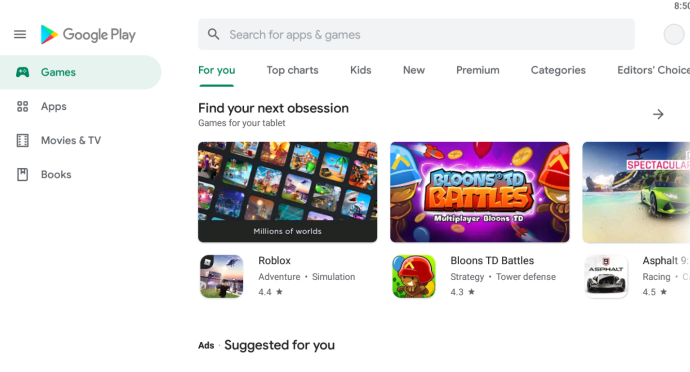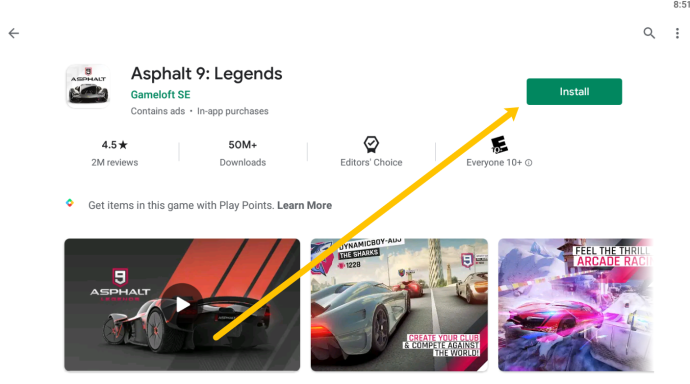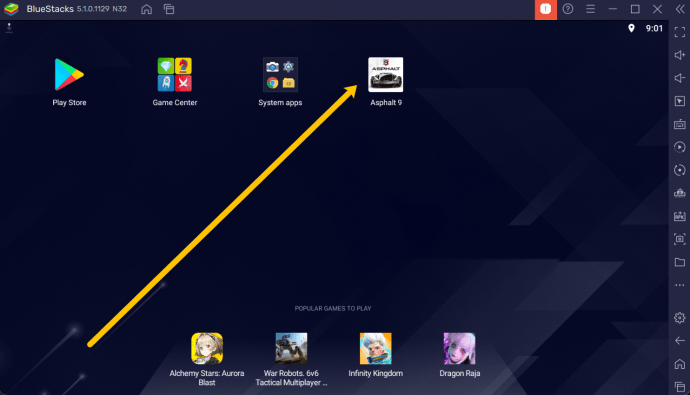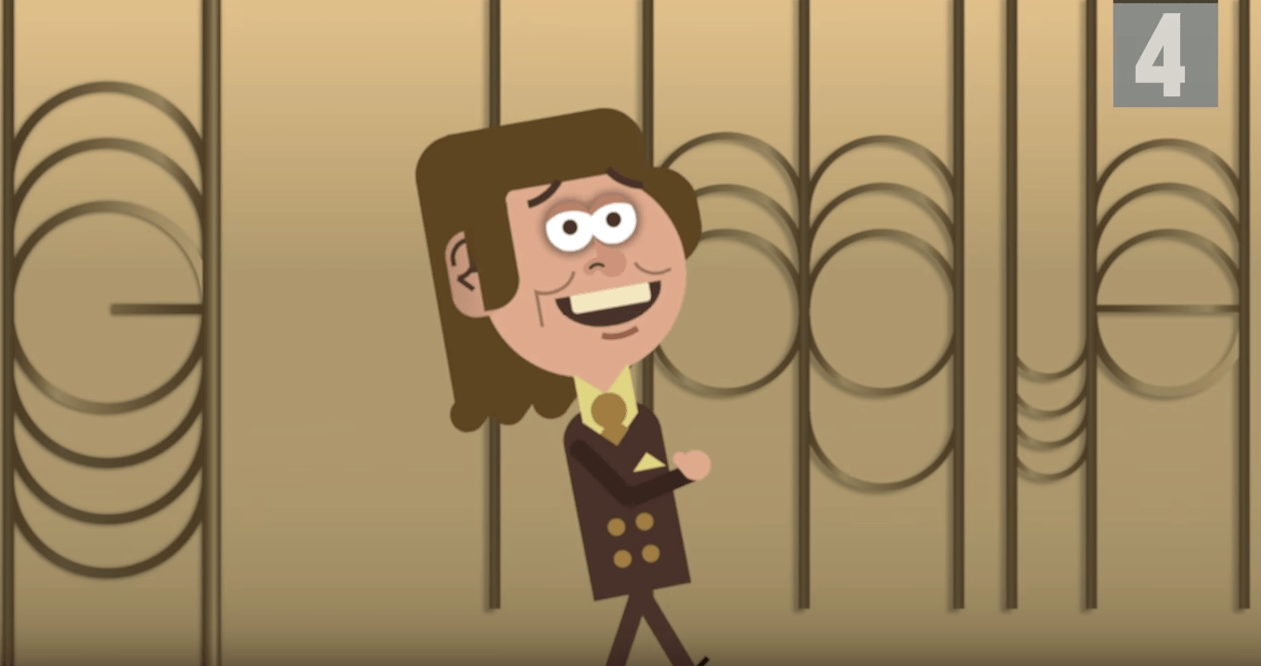Існує багато дискусій щодо ефективності мобільних ігор. І не дарма. По-перше, не завжди легко грати в гру на такому маленькому екрані. По-друге, ви не завжди можете мати з собою телефон. Саме з цих причин багато людей воліють грати в ігри на своєму ПК.

На жаль, не всі ігри для Android доступні на ПК. Але вам не зовсім пощастило. У цій статті ми покажемо вам, як грати в улюблені ігри Android на комп’ютері.
Чи можна на моєму комп’ютері запускати ігри Android?
Щоб запускати ігри Android на вашому комп’ютері, ми будемо використовувати перевірену тактику емуляції на вашому ПК, а це означає, що нам потрібно переконатися, що ваш комп’ютер достатньо потужний, щоб запускати програмне забезпечення, необхідне для емуляції програмного забезпечення та ігор Android.
Колись емулятори були популярною функцією, якою багато користувачів скористалися для запуску двох операційних систем на одному пристрої. Сьогодні вони не так широко використовуються завдяки кросплатформній функціональності. Однак вони є ідеальним рішенням, щоб грати у ваші улюблені ігри Android на комп’ютері в подібних ситуаціях.
Перш ніж зануритися, важливо знати, що вам знадобиться налаштування, які можуть працювати з рідною ОС (Windows) разом із емульованою ОС Android. Тим не менш, базові програми, такі як Candy Crush Saga або Clash of Clans, не повинні мати великих труднощів із запуском на загальному обладнанні. По суті, ось що вам знадобиться для використання програмного забезпечення емуляції Android:
- Принаймні Windows 7
- Процесор Intel Core i5-680 або вище
- Інтегрована графіка Intel 5200HD або вище (ідеально підходить виділена графіка!)
- Вбудований SSD, хоча традиційний жорсткий диск також підійде, з 40 Гб або більше вільного місця
- Широкосмуговий інтернет
- План живлення вашого комп’ютера встановлено на «Висока продуктивність».
Ці характеристики не є складними у виконанні, тому, якщо у вас досить сучасний комп’ютер, у вас не повинно виникнути труднощів із запуском ігор Android на вашому комп’ютері. Є також деякі емулятори для MacOS, але вони не настільки надійні, як програмне забезпечення, створене для Windows. Для цілей цієї статті ми зосередимося насамперед на ПК з Windows, де ігри зазвичай є центром уваги платформи.
Яке програмне забезпечення я повинен використовувати?
Сьогодні на ринку є кілька емуляторів Android для Windows, включаючи емулятор Android, створений Google, щоб допомогти розробникам створювати та публікувати свої програми. У цій статті ми будемо використовувати перевірений і надійний емулятор BlueStacks. Але якщо у вас є інший, який ви віддаєте перевагу використовувати, скористайтеся ним!

Найважливішим аспектом BlueStacks (і однією з причин, чому ми його часто використовуємо) є включення Play Store. На відміну від базових емуляторів Android, включення як Play Store, так і Google Play Games означає, що ви можете встановити будь-яку гру для Android, яку ви завантажили та придбали на свій обліковий запис Google за допомогою програмного забезпечення BlueStacks, і все це без обмежень. Якщо ви придбали широку бібліотеку ігор на Android, але не знайшли часу, щоб пограти в них, BlueStacks — найкращий спосіб встановити їх на свій ПК для більш серйозних ігор. Це серйозно вражаюче програмне забезпечення.
Як коротко згадувалося вище, ви можете знайти інші емулятори на більшості платформ, включаючи Andy, близького конкурента BlueStacks. Andy працює на Windows і Mac і ідеально підходить як для ігор, так і для продуктивних програм. Інтерфейс не зовсім відповідає тому, що ви знайдете в BlueStacks, але якщо ви не хочете мати справу з деякими соціальними аспектами BlueStacks, можливо, варто змінити.
MEmu — ще один надійний варіант, особливо для тих, хто хоче запустити програмне забезпечення, створене лише для Android 5.0 або вище. Droid4X — це старіший емулятор, який тривалий час не оновлювався, але, можливо, варто розглянути його, якщо вам не подобаються інші варіанти в цьому списку. Нарешті, KoPlayer — це емулятор для Windows, орієнтований на ігри, який дозволяє налаштувати клавіатуру на певні елементи керування, подібно до параметрів зіставлення в BlueStacks. Будь-який з цих варіантів є надійним для ігор і забезпечить вам досить пристойний досвід роботи на настільному або портативному ПК, хоча ми все ще вважаємо, що BlueStacks — це той, на якому ви повинні зосередитися.
Встановлення та налаштування BlueStacks
Встановлення та налаштування BlueStacks може зайняти кілька хвилин. Якщо ви новачок у цих кроках, це може здатися втомливим. Але насправді, це не так вже й погано. Просто виконайте наведені нижче дії, щоб грати в ігри Android на своєму ПК.
Як встановити BlueStacks на ПК
Щоб почати використовувати BlueStacks, вам потрібно буде завантажити програму встановлення з їхнього веб-сайту тут.
Встановлення BlueStacks – це так само, як завантаження будь-якого стороннього програмного забезпечення на свій ПК. Для завершення інсталяції може знадобитися кілька хвилин. Ось як завантажити емулятор BlueStacks:
- На веб-сайті BlueStacks натисніть «Встановити зараз».
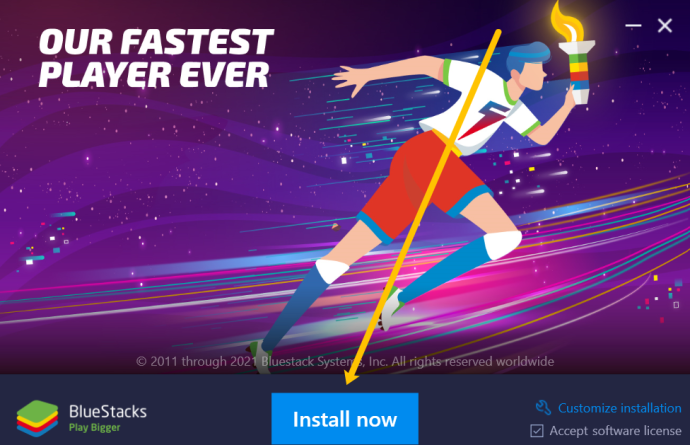
- Унизу браузера, у нижньому лівому куті, ви побачите файл завантаження. Натисніть це, а потім натисніть «Так», коли Windows запитає, чи хочете ви дозволити програмі вносити зміни на вашому комп’ютері. Примітка: У файлі для завантаження має бути написано "BlueStacks".
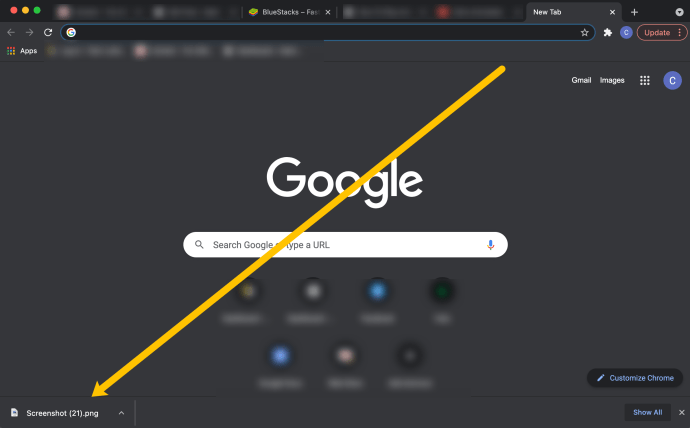
- Після того, як ви дотримуєтеся інструкцій щодо встановлення, BlueStacks має автоматично відкритися. Якщо програма не відкривається, ви можете ввести «BlueStacks» у рядок пошуку внизу комп’ютера та відкрити його.
Як налаштувати BlueStacks
Після того, як програма встановлення буде збережена на вашому комп’ютері, відкрийте файл із папки «Завантаження» на комп’ютері та дотримуйтесь стандартних інструкцій із встановлення. Коли програму буде встановлено на вашому комп’ютері, вам буде запропоновано запустити її вперше; виберіть так і завершите встановлення.

Після встановлення ви зможете перейти до процесу налаштування. Виконайте такі дії:
- Відкрийте BlueStacks на своєму ПК.
- Натисніть на значок Google Play у верхньому правому куті. Примітка: Ця піктограма з’явиться через кілька секунд.
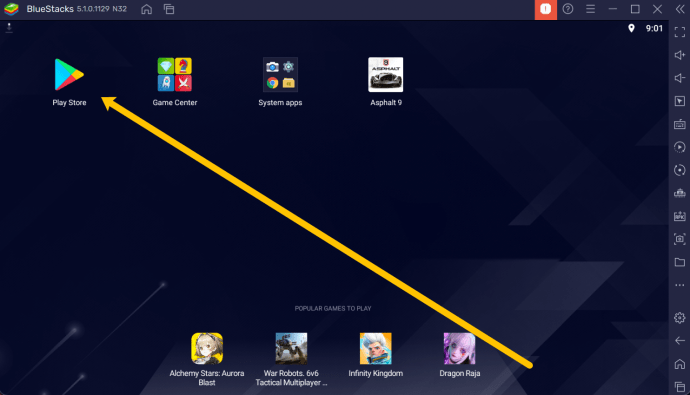
- Увійдіть у магазин Google Play. Це допоможе вам швидко отримати доступ до ігор, які вже є на вашому пристрої Android.
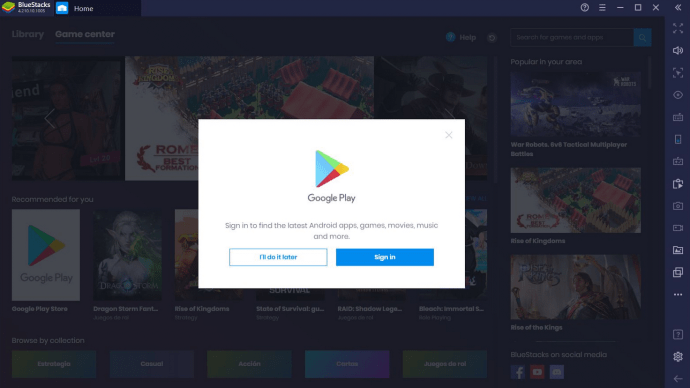
- Увійдіть, використовуючи ту саму електронну адресу та пароль, які ви використовуєте на своєму пристрої Android, і виконайте всі кроки безпеки, які запитує емулятор. Потім натисніть «Дозволити», щоб створити резервну копію будь-якого прогресу гри або інформації про програму.
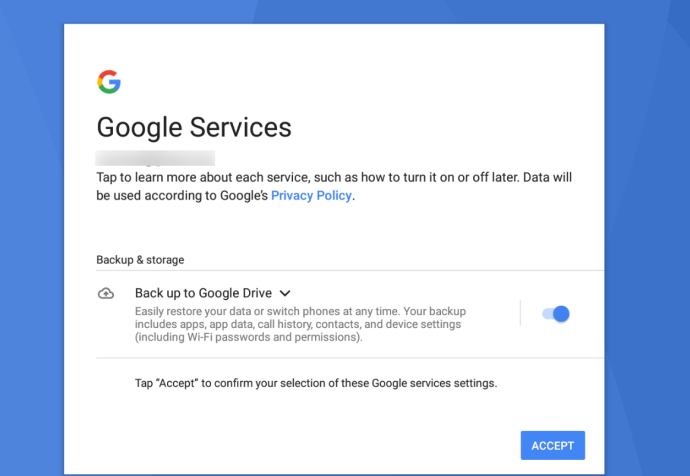
- Тепер екран буде виглядати так само, як магазин Google Play на вашому пристрої Android. Натисніть, щоб ввести назву гри, у яку ви хочете грати, у рядку пошуку. Або прокрутіть список ігор і виберіть ту, яка вас цікавить.
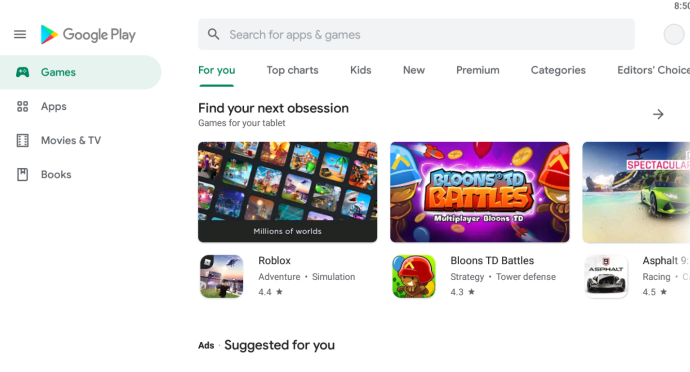
- Після вибору гри натисніть «Встановити». Для завершення встановлення гри може знадобитися кілька хвилин. Просто будь терплячим; ваша система технічно працює під керуванням двох операційних систем.
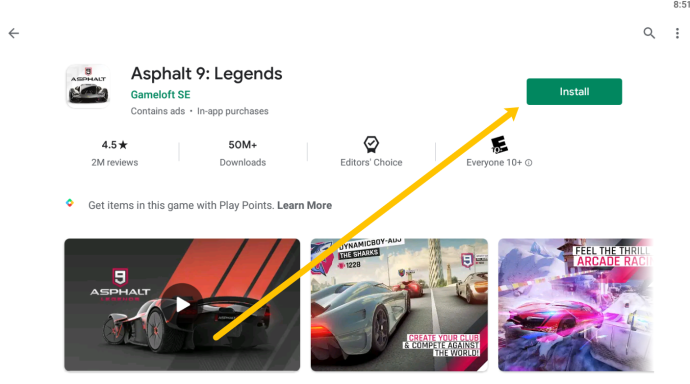
- Після встановлення гра з’явиться в інтерфейсі BlueStacks.
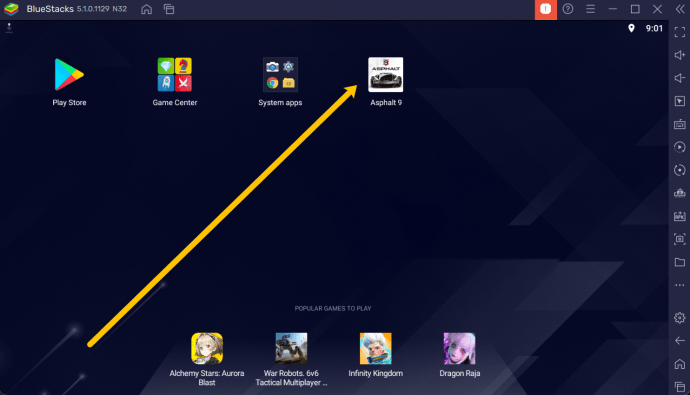
Налаштування програми на вашому пристрої займе кілька хвилин. Тривалість встановлення та підготовки залежатиме від швидкості вашого жорсткого диска; якщо у вас є SSD або гібридний диск, ви, ймовірно, виявите, що час встановлення набагато швидше, ніж якщо у вас є жорсткий диск на основі базового диска.
Тепер, коли ми все налаштували, настав час грати!
Як грати в ігри Android на ПК
Грати в гру для Android на комп’ютері не так просто, як відкрити гру з робочого столу та грати. Ваша гра та весь її прогрес розміщено в емуляторі BlueStacks. Це означає, що для гри потрібно виконати лише кілька додаткових кроків.
- Відкрийте BlueStacks зі свого робочого столу або знайдіть його, ввівши «BlueStacks» у рядок пошуку комп’ютера.
- Зачекайте, поки BlueStacks завантажиться, і гра з’явиться в інтерфейсі BlueStacks.
- Двічі клацніть його, щоб відкрити гру. Примітка: Можливо, буде гарною ідеєю стежити за своїм графічним процесором під час першого запуску програмного забезпечення.
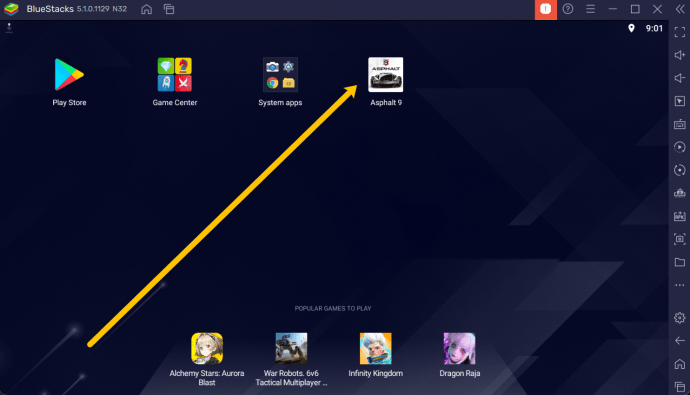
- Тепер ви можете грати в гру для Android на своєму ПК.

Більшість ігор, які ви завантажуєте, мають певну перетворення клавіатури для ваших елементів керування. Це ще одна перевага емулятора BlueStacks перед деякими іншими доступними опціями.
Використання емуляторів сторонніх розробників
Якщо ви вирішите використовувати інший емулятор, процес встановлення буде таким же, як ми описали вище. Але інтерфейс та елементи керування можуть сильно відрізнятися. На щастя, немає недоліків, якщо ви зробите швидкий пошук у Google для емуляторів Android на ПК.

Крім того, доцільно вивчити програмне забезпечення перед його встановленням. Пам’ятаєте крок вище, де ви дозволяєте новій програмі вносити зміни до вашого комп’ютера? Це може відкрити вашу систему для вірусів і шкідливого програмного забезпечення, якщо ви не будете обережні.
Відновіть свої програми
Щоб встановити з попередньо встановленої бібліотеки програм Android, вам потрібно буде натиснути «Мої програми та ігри» у верхній частині списку. Введіть список, а потім натисніть «Бібліотека» у верхній частині цієї сторінки, щоб перейти від невеликої сторінки «Оновлення». Ваша сторінка «Бібліотека» показує кожну окрему програму чи гру, яку ви коли-небудь встановлювали або купували на своєму пристрої, і ви можете встановити кожну з них, натиснувши кнопку «Встановити» поруч із кожною програмою.
Незалежно від того, чи купили ви певну програму п’ять років тому на Android, чи ви тільки купили програму пару тижнів тому, вона з’явиться у вашій бібліотеці. Ви також можете шукати програму, щоб перевстановити її автоматично з магазину, і ви можете використовувати браузер Play Store у Chrome або інші подібні веб-переглядачі, щоб перемістити встановлення безпосередньо на свій пристрій.
Якщо ви хочете придбати або встановити нові програми, це робиться так само, як і будь-який інший пристрій Android. Знайдіть програму за допомогою значка пошуку у верхньому правому куті дисплея та виберіть програму зі списку результатів пошуку. Потім просто натисніть кнопку «Встановити» для безкоштовних програм або кнопку «Придбати» для платних, щоб встановити програму на свій пристрій. Якщо ви купуєте програму, пам’ятайте, що завжди існує ймовірність несумісності між вашою програмою та BlueStacks. У Google Play є можливість відшкодування для більшості платних програм, які ви можете використовувати, якщо ваш додаток не запускається належним чином.
Встановлення програм за межами Google Play
BlueStacks має повний доступ до Play Store, що є однією з причин, чому він є нашим найкращим вибором для використання на вашому ПК. Однак це не означає, що ви повинні бути заблоковані в Play Store. Натомість у вас є два інші варіанти встановлення програм за межами Google Play, і обидва працюють так само добре, як і використання схваленого Google магазину додатків, що постачається з BlueStacks.
Перший метод використовує магазин додатків, орієнтований на BlueStacks, наданий у самій програмі, до якого ви можете отримати доступ, вибравши вкладку «Центр програм» у верхній частині програми. App Center має практично всі варіанти, які ви можете коли-небудь захотіти замінити Google Play Store. При цьому ми також повинні зазначити, що багато, якщо не більшість з цих ігор завантажуються з Google Play, тому вам все одно знадобиться обліковий запис Play Store, щоб завантажити їх. Натискання програми просто завантажить інтерфейс Play Store для її встановлення.

Це трохи плавніше та швидше, ніж емульований Play Store, і його легше переглядати за допомогою миші та клавіатури. Існують окремі, орієнтовані на гру топ-чарти, включаючи списки найпопулярніших, найбільш прибуткових і популярних ігор на основі випадків використання гравців BlueStacks. Якщо натиснути будь-яку програму, ви дізнаєтеся, звідки її встановлено, будь то Google Play чи інше стороннє джерело.
Ви можете шукати програми за допомогою App Center, хоча він не завантажить кожну можливу гру в магазині. Пошук «Final Fantasy» призведе до чотирьох різних результатів, але щоб переглянути інші програми, вам потрібно буде натиснути піктограму «Відвідати Google Play», яка завантажить спливаюче вікно з результатами. Це не ідеальний спосіб шукати програми, але App Center — надійний спосіб дізнатися, у що грають інші користувачі BlueStacks у вільний час.

Іншим варіантом встановлення програм за межами Play Store, вбудованих у BlueStacks, є використання простих файлів .apk, доступних в Інтернеті з таких джерел, як APKMirror. APKMirror містить безкоштовні пакети програм або APK, доступні для завантаження будь-хто для встановлення на Android. BlueStacks має можливості встановлювати програми з цих пакетів, і ви знайдете цю опцію прямо на своєму домашньому дисплеї в розділі Мої програми.
Унизу сторінки торкніться опції «Встановити APK», щоб відкрити вікно File Explorer для вашого комп’ютера. Виберіть файл .apk у папці «Завантаження» або в іншому місці, де ви зберігаєте свій вміст, а потім натисніть Enter. Ви побачите, як програма почне встановлюватися на вашому власному головному екрані, і ви зможете використовувати її, як і будь-яку іншу. У наших тестах встановлення з файлу .apk замість встановлення з Play Store жодним чином не змінило користувацького досвіду.
Що ще може BlueStacks?
BlueStacks не обмежується лише іграми для Android. Фактично, BlueStacks може завантажувати практично будь-який додаток Android у цифровому вигляді на вашому комп’ютері без особливих проблем, оскільки він просто запускає емулятор. Очевидно, не все працює ідеально, але в цілому, якщо ви хочете використовувати програму Android на своєму комп’ютері, BlueStacks зможе це зробити без особливих проблем.

Тим не менш, у всьому, що ми перевіряли, це був чудовий спосіб зберегти програми, які вам можуть знадобитися, у настільному режимі прямо на вашому ноутбуці або настільному ПК. Наприклад, ми встановили Weather Timeline на наш пристрій і не мали проблем із використанням однієї з наших улюблених погодних програм прямо на настільному ПК без проблем. Можливість використовувати деякі з найкращих мобільних пристроїв, не виймаючи наші телефони під час роботи, неймовірно, і навіть незважаючи на те, що BlueStack орієнтований на геймерів, чудово, що додаток працює так само добре для всіх ваших улюблених програм.
Чи потрібно платити за BlueStacks?
Коротка відповідь – ні; ти ні. BlueStacks в основному безкоштовний для більшості користувачів, якщо ви готові миритися з рекламою. Ми не зіткнулися з жодними серйозними проблемами з використанням програми під час тестування, і здавалося, що все встановлюється та працює без обмежень, проблем чи чогось іншого, що заважає нам запустити програму. Якщо ви клацнете значок профілю в самому верхньому правому куті BlueStacks, ви завантажите інформацію про свій обліковий запис, що надає вам можливість перейти до преміум-аккаунта. Для оновлення ви отримуєте доступ до трьох досить простих змін:
- Без реклами: значки додатків, про які ми згадували раніше, час від часу повертатимуться на екран Мої програми в BlueStacks, якщо ви не платите за оновлення свого облікового запису до преміум-статусу, незалежно від того, скільки разів ви їх видаляли. Однак їх досить легко ігнорувати, і в додатку не так багато інших оголошень.
- Персоналізація фону: якщо ви хочете змінити фон на головному екрані BlueStacks, вам потрібно оновити свій обліковий запис. Однак шпалери за замовчуванням, ймовірно, прийнятні для більшості випадків використання BlueStacks, і якщо це вас не турбує, немає причин для оновлення.
- Підтримка преміум-класу: у додатку не зовсім зрозуміло, що робить їхній канал підтримки таким преміальним, але якщо ви турбуєтеся про те, що команда BlueStacks не отримає швидких відповідей, вам захочеться оновитися до статусу преміум-аккаунта, щоб щоб гарантувати швидкі відповіді на будь-які запитання.
Якщо ви все-таки вирішите перейти на преміальну версію BlueStacks, ви плануєте платити 3,33 дол. США на місяць на рік (загалом 40 дол. США на рік авансом) або 4 долари США, коли ви платите щомісяця, що становить 48 дол. США. Це дійсно особисте рішення, але ми будемо відвертими та чесними: безкоштовна версія BlueStacks працювала з нами добре, без обмежень і проблем. Хоча ми б не проти платили за послугу, якби були додані нові функції, як-от встановлення оновлень програмного забезпечення в BlueStacks, щоб запускати новіші програми, на даний момент BlueStacks чудово працює як безкоштовна програма.