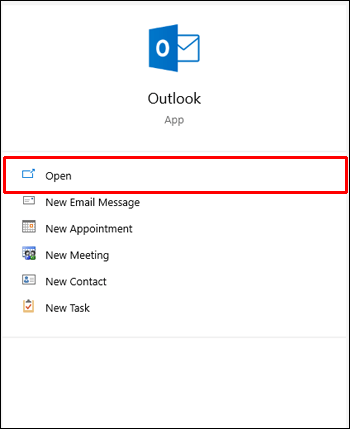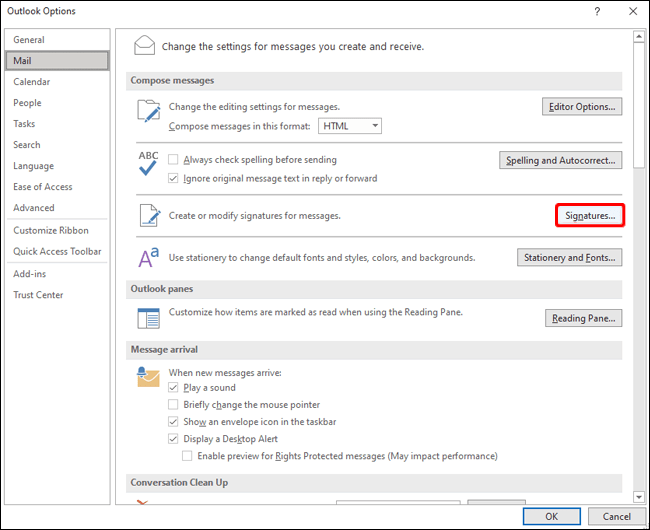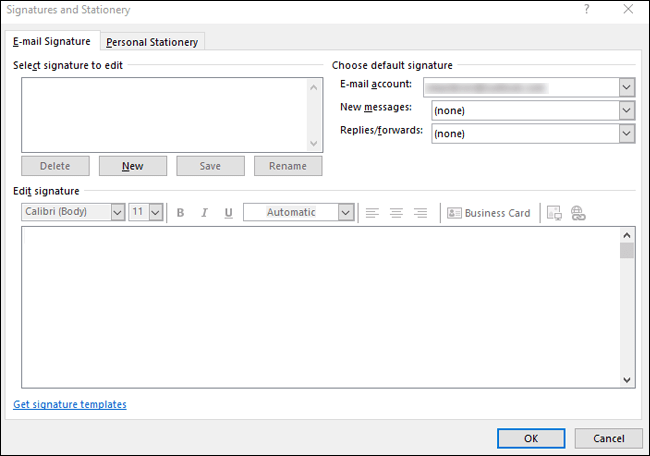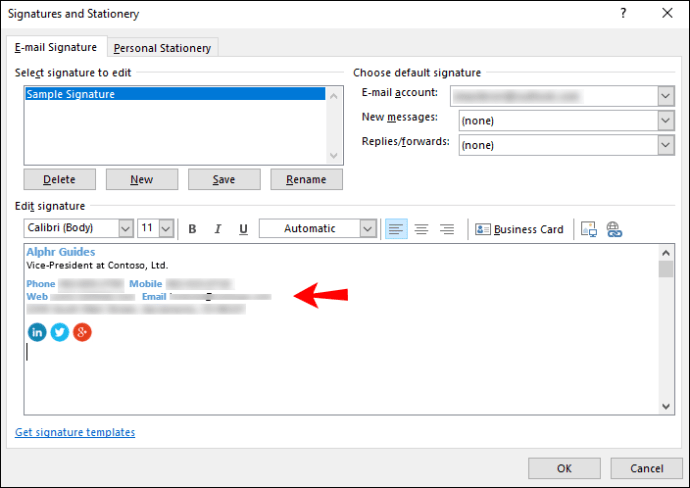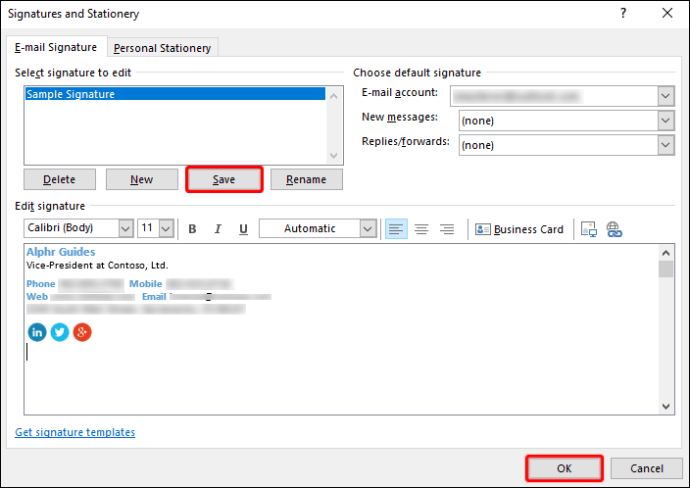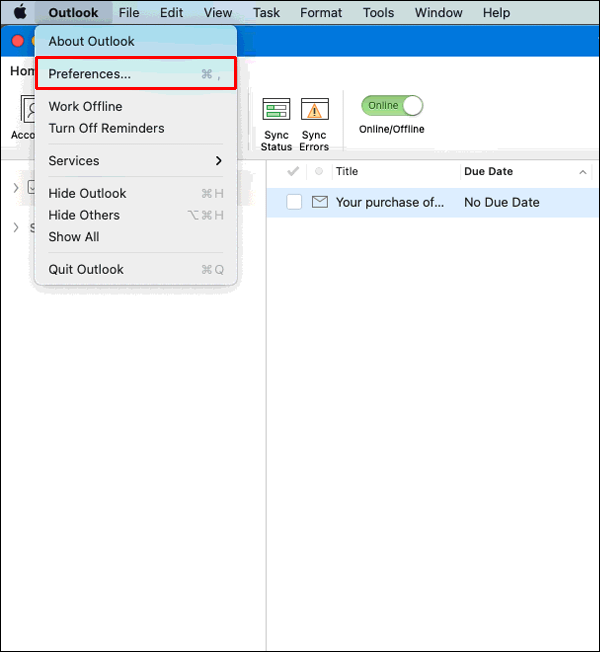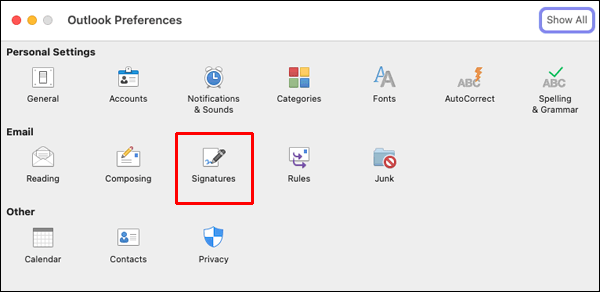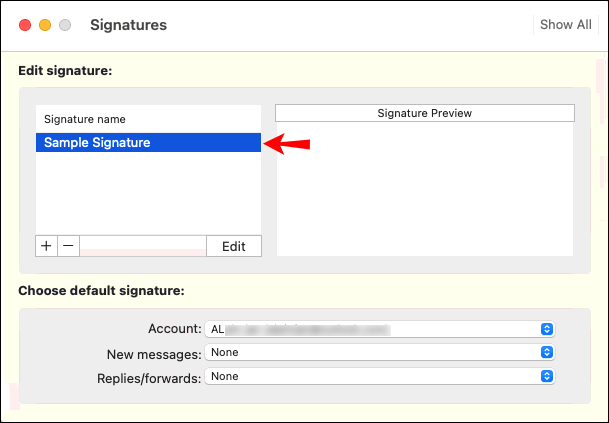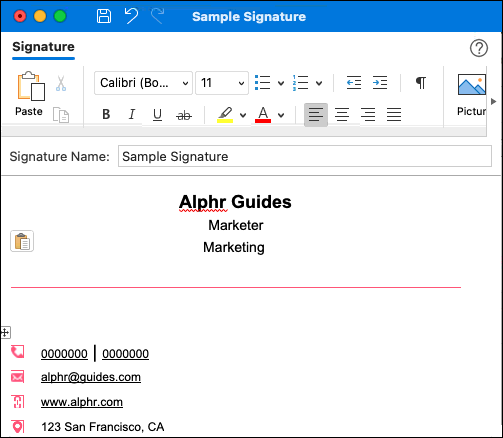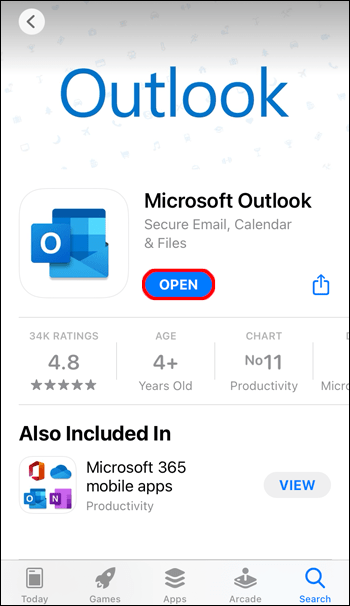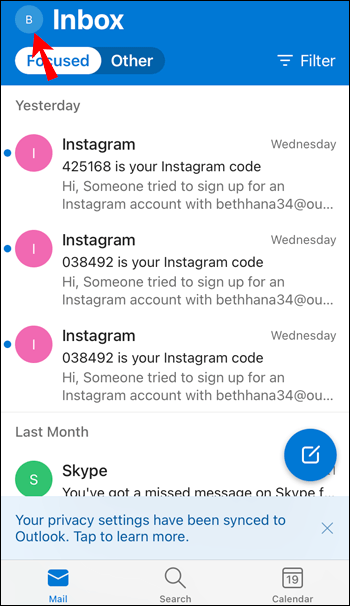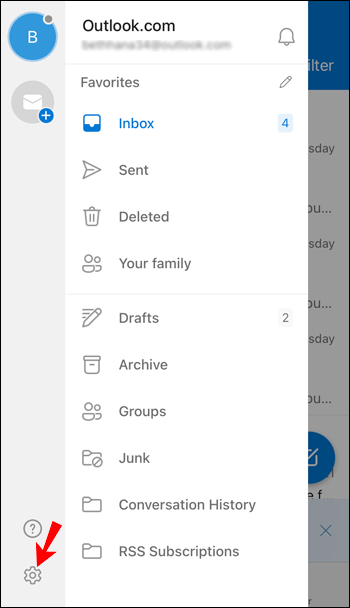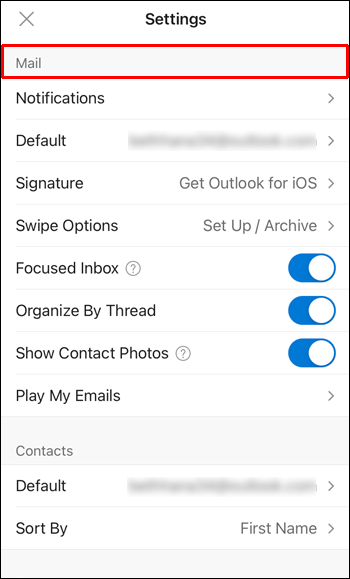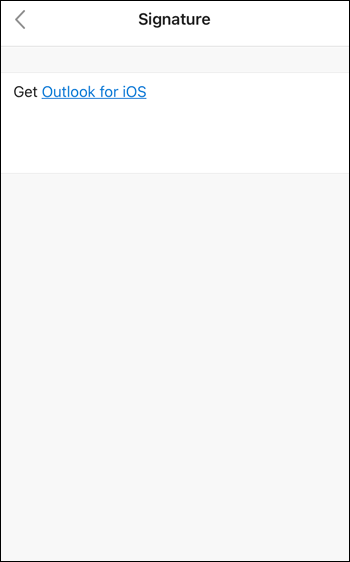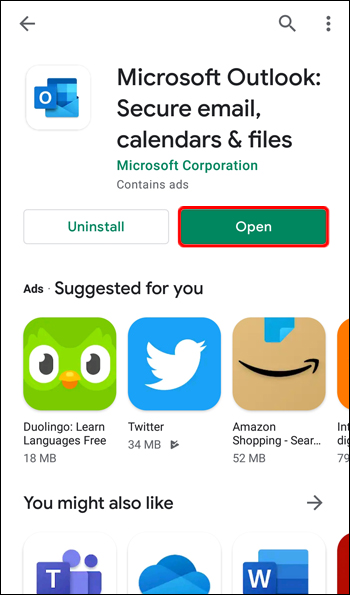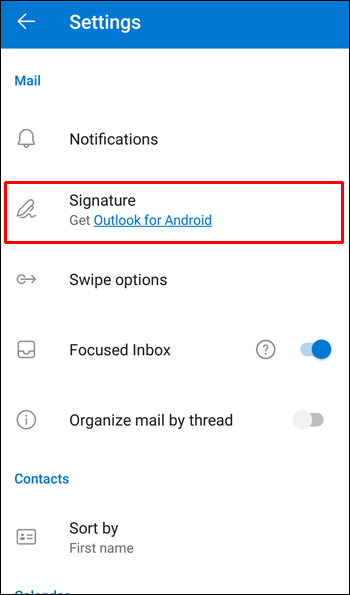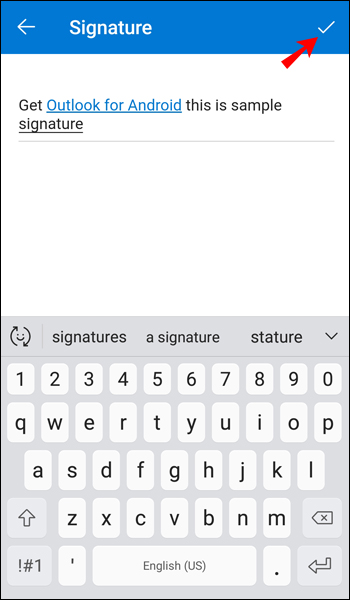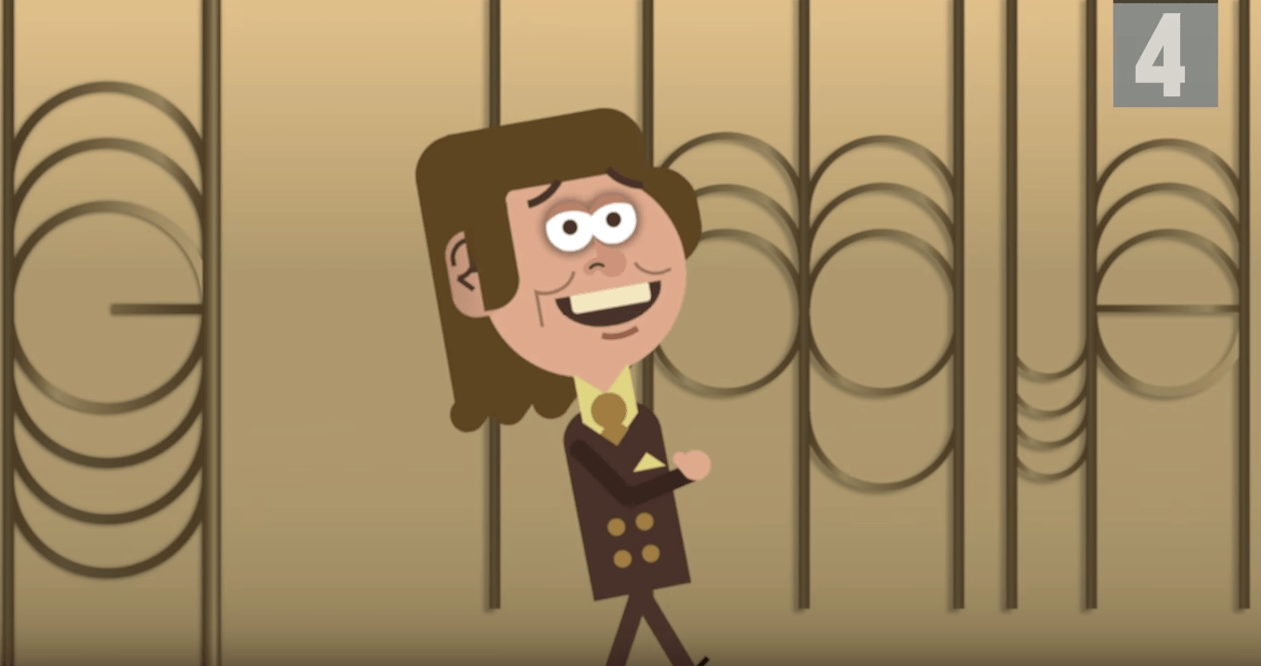Ваш підпис електронної пошти – це швидкий спосіб підтвердити, хто ви, і зручно надати інформацію про свою компанію. Це як віртуальна візитна картка з усією важливою інформацією та додає персоналізований відтінок кожному електронному листу, який ви надсилаєте.
![Як змінити підпис в Outlook [ПК або мобільний]](http://cdn.ctl-tr.net/wp-content/uploads/pc-mobile/440/j5wn8isw5l.jpg)
Але коли ваші обставини змінюються, дані вашого підпису можуть вимагати зміни. Якщо ви хочете знати, як змінити свій підпис в Outlook, ми проведемо вас через кроки в цій статті.
Крім того, наші поширені запитання містять інформацію про те, як персоналізувати підпис електронної пошти, включивши фотографію або логотип, а також як додати рукописний підпис.
Як змінити підпис в Outlook на ПК з Windows
Щоб змінити свій підпис в Outlook через Windows:
- Запустіть Outlook.
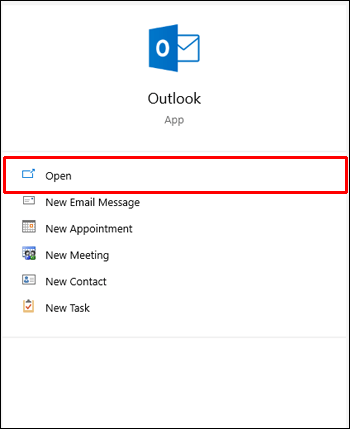
- Натисніть «Файл», «Параметри», «Пошта», потім «Підписи».
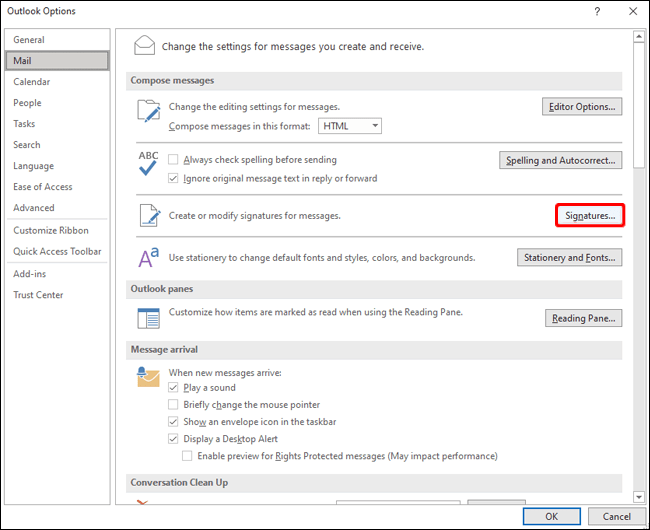
- Натисніть на підпис, який потрібно змінити.
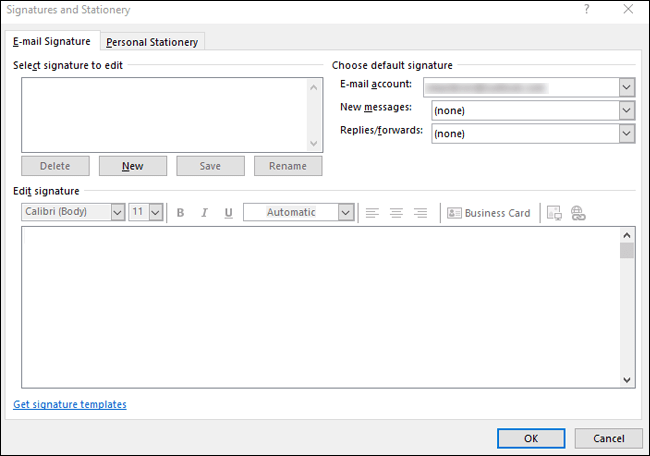
- Внесіть зміни за допомогою поля «Редагувати підпис».
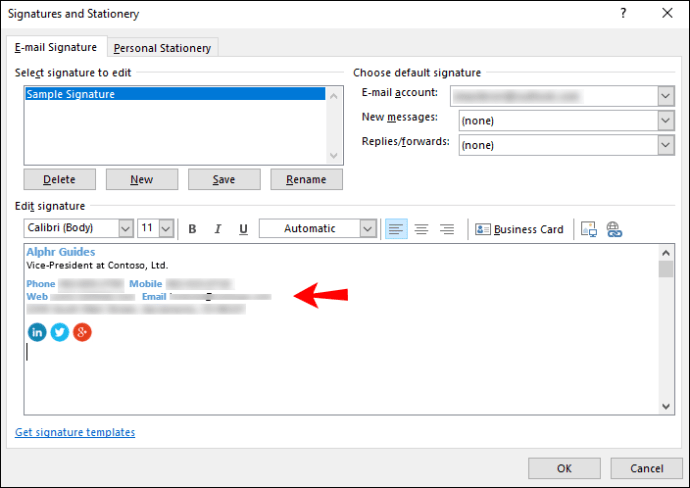
- Коли ви закінчите, натисніть «Зберегти», а потім «ОК».
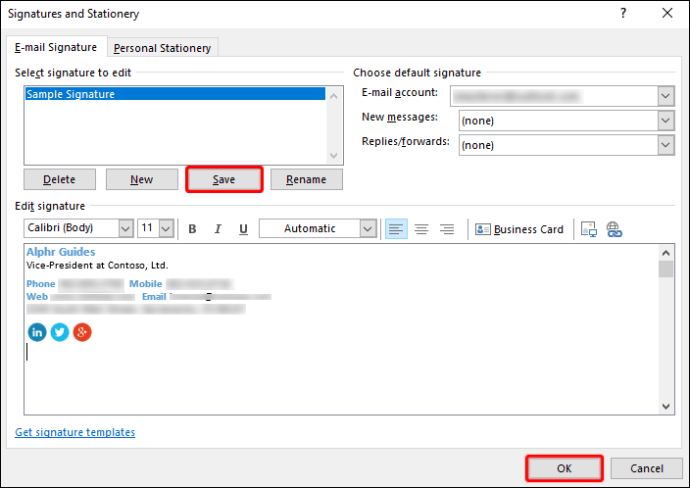
Як змінити підпис в Outlook на Mac
Щоб змінити підпис Outlook через macOS:
- Запустіть Outlook.

- Виберіть «Налаштування» з меню Outlook.
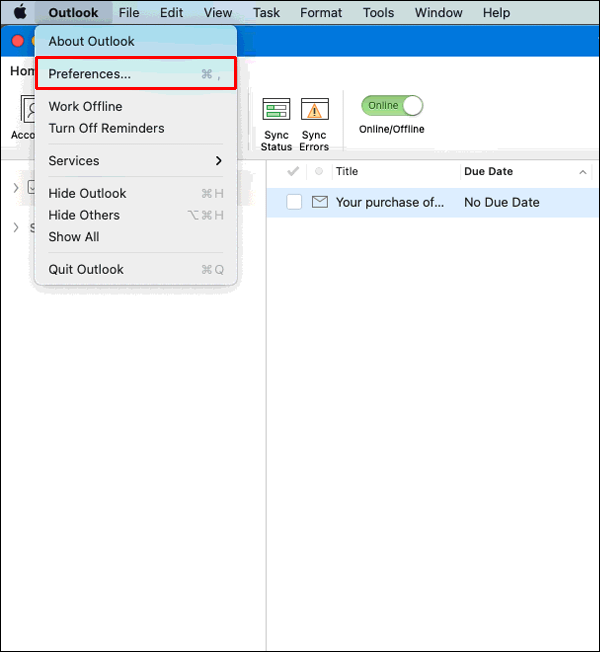
- Під «Електронна пошта» виберіть «Підписи».
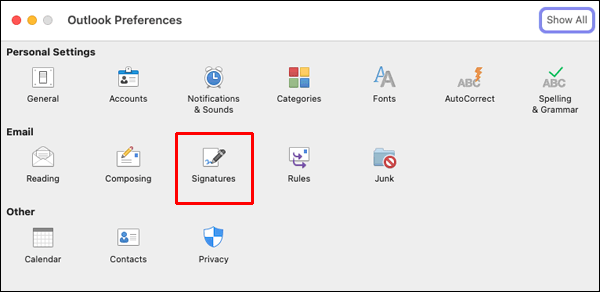
- Під «Назва підпису» виберіть підпис, який потрібно змінити.
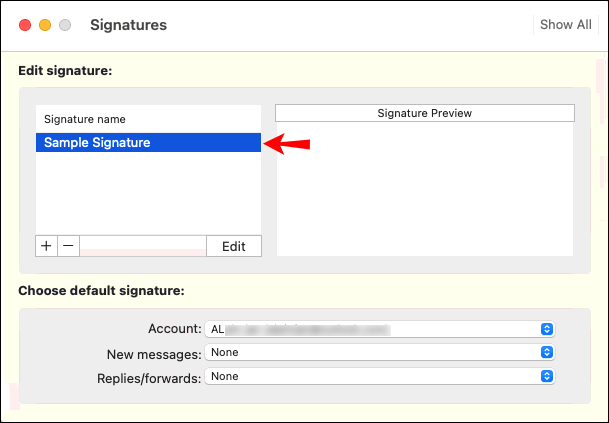
- Під «Підпис» на правій панелі оновіть свій підпис.
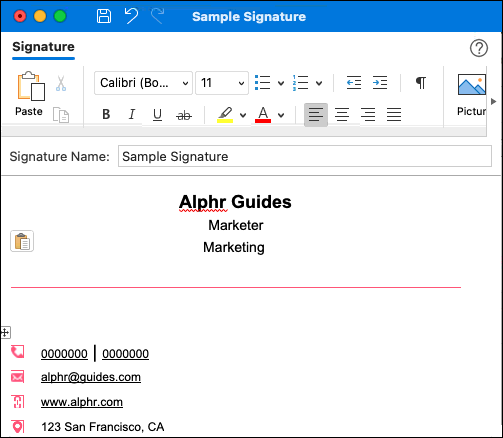
Як змінити підпис в Outlook на iPhone
Щоб оновити підпис Outlook через програму Outlook на вашому iPhone:
- Запустіть програму Outlook.
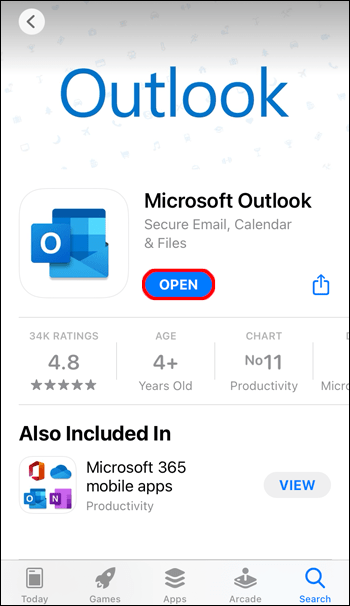
- У верхньому лівому куті торкніться значка профілю або меню гамбургера.
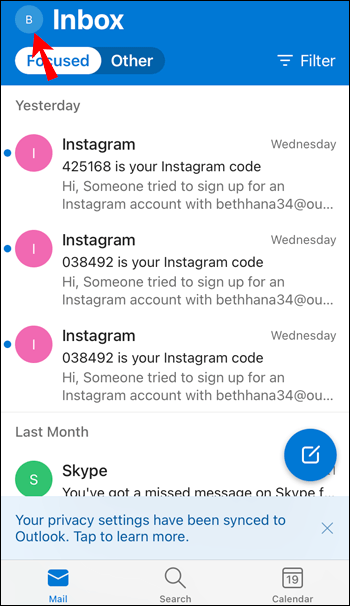
- Торкніться значка шестірні Налаштування.
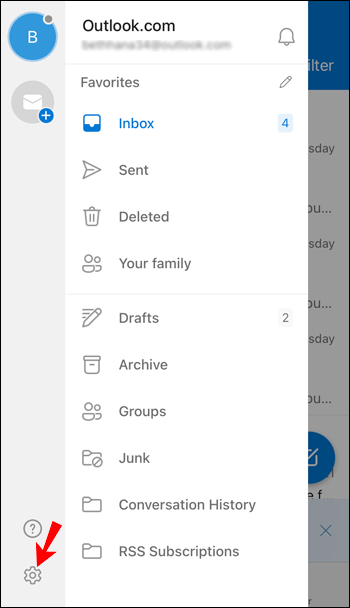
- Перейдіть до розділу «Пошта».
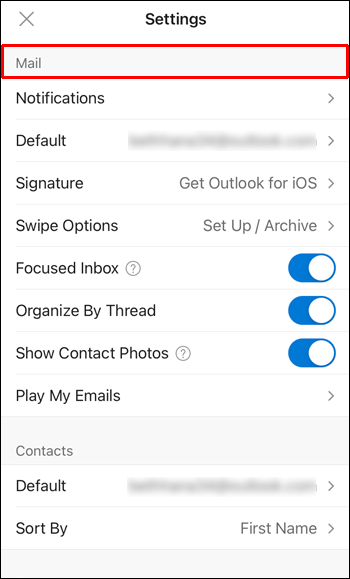
- Натисніть «Підпис».

- На екрані «Підпис» оновіть свій підпис.
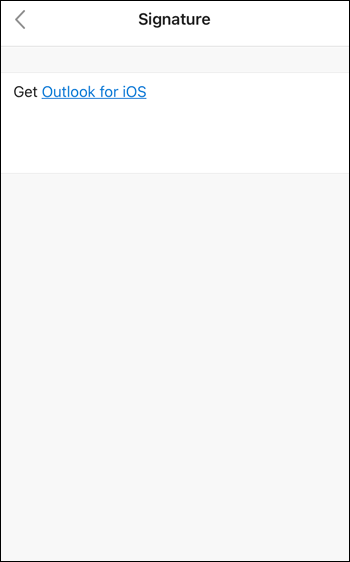
Як змінити підпис в Outlook на пристрої Android
Щоб оновити свій підпис за допомогою програми Outlook на пристрої Android:
- Відкрийте програму Outlook.
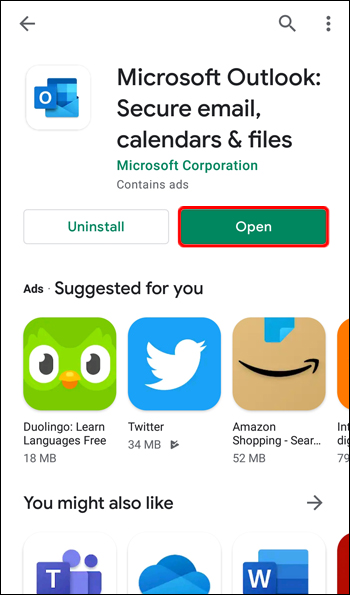
- Торкніться «Файл», «Параметри», «Пошта», потім «Підписи».
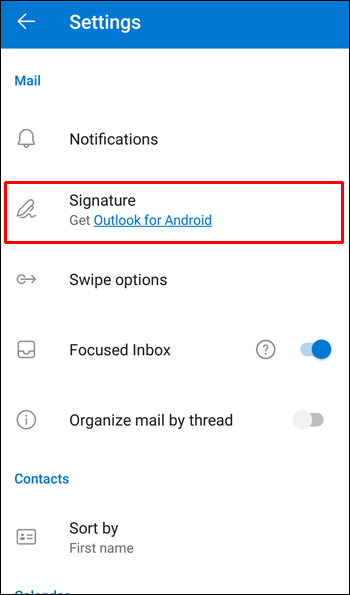
- Торкніться підпису, який потрібно відредагувати, і внесіть зміни за допомогою поля «Редагувати підпис».

- Коли ви задоволені результатами, натисніть «Зберегти», а потім «ОК».
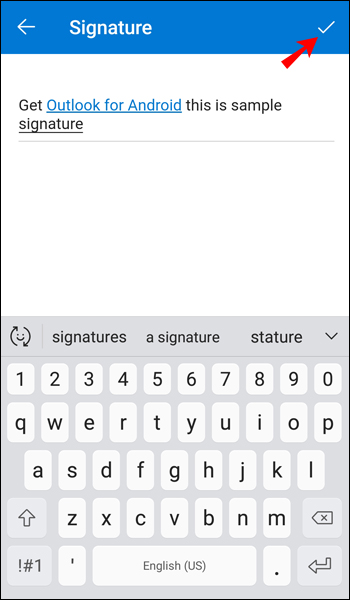
Як змінити підпис в Outlook 365
Щоб оновити свій підпис за допомогою Outlook 365:
- Запустіть Outlook.
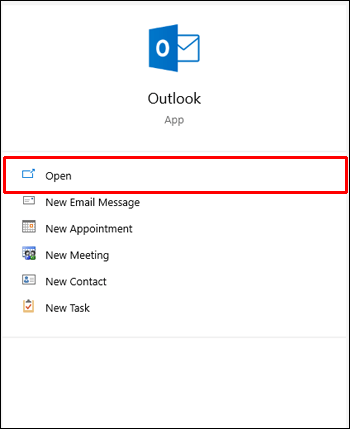
- Натисніть «Файл», «Параметри», «Пошта», потім «Підписи».
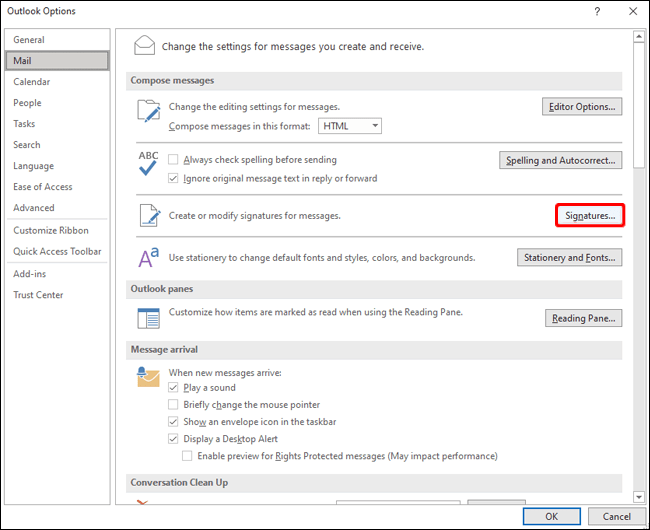
- Натисніть на підпис, який потрібно змінити.
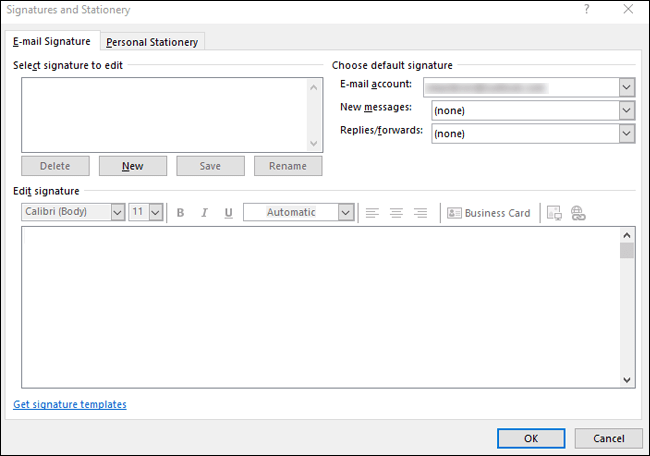
- Внесіть зміни за допомогою поля «Редагувати підпис».
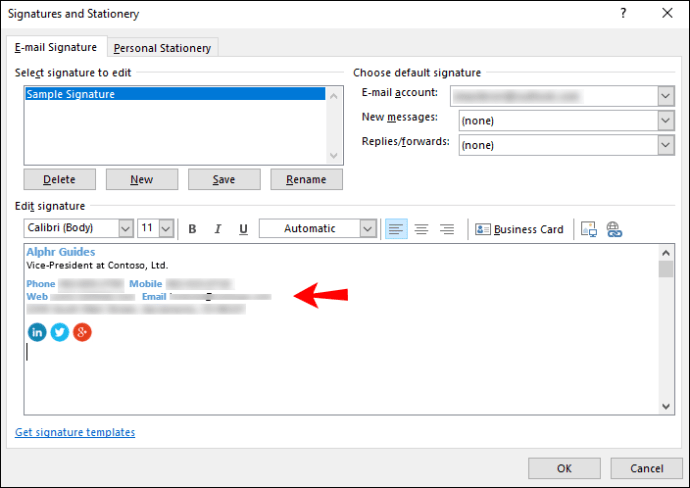
- Після завершення натисніть «Зберегти», потім «ОК».
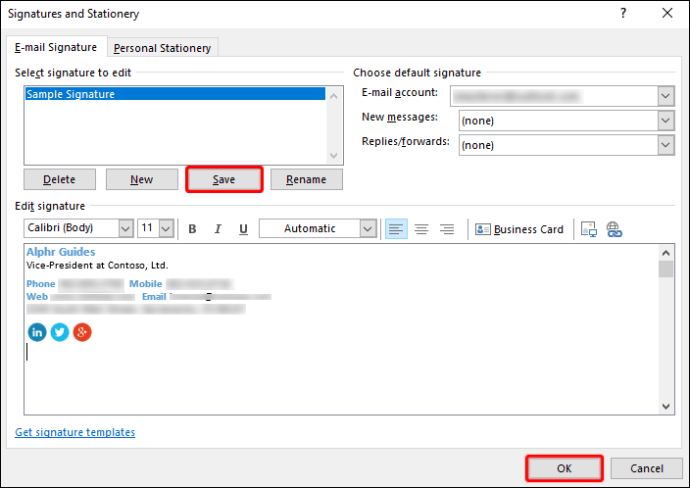
Додаткові поширені запитання
Як додати зображення до електронного підпису Outlook?
Щоб додати зображення або логотип компанії до підпису електронної пошти в Outlook:
1. Запустіть нову електронну пошту.
2. Виберіть «Підпис», а потім «Підписи».
3. Виберіть підпис, до якого потрібно додати зображення, у полі «Виберіть підпис для редагування».
4. Натисніть значок зображення, знайдіть файл зображення, а потім натисніть «Вставити».
5. Клацніть правою кнопкою миші зображення, щоб змінити його розмір, а потім виберіть «Зображення».
6. Натисніть опцію «Розмір», а потім скористайтеся параметрами, щоб змінити розмір зображення. Установіть прапорець «Заблокувати співвідношення сторін», щоб зберегти пропорції зображення.
7. Коли ви задоволені, натисніть «ОК», а потім знову «ОК», щоб зберегти зміни.
Як створити шаблон підпису в Outlook?
Якщо ви хочете створити підпис електронної пошти за допомогою шаблону галереї підписів, виберіть шаблон підпису, який ви хочете скопіювати у своє повідомлення, а потім налаштуйте його.
1. Завантаживши шаблон підпису, який потрібно використовувати, відкрийте його в Word.
2. Виберіть різні частини підпису, а потім виберіть «Копіювати».
3. Запустіть Outlook, а потім виберіть «Нова електронна пошта».
4. Вставте підпис у тіло повідомлення електронної пошти.
5. Тепер налаштуйте підпис, змінивши текст, додавши фотографію або додавши гіперпосилання.
Щоб змінити свій логотип/фото:
1. Клацніть правою кнопкою миші зображення та виберіть «Змінити зображення».
2. Виберіть джерело фотографії.
3. Натисніть «Вставити».
4. Виберіть зображення, щоб отримати маркери перетягування, а потім використовуйте їх, щоб змінити розмір зображення за потреби.
5. Виберіть параметри меню «Формат», щоб відформатувати зображення.
Щоб включити гіперпосилання:
1. У підписі клацніть правою кнопкою миші піктограму соціальної мережі або виберіть текст веб-сайту, клацніть правою кнопкою миші й виберіть «Редагувати посилання».
2. Введіть посилання на свій соціальний профіль у полі «Адреса».
3. Натисніть «ОК».
Щоб зберегти свій підпис:
1. Виберіть усі компоненти підпису, клацніть правою кнопкою миші та виберіть «Копіювати».
2. У меню «Повідомлення» натисніть «Підпис», потім «Підписи».
3. Виберіть «Новий», а потім дайте своєму підпису назву, наприклад, «Особистий» або «Комерційний».
4. У полі «Редагувати підпис» клацніть правою кнопкою миші та виберіть «Вставити». Ваш підпис тепер відображається в полі.
5. Виберіть «ОК», щоб зберегти.
Тепер усі ваші повідомлення автоматично включатимуть цей підпис
Як зробити, щоб мій підпис виглядав рукописним?
Щоб включити рукописний підпис, ви можете відсканувати або сфотографувати свій рукописний підпис, а потім додати його до підпису Outlook. Щоб зробити це в Windows:
1. Підпишіть свій підпис на білому папері.
2. Відскануйте або сфотографуйте його та збережіть на своєму комп’ютері у форматі .gif, .png, .jpg або .bmp.
3. Відкрийте файл на комп’ютері.
4. Клацніть його, щоб відкрити вкладку «Формат» «Інструменти зображення», а потім виберіть «Обрізати», щоб обрізати зображення.
5. Щоб зберегти підпис як окремий файл, клацніть правою кнопкою миші зображення, а потім виберіть «Зберегти як зображення».
6. Щоб включити підпис у документ, виберіть «Вставити», потім «Зображення» та виберіть свій збережений підпис.
Щоб додати рукописний підпис за допомогою Outlook через macOS:
1. Напишіть свій підпис на звичайному аркуші білого паперу.
2. Зробіть знімок або відскануйте його, а потім збережіть на комп’ютері у форматі .gif, .png, .jpg або .bmp.
3. Відкрийте файл зображення на комп’ютері.
4. Клацніть його, щоб відкрити вкладку «Формат» «Інструменти зображення», а потім натисніть «Обрізати», щоб змінити пропорції, якщо потрібно.
5. Щоб зберегти свій підпис як інший файл, клацніть його правою кнопкою миші й виберіть «Зберегти як зображення».
6. Щоб додати підпис до документа, виберіть «Вставити», потім «Зображення» та виберіть збережене зображення підпису.
Щоб додати додаткову машинописну інформацію, таку як ваша посада, адреса електронної пошти тощо, з вашим рукописним підписом через комп’ютер:
1. Під зображенням вашого підпису введіть іншу інформацію, яку ви бажаєте включити.
2. Виберіть зображення та текст.
3. Виберіть «Вставити», а потім «Швидкі частини».
4. Виберіть «Зберегти виділення до швидкої галереї деталей». Відкриється вікно «Створити новий будівельний блок».
5. Введіть назву свого підпису в полі «Ім’я».
6. Натисніть «Автотекст» у вікні «Галерея».
7. Виберіть «ОК».
Коли ви бажаєте використовувати цей підпис:
1. Помістіть точку вставки туди, куди потрібно вставити блок підпису.
2. Виберіть «Вставка», «Швидкі частини», «Автотекст», а потім виберіть назву блоку підпису.
Зміна автографа в Outlook
Підпис електронної пошти Outlook дозволяє завершувати кожен електронний лист коротким підсумком ваших контактних даних, щоб ваші одержувачі могли легко зв’язатися з вами різними способами. Процес настільки простий, що розробка професійних підписів і зміна даних підпису, коли вам це потрібно, в Outlook — це просто.
Чи використовували ви коли-небудь шаблони Outlook для оформлення підпису? Якщо так, то чи задоволені ви тим, як це вийшло? Дайте нам знати в розділі коментарів нижче.