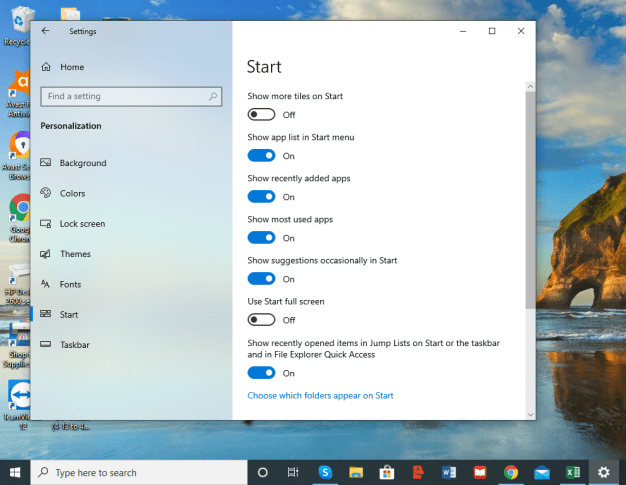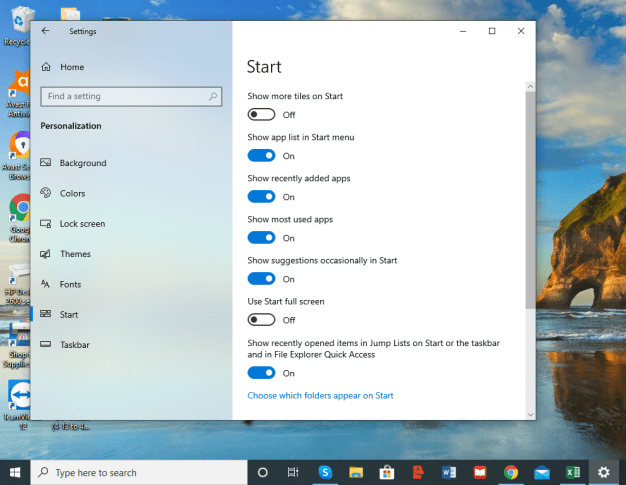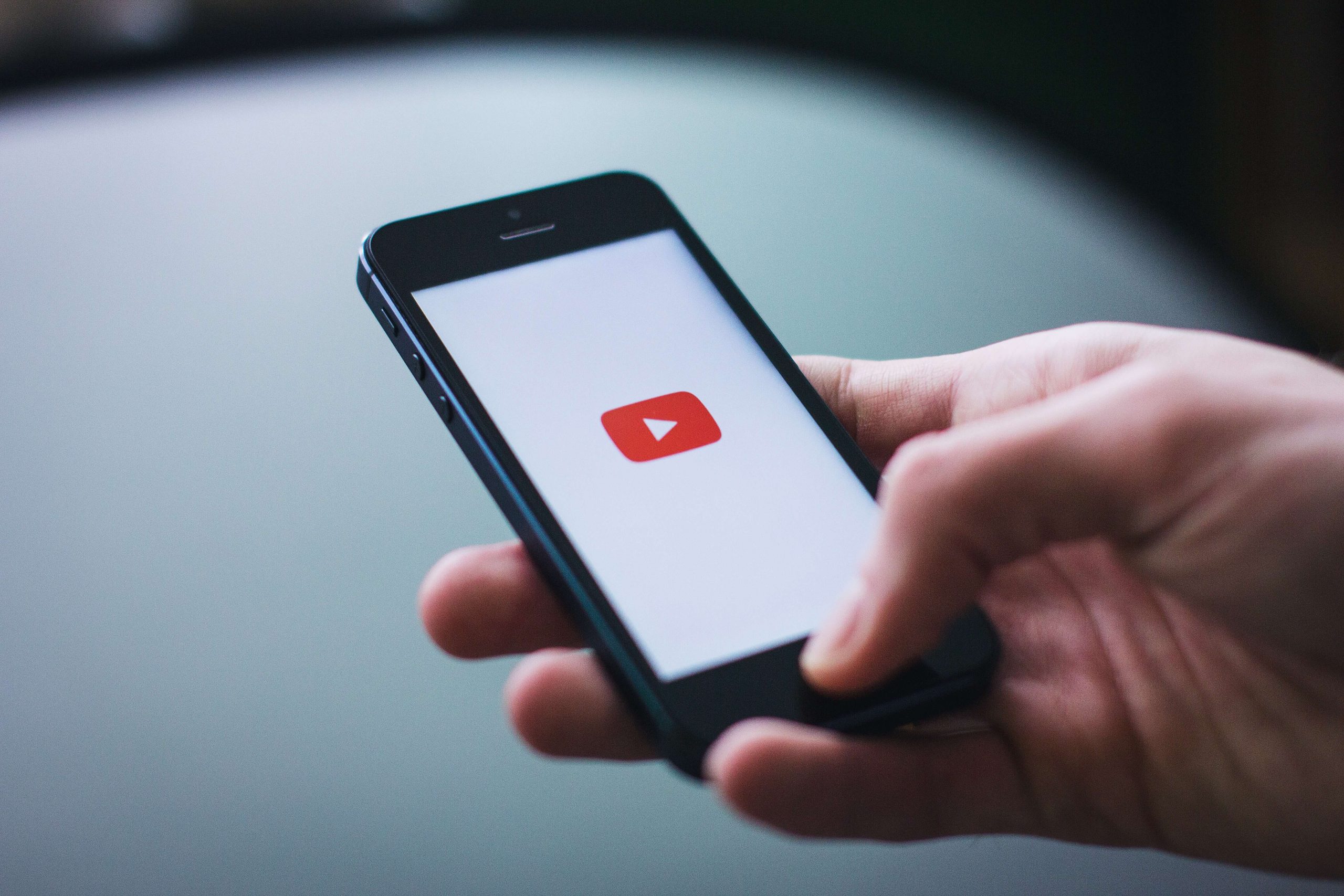Меню «Пуск» Windows 10 представляє нове Усі програми розділ, який за замовчуванням містить список усіх програм, встановлених на ПК користувача. Хоча за назвою дуже схожий на список «Усі програми» з Windows 7 і раніше, список «Усі програми Windows 10» не функціонує однаково. Це не дозволяє користувачеві вручну додавати, видаляти або змінювати порядок програм безпосередньо через меню «Пуск». На щастя, є обхідний шлях, який повертає користувачеві частину цієї функціональності, хоча він містить деякі важливі застереження. Тим не менш, ось як додати, видалити та впорядкувати список усіх програм у Windows 10.

Примітка про універсальні програми
Список усіх програм Windows 10 містить як традиційні «настільні» програми, так і «універсальні» програми з Windows Store. На жаль, дії, описані в цій підказці, стосуються лише програм для настільних комп’ютерів і не працюватимуть з універсальними програмами. Ви все ще можете видалити універсальний додаток зі списку всіх програм у меню «Пуск», але вам потрібно буде повністю видалити його (клацніть правою кнопкою миші на записі програми в меню «Пуск» і виберіть Видалити).
Що таке універсальні програми?
Microsoft запустила ініціативу, щоб усі програми на різних платформах були універсальними. Це означає, що програми на вашому комп’ютері з Windows також будуть сумісні з Xbox, телефонами та планшетами Windows. Програмне забезпечення в основному можна завантажити через Microsoft Store.

Хоча це обмеження є обмежуючим, відносно гарна новина полягає в тому, що користувачі можуть повторно завантажувати придбані програми з Windows Store в будь-який час, тому процес повернення універсальної програми, якщо ви пошкодуєте про її видалення пізніше, не повинен бути серйозною проблемою. Однак, коли справа доходить до програм для настільних комп’ютерів, наведені нижче дії демонструють, як ви можете, серед іншого, видалити їх значки зі списку «Усі програми», залишаючи програми встановленими та повністю функціональними.

Видалення програм зі списку всіх програм
Щоб видалити програму для настільного комп’ютера зі списку «Усі програми» в меню «Пуск» Windows 10, спершу перейдіть до Пуск > Усі програми і знайдіть відповідну програму. Клацніть правою кнопкою миші на його значку та виберіть Більше > Відкрити розташування файлу.

Зауважте, що ви можете лише клацнути правою кнопкою миші додаток сама по собі, а не папка, в якій може перебувати програма. Це не означає, що ви не можете видалити або змінити папки зі списку Усі програми (ми покажемо вам, як це зробити), але вам знадобиться саму певну піктограму програми, щоб перейти до наступного кроку.

Після натискання Відкрийте розташування файлу, з’явиться нове вікно Провідника файлів із ярликом програми. Залежно від того, чи доступна програма для всіх користувачів або обмежена вашим власним обліковим записом користувача, ви будете переглядати один із таких каталогів відповідно:
C:ProgramDataMicrosoftWindowsМеню ПускПрограми
%appdata%MicrosoftWindowsМеню ПускПрограми
Зміни, внесені до вмісту цих каталогів, будуть відображені в списку Усі програми. Наприклад, ми хочемо видалити Microsoft Access 2016 зі списку всіх програм, але ми не обов’язково хочемо видаляти програму. Використовуючи наведені вище дії, ми можемо знайти ярлик Access 2016 у відповідній папці «Програми» та видалити його. Коли ми знову відкриємо список усіх програм у меню «Пуск», запис для Access 2016 не відобразиться.
Ви можете видалити інші програми, включно з папками, із Провідника файлів, щоб позбутися від небажаних програм, які в іншому випадку захаращують ваш список Усі програми. Зауважте, однак, що існують певні системні файли та записи, які ви можете побачити в Провіднику файлів, але не в списку Усі програми. Найкраще залишити будь-які записи, які не відображаються лише в списку Усі програми, якщо Windows або інші програми покладаються на них.
Упорядкування програм у списку всіх програм
Замість видалення програми зі списку Усі програми, деякі користувачі можуть віддати перевагу впорядковувати свої програми за папками; таким чином, зменшуючи безлад робочого столу та роблячи його більш організованим. Це можна зробити, повторивши наведені вище дії, щоб знайти розташування ярлика програми. Однак замість того, щоб видаляти будь-які програми, ви можете створити нову папку (або використовувати наявну) і просто перетягнути відповідні програми на місце.

Наприклад, усі наші програми Adobe Creative Cloud перераховані в папці «Програми» верхнього рівня, але ми можемо перемістити їх усі до папки «Adobe», щоб очистити наш список «Усі програми», зберігаючи при цьому легкий доступ до наших програм Adobe.

Звичайно, папки в списку «Усі програми» не повинні обмежуватися певними розробниками. Користувачі можуть створювати власні папки, такі як «Ігри» або «Робота», і заповнювати їх потрібним списком програм. Ви також можете перейменувати програми або папки в Провіднику файлів і відобразити зміни у вашому списку Усі програми.
Після того, як ви закінчите організувати своє меню «Пуск» у Windows 10, ви зможете шукати й знаходити вміст і програми швидше, ніж будь-коли раніше.
Виберіть, які програми відображатимуться у вашому меню «Пуск».
Є програми, які ви хочете, щоб вони були легкодоступними у вашому меню «Пуск» для легкого доступу. Існує спосіб налаштувати своє меню «Пуск» для відображення всіх доступних програм або лише тих, які ви використовуєте більшість часу. Для цього потрібно:
- Натисніть меню «Пуск».
- Перейдіть до Налаштувань.
- Натисніть Персоналізація та налаштуйте параметри, які потрібно змінити.