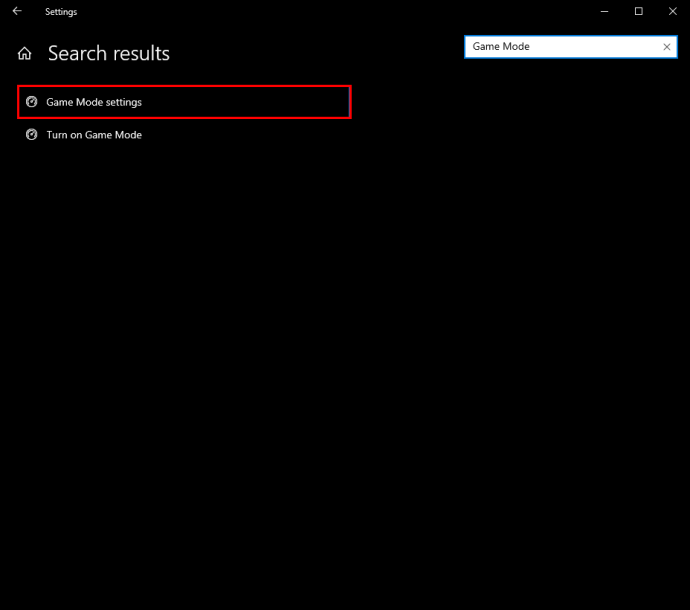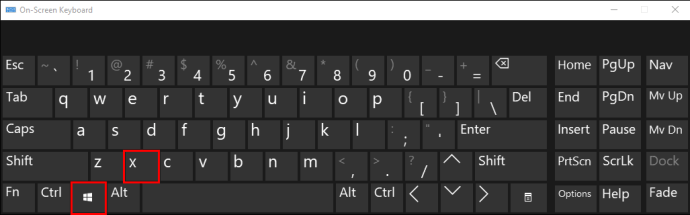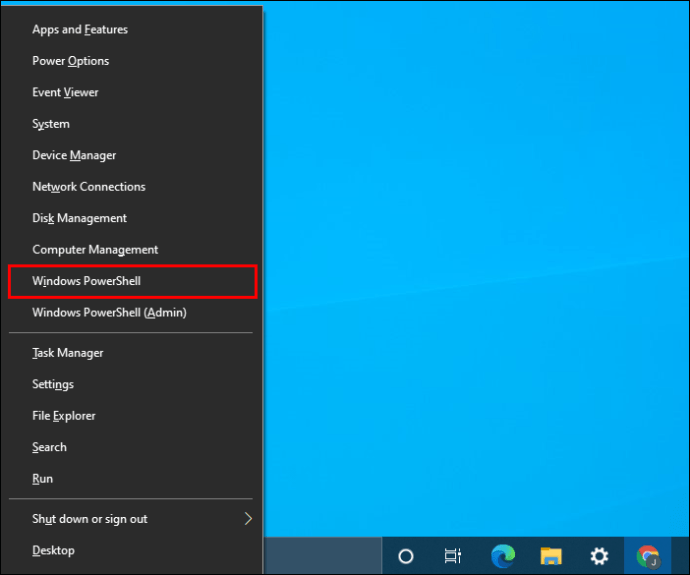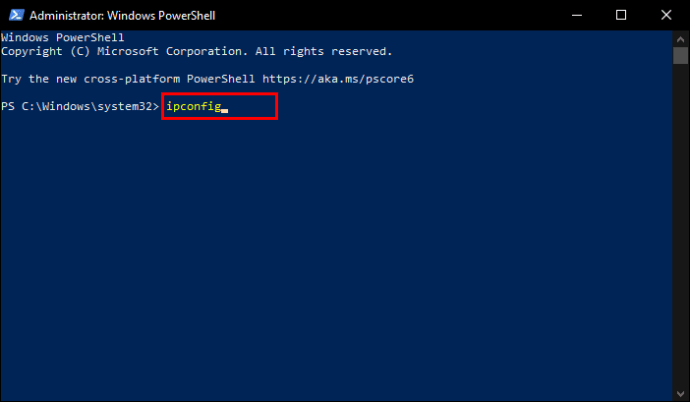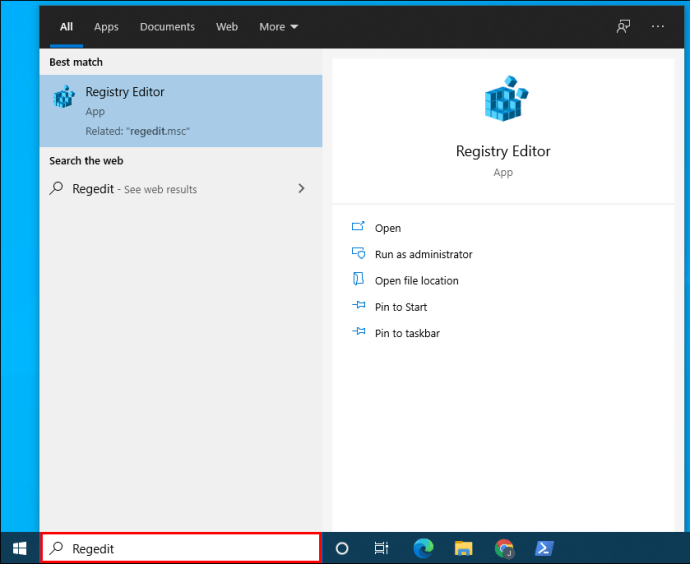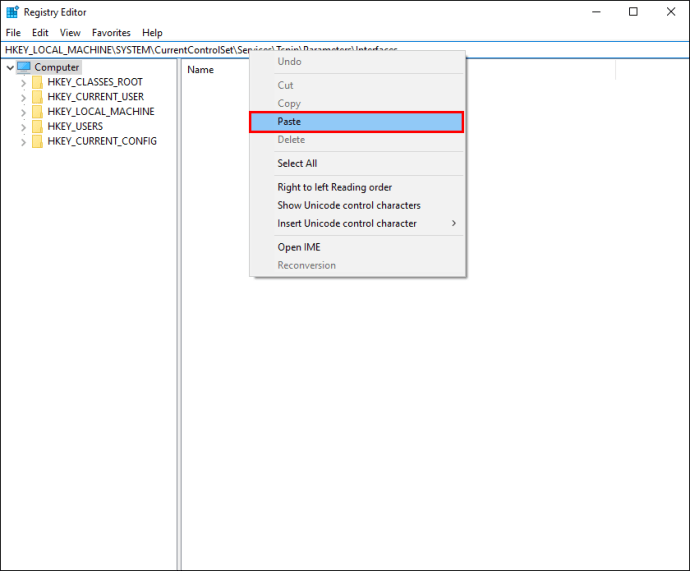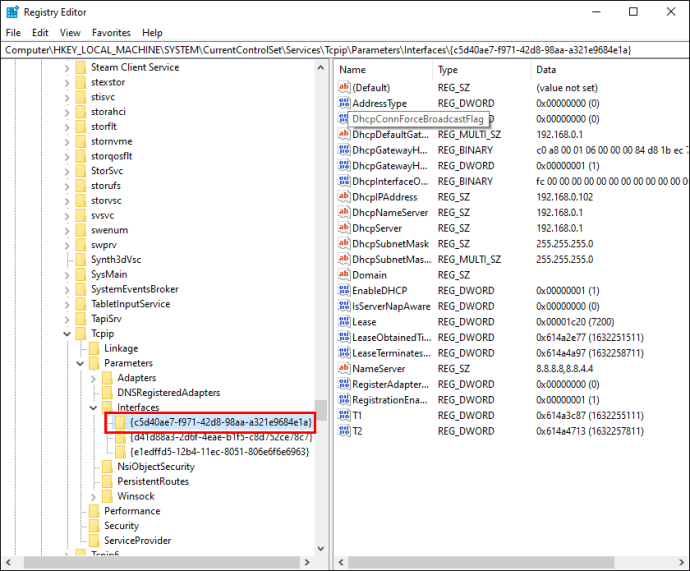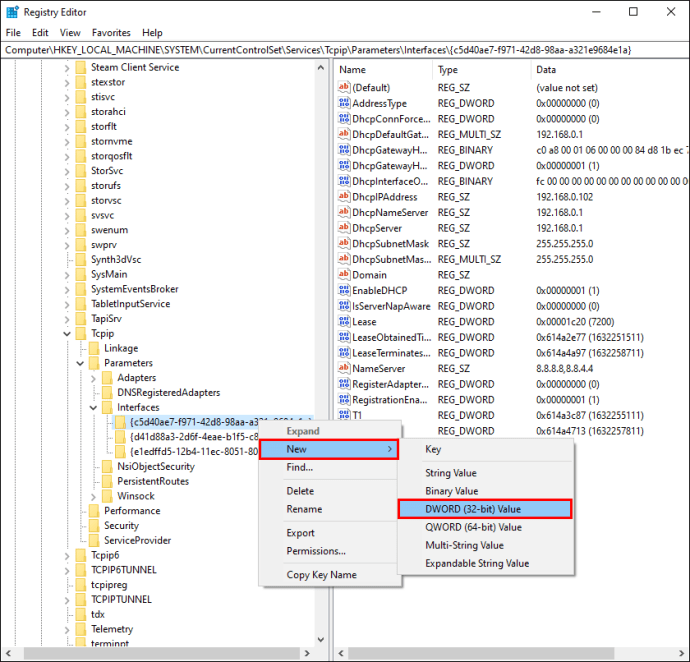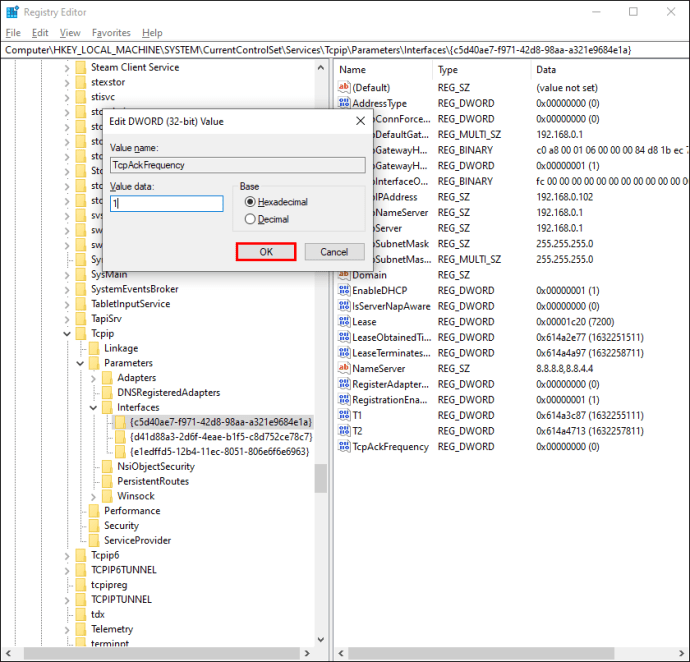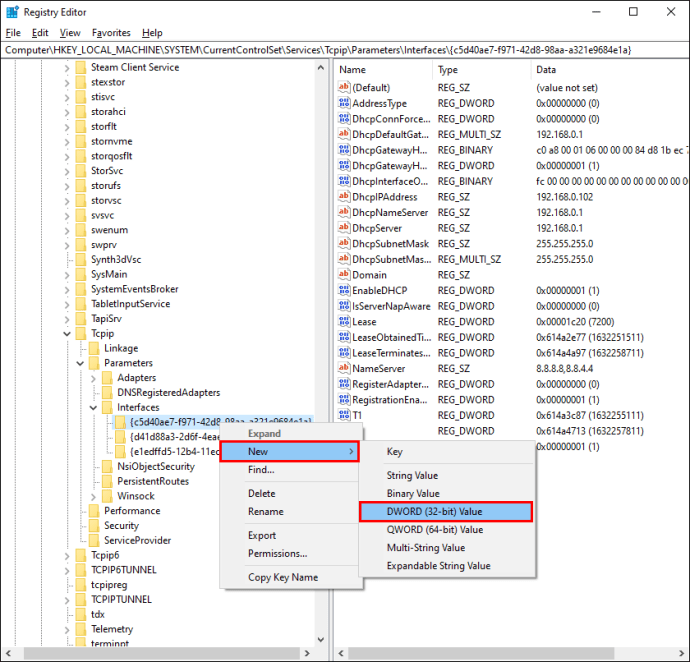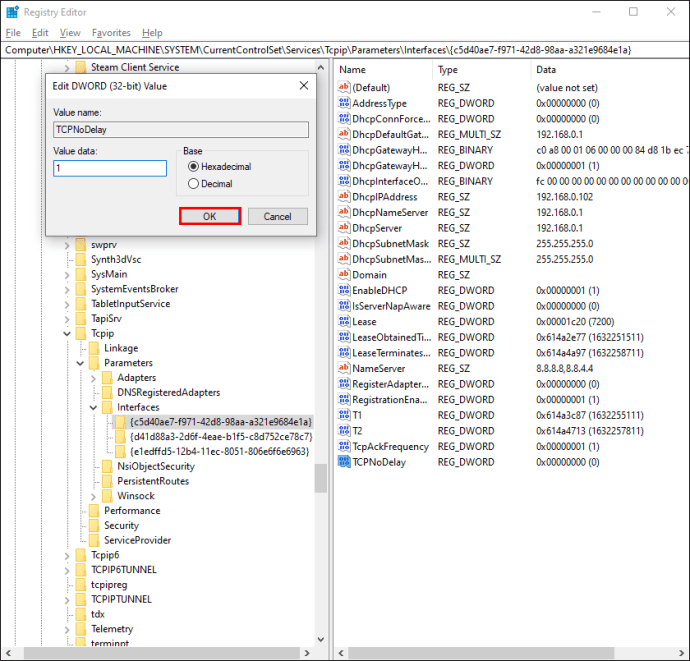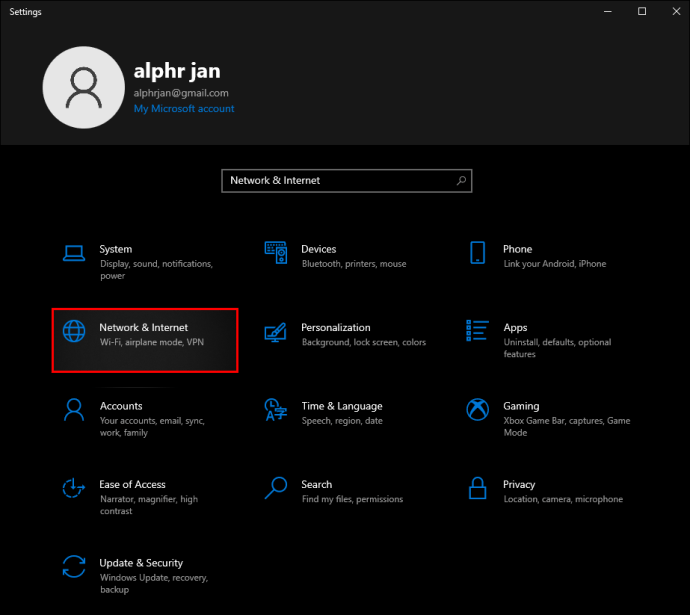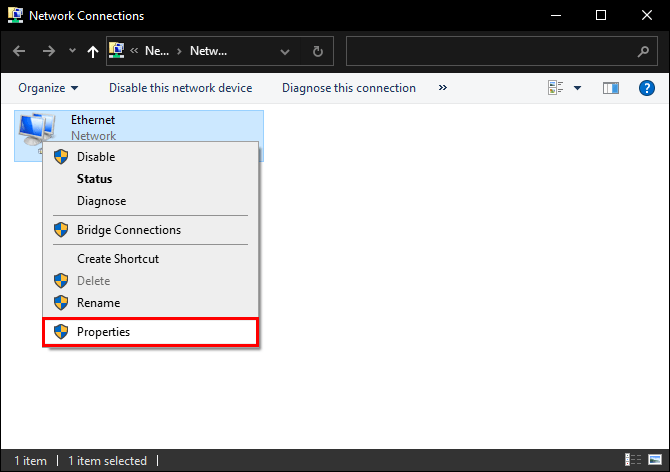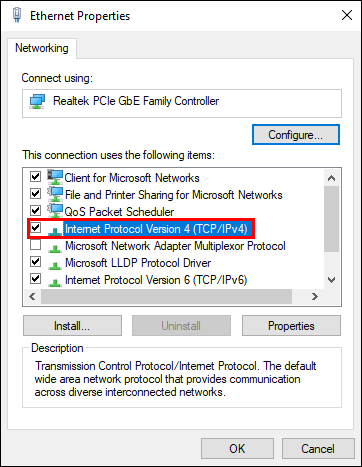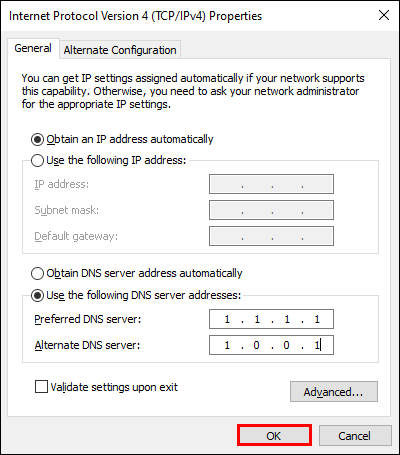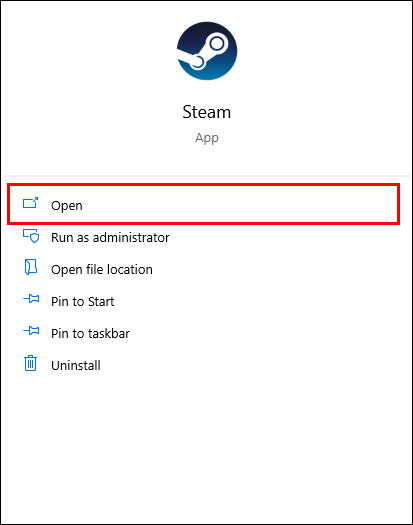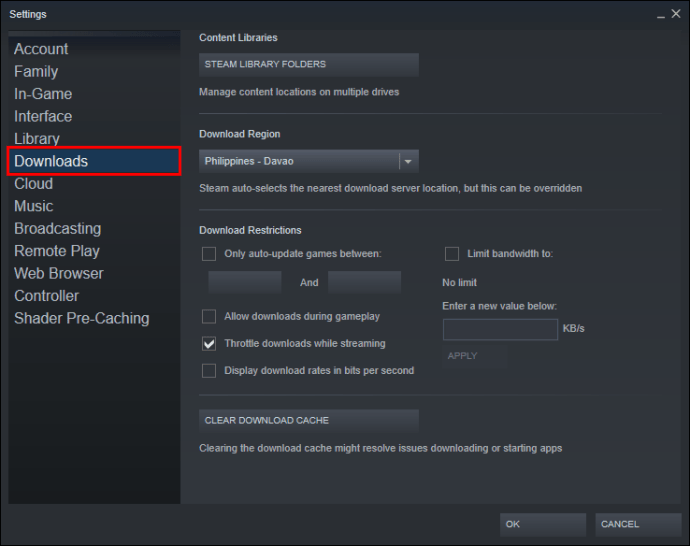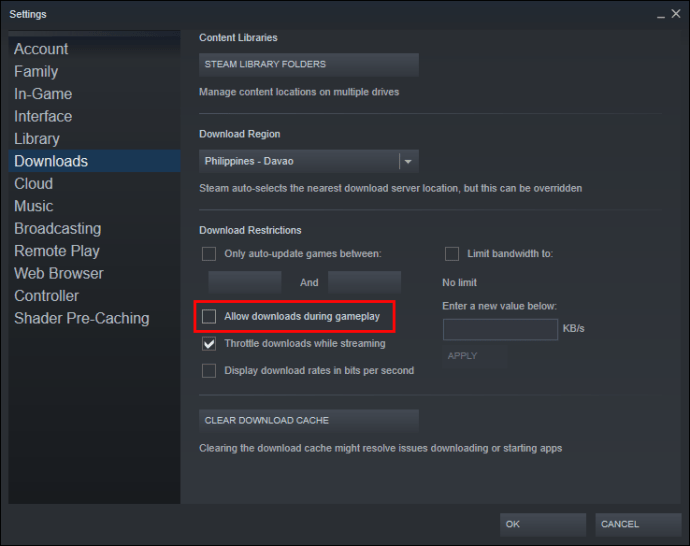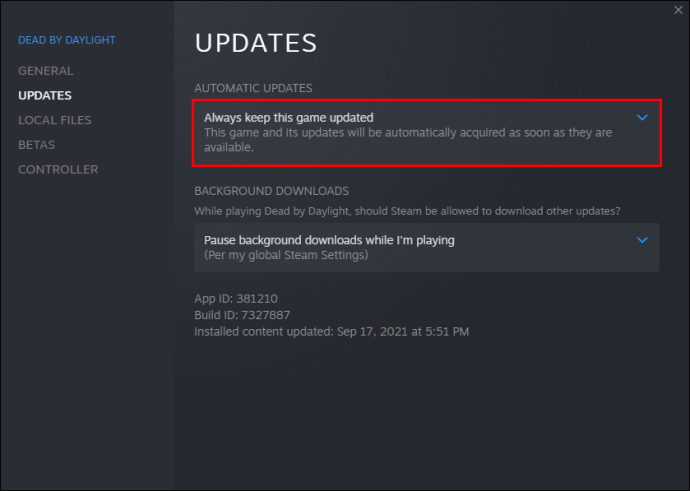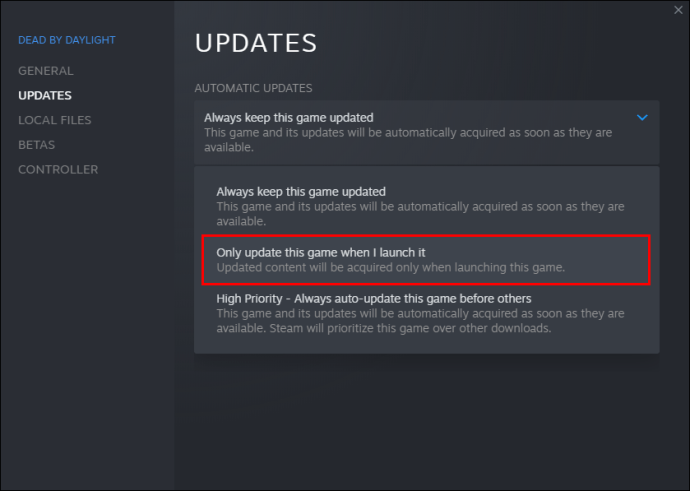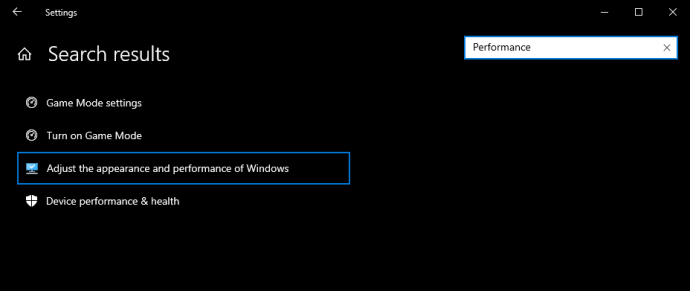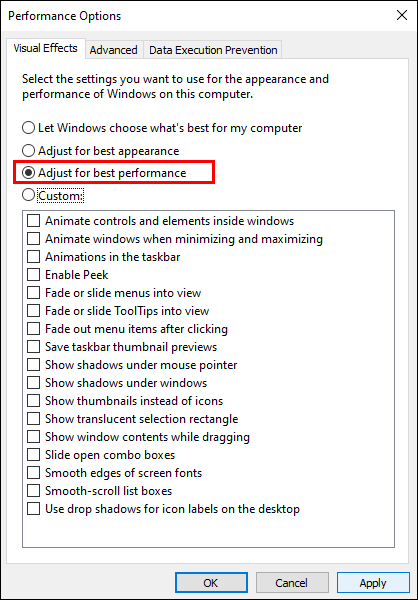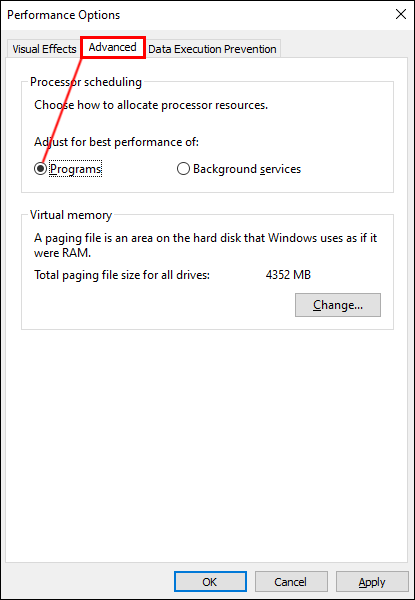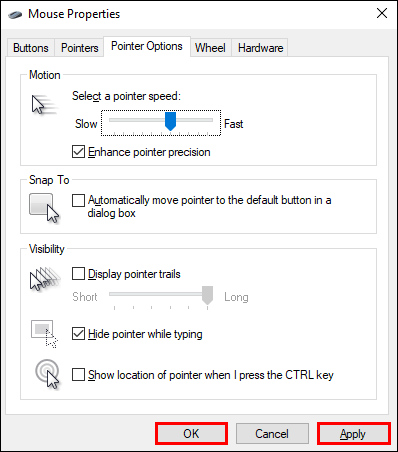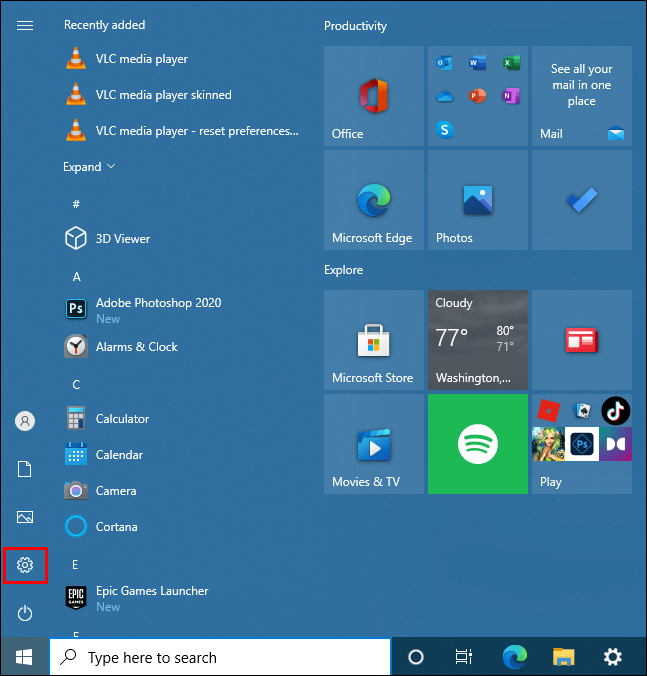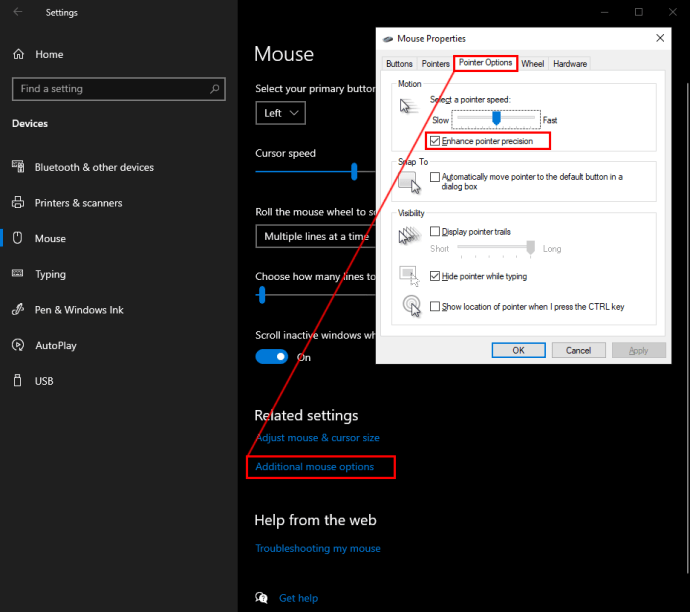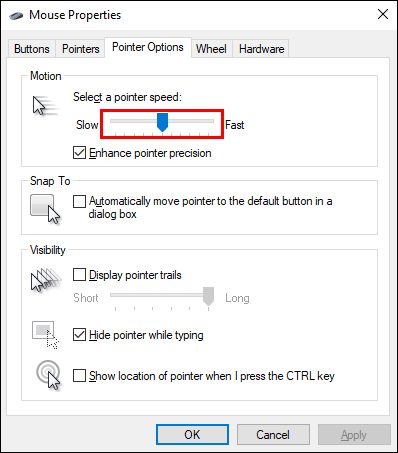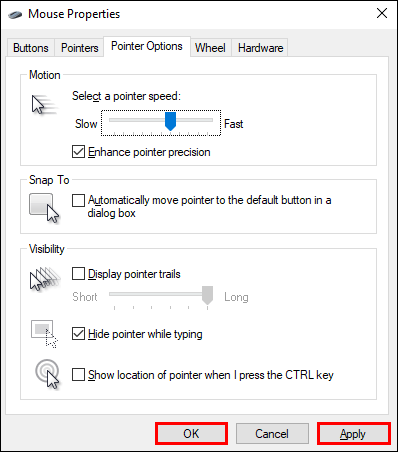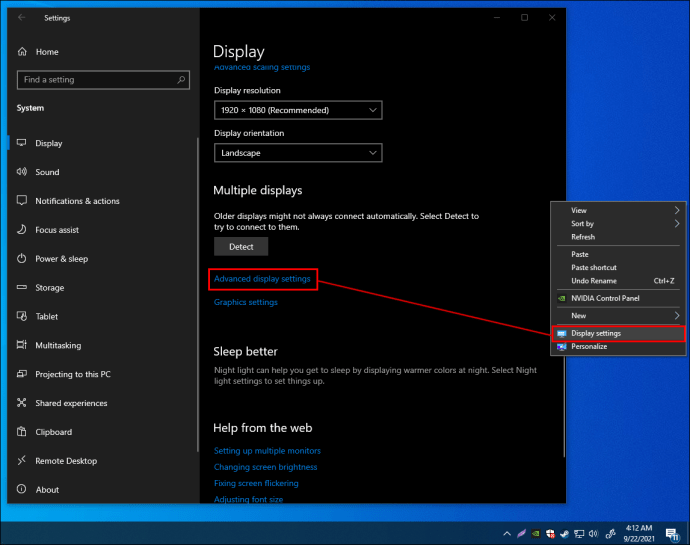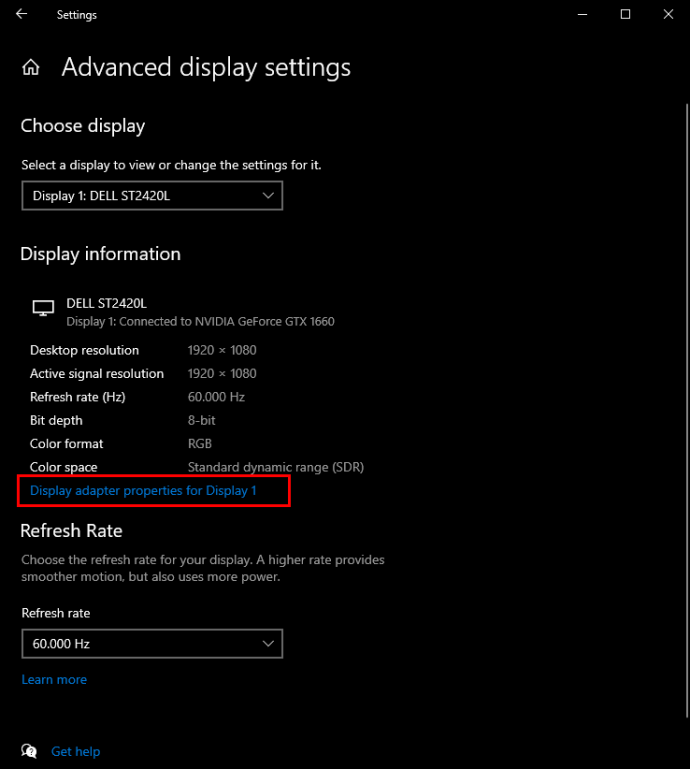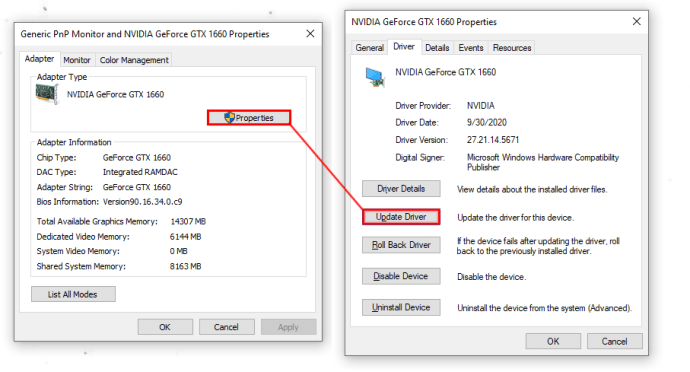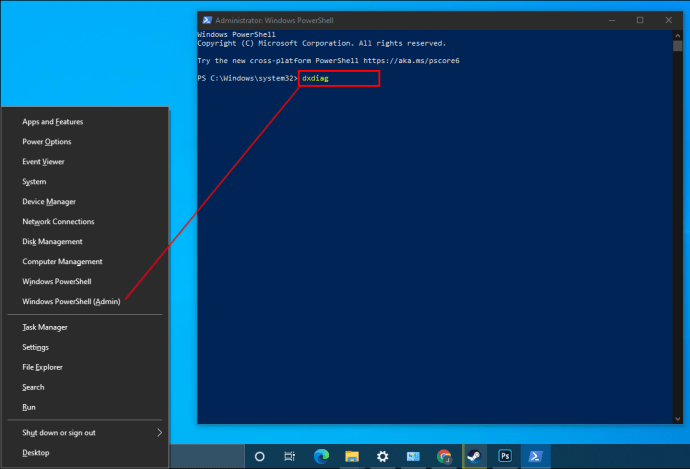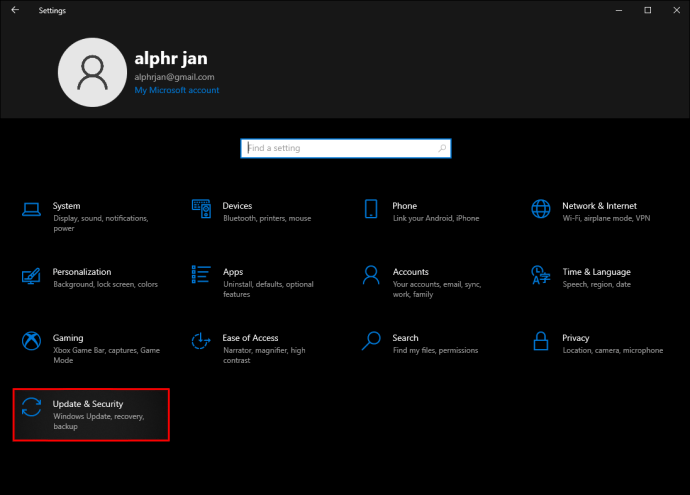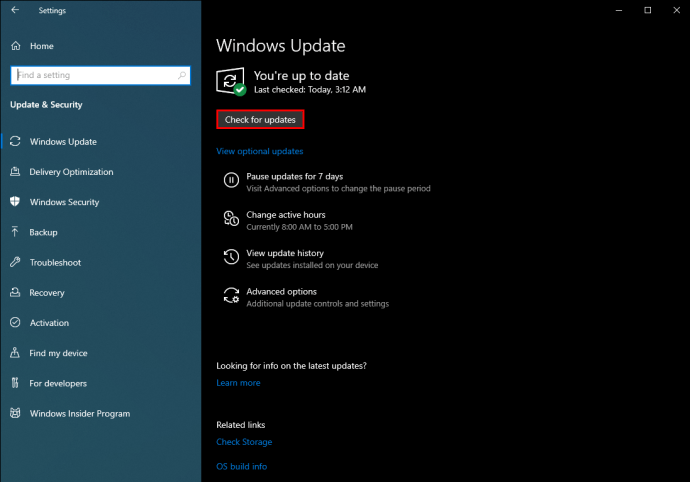Windows 10 може бути потужною та універсальною системою для ігор, але вона не ідеально пристосована для цієї мети прямо з коробки. Певні налаштування необхідні, якщо ви хочете насолоджуватися найкращою продуктивністю в іграх на своєму ПК з Windows 10.

У цьому посібнику ми поділимося порадами щодо оптимізації комп’ютера з Windows 10 для ігор. Ми включили важливі моменти, пов’язані з іграми, від затримки підключення до Інтернету до графіки та обладнання. Читайте далі, щоб дізнатися, як покращити ігровий досвід у Windows 10.
Як оптимізувати Windows 10 для ігор
Windows 10 має вбудований ігровий режим. Це швидкий спосіб налаштувати свій ПК для гри, якщо ви не хочете заглиблюватися в налаштування. Ось як увімкнути ігровий режим на вашому комп’ютері:
- Натисніть одночасно клавіші «Windows» та «I», щоб відкрити рядок пошуку.

- Введіть «Ігровий режим» і натисніть клавішу «Enter».

- Серед запропонованих параметрів натисніть «Налаштування ігрового режиму» або «Увімкнути ігровий режим».
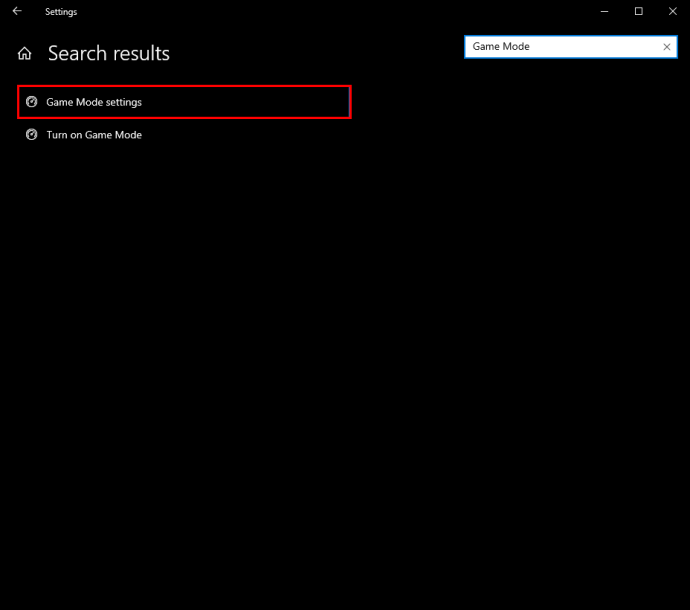
- Перемістіть перемикач під «Режим гри» у положення «Увімкнено».

Як оптимізувати Windows 10 для онлайн-ігор
Однак онлайн-геймери можуть не помітити різниці при ввімкненні ігрового режиму, оскільки він не вирішує проблеми із затримкою. Ця проблема часто пов’язана з алгоритмом Нейгла, методом, який корисний для підвищення ефективності мережі TCP/IP, але знижує швидкість і послідовність підключення до Інтернету. Щоб вимкнути алгоритм Нейгла на вашому ПК, виконайте наведені нижче дії.
- Натисніть одночасно клавіші «Windows» і «X».
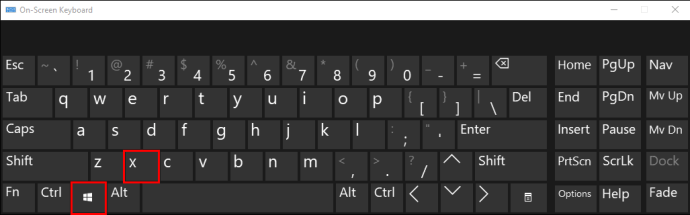
- У меню виберіть «Windows PowerShell».
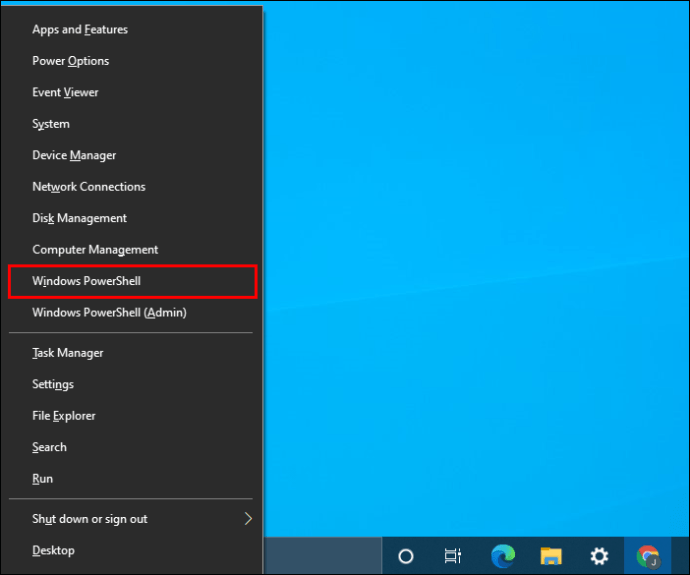
- Введіть "
ipconfig» і натисніть «Enter».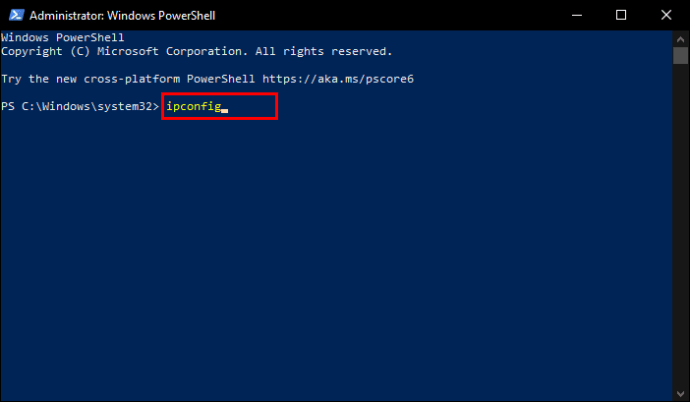
- Знайдіть IP-адресу свого ПК і запишіть її. Це вам знадобиться пізніше.
- Відкрийте меню «Пуск» і введіть «
перереєструвати», щоб відкрити редактор реєстру.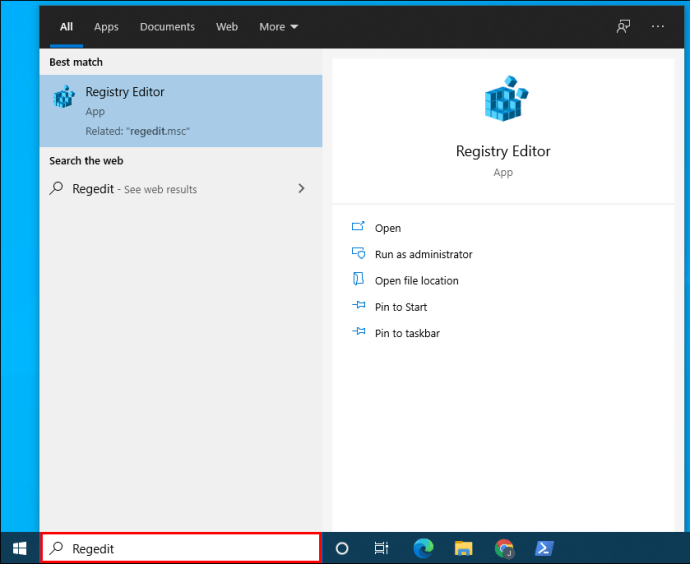
- В адресному рядку редактора реєстру вставте «
HKEY_LOCAL_MACHINE\SYSTEM\CurrentControlSet\Services\Tcpip\Parameters\Interfaces”.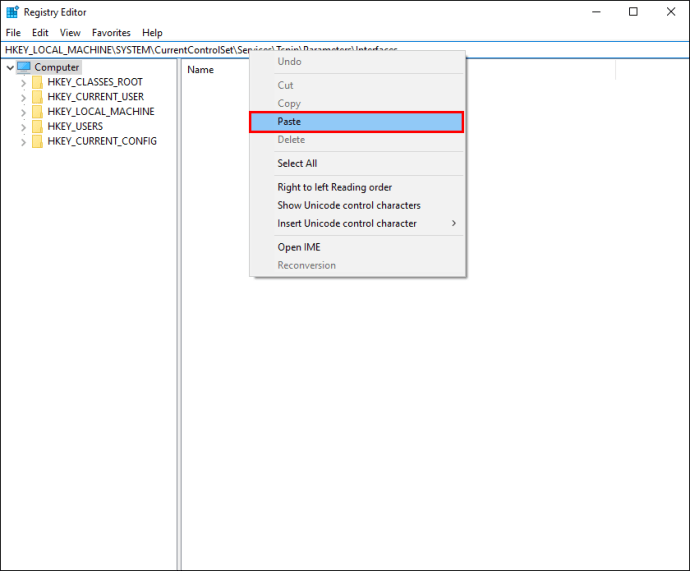
- На лівій бічній панелі під папкою «Інтерфейси» ви побачите список підпапок з іменами, що складаються з випадкових літер і цифр. Знайдіть ту, яка відповідає IP-адресі вашого ПК, і клацніть її правою кнопкою миші.
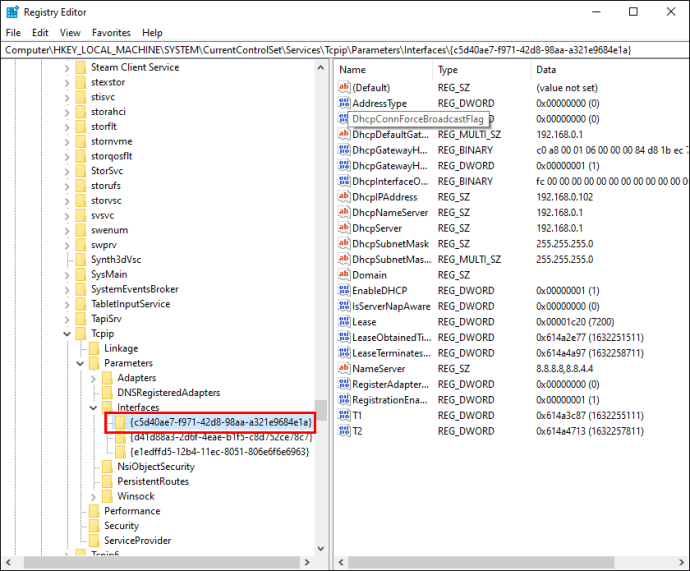
- У спадному меню виберіть «Новий», потім «Значення DWORD (32-розрядне)».
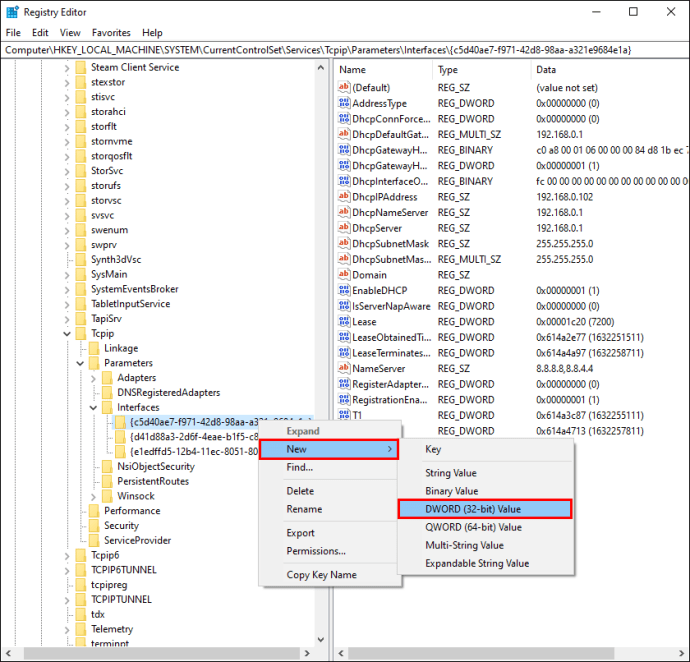
- Назвіть це "
TcpAckFrequency», встановіть значення 1 і натисніть «Ок», щоб підтвердити.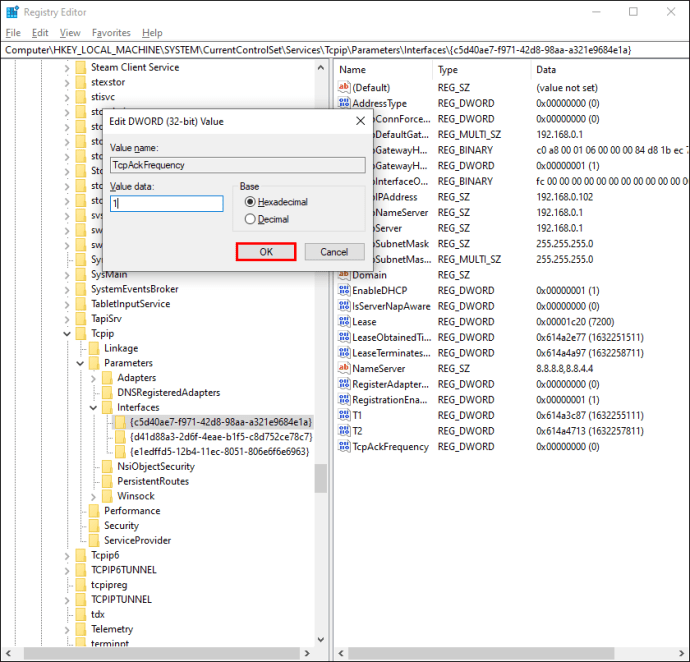
- Знову клацніть папку правою кнопкою миші та виберіть «Новий», потім «Значення DWORD (32-розрядне)».
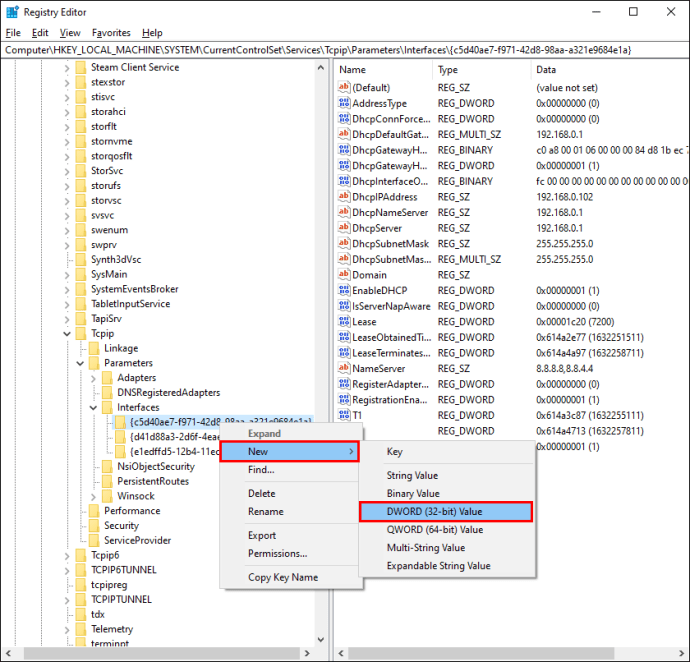
- Назвіть друге значення «
TCPNoDelay», встановіть значення 1 і натисніть «ОК», щоб підтвердити.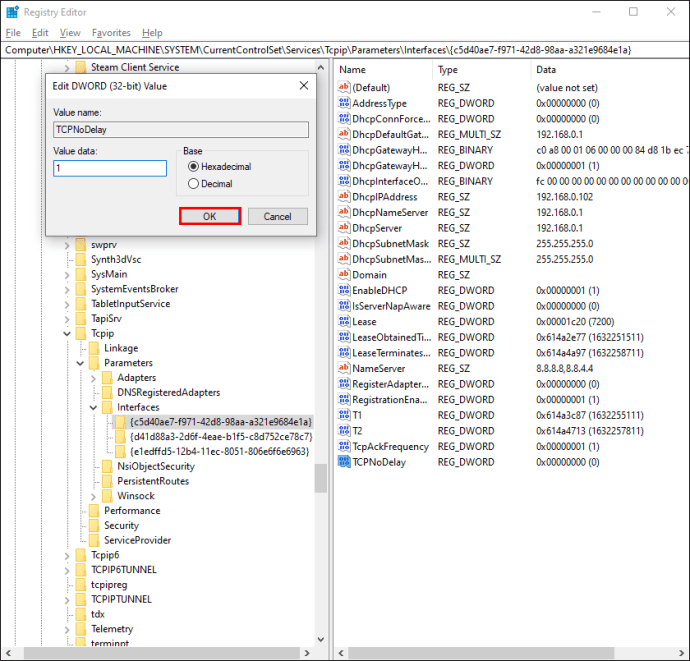
Інший спосіб покращити продуктивність онлайн-ігор на ПК з Windows 10 — це зробити кілька мережевих налаштувань, щоб отримати швидший DNS. Ось як це зробити:
- Натисніть одночасно клавіші «Windows» і «I», щоб запустити налаштування Windows.

- Введіть "
Мережа та Інтернет” до рядка пошуку або знайдіть його в меню.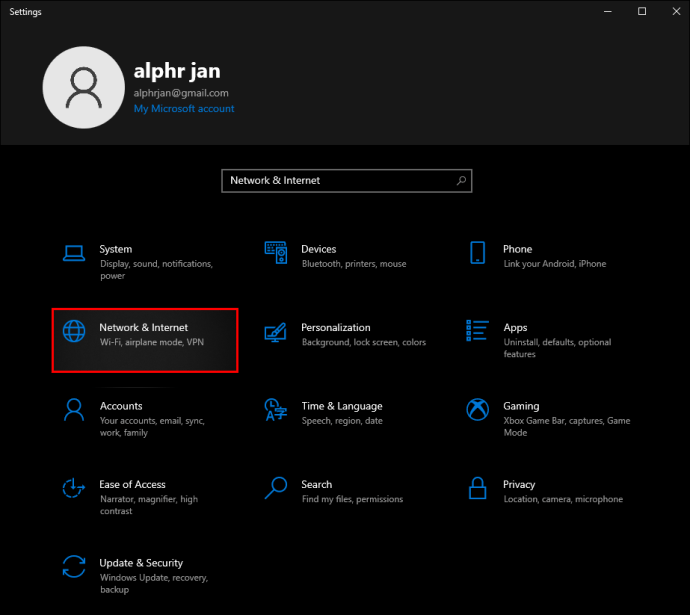
- Перейдіть до «Змінити налаштування адаптера» і клацніть правою кнопкою миші назву мережі Wi-Fi.
- У спадному меню виберіть «Властивості».
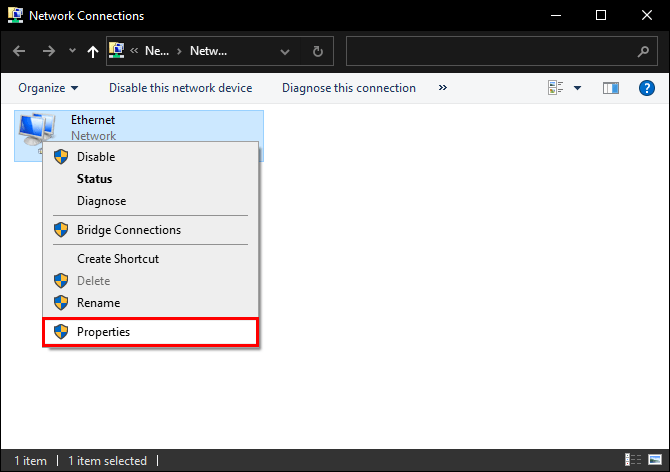
- Натисніть «Протокол Інтернету версії 4» і запишіть два записи DNS. Вони вам знадобляться пізніше.
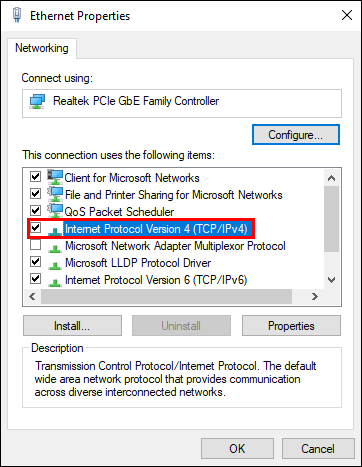
- Змініть свої поточні записи DNS на «
1.1.1.1” та “1.0.0.1,», потім натисніть «Ок» і «Закрити».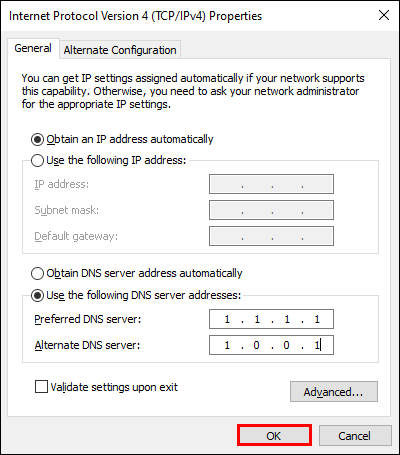
- Перезапустіть браузер, який ви використовуєте для онлайн-ігор.
Як відключити автоматичне оновлення Steam в Windows 10?
Багато гравців Windows 10 встановлюють ігри через Steam. Однак автоматичні оновлення Steam можуть виснажувати пам’ять вашого комп’ютера, оновлюючи ігри, які ви не хочете оновлювати, та зменшуючи швидкість підключення до Інтернету. Щоб вимкнути автоматичне оновлення під час гри, виконайте наведені нижче дії.
- Відкрийте Steam і увійдіть у свій обліковий запис.
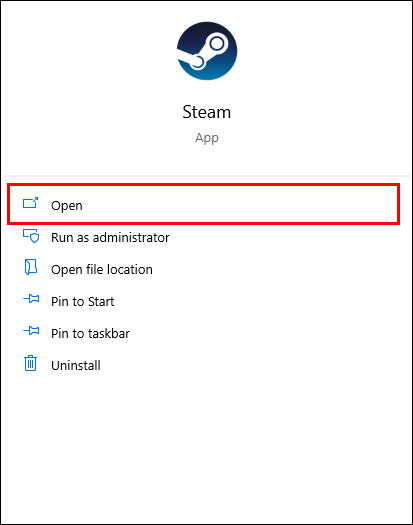
- У «Налаштуваннях» перейдіть до «Завантаження», розташованого на лівій бічній панелі.
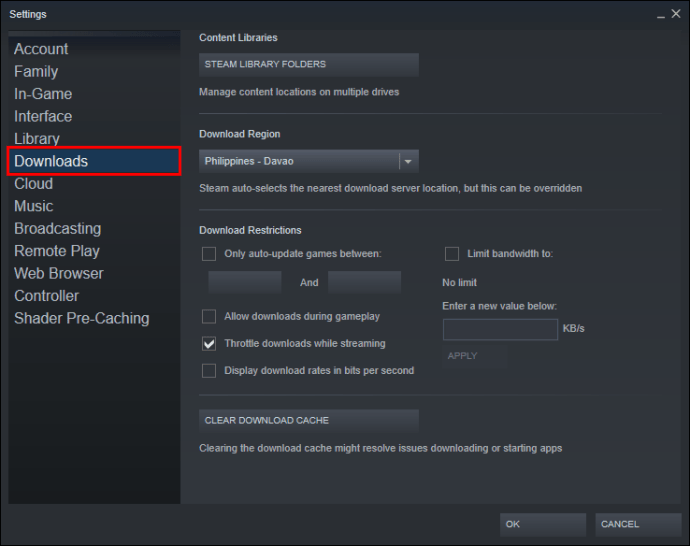
- У розділі «Обмеження завантаження» зніміть прапорець «Дозволити завантаження під час гри».
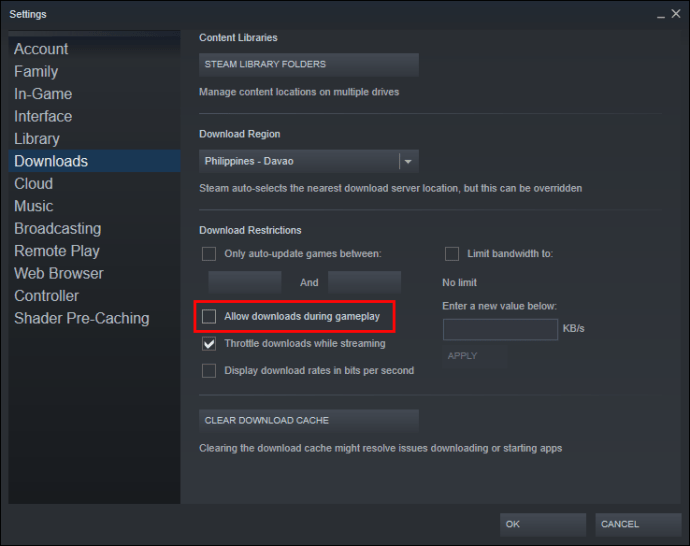
Ви також можете вимкнути оновлення для певної гри, дотримуючись наведених нижче інструкцій:
- Запустіть Steam і клацніть правою кнопкою миші гру, оновлення якої хочете припинити.
- У спадному меню виберіть «Властивості».

- Розгорніть меню в розділі «Автоматичні оновлення».
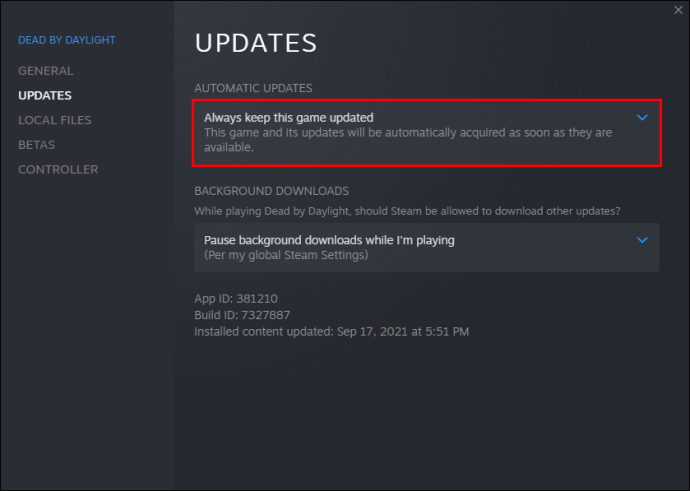
- У меню виберіть «Оновлювати цю гру лише під час її запуску».
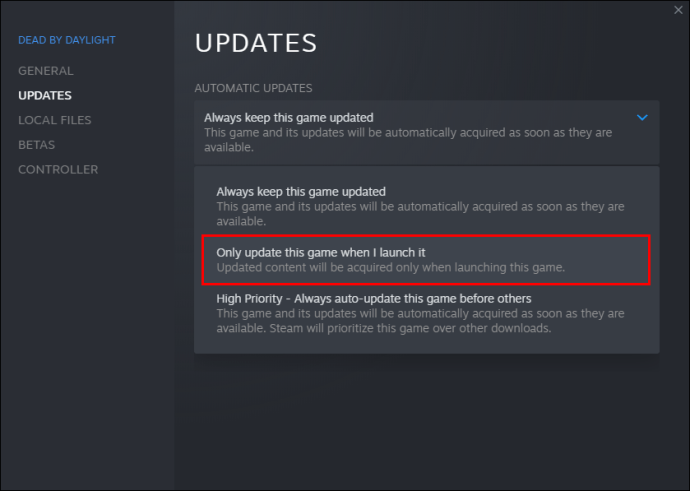
Як покращити ігрову графіку Windows 10
Графіка є важливим фактором для багатьох геймерів, а налаштування в грі — не єдиний спосіб покращити візуальний вигляд гри. Ви також можете налаштувати параметри візуальних ефектів безпосередньо на своєму ПК. Ось як це зробити:
- Натисніть одночасно клавіші «Windows» та «I», щоб відкрити рядок пошуку.
- Введіть «продуктивність» і натисніть «Налаштувати зовнішній вигляд та продуктивність Windows».
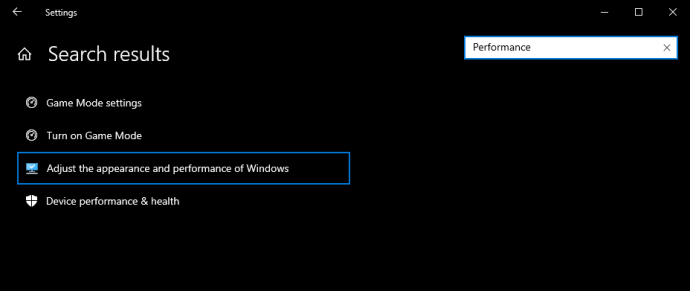
- Виберіть зі списку «Налаштувати для найкращої продуктивності» та натисніть «Застосувати».
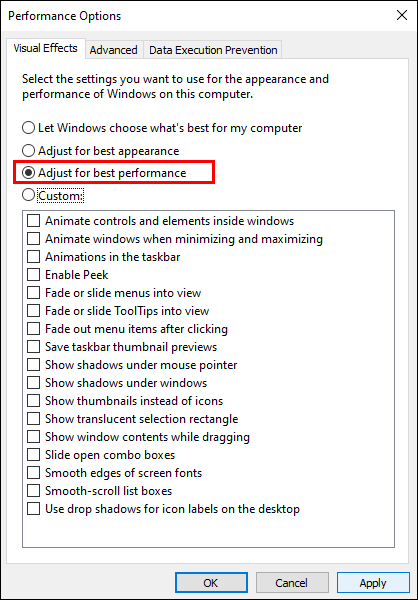
- Перейдіть на вкладку «Додатково» та виберіть «Програми» в розділі «Налаштування для найкращої продуктивності».
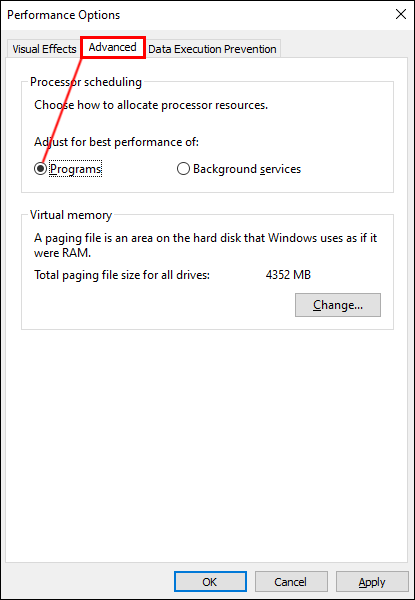
- Натисніть «Застосувати» та «Ок», щоб застосувати зміни.
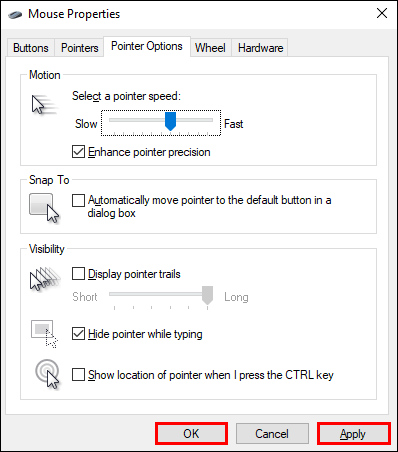
Як налаштувати параметри миші для кращої ігрової продуктивності в Windows 10
Ваша затримка миші може суттєво вплинути на вашу продуктивність у іграх, особливо якщо мова йде про шутер. Налаштування параметрів миші може бути дуже корисним тут. Виконайте наведені нижче дії, щоб налаштувати точність вказівника в Windows 10:
- Відкрийте меню «Пуск» і натисніть значок шестірні, щоб відкрити налаштування.
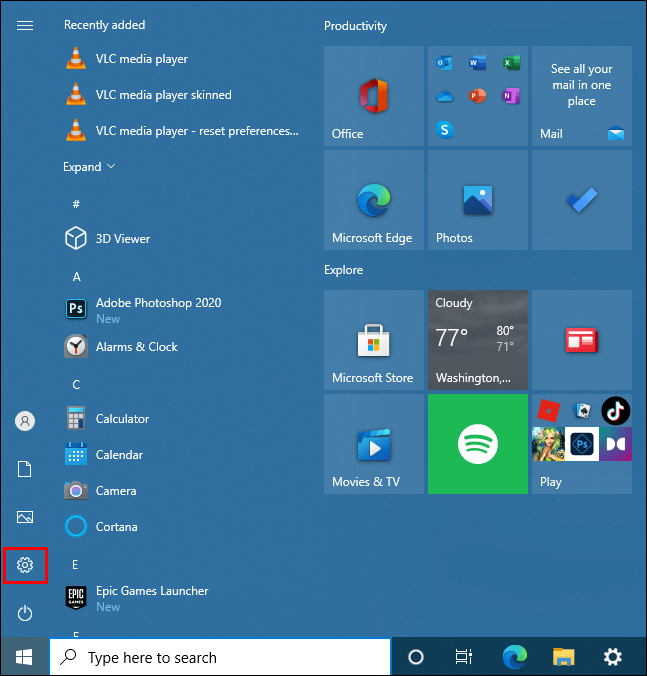
- Виберіть «пристрої», потім «Миша». Знайдіть назву вашої поточної миші, якщо у вас кілька пристроїв.

- Перейдіть на вкладку «Параметри вказівника» та зніміть прапорець біля пункту «Підвищити точність вказівника».
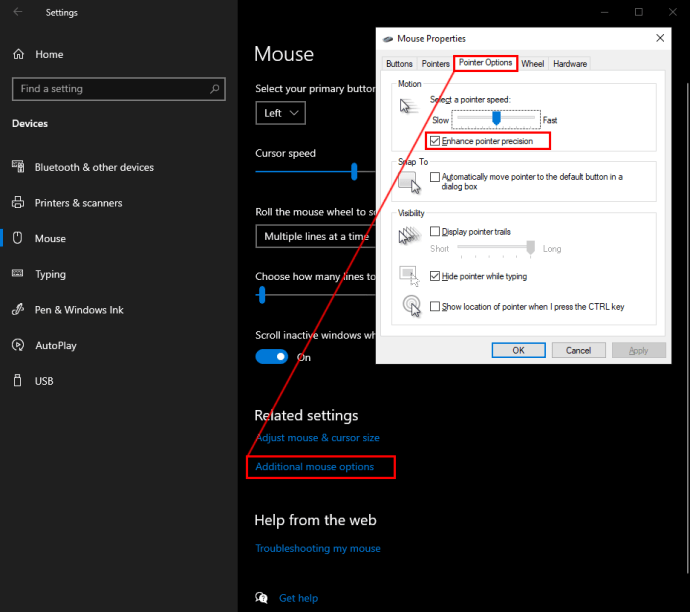
- За бажанням, відрегулюйте швидкість вказівника, перемістивши перемикач у розділі «Виберіть швидкість вказівника».
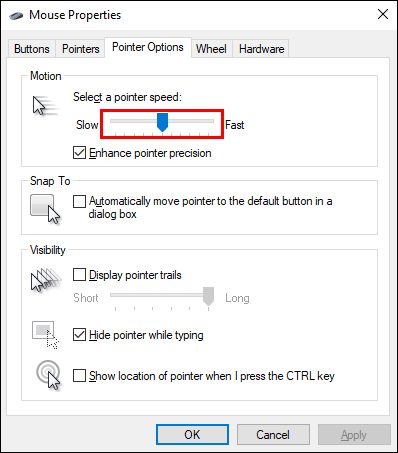
- Натисніть «Ок», щоб підтвердити зміни.
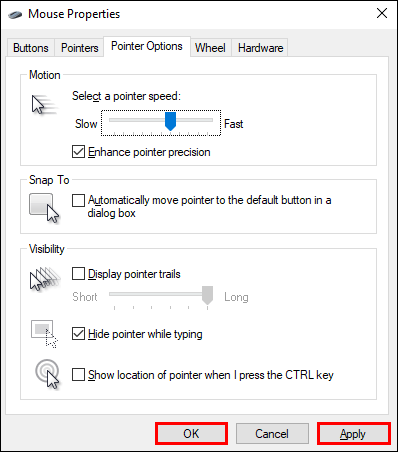
Як оновити драйвери Windows 10 для кращої продуктивності в іграх
Навіть найкращий графічний процесор не працюватиме належним чином, якщо ви нехтуєте оновленнями драйверів. Щоб підтримувати актуальність драйверів графічного процесора, виконайте наведені нижче дії.
- Клацніть правою кнопкою миші будь-де на робочому столі.
- У спадному меню виберіть «Налаштування дисплея», потім «Додаткові параметри дисплея».
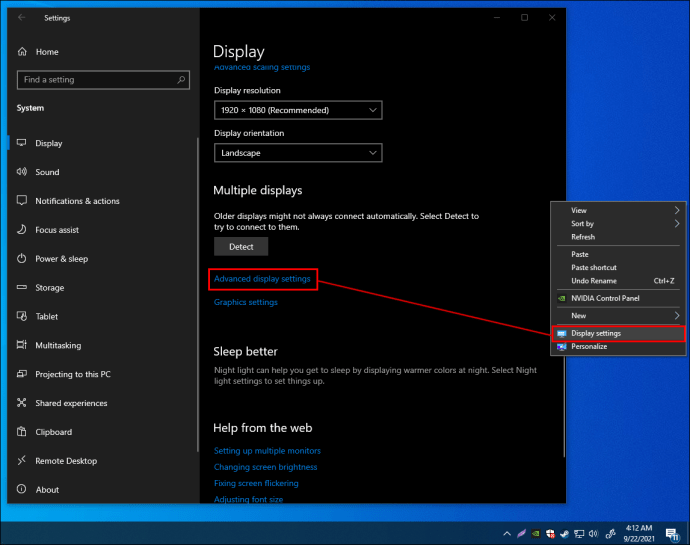
- Прокрутіть униз і знайдіть «Властивості адаптера дисплея».
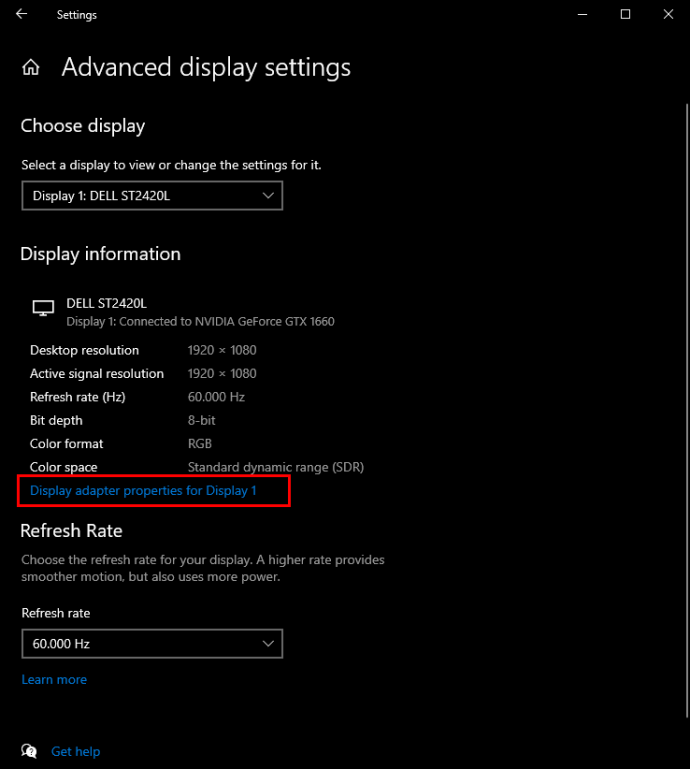
- У розділі «Властивості» натисніть «Оновити драйвер», щоб встановити останні оновлення.
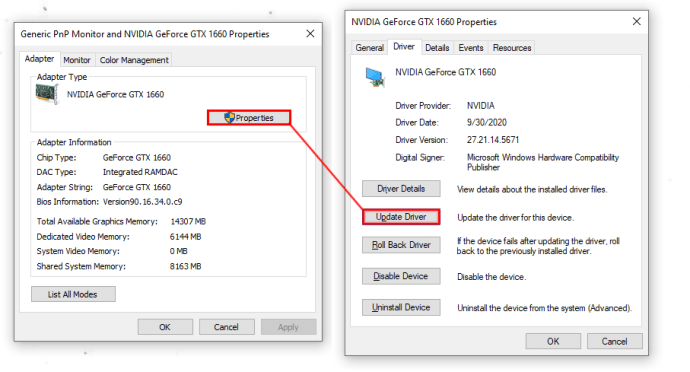
Як оптимізувати Windows 10 для ігор за допомогою DirectX 12
Нарешті, ви можете встановити останню версію DirectX, щоб підвищити продуктивність в іграх Windows 10. Дотримуйтесь інструкцій нижче:
- Перевірте, яка версія DirectX у вас зараз. Запустіть Windows PowerShell, введіть «
dxdiag», і натисніть клавішу «Enter». Ви побачите поточну версію поруч із рядком «Версія DirectX».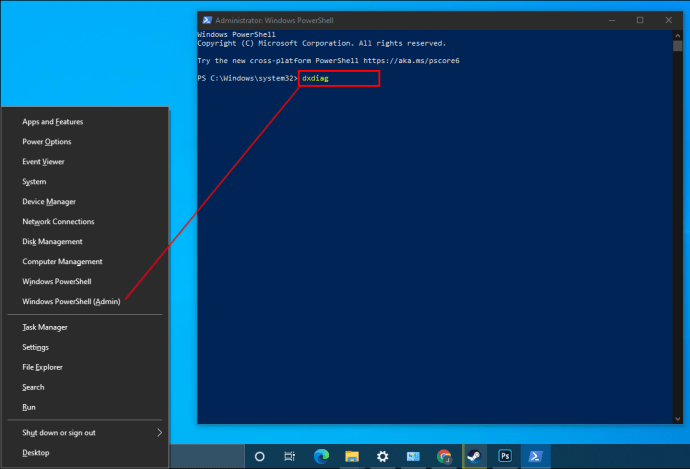
- Якщо у вас не встановлено останню версію, натисніть одночасно клавіші «Windows» та «I», щоб отримати доступ до налаштувань Windows.
- Перейдіть до «Оновлення та безпека».
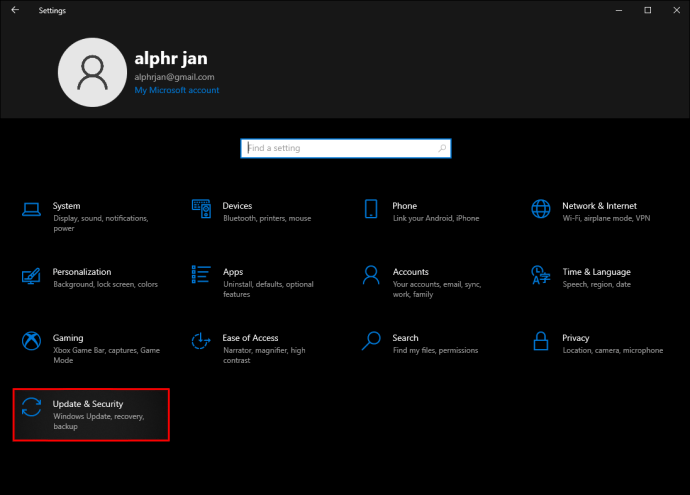
- Натисніть «Оновлення Windows», потім «Перевірити наявність оновлень».
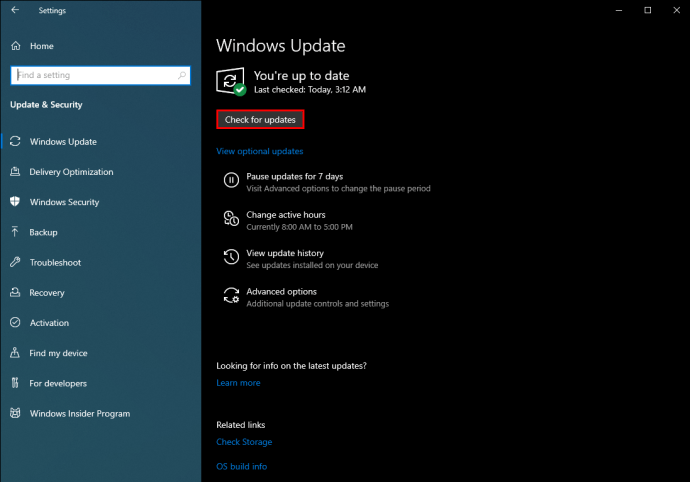
- Оновлення встановляться автоматично.
Будьте в курсі
Деякі налаштування, перелічені в цьому посібнику, можуть бути незначними, але всі разом разом мають великий вплив на продуктивність Windows 10. Однак навіть ідеально підібране програмне забезпечення не може компенсувати застаріле обладнання. Таким чином, переконайтеся, що ваше інтернет-з’єднання, миша та клавіатура підходять для ігор і оновлюйте драйвери.
Яку пораду щодо підвищення продуктивності в іграх Windows 10 ви вважали найбільш корисною? Поділіться своїм досвідом у розділі коментарів нижче.